1с альфа авто настройка функциональной панели
Модуль обмена внедряется в вашу конфигурацию 1С. Установка и первоначальная настройка выполняется нашими специалистами. После приобретения вам будет выслана инструкция, в которой указано что от вас потребуется для начала работ по установке и настройке модуля. Вкратце, от вас потребуется выслать нам ваш файл конфигурации (cf). Данный файл не содержит никаких данных из вашей базы. Он содержит только структуру и код вашей конфигурации. В данный файл вносится код модуля и высылается вам в ответ. После получения вами файла мы согласуем время, когда будет удобно провести работы по внедрению и настройке модуля непосредственно в вашу базу данных. Для внедрения необходимо будет предоставить удаленное подключение к любому компьютеру, на котором есть возможность открыть конфигуратор 1С под полными правами. По времени сам процесс внедрения и настройки занимает от 30 минут до 2 часов, в зависимости от объема вашей базы данных. Работы по внедрению и настройке можно запланировать на вечернее время, дабы не прерывать рабочий процесс. Для удаленного подключения используются программы AeroAdmin, AnyDesk, AmmyAdmin. Дополнительно для настройки потребуется доступ к админ панели вашего сайта под пользователем с правами администратора.
Открыт ли исходный код у модуля обмена?
В основном код открыт. Закрыты небольшие участки связанные с лицензированием модуля.
Снимается ли конфигурация 1С с поддержки?
Да. Если конфигурация находится на поддержке, то снимается с поддержки корень конфигурации. В конфигурацию добавляется отдельная подсистема обмена, добавляются только новые объекты. Типовые объекты не изменяются, что позволяет без особых трудностей производить обновление программы, при этом не удаляя объекты модуля. Возможность автоматического обновления при этом пропадает.
Возможна ли доработка модуля обмена своими силами или силами сторонних специалистов?
Да, возможна. Но при обновлении нужно будет учитывать следующее: Если модуль обмена не типовой, вносились дополнительные изменения, дополнительно оплачивается работа по переносу изменений, стоимость рассчитывается индивидуально. Либо после обновления самостоятельно перенести ваши доработки.
Есть ли демо версия модуля обмена?
К сожалению демо версии нет. Модуль обмена необходимо внедрять в вашу конфигурацию 1С и настраивать обмен под ваш сайт. Можно оплатить работы по внедрению и настройке модуля, потестировать модуль в течении месяца и в дальнейшем, при принятии положительного решения, доплатить разницу стоимости. Актуальную стоимость работ по внедрению и настройке уточняйте по нашим контактам.
Можно ли модуль обмена установить на тестовую базу 1С, а потом перенести на рабочую?
Да, можно. Но дополнительно надо будет оплатить стоимость работ по переносу и настройке модуля на новую базу. Стоимость данных работ уточняйте по нашим контактам.
Ранее приобретали модуль обмена, планируем переход на новую учетную систему 1С. Надо ли приобретать отдельно модуль для новой программы 1С?
Если в старой учетной системе работа с модулем более не планируется и сам сайт остается прежним, то нет. Необходимо оплатить работы по установке и настройке модуля под новую учетную систему. Стоимость данных работ уточняйте по нашим контактам. В старой учетной системе необходимо отключить обмен. Если при этом вы переезжаете на новый сайт, то необходимо отдельно приобретать модуль обмена.
Обязательно ли устанавливать обновления модуля обмена и как часто они выходят?
Обновление модуля не обязательно, устанавливается по желанию. Обновления устанавливаются при наличии активной технической поддержки по модулю обмена или платно. Перед обновлением модуля необходимо обновить сайт до последней версии. Обновления выходят по мере разработки нового функционала, как часто трудно сказать. Ориентировочно 3-4 обновления за год.
Внимание! Данный форум является модерируемым.
Для получения к нему доступа необходимо зарегистрироваться или авторизоваться на сайте.
Все верно. Надо настроить какие АРМ будут отображаться.
1. В функциональной панели наживаем кнопку настроек.
2. Добавляем новую настройку панели и настраиваем отображаемые АРМ.
3. Выбираем настройку панели в настройках пользователя. Там же можно настроить отображаемые отчеты в АРМ отчетов.
Внизу данной функциональной панели есть кнопка Настройка. Перейдя по ней вы можете добавить функциональную панель или изменить существующую. Установить в ней галочки на необходимые вам блоки.
АРМ Администратор открывается из функциональной панели. Вам необходимо выполнить настройку функциональной панели для текущего пользователя. Нужно создать элемент в справочнике «Настройки функциональной панели», где выбрать необходимые АРМ. Далее следует в карточке пользователя на странице "Параметры пользователя" указать созданную настройку. После этого следует перезапустить функциональную панель.
Подробнее порядок настройки описан в справочной информации к функциональной панели.
Почему настройка может быть не активной в функциональной панели? Добрый день, Дмитрий, настройка функциональной панели может быть недоступна, если эта функциональная панель не настроена в карточке пользователя. Дмитрий, в карточке пользователя, на второй закладке "параметры пользователя" в поле "настройка функциональной панели" необходимо выбрать ранее созданную функциональную панель. Спасибо, получилось. А нет ни какой инструкции по шаговой, по настройке конфигурации для работы для продажи запчастей? Сколько не пытаюсь найти номенклатуру по заменам, ничего не получается. (( Дмитрий, инструкции по настройке конфигурации нет. Вы используете замены? Вы уверены, что Вам нужны замены, а не аналоги? Это называется кроссами. У нас собрана своя база кроссов. Допустим вот такой примерКатушка зажигания ERA, у нее артикул 880354
Эта запчасть должна искаться в номенклатуре, если ввести один из следующих артикулов:
337 504
204/97
GN10401-12B1
37421
1208 092
1208 096
55 575 499
55 577 898
55 579 072
060 71 713 701 2
10 606
CE168
PCI1128
QZ1208092
ST120809630
40 93 7421
CL238
Как это можно реализовать в программе?
Добрый день, Дмитрий.
Для поиска с учетом аналогов и замен нужно использовать обработку "Поиск цен".
Переход в нее доступен в списке номенклатуры в командной панели внизу списка кнопка "Поиск цен", в документах Заказ покупателя, Заказ поставщику, Заказ внутренний из меню Подбор, и можно перейти из формы подбора номенклатуры по кнопке "Поиск цен" над списком номенклатуры.
В релизе 5.1.06.04 поиск осуществляется с учетом аналогов, а начиная с релиза 5.1.07.14 при поиске также учитываются замены номеров.
Самостоятельное встраивание телефонии должно производиться сотрудником строго по данной инструкции во избежании проблем с программой.
Для интеграции обработки телефонии «МИКО_ПанельТелефонииДля1С» в типовую конфигурацию Альфа-Авто необходимо выполнить ряд простых действий, описанных ниже.
Перед началом работ настоятельно рекомендуем выполнить РЕЗЕРВНУЮ КОПИЮ вашей информационной базы!Этап 1. Предварительная настройка
Сначала необходимо выполнить настройки в режиме 1С:Предприятие по инструкции.
Этап 2. Включить возможность изменения конфигурации
Для начала следует разблокировать корневой объект конфигурации для внесения изменений.
Порядок действий следующий:
Сперва убедитесь, что все пользователи завершили свою работу с программой. После чего запустите программу в режиме «Конфигуратор». Включите возможность изменения конфигурации. На предупреждение программы ответьте утвердительно.
Теперь конфигурация готова к внесению изменений.
Этап 3. Добавление обработки телефонии
Необходимо добавить обработку «МИКО_ПанельТелефонииДля1С».

Этап 4. Внесение изменений в глобальный модуль
Внесем доработки в «Модуль обычного приложения».
В дереве объектов метаданных находим корневой узел.
Находим процедуру «ОбработкаВнешнегоСобытия(Источник, Событие, Данные)» в конце процедуры, перед надписью «КонецПроцедуры» вставляем следующий код:
Этап 5. Обработка "CRM_СофтФонПроф"
Этап 6. Регистр сведений "Контактная информация"
В модуле набора записей скорректировать процедуру:
Этап 7. Документ "Событие"
Для возможности прослушивать запись разговора, прикрепленного к документу, необходимо модифицировать форму документа «ФормаДокумента»:
Тип = Переменная строка 300 символов
В дальнейшем, если пользователю разрешено прослушивать записи следует назначить ему дополнительную настройку:
Этап 8. Печатная форма
Этап 9. Создание роли "Телефония"
Завершаем встраивание телефонии МИКО в Альфа-Авто 5 созданием роли « МИКО_ИспользованиеСофтфона ». Это необходимо сделать для настройки прав доступа пользователей, которые будут пользоваться телефонией.
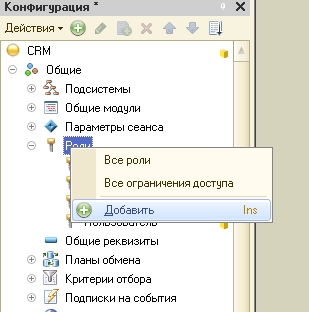

Этап 10. Права доступа "Телефония"
Перед выполнением этого шага обязательно выполните этап №6 и сохраните изменения «Конфигурация» - «Обновить конфигурацию базы данных».
Обязательно укажите для пользователя роль «Использование панели телефонии Asterisk (МИКО)». Иначе первый запуск произвести невозможно.
Данная обработка позволяет быстро заполнить и отредактировать перечень связанных работ сразу для множества карточек авторабот. Например, такая потребность может возникнуть для быстрого добавления новой работы (или запасной части) в карточки технического обслуживания автомобиля. Или, наоборот, если необходимо убрать неактуальную работу, или заменить одни используемые запасные части на другие.
Пример 1. Во все карточки работ регулярного технического обслуживания (ТО) необходимо добавить новую (связанную) работу, для примера, пусть это будет мойка автомобиля и используемое при мойке средство. Заходить в каждую карточку ТО и добавлять вручную долго, неудобно и есть вероятность ошибки. Как сделать тоже самое в данной обработке:
1. Выбираем группу авторабот.
2. Флажком указываем какие автоработы будем редактировать.
3. Указываем действие (в данном случаем "Добавление").
4. Из справочников работ и номенклатуры выбираем элементы, которые необходимо добавить.
5. Нажимаем кнопку "Выполнить".
Результат на рисунке ниже. В каждую выбранную работу были добавлены связанная работа и номенклатура.
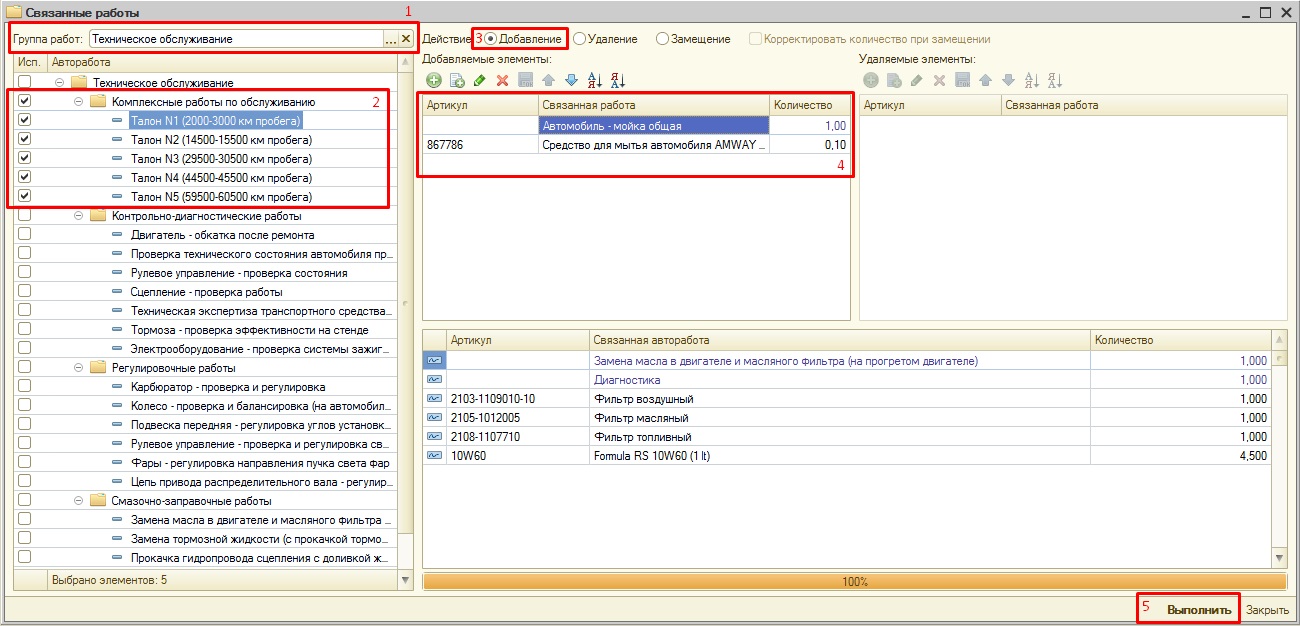
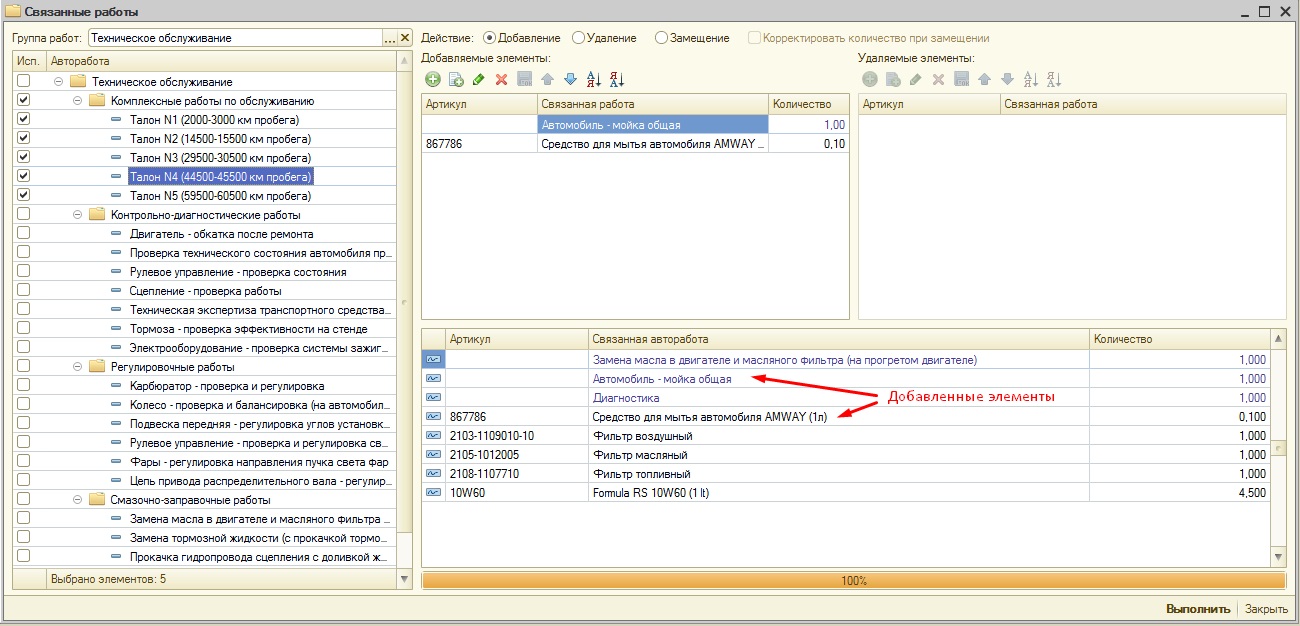
Пример 2. Необходимо в карточках ТО заменить моторное масло и изменить количество используемого масла. В нашем примере мы заменим масло Formula RS 10W60 на Formula RS 10W40 и изменим количество с 4,5 до 4,2 литров. Как выбрать редактируемые работы работы мы уже знаем (пункты 1 и 2 предыдущего примера), поэтому переходим сразу к выбору действия:
1. Указываем действие "Замещение" и поставим флажок "Корректировать количество при замещении", т.к. нам надо не только заменить одно моторное масло на другое, но и изменить используемое количество. Без флажка "Корректировать количество при замещении" изменилось бы только используемое масло, а количество осталось бы прежним.
2. В таблицу "Добавляемые элементы" добавим новое моторное масло и укажем новое количество. В таблицу "Удаляемые элементы" добавим старое моторное масло (его можно перетащить мышкой из списка связанных работ).
3. Нажимаем кнопку "Выполнить".
Результат на рисунке ниже. Во всех выбранных работах мы заменили одно моторное масло на другое и изменили его количество.
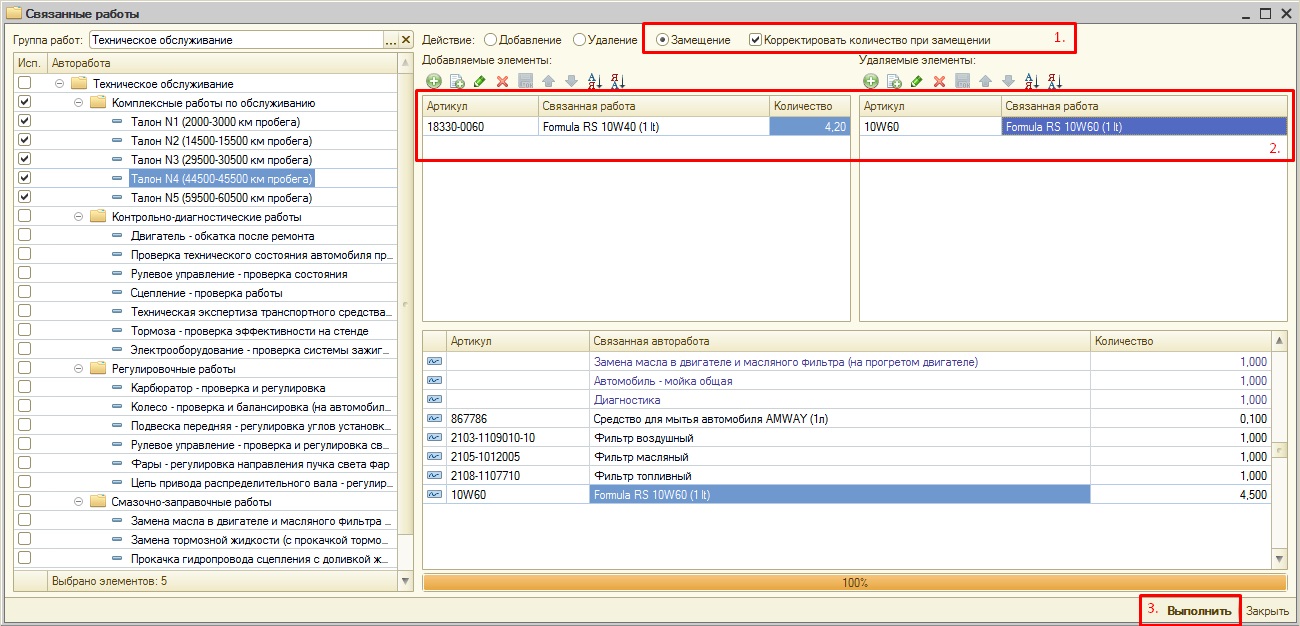
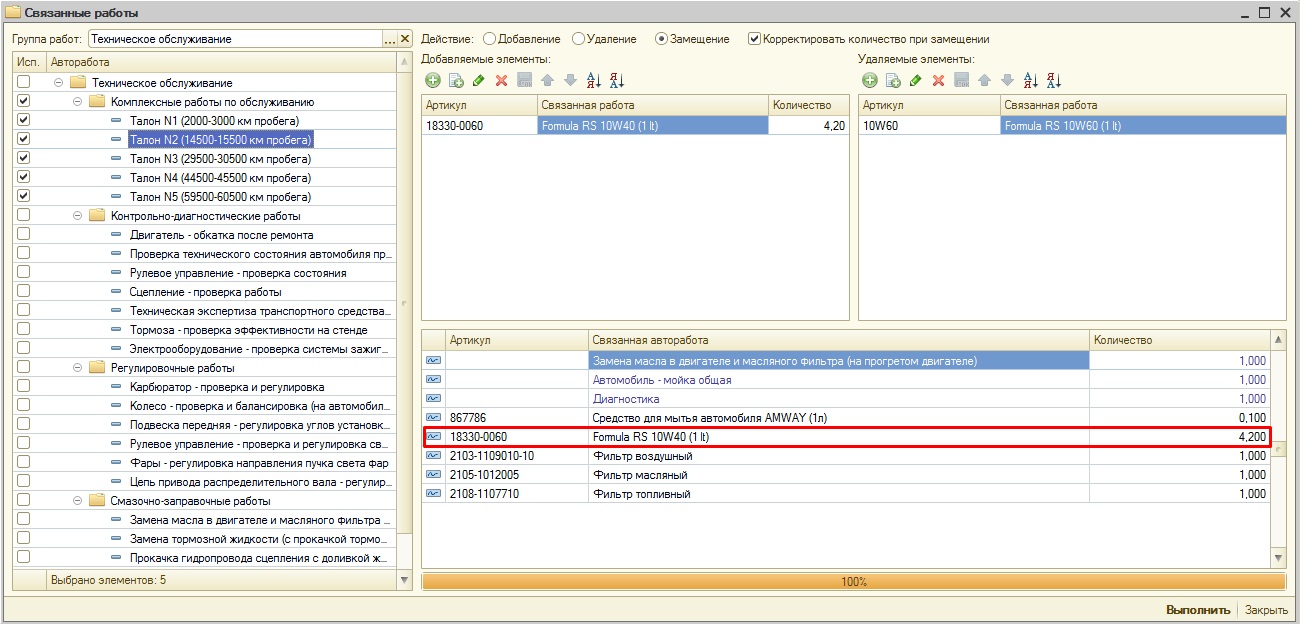
Пример 3. Нам необходимо убрать из всех карточек ТО работу "Диагностика". Как и в двух предыдущих примерах, отмечаем "флажками" работы которые будем редактировать.
1. Указываем действие "Удаление".
2. В таблицу "Удаляемые элементы" добавим работу "Диагностика" (ее можно перетащить мышкой из списка связанных работ) .
3. Нажимаем кнопку "Выполнить".
Результат на рисунке ниже. Во всех выбранных работах из списка связанных работ будет удалена работа "Диагностика".
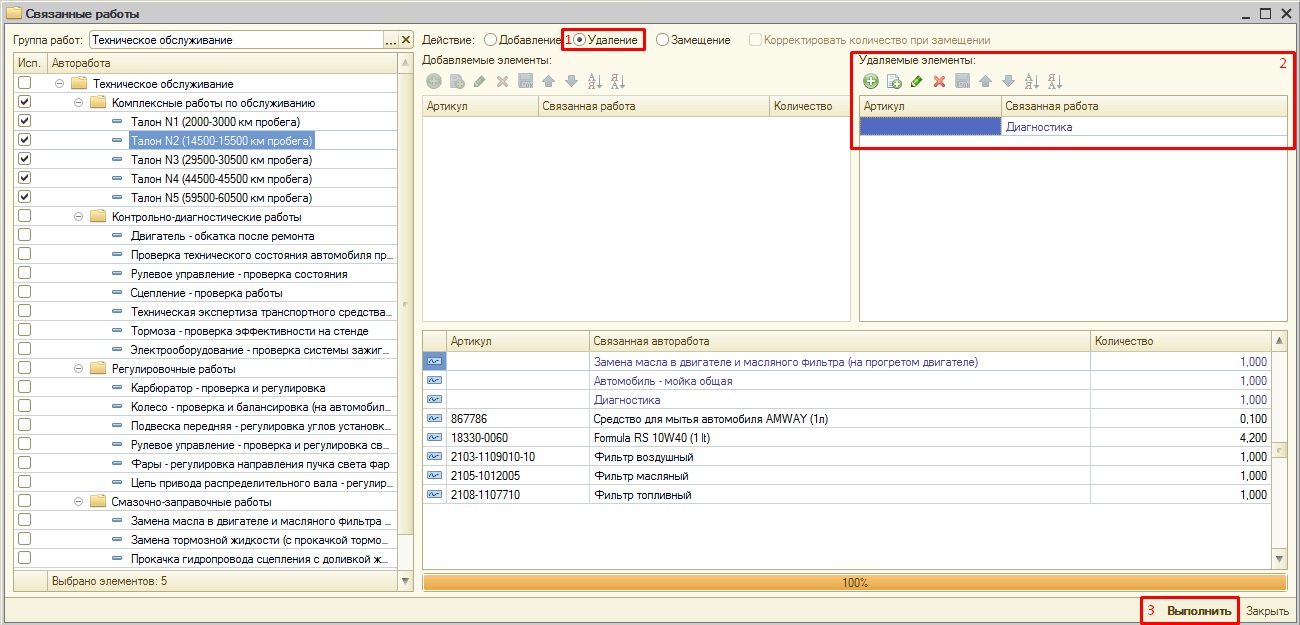
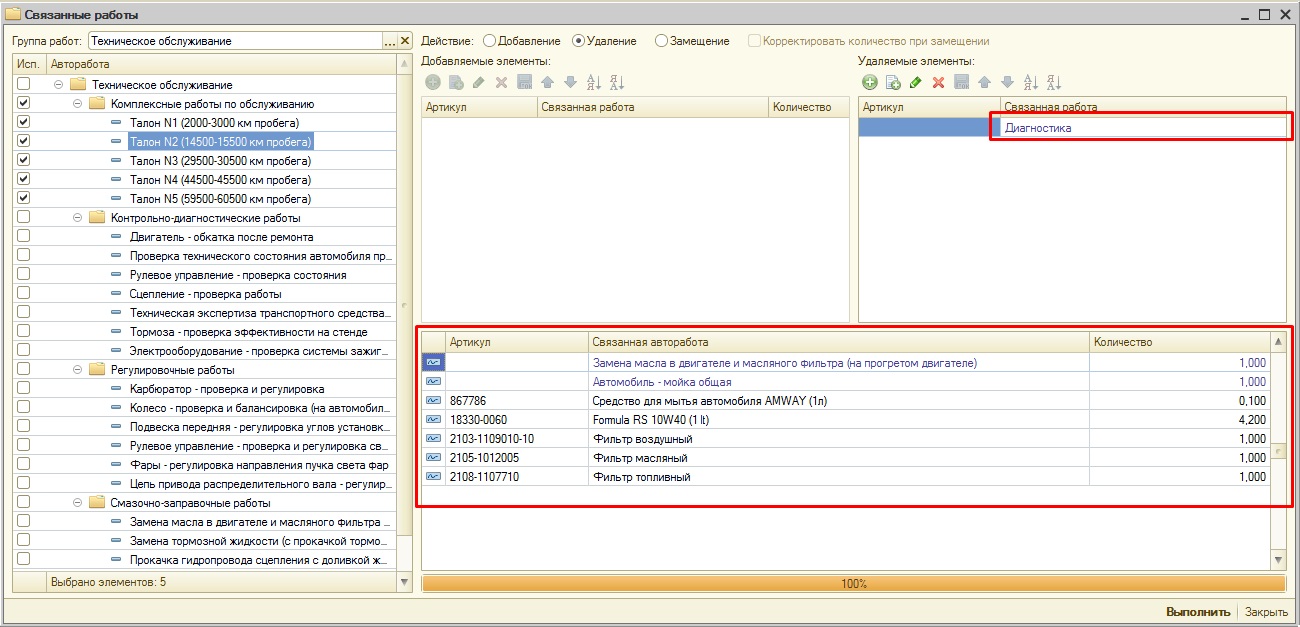
Важно! Все изменения, которые пользователь производит с элементами нельзя отменить: Ctrl+Z и тому подобное тут не сработает. Поэтому на первоначальном этапе рекомендую потренироваться на одном-двух элементах, а потом переходить к обработке больших групп элементов справочников.
Обработка тестировалась на демо-версии конфигурации Альфа-Авто: Автосалон+Автосервис+Автозапчасти ПРОФ, редакция 5.1 (5.1.23.04). Версия платформы 1С:Предприятие 8.3.16. Режим обычного приложения.
Читайте также:


