Сделать гирлянду с днем рождения в фотошопе
В этом уроке я предлагаю создать вам простой красивый поздравительный баннер, используя программу Photoshop.
Текстовый баннер это очень простая и одновременно функциональная картинка. Вы всегда можете персонализировать данное изображение, либо внеся небольшие изменения и создать поздравительную открытку к любому празднику!
Так что в результате урока мы получим качественную заготовку, которую каждый сможет использовать в различных проектах.
Начнем!
Для выполнения урока мы будем использовать:
- программа: Photoshop СС;
- затраченное время: 30 - 90 минут;
Шаг 1
Создайте новый документ:
- размер: 10 х 11 см;
- разрешение : 300 пикс\дюйм;
- цветовой режим: CMYK
Настройте линейку в рабочем пространстве: Просмотр - Линейка (View - Rulers (Ctrl/Cmd + R)).Затем нужно добавить привязку: Просмотр - Привязать к - Направляющим (View - Snap To - Guides).
Для того что бы установить единицы измерения линейки, сделайте щелчок правой клавишей мыши по вертикальной либо горизонтальной шкале линейки и в появившемся списке определите нужную единицу измерения. В данном уроке я буду использовать сантиметры (см).
Давайте разместим направляющие! Зажмите левую клавишу мыши - наведите ее на границу вертикальной линейки и протащите первую направляющую. Разместите ее на расстоянии 1 см от левого края холста.
Используя аналогичную схему работы, добавьте вертикальные и горизонтальные направляющие как показано в примере ниже.
Примечание переводчика: рисуем в режиме слой-фигура
Используя опорные точки треугольника перетащите верхние углы в точки пересечения направляющих.
Вершину треугольника, разместите на пересечении центральной и нижней горизонтальной направляющей. Таким образом, вы получили фигуру расположенную четко по центру холста.
Шаг 2
Сделайте двойной щелчок левой клавишей мыши по слою с треугольником. Таким образом вы перейдете к меню Стиль слоя . В данном меню перейдите к настройкам Наложение узора (Pattern Overlay).
Используйте для своего треугольника любой понравившийся узор из набора «Цветная бумага». После того как вы определитесь с видом узора, можно подкорректировать Масштаб (Scale) текстуры, в данном примере, я использую значение масштаба равное 70%.
Вы так же можете изменить расположение узора. Для этого просто наведите курсор на рабочий холст с узором, зажмите левую клавишу мыши и перетаскивайте узор.
Если вы не используете предложенный набор «Цветная бумага», можно украсить треугольник иначе. Выберите изображение которое хотите разместить на треугольнике. Перетащите его в основной рабочий холст и разместите над слоем с треугольником. Примените данное изображение как обтравочную маску (сlipping мask ) к слою с треугольником.
Зажмите клавишу Shift , наведите курсор мыши на центральную направляющую и нарисуйте круг внутри треугольника. Размер круга вы можете выбрать произвольно, а в дальнейшем, при необходимости, откорректировать его.
Примечание переводчика: если вы используете другую версию программы Photoshop, то можете добавить обводку для вашего круга перейдя к меню Стиль слоя. В данном меню перейдите к настройкам «Обводка» и введите необходимые значения. Для того что бы изменить цвет заливки самой фигуры, сделайте двойной щелчок по миниатюре цвета фигуры круг и выберете новый оттенок.
Дублируйте слой с кругом. Затем перейдите к Редактирование — Трансформирование контура — Масштабирование (Edit — Transform Path — Scale).
Теперь уменьшим размер фигуры-копии. Для того, что бы не потерять пропорции и производить трансформацию от центра круга, зажмите и удерживайте при масштабировании комбинацию клавиш Shift + Alt . Когда вы получите желаемый размер круга-копии, нажмите клавишу Enter, для того что бы применить изменения.
Не забывайте, что при работе с фигурами вы можете корректировать их настройки и внешний вид. К примеру, для новой фигуры можем изменить вид обводки, выбрав в панели настроек тип обводки - точечная.
Шаг 3
Перейдите к слою с треугольником и создайте копию данного слоя.
Стоя на слое-копии с треугольником, перейдите к Редактирование — Свободное трансформирование (Edit — Free Transform). На панели настроек задайте точку преобразования, как показано на изображении ниже.
Затем снова перейдите к Редактирование — Трансформирование — Отразиь по вертикали (Edit — Transform — Flip Vertical). Нажмите Enter, чтобы внести изменения.
Нажмите на значок «Операции с контуром»и выберети действие « Объединить компоненты » (Merge Shape Components).
Уменьшите заливку (fill) слоя с трапецией до 0%, а затем в настройках добавьте обводку: тип обводки — пунктирная; положение — внутри; размер — 1 pt.
Теперь у вас получилась хорошая заготовка для праздничного флажка, которую вы можете распечатать. Благодаря тому, что мы создали корешок обведенный пунктирной линией, флажок можно легко повесить на ленту, согнув и подклеив корешок!
Шаг 4
Объедините все слои (кроме фонового) в единую группу. Дублируйте данную группу. Теперь вы можете развернуть группу-копию и внести необходимые изменения: заменить букву, выбрать другой узор из набора «Цветная бумага», и тд.
Таким же образом вы можете создать необходимое количество флажков с различными символами.
На данном этапе вы уже можете использовать полученный результат для печати!
Кроме этого, можно применить нашу работу для различных коллажей.
Шаг 5
Стоя на слое с деревянной текстурой, перейдите к Изображение — Коррекция — Уровни ( Image - Adjustments — Levels). Измените значение ползунка светлых тонов до 245.
Теперь мы разместим на нитке наши праздничные флажки.
Для того что бы это сделать, вернитесь к документу с флажками, и выделите все группы. Затем перейдите к Слой — Дубликат слоев (Layer - Duplicate Layers). Переместите копии групп в документ с деревянной текстурой.
Для того что бы сделать работу комфортнее, объединим каждую группу в единый слой. Для этого встаньте на одну из групп с флажком и перейдите к Слой — Объединить слои (Layer - Merge Group ( Ctrl / Cmd + E )). Повторите объединение для каждой группы.
Когда вместо групп вы получите слои, выделите все слои с флажками и масштабируйте их ( Редактирование — Свободное трансформирование (Edit - Free Transform ( Ctrl/Cmd + T )). Размер флажков измените по собственному вкусу. Для того что бы применить трансформацию нажмите Enter.
Затем вам нужно повернуть каждый флажок и разместить его на нитке. Для этого так же используйте трансформацию ( Ctrl/Cmd + T )).
Шаг 6
Добавим немного объема. Для этого мы воспользуемся меню Стиль слоя. Встаньте на слой с первым флажком и дважды щелкните по нему левой клавишей мыши. Введите настройки, которые показаны ниже:
В этом уроке я предлагаю создать вам простой красивый поздравительный баннер, используя программу Photoshop.
Текстовый баннер это очень простая и одновременно функциональная картинка. Вы всегда можете персонализировать данное изображение, либо внеся небольшие изменения и создать поздравительную открытку к любому празднику!
Так что в результате урока мы получим качественную заготовку, которую каждый сможет использовать в различных проектах.
Начнем!

Для выполнения урока мы будем использовать:
- программа: Photoshop СС;
- затраченное время: 30 - 90 минут;
Исходники:
Шаг 1
Настройте линейку в рабочем пространстве: Просмотр - Линейка (View - Rulers (Ctrl/Cmd + R)).Затем нужно добавить привязку: Просмотр - Привязать к - Направляющим (View - Snap To - Guides).
Для того что бы установить единицы измерения линейки, сделайте щелчок правой клавишей мыши по вертикальной либо горизонтальной шкале линейки и в появившемся списке определите нужную единицу измерения. В данном уроке я буду использовать сантиметры (см).
Давайте разместим направляющие! Зажмите левую клавишу мыши - наведите ее на границу вертикальной линейки и протащите первую направляющую. Разместите ее на расстоянии 1 см от левого края холста.
Используя аналогичную схему работы, добавьте вертикальные и горизонтальные направляющие как показано в примере ниже.
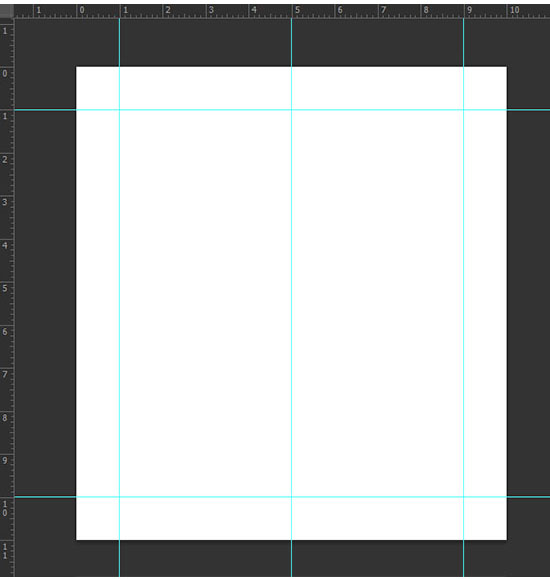

На панели инструментов активируйте инструмент Многоугольник (Polygon Tool). Установите количество сторон - 3. Зажмите клавишу Shift и нарисуйте равносторонний треугольник на новом слое. Разместите фигуру как показано на изображении ниже.
Примечание переводчика: рисуем в режиме слой-фигура
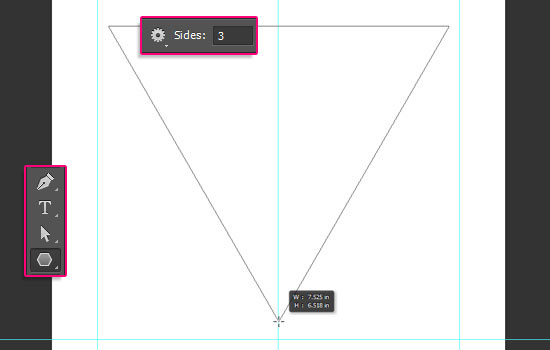

Затем активируйте инструмент Стрелка (Direct Selection Tool). Сделайте щелчок по одному из углов треугольника.

Используя опорные точки треугольника перетащите верхние углы в точки пересечения направляющих.

Вершину треугольника, разместите на пересечении центральной и нижней горизонтальной направляющей. Таким образом, вы получили фигуру расположенную четко по центру холста.

Шаг 2
Сделайте двойной щелчок левой клавишей мыши по слою с треугольником. Таким образом вы перейдете к меню Стиль слоя. В данном меню перейдите к настройкам Наложение узора (Pattern Overlay).
Используйте для своего треугольника любой понравившийся узор из набора «Цветная бумага». После того как вы определитесь с видом узора, можно подкорректировать Масштаб (Scale) текстуры, в данном примере, я использую значение масштаба равное 70%.
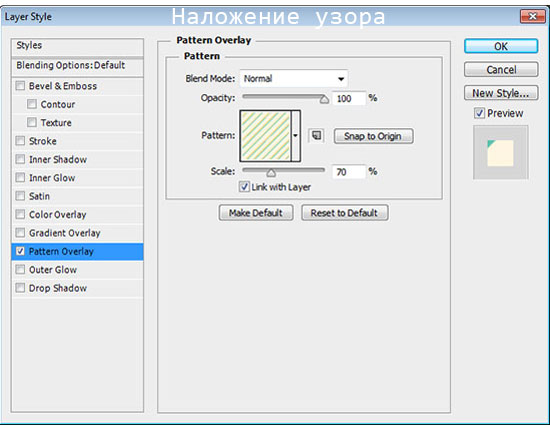
Вы так же можете изменить расположение узора. Для этого просто наведите курсор на рабочий холст с узором, зажмите левую клавишу мыши и перетаскивайте узор.
Если вы не используете предложенный набор «Цветная бумага», можно украсить треугольник иначе. Выберите изображение которое хотите разместить на треугольнике. Перетащите его в основной рабочий холст и разместите над слоем с треугольником. Примените данное изображение как обтравочную маску (сlipping мask ) к слою с треугольником.


Активируйте инструмент Эллипс (Ellipse Tool). В настройках инструмента перейдите к Геометрической панели (Geometry Settings) и установите флажок возле пункта «От цента» (From Center).
Зажмите клавишу Shift, наведите курсор мыши на центральную направляющую и нарисуйте круг внутри треугольника. Размер круга вы можете выбрать произвольно, а в дальнейшем, при необходимости, откорректировать его.
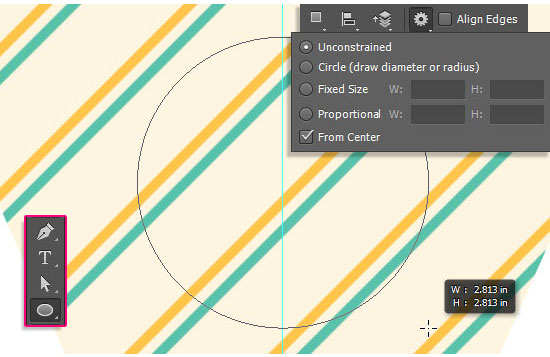
Примечание переводчика: если вы используете другую версию программы Photoshop, то можете добавить обводку для вашего круга перейдя к меню Стиль слоя. В данном меню перейдите к настройкам «Обводка» и введите необходимые значения. Для того что бы изменить цвет заливки самой фигуры, сделайте двойной щелчок по миниатюре цвета фигуры круг и выберете новый оттенок.
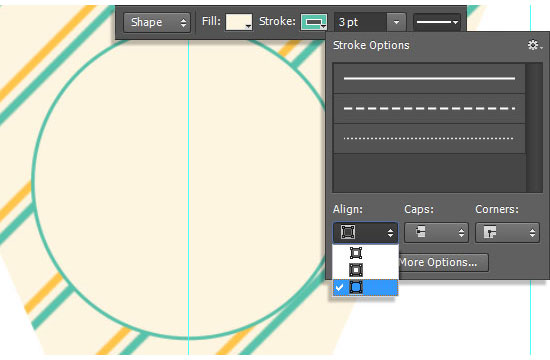
Дублируйте слой с кругом. Затем перейдите к Редактирование — Трансформирование контура — Масштабирование (Edit — Transform Path — Scale).
Теперь уменьшим размер фигуры-копии. Для того, что бы не потерять пропорции и производить трансформацию от центра круга, зажмите и удерживайте при масштабировании комбинацию клавиш Shift + Alt. Когда вы получите желаемый размер круга-копии, нажмите клавишу Enter, для того что бы применить изменения.
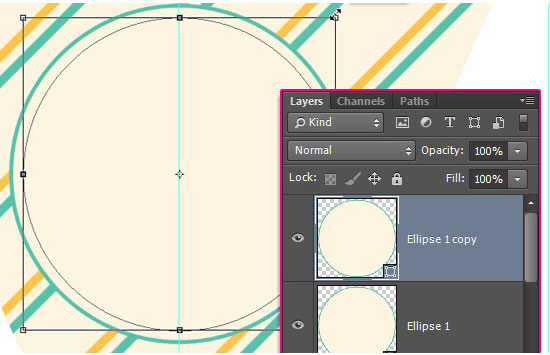
Не забывайте, что при работе с фигурами вы можете корректировать их настройки и внешний вид. К примеру, для новой фигуры можем изменить вид обводки, выбрав в панели настроек тип обводки - точечная.

Шаг 3
Перейдите к слою с треугольником и создайте копию данного слоя.

Стоя на слое-копии с треугольником, перейдите к Редактирование — Свободное трансформирование (Edit — Free Transform). На панели настроек задайте точку преобразования, как показано на изображении ниже.
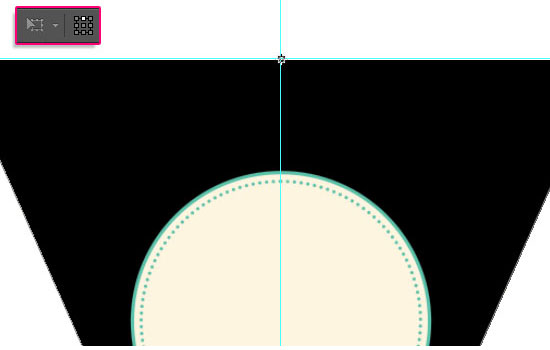
Затем снова перейдите к Редактирование — Трансформирование — Отразиь по вертикали (Edit — Transform — Flip Vertical). Нажмите Enter, чтобы внести изменения.


Активируйте инструмент Прямоугольник (Rectangle Tool). В настройках установите функцию «Вычесть из области фигуры» (Subtract Front Shape). Затем, стоя на слое с перевернутым треугольником, нарисуйте прямоугольник, который охватит практически всю площадь треугольника, оставив только небольшую часть у онования треугольника.
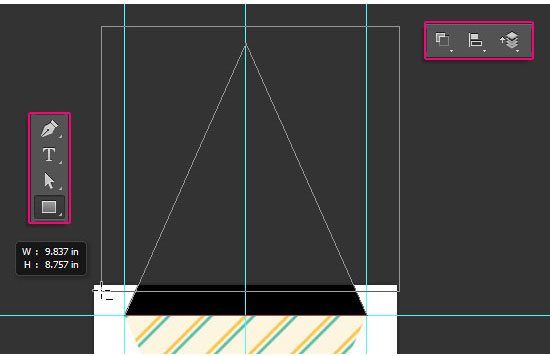
Нажмите на значок «Операции с контуром»и выберети действие «Объединить компоненты» (Merge Shape Components).


Активируйте инструмент Стрелка (Direct Selection Tool (A)). Используя данный инструмент активируйте верхние опорные точки трапеции. Затем перейдитек Редактирование — Трансформирование — Масштабирование ( Edit — Transform Points — Scale). Удерживая комбинацию клавиш Shift + Alt немного уменьшите масштаб трапеции. Для применения нового масштаба нажмите клавишу Enter.

Уменьшите заливку (fill) слоя с трапецией до 0%, а затем в настройках добавьте обводку: тип обводки — пунктирная; положение — внутри; размер — 1 pt.
Теперь у вас получилась хорошая заготовка для праздничного флажка, которую вы можете распечатать. Благодаря тому, что мы создали корешок обведенный пунктирной линией, флажок можно легко повесить на ленту, согнув и подклеив корешок!

Шаг 4
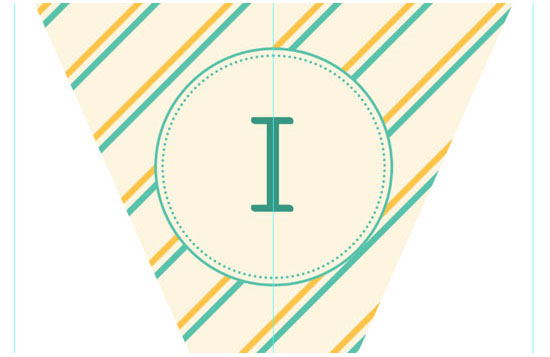
Объедините все слои (кроме фонового) в единую группу. Дублируйте данную группу. Теперь вы можете развернуть группу-копию и внести необходимые изменения: заменить букву, выбрать другой узор из набора «Цветная бумага», и тд.
Таким же образом вы можете создать необходимое количество флажков с различными символами.
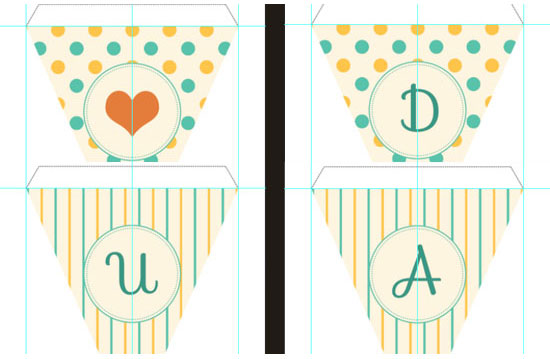
На данном этапе вы уже можете использовать полученный результат для печати!
Кроме этого, можно применить нашу работу для различных коллажей.
Шаг 5

Откройте текстуру «Забор» в Photoshop. Активируйте инструмент Рамка (Crop Tool) и откадрируйте текстуру по собственному вкусу. Можно так же отложить кадрирование на финальный шаг и воспользоваться инструментом Рамка (Crop Tool), когда работа будет полностью готова.

Стоя на слое с деревянной текстурой, перейдите к Изображение — Коррекция — Уровни ( Image - Adjustments — Levels). Измените значение ползунка светлых тонов до 245.
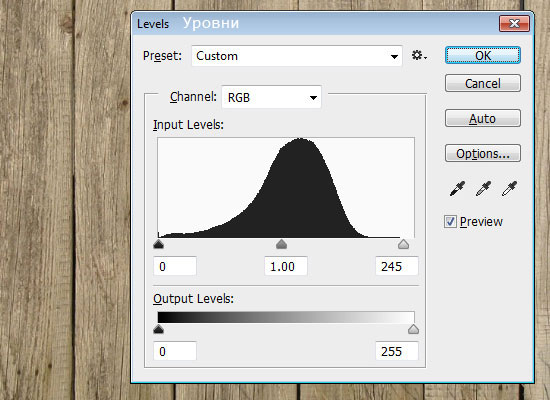

Выберите инструмент Перо (Pen Tool). В настройках данного инструмента установите режим рисования «Контуры» (Path). Нарисуйте кривую как показано ниже в примере.

Если у вас есть необходимость подкорректиовать форму кривой, воспользуйтесь инструментом Стрелка (Direct Selection Tool (A)).
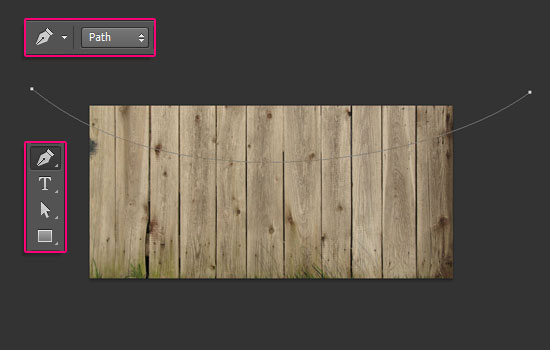

Теперь мы разместим на нитке наши праздничные флажки.
Для того что бы это сделать, вернитесь к документу с флажками, и выделите все группы. Затем перейдите к Слой — Дубликат слоев (Layer - Duplicate Layers). Переместите копии групп в документ с деревянной текстурой.
Для того что бы сделать работу комфортнее, объединим каждую группу в единый слой. Для этого встаньте на одну из групп с флажком и перейдите к Слой — Объединить слои (Layer - Merge Group (Ctrl / Cmd + E)). Повторите объединение для каждой группы.
Когда вместо групп вы получите слои, выделите все слои с флажками и масштабируйте их (Редактирование — Свободное трансформирование (Edit - Free Transform (Ctrl/Cmd + T)). Размер флажков измените по собственному вкусу. Для того что бы применить трансформацию нажмите Enter.
Затем вам нужно повернуть каждый флажок и разместить его на нитке. Для этого так же используйте трансформацию (Ctrl/Cmd + T)).

Шаг 6
Добавим немного объема. Для этого мы воспользуемся меню Стиль слоя. Встаньте на слой с первым флажком и дважды щелкните по нему левой клавишей мыши. Введите настройки, которые показаны ниже:
Внутреннее свечение (Inner Glow)
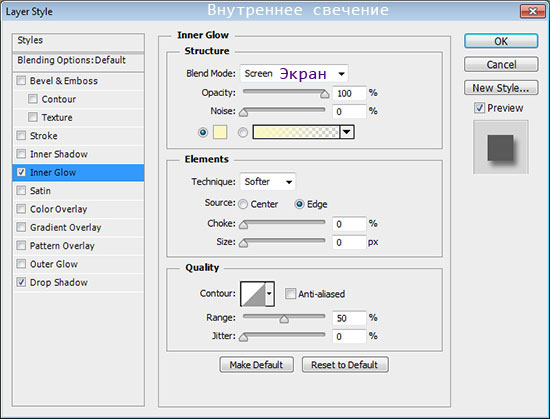
Тень (Drop Shadow)

Теперь край флажка смотрится лучше:

Щелкните правой клавишей мыши по слою к которому мы только что применили стили слоя. В появившемся подменю воспользуйтесь функцией «Скопировать стиль слоя» (Copy Layer Style). Затем выберите все оставшиеся слои с флажками, еще раз сделайте щелчок правой клавишей мыши по ним и в подменю выберите функцию «Вклеить стиль слоя» (Paste Layer Style).

Используя меню Стиль слоя (Layer Style), добавьте тень падающую от нитки.

Объедините все слои с флажками в единую группу «Флажки».
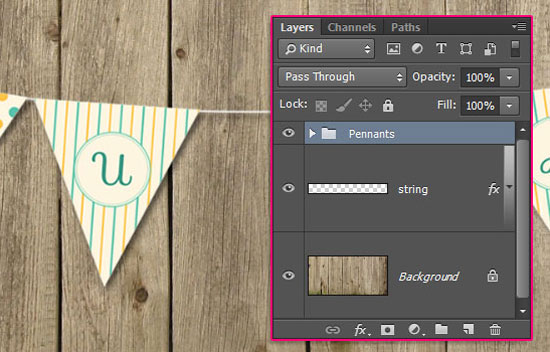
Шаг 7
Нажмите на иконку «Создать новый корректирующий слой» в нижней части панели слоев и добавьте корректирующий слой Карта градиента (Gradient Map).
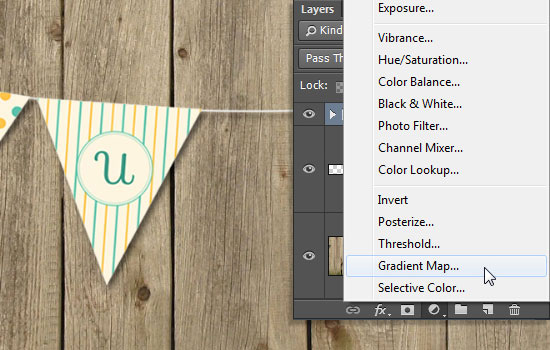
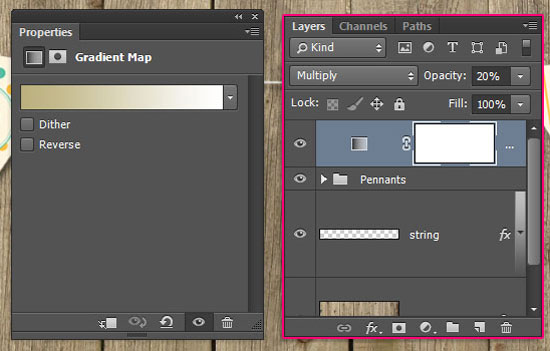
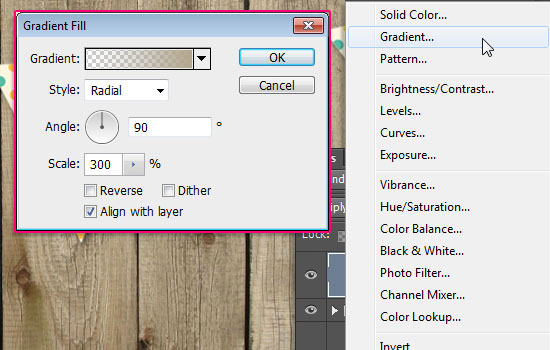
Режим наложения второго корректирующего слоя установите на Линейный затемнитель (Linear Burn), а непрозрачность (оpacity) — 20%.
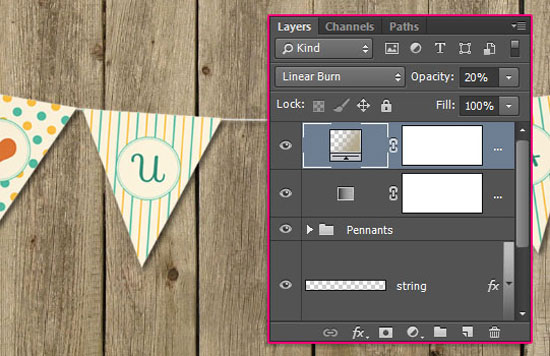
Шаг 8
Зажмите комбинацию Ctrl / Cmd + клик по миниатюре слоя с флажком, чтобы создать выделение по контуру треугольника.

Теперь зажмите комбинацию клавиш Ctrl + Shift + клик по следующей миниатюре слоя с флажком, для того что бы добавить еще одно выделение к уже существующему.
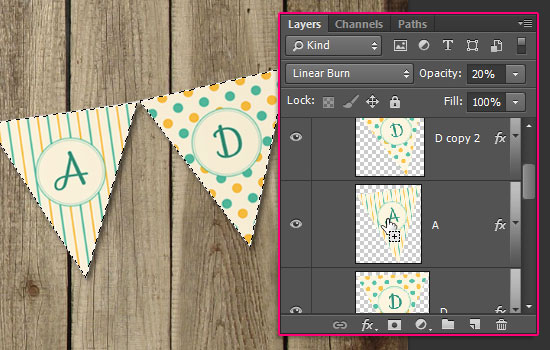
Используя комбинацию Ctrl + Shift + клик по миниатюре слоя создайте выделение по контуру всех флажков.

Создайте новую группу внутри группы "Флажки" (Pennants) и назовите ее "Наложение текстуры" (Texture Overlay). Затем щелкните по иконке "Добавить слой-маску". В итоге к группе будет добавлена слой-маска залитая черным цветом, а выделенная ранее область с флажками будет отображаться белым цветом.
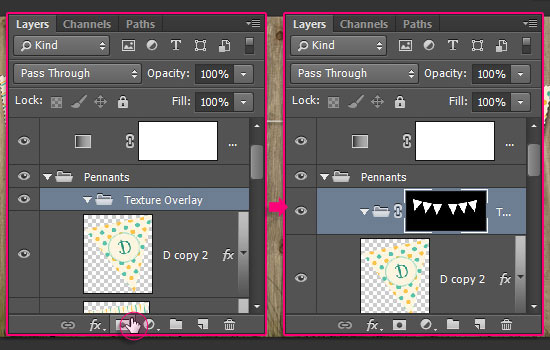
Откройте изображение "Бумага" и разместите текстуру внутри группы "Наложение текстуры". По мере необходимости, масштабируйте текстуру так, что бы она покрыла все флажки. Режим наложения слоя с бумагой измените на Замена светлым (Lighten), а непрозрачность (оpacity) понизьте до 50%.

Добавим над слоем с бумагой корректирующий слой Уровни (Levels).

В настройках уровня средних тонов, понизьте значение до 0.7, это сделает изображение более насыщенным.
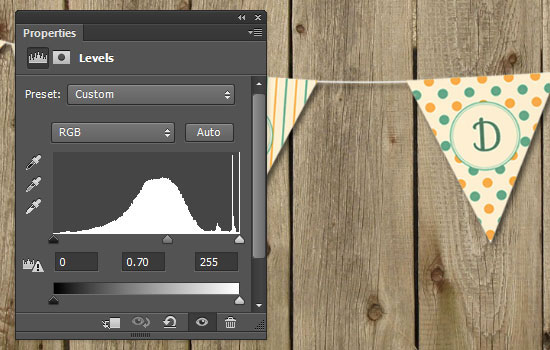

Так же, вы можете вернуться к слою с деревянной текстурой и немного подкорректировать ее используя инструмент Точечная восстанавливающая кисть (Spot Healing Brush Tool). В настройках инструмента установите круглую, мягкую кисть размером 30 пикс. и скройте участки которые вам кажутся лишними. Данный шаг является не обязательным.
В магазинах продается много видов специальных гирлянд, но чтобы сделать этот день действительно неповторимым, предлагаем изготовить украшения самостоятельно.
Здесь мы собрали интересные идеи и мастер классы, которые помогут изготовить гирлянду с Днем рождения с бумаги, ткани или фетра!
А также готовые шаблоны и макеты для распечатывания!

Гирлянды из бумаги по шаблону

Шаблон №1
Полностью готовый шаблон гирлянды. Вам нужно просто скачать (жмем на красную кнопочку). Распечатать. И собрать по инструкции ниже.

Шаблон №2
Шаблон №3
Флажки и яркие прямоугольники. Выбирайте понравившийся. Распечатайте на цветном принтере и буквы можно вписать маркером любого цвета!
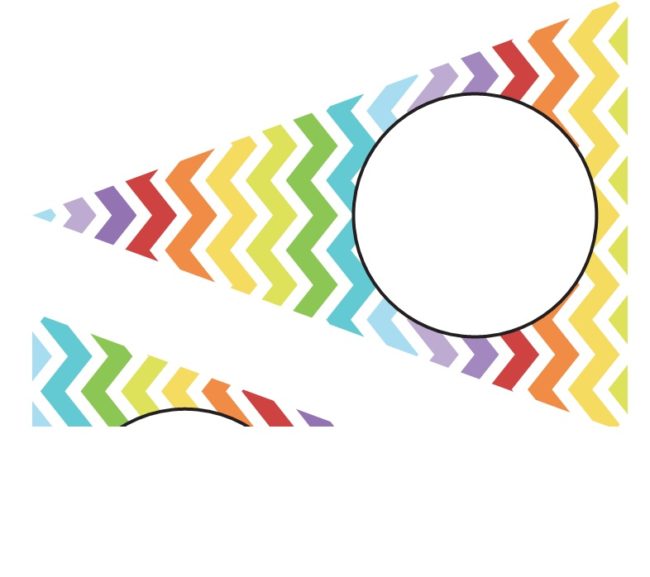
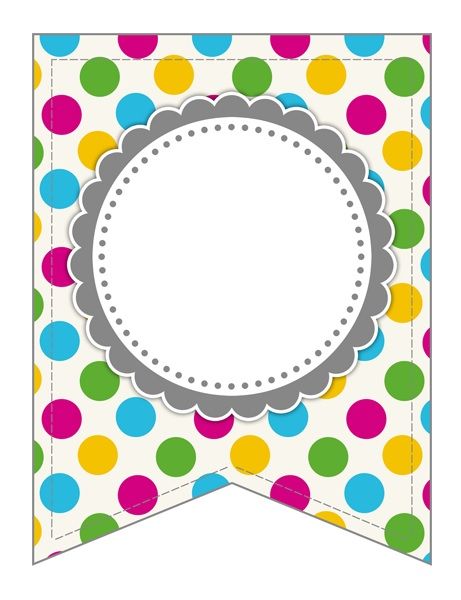


Как собрать гирлянду
Только представьте, как много чудесных надписей можно сделать с помощью этих шаблонов! Они подойдут и ко Дню рождения и к любому другому празднику, или даже чтобы просто сделать неожиданный сюрприз близкому человеку.


- Суть в том, что есть трафареты всех букв алфавита, которые можно распечатать и сложить в нужную надпись.
- И не обязательно печатать весь алфавит, выберите только отдельные, нужные буквы.
- При желании в трафареты букв можно добавить какие-то украшающие элементы.
- С целью экономии краски буквы разработаны в текстурированном стиле, также можете использовать настройки принтера для контроля расхода чернил.
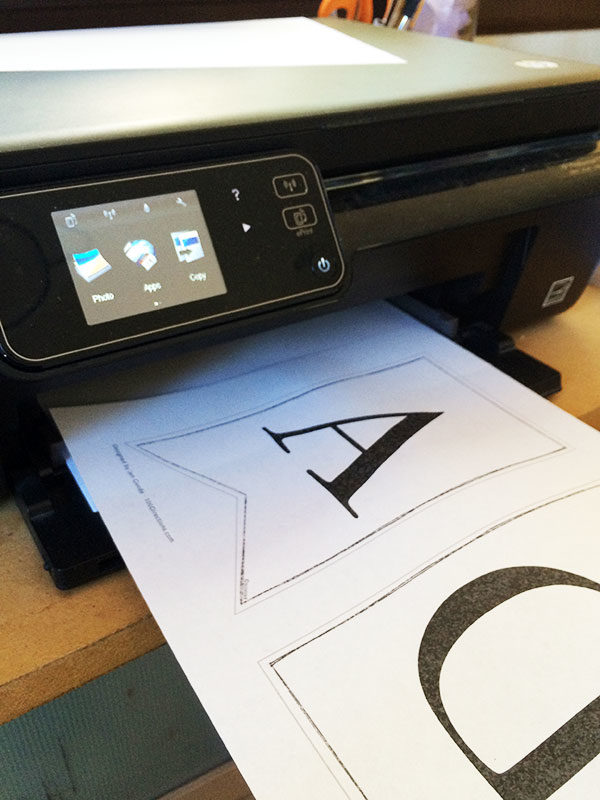
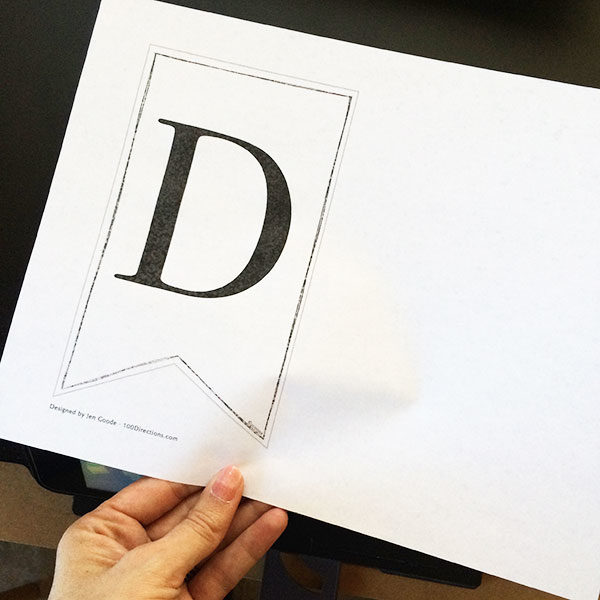

СОВЕТ: который убережет от лишнего расхода бумаги: напечатайте одну букву, переверните листик и с другой стороны напечатайте еще одну.
Как и чем скрепить буквы гирлянды
Чтобы сделать гирлянду к Дню Рождению не достаточно распечатать трафареты, нужно еще их как-то скрепить и повесить. Давайте рассмотрим варианты того, как это можно сделать.
Крепим буквы на одну длинную нитку

Для этого вам понадобятся:
- готовые шаблоны букв,
- толстая нитка или ленточка,
- дырокол, ножницы.

Ход работы:
- С помощью дырокола сделайте в каждой букве сверху по 2 отверстия, а потом нужно нанизать буквы на веревку или ленточку.
- Если нитка тонкая, сложите ее в несколько раз, иногда так даже интереснее смотрится.
- Важно нанизать буквы в правильном порядке, чтобы потом не переделывать, поэтому предварительно лучше разложить буквы так, как вам нужно и брать по одной.
ВНИМАНИЕ! На каждой букве нужно завязывать узелок, чтобы они не съезжали со своего места и не сбивались в кучу.

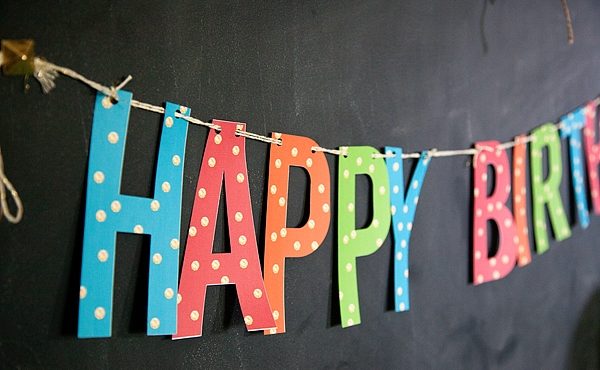

СОВЕТ: не сильно натягивать веревку и она будет провисать к средине, если же веревка будет натянута – это лишняя трата времени.
Связываем буквы бантиком
Такой способ крепления подойдет, если вы вырезали буквы не по их контурам, а оставляя еще место в запасе, иначе бантики могут частично перекрывать буквы (там нужно смотреть по ситуации, если буквы очень большие, то все будет в порядке).

Вам понадобятся:
- готовые шаблоны букв,
- толстая нитка или ленточка,
- дырокол и ножницы.

Как видите, все те же материалы, что и в предыдущем способе. Только здесь мы будем отдельными ниточками связывать соседние буквы.
Ход работы:

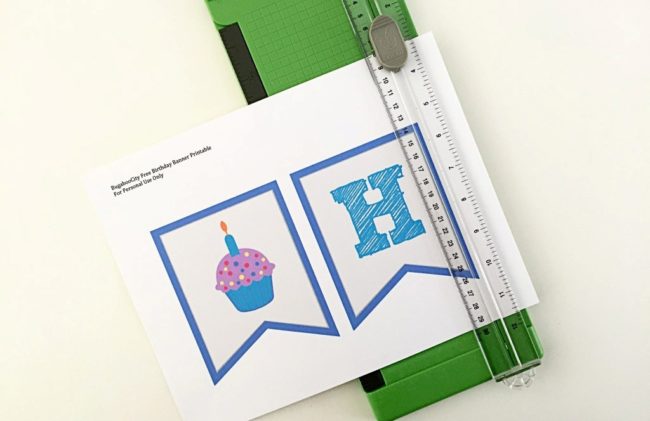

- Сделайте дыроколом по 2 отверстия в каждом шаблоне и разложите их в том порядке, в котором будете брать.
- Возьмите первую и вторую буквы и свяжите их бантиком. Чтобы процесс был более упорядоченным можно сразу нарезать нужное количество ленточек одинаковой длинны.
- Когда первые две буквы будут соединены, проделайте то же самое со второй и третьей и так далее до конца. Ваша гирлянда готова.
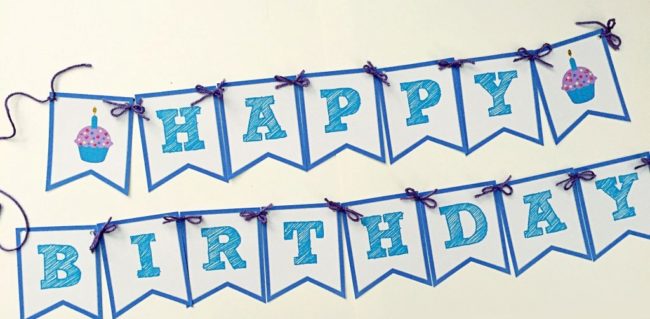
Крепим гирлянду прищепками
Такой вид крепления в последнее время можно часто увидеть на различных фото-сушках, то есть выставках фотографий. Способ удобный и быстрый, а также не требует дырокол, что есть важным преимуществом для тех, у кого его нет.

Ход работы: Прикрепите прищепками буквы по очереди на длинную веревку. Все!
Как крепить: во всех этих способах последним этапом является крепление готовой гирлянды к стене. Конечно, никто не будет пробивать гвозди ради гирлянды, поэтому концы веревки можно растянуть и привязать к любым выступающим предметам (карниз, ручка шкафа, труба и т.д.).
Крепление на скотч к стене
Еще один вариант – прикрепить скотчем (если поверхность от этого не испортится), причем в этом случае лучше не только по краям, а еще в нескольких местах, чтобы гирлянда не упала. На обои можно аккуратненько вколоть булавки и зацепить веревку за них.
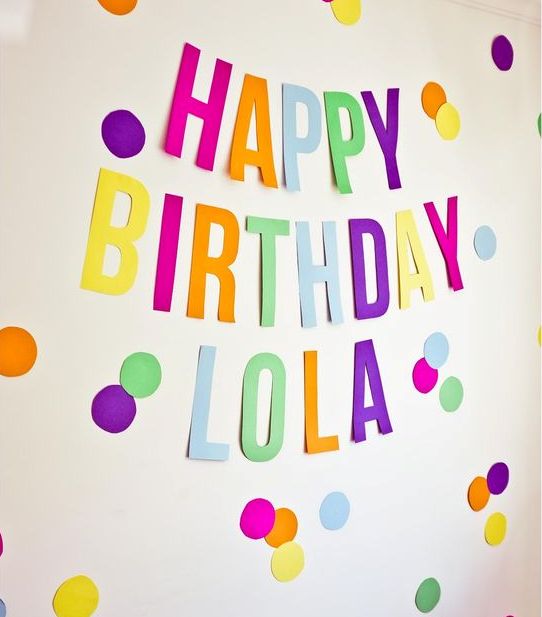
Здесь придется потрудиться побольше, но и результат будет показывать, сколько заботы вложено в создание такой гирлянды. Мы подготовили два мастер-класса, которые не оставят вас равнодушными.
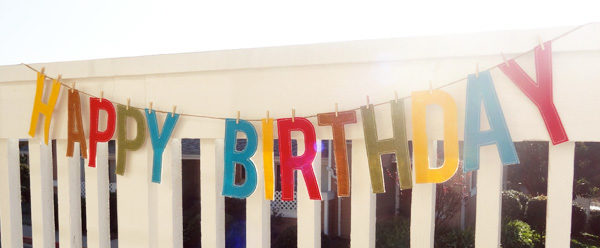
Вам потребуются:
- Цветная фетровая или войлочная ткань (количество зависит он надписи)
- Самоклеющаяся бумага (или морозильная бумага, если найдете такую у нас в магазинах)
- Трафареты букв
- Ножнички или канцелярский нож
- Утюг
- Веревка, ленточка или толстая нитка (на которую будете крепить буквы)
- Белая нитка (для сшивания слоев ткани)
- Швейная машинка (при отсутствие можно все сделать вручную)
- Прищепки
Ход работы:

Шаг 1:


Вырежьте буквы по контуру. Аккуратно отклейте бумагу с обоих сторон. Получили вот такие красивенькие буквы:



ШАГ 2:

- Теперь будем делать буквы более толстыми, чтобы они имели лучший вид и не так скручивались на веревке. Для этого кладем буквы из ткани на еще один слой фетра или войлока и утюжим.
- Прокладываем машинную или ручную строчку по контурам букв на расстояние примерно 1-2 мм от края. Советуем белую нитку, так как она смотрится хорошо на всех цветах ткани, иначе придется подбирать отдельную нитку на каждую букву, а это только дополнительная не нужная трата времени и денег.
- Вырезаем каждую букву по контуру. Они уже готовы, осталось только прикрепить.
- Развешиваем длинную веревку, закрепляя ее концы к стене. Прищепками цепляем к ней каждую букву в нужной поочередности, чтобы получилась выбранная надпись.

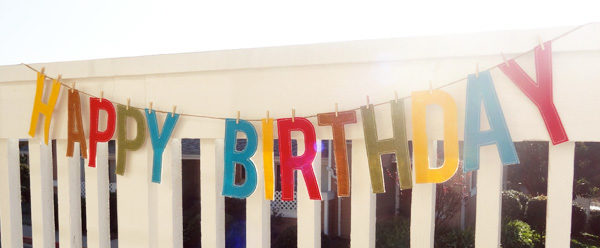
Теперь гирлянда готова радовать именинника и удивлять гостей!
Наверное, каждый из вас хоть раз в жизни, хотя бы когда-то в школе, рисовал поздравительный плакат. Способ изготовления, предложенный в этом мастер-классе выводит это искусство на совершенно новый уровень. Лоскутные одеяла уже давно радуют многих своим теплом и уютом и ими уже не удивишь, но лоскутной плакат, я уверена, будет полной неожиданностью и оригинальной новинкой.

Вам потребуются:
- Лоскутки фетровой или войлочной ткани (в данном случае 9 штук)
- Ножницы или канцелярский нож
- Трафареты букв
- Клеевая прокладка (например, дублерин или флизелин)
- Утюг
- Проутюжильник (или любая х/б ткань)
- Деревянная палочка
- Толстая нитка для крепления
Ход работы:

- Разложите лоскутки фетровой или войлочной ткани так, чтобы образовался прямоугольник. Учитывайте сочетание цветов, чтобы все вместе смотрелось гармонично и целостно.
- Поправьте лоскутки так, чтобы они примерно на 1,5 см накладывались друг на друга.
- По краям нижних лоскутков положите клеящуюся ленту, ее ширина равна ширине накладывания тканей, то есть 1,5 см.
- Аккуратно проутюжьте ткань. Советуем использовать проутюжильник, чтобы при этом не испортить поверхность самой ткани.
- Можете подравнять форму плаката, придав ему нужные размеры.
- Нужно обработать верхний край плаката. Для этого заверните его на изнанку примерно на 1,5-2 см, это зависит от толщины палочки, которую вы потом будете вставлять в полученное отверстие. Закрепите отворот ручной или машинной строчкой.
- Сверху тканевого плаката разложите распечатанные и вырезанные трафаретные буквы, чтобы получилась нужная поздравительная надпись.
- Легонько обведите буквы мелком или тонким кусочком мыла, они потом легко стираются . Можно и карандашом, но тогда надо срезать и эти линии.
- Вырежьте буквы.
Последнее, что надо сделать – это вставить деревянную палочку в отверстие верхней части плаката и по ее бокам привязать толстую нитку или ленточку. Повесьте плакат и наслаждайтесь праздничным настроением!

Гирлянды: Маркером по ткани
В этом мастер классе тоже будут шаблоны, но вырезать буквы уже не нужно. Такая гирлянда смотрится очень аккуратно и красиво, и наверняка сможет порадовать именинника.
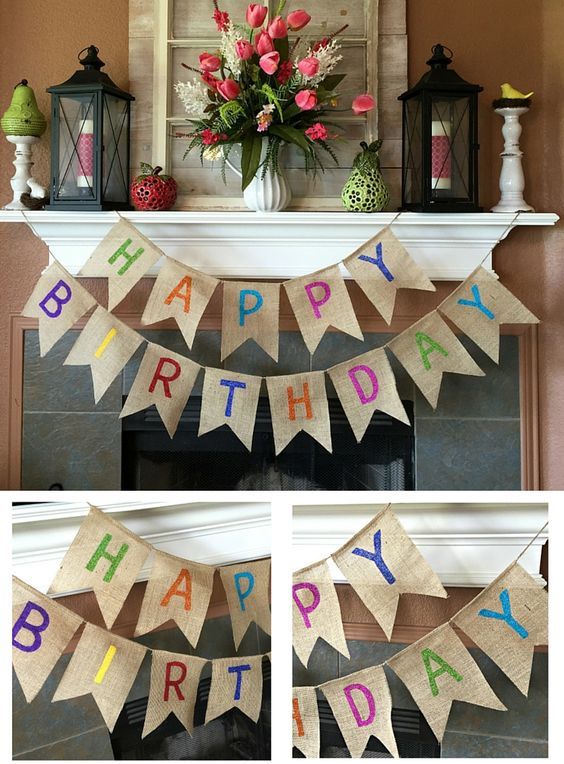
Вам понадобятся:
- ткань, краски или маркер,
- шаблоны букв,
- ножницы, линейка,
- толстая нитка, клей.
Ход работы:
- Найдите у себя дома или купите ткань, по типу похожую на изображенную на фото. Хорошо подойдет ткань подобная мешковине. Она должна быть светлого тона с неброским рисунком, который будет дополнять буквы, а не перетягивать внимание с них на себя.

- Порежьте ткань на ровные прямоугольники. В данном случае это 17х12 см.
- Выберите трафарет букв понравившегося стиля и распечатайте. Потом уложите каждую букву на отдельный кусочек ткани и обведите.
- Закрасьте букву краской и дайте ей высохнуть. Маркер также подойдет.
- Цвет должен быть контрастным и хорошо выделяться на фоне ткани, не сливаться, чтобы надпись можно было прочитать даже издалека.
СОВЕТ: Как альтернативный вариант можно вырезать шаблоны в тонком пластике или пленке, приложить на ткань и сразу зарисовывать

- Теперь нужно прикрепить буквы на нитку, образовав гирлянду. Определите, на каком расстоянии друг от друга они должны находиться и приклейте на толстую нитку. Также можно прикрепить каждую букву двумя прищепками.

Также посмотрите еще варианты гирлянд ко Дню рождения: с глитером, с воздушными шариками! Вдохновляйтесь, и пусть этот день будет для вас действительно особенным и неповторимым!





Детский праздник: декор, бесплатные шаблоны запись закреплена
Альбом с новогодними идеями.
Вдохновляйтесь, добавляйте свои )





Детский праздник: декор, бесплатные шаблоны запись закреплена
Оформление праздников. Бесплатные шаблоны.
С трактором.
Набор на фото - ШАБЛОНЫ
Файл архив с jpeg прикреплен.
Формат psd для самостоятельного редактирования, есть в закрытой группе.А также полная комплектация.

Детский праздник: декор, бесплатные шаблоны запись закреплена
Растяжка
- с днём матери
- с 8 марта
- с днём рождения

Детский праздник: декор, бесплатные шаблоны запись закреплена





Детский праздник: декор, бесплатные шаблоны запись закреплена


Детский праздник: декор, бесплатные шаблоны запись закреплена
Уже скоро начнем отчет до Нового года
Мы с младшими детьми клеем бороду Деда Мороза
Я печатаю его на А3 начиная с 31 заклееваем в обратном порядке (чтобы видно было сколько дней осталось).
Мы традиционно запускаем его за 7 дней до НГ, так что я пока не тороплюсь. Но для тех кто за месяц - уже пора.
Расскажите делаете ли адвент, за сколько дней?




Детский праздник: декор, бесплатные шаблоны запись закреплена
Здравствуйте, может кто устраивал день рождения в стиле роблокс? Ищу декор
У нас немного шаблонов.
Фотоотчётов только один. Смотрите на стене.
Шаблоны там и там


Детский праздник: декор, бесплатные шаблоны запись закреплена
Исходник ищите в комментариях под фото
ШАБЛОНЫ ДЛЯ ШОКОБОКСОВ

Детский праздник: декор, бесплатные шаблоны запись закреплена
Алфавит А-Я
Цифры 0-9
Для стандартного размера растяжки печатайте 2 флага на А4




Детский праздник: декор, бесплатные шаблоны запись закреплена
Я стараюсь искать и делать подборки по вашим запросам.
Это не всегда для маленьких детей, это бывает и для подростков и для взрослых. Поэтому темы не все детские - вы должны это понимать. Есть и страшненькие и неожиданные.
Мне тоже не все они нравятся, но я не ориентируюсь только на свой вкус - наше сообщество для разных возрастов и вкусов.
Праздники тоже не для всех и каждого. Кто то не отмечает хэллоуин, кто то Пасху, кто то живет в другой стране. И это нормально. Здесь нет призыва всех быть одинаковыми, любить одно и тоже и отмечать одни и те же праздники. Не нужно - прошли мимо. Нашли то что вам близко и нравится - это используйте.
Спасибо, за то что вы стараетесь быть терпимыми к тем, кто отличается от вас
P.S Незаметно наступила 9 годовщина группы. Буду рада, если в комментариях вы напишите, что не хватает в группе и что можно сделать чтобы улучшить её для вас.
Читайте также:



