Сбросить прошивку asus rt n12

-
Пошаговая инструкция в картинках
- Для начала нужно скачать и установить утилиту отсюда: ASUS Firmware Restoration 2.1.0.2, но можно попробовать и без неё, дочитайте до конца
- Идем в свойства сетевой карты и вбиваем вручную адреса: IP-адрес 192.168.1.10, маска подсети 255.255.255.0, основной шлюз 192.168.1.1
- Выключаем роутер кнопкой
- Вставляем сетевой кабель в любой LAN порт
- Зажимаем кнопку Reset (рядом с кнопкой питания) 5-10 секунд
- Удерживая кнопку нажатой, включаем роутер
- Когда индикатор питания начнет медленно мигать - кнопку Reset можно отпустить. Ваш роутер в режиме восстановления
- Открываем утилиту, выбираем файл прошивки и прошиваем
- Либо просто через браузер заходите на 192.168.1.1, выбираете файл и прошиваете. Выглядит страница восстановления вот так:

- Процессор: Broadcom BCM5357C0 300 МГц
- ROM: 8 Mb
- ОЗУ: 32 Mb
- LAN-порт: 4 шт (до 100 Мбит/с)
- WAN-порт: 1 шт (до 100 Мбит/с)
- Процессор: MediaTek MT7628N 575 МГц
- ROM: 8 Mb
- ОЗУ: 32 Mb
- LAN-порт: 4 шт (до 100 Мбит/с)
- WAN-порт: 1 шт (до 100 Мбит/с)
-
Используйте утилиту восстановления для установки кастомных прошивок
Для RT-N12 VP B1 , RT- N12E C1 , RT- N12+ B1 , RT- N11P B1 и RT- N300 B1 :
По вопросам наполнения шапки обращайтесь через QMS к куратору темы Aramir_Доброго времени суток!
Имеется роутер Asus RT-N12 rev.D1,собранный на Броадком ВСМ53572
Есть стоковая прошивка,есть прошивка DD-WRT для сабжа С-ревизии,есть прошивки Томато с поддержкой USB и без нее.На сабже USB нет.
Преследую несколько целей-возможность просмотра IP-TV на ноутбуке через WiFi,на телевизоре с помощью STB-приставки и на телевизоре напрямую посредством DLNA.Ну и естественно доступ к интернету и локальным ресурсам.
Роутер подключается к локальной сети с выходом в Интернет с помощью РРТР-соединения.
На стоковой прошивке есть и Dual Access и возможность выделить порт для приставки и IGMP.Одновременно работают и приставки и ТВ на ноуте через WiFi+ одновременно запущен онлайн-кинозал так же через WiFi.Без проблем.Но DLNA нет.
Поиск показал,что для этого необходимо перепрошить роутер альтернативной прошивкой.Но есть проблема-необходимо поставить потом DLNA-сервер и разобраться с Dual Access.
Инструкции скудны требуют погружения в консоль или рассчитаны на устройства с USB.Как поступить?Помогите,пожалуйста,мозг кипи уже,неделю мучаю.
Всем доброго времени суток. Прошу прощения что в данной теме задаю такой вопрос. У меня есть роутер Asus RT-N12 Wireless N Router. Суть вопроса, пользуюсь USB модемом, скорость приличная, но только если модем стоит в одном месте, а с ноутом неудобно, и провода мешаются. Возможно ли каким то образом подключить USB модем к этому роутеру и получать интернет по Wi-Fi, или же к стационарному компу подключить и потом раздавать. Возможно ли такое? Благодарю заранее за ответ.На роутере Asus RT-N12e, прошивка 2.0.0.37, постоянно дисконнектит в WoT. Без него такого нет. В саппорте Асус пишут, что роутер слабый, его железо не тянет и из за этого проблемы. Что можно сделать с этим куском пластика, что бы дисконнектов не было?
Или что можно ответить службе поддержки?
ip адрес теперь не могу зайти в настройки ,сброс на заводские настройки не помог,в каком диапазоне транслирует тоже не знаю, вопрос как узнать ip адрес чтоб войти в настройки.
leonzp,
сброс на заводские настройки должен помочь , смотрите что прописано в свойствах сетевой карты состояние , сведения увидите в каком диапазоне он транслирует, по этим адресам и попробуйте войти
или воспользуйтесь командой выполнить (клавиши Win+R, в Windows 8 можно на экране пуск просто начать набирать слово «Выполнить), введите cmd, нажмите Enter. И в режиме командной строки введите ipconfig. Обратите внимание на значение «Основной шлюз» подключения, используемого для настройки — именно по этому адресу и следует заходить на страницу администрирования роутера.
Мужики, выручайте роутер sus rt-n12vp. Режет скорость в два раза, на сайте две прошивки лежит. Прошивался толку нет.
Вычитал что нада прошить RT-N12D1_3.0.0.4_374_4230, только как это сделать может кто подсказать? Вычитал что нада прошить RT-N12D1_3.0.0.4_374_4230, только как это сделать может кто подсказать?
Вчера прошивал её, всё равно скорость режет.
по этой инструкции
Зайди в раздел Локальная сеть и нажми на закладку IPTV. далее см тык на спойлер
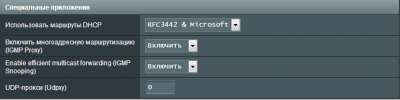
ps ставил прошивки от D1, все равно режет скорость.
смотрел на загрузку проца, когда 55 мб, то проц грузиться на полную катушку 100%, сделал вывод, что дело не в прошивках, а железе. Просто не тянет этот роутер 100 мегабитку.
Он теперь не режет. Он нагло сжирает John_White,
Отдача в три раза больше приема теперь смотрел на загрузку проца, когда 55 мб, то проц грузиться на полную катушку 100%, сделал вывод, что дело не в прошивках, а железе. Просто не тянет этот роутер 100 мегабитку
Мой совет, проверенный на себе, если есть возможность срочно менять на RT-N11P.



Или что можно ответить службе поддержки?
Проблема именно в прошивке. В ченжлоге версии 2.0.0.25 было написано, что данную проблему пофиксили, но на деле нет. Так и кочует данная проблема от версии к версии.
У меня симптомы точь в точь. Подключился к новому провайдеру и проблема проявилась. Происходят разрывы соединения именно в момент продления аренды IP адреса на коммутаторе провайдера. Обрывы происходят ровно каждые 5 минут. Мой провайдер выдает аренду IP адреса на 10 минут, каждые 5 минут происходит продление, в случае, если оборудование на стороне абонента активное. Именно на 5 минуте и происходит обрыв. У моего прошлого провайдера аренда выдавалась на 12 часов, поэтому проблема не была столь заметной и критичной. Теряются всего 4 пакета, но для онлайн игр и скайпа этого достаточно.
Что я только не делал: ставил перед роутером неуправляемый свитч, выкл. встроенный брандмауэр, все 5 прошивок с оф. сайта перепробовал. Ничего не помогло. Зато в более старой прошивке (1.1.0.15-224) этого бага нет, но эта прошивка тестовая и имеет много багов. Сейчас бодаюсь с саппортом Асуса, пока молчат (вот уже 10 дней), но после моего письма с оф. сайта были убраны 3 прошивки, оставили только последние 2.
п.с. роутер TP-Link в тех же условиях работает безукоризненно.
У владельцев роутеров Asus нередко возникают вопросы по поводу их использования. Поэтому в данной статье мы собрали наиболее популярные из них и расскажем, как зайти в настройки роутера, выполнить его сброс, обновить прошивку и другое. Хотя разные модели маршрутизаторов Asus имеют отличия, у них похожие прошивки и принципы управления.
Как зайти в настройки роутера Asus
Как сбросить роутер Asus RT до заводских настроек
Сброс роутеров Asus RT можно сделать как при помощи кнопки, так и через панель управления. Первый способ подойдет, если нет возможности попасть в панель администратора, например при сбившихся настройках. Чтобы воспользоваться им, найдите на задней стороне корпуса кнопку с надписью Reset (или она может быть комбинирована с другой кнопкой, например WPS / Reset) и удерживайте ее несколько секунд, пока не увидите изменений в работе индикаторов. После этого отпустите кнопку и дождитесь загрузки устройства.Второй способ подойдет в случае невозможности нажатия кнопки, в том числе при удаленном управлении. Меню у роутеров Asus RT могут отличаться, поэтому поищите в своей панели управления команды, похожие на описанные. Во многих моделях нужно найти раздел «Администрирование» и внутри него открыть вкладку «Управление настройками». На ней вы увидите три опции: «Заводские настройки», «Сохранение настроек» и «Восстановление настроек». Нажатие кнопки «Восстановить» напротив первой из них и приведет к сбросу. Две другие опции нужны, чтобы сохранить резервную копию настроек и затем восстановить ее. Это избавит от необходимости заново вбивать данные провайдера и делать другие настройки. Такую процедуру вы можете сделать после удачных настроек роутера, а также перед обновлением прошивки.
Помните, что после сброса все настройки маршрутизатора вернутся к заводским. Если вы до этого придумывали имена сетей, задавали пароли, вводили данные провайдера и другое, то все они скинутся. Поэтому после сброса вам придется настраивать роутер заново.
Как обновить прошивку роутера Asus
Какую технику подготовить

Как сделать резервную копию настроек роутера
Где скачать файл прошивки для роутера Asus
Вы можете не искать самостоятельно файл прошивки, так как панель управления роутеров Asus RT сама следит за появлением новых версий. Если такая версия появилась, при заходе в панель администратора вы увидите в ее верхнем углу желтый восклицательный знак и далее сможете установить прошивку в пару нажатий кнопок.Однако при желании найти файл самостоятельно обратите внимание на аппаратную версию роутера и версию уже установленной прошивки. То и другое написано на этикетке вашего роутера после слов Ver (аппаратная версия) и F/W Ver (версия прошивки). В файлах прошивок обязательно указывают дату и аппаратную версию роутера, так как установка на неподходящую аппаратную версию может вывести устройство из строя.
Если вы хотите найти файл прошивки на официальном сайте Asus, тогда зайдите в этот раздел. В нем выберите серию продукта (беспроводной маршрутизатор) и наименование модели, кликните по разделу «Драйверы и утилиты», затем по вкладке «BIOS и ПО», изучите имеющиеся прошивки (Firmware) и скачайте нужную.
Как обновить прошивку роутера
Как подключить модем к роутеру Asus
Далее мы рассмотрим два варианта: как подключить роутер через обычный модем и как это сделать через USB-модем.
Как подключить роутер через обычный модем
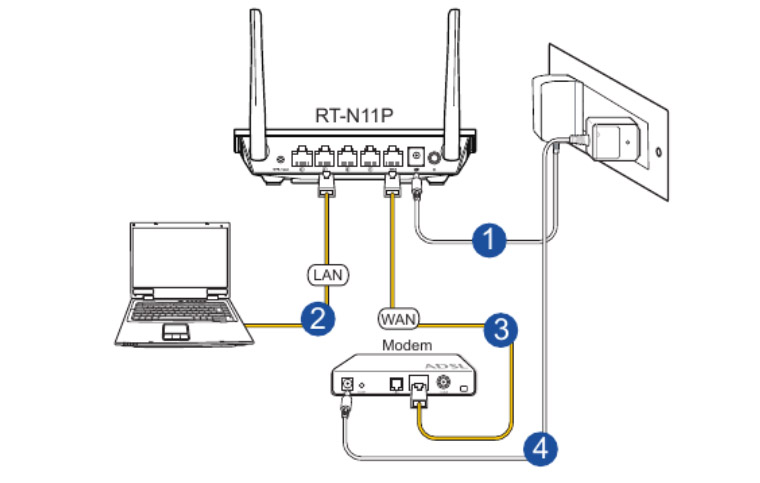
Как подключить роутер Asus через USB-модем
Как подключить настроенный роутер Asus
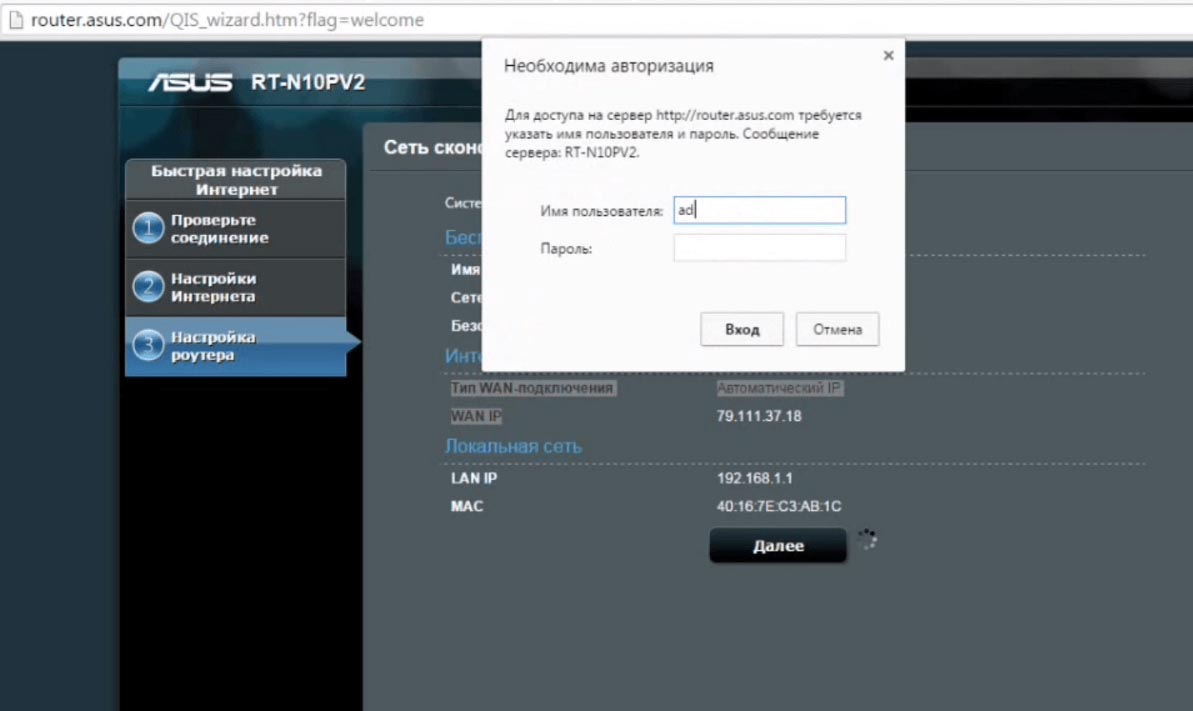
Мы разобрали наиболее популярные вопросы по роутерам Asus. Их изучение поможет вам быстрее решать вопросы при возникновении сбоев или необходимости сделать какие-либо настройки.





Обесточить роутер. Желательно отключить сетевой кабель от WAN, вынуть всё из USB портов
(иначе при наличии подключенных дисков возможно их некорректное отключение).
Сброс настроек роутера в дефолт
Сбросьте сначала настройки роутера в настройки по умолчанию, выбрав один из способов:
- выбрав в веб-оболочке роутера: System Setup -> Factory Default.
- нажав на его корпусе кнопку RESET на 5 секунд, лампочка POWER начнет мигать, в этот момент отпустить кнопку.
- для опытных пользователей, которые уже настраивали роутер - команды "erase /dev/mtd/3" и "erase /dev/mtd/4"
(сначала нужно убедиться, что на вашей версии прошивки эти разделы соответствуют nvram и flashfs).
Три метода безопасной смены прошивки роутера Asus
Первый метод, самый простой
- Включить роутер в розетку. Несколько секунд после перегрузки или включения питания НЕЛЬЗЯ выключать питание роутера - в первую секунду после подачи питания он может писать во флэш. По этой же причине вставлять шнур питания нужно быстро и чётко, а не втыкая-вытыкая его. Если nvram будет поврежден, то роутер может не загрузится. Также нельзя выключать питание роутера если вы дали команды на запись nvram явно: заливаете firmware, или дали команду "nvram commit".
- Зайти на страницу администрирования System Setup -> Firmware Upgrade. Нажать кнопку Browse, выбрать файл с прошивкой (расширение .trx). Нажать кнопу Upload. Не ошибитесь страничкой, есть еще страницы загрузки настроек settings и flashfs.
Через какое-то время роутер перегрузится - обычно через 2 минуты. Если в момент перешивки выключилось питание или перешивка не удалась прошивку можно залить вторым методом.
Второй метод, для продвинутых пользователей
Через утилиту восстановления Firmware Restoration (описан в руководстве, программа rescue.exe на CD-ROMе в коробке). Отличие методов:
- утилита шьёт только прошивку и делает это в 3 раза быстрее, получить проблемы, если выключится питание - менее вероятно.
- для работы утилиты нужно назначить компьютеру только один IP-адрес и нажимать кнопку RESET до включения питания.
(Если не знать, где нужно менять IP-адрес и запрещать интерфейсы, то это - уже слишком сложно для ламеров :).
Как восстановить прошивку на роутере ASUS через утилиту Firmware Restoration:
1. Подключаем к роутеру блок питания.
2. Питание на роутер пока не подаем.
3. Подключаем роутер патчкордом к Ethernet-порту ПК с ОС Windows XP / 7.
4. На этом ПК выключаем файервол и все лишние сетевые адаптеры, в т.ч. и Wi-Fi, кроме того сетевого адаптера – куда подключен роутер.
5. Устанавливаем на ПК утилиту ASUS Firmware Restoration (предварительно скачанную с веб-сайта )

Рис. 1. Утилита Firmware Restoration.
6. Запускаем ASUS Firmware Restoration:

Рис. 2. Внеший вид окна утилиты.
7. Указываем путь к необходимому файлу прошивки

Рис. 3. Путь к файлу прошивки.
8. Далее зажимаем кнопку RESET на задней панели роутера и включаем его электропитание. Держим кнопку зажатой порядка 5 секунд и на ПК в окне утилиты ASUS Firmware Restoration нажимаем кнопку «Загрузить».После этого идет процесс обновления прошивки. Он занимает время порядка 3-х минут.
9. ВАЖНО. Питание роутера до окончания процесса перепрошивки НЕ ВЫКЛЮЧАТЬ , роутер НЕ ПЕРЕЗАГРУЖАТЬ.
Нюансы настроек IP-адресов и маски подсети в зависимости от модели роутера Asus
Для моделей: ASUS RT-N13/DSL-N13/RT-N13U/RT-N15/RT-N16
(WL-320gP/320gE/330gE/500gP/500gPv2/500W/520gC/520gU/600g)
Для моделей: ASUS RT-N11
Для моделей: ASUS RT-G32
Третий метод, описанный в FAQ от Олега
Аналог второго метода, описан в в FAQ от Олега: Прошивка через tftp
(если меняли IP-адрес роутеру, то искать его надо будет на нем, а не на 192.168.1.1)
Как восстановить прошивку на роутере ASUS через tftp
Часто требуется стереть все ранее сделанные изменения в роутере, например при переходе с одного типа прошивки на другой (обязательно с DD-WRT на Олега и обратно).
Для этого используются следующие "обнуляющие" прошивки:
Для восстановления после залития неверной прошивки (например от другой модели):
прошивка имеет обычно такой вид <модель роутера>-recover.trx
Для полной очистки nvram:
прошивка имеет обычно такой вид <модель роутера>-clear-nvram.trx
Как прошивать через tftp:
- Выключить питание устройства;
- Нажать кнопку RESTORE и удерживая её включить питание устройства;
- Дождаться, когда начнёт мигать индикатор POWER (примерно 1 секунда) и отпустить кнопку;
- Взять сетевой кабель (витую пару), подключить один хвост в любой из LAN портов устройства, другой к сетевому адаптеру Вашего ПК;
- В Windows для протокола TCP/IP назначить адаптеру адрес 192.168.1.2 с сетевой маской 255.255.255.0 (в случае, если у устройства был адрес 192.168.1.1);
- Запустить cmd.exe;
- Проверить, что есть связь с устройством, выполнив команду:
Должно появится нечто похожее на:
Жмём Control-C, когда надоест. Обращаем внимание на TTL=100 - это отвечает встроенный загрузчик.
- Восстанавливаем прошивку (прошивка.trx нужно заменить на имя файла с прошивкой);
Ждём несколько секунд, вываливается надпись типа
- Ждём от 2-х минут до 10-ти, пока прошивка не запрограммируется и не загорится индикатор AIR - устройство загрузилось. Если через 10 минут AIR не загорелся, то необходимо включить/выключить роутер - автозагрузка не сработала по какой-то причине.
Замечание: Владельцам ПК с Windows Vista: умельцы в майкрософте опять удивили: tftp клиент (ровно как и telnet) может отсутствовать при начальной установке. Его нужно доустановить, посетив Панель управления и выбрав "Программы и . ".
Так же можно пользоваться утилитой tftp2 вместо стандартной команды tftp.
Если у тебя остались какие-то вопросы – добро пожаловать в комментарии, будем решать!
Где скачать прошивку?
Если вы не хотите себе ставить что-то первосортное вроде OpenWRT, лучше места для поиска прошивок чем официальный сайт не существует. Но для этого нужно узнать текущую ревизию роутера, т.к. их выпускали несколько видов, а к каждой версии подходит, к сожалению, только ее прошивка.
Для начала нужно узнать эту самую ревизию, для этого переворачиваем роутер, и ищем наклейку с версией:

На фото выше обратите внимание на правую метку D1 – это и есть интересующая нас версия. Т.е. полный запрос на случай самостоятельно поиска прошивки в этом случае был бы RT-N12 D1.
Официальные страницы для скачивания прошивок по ревизиям:
B1
C1
D1
VP
Если вашей версии нет в этом списке, не расстраивайтесь! Просто вбейте ее в поиск на предложенном сайте по любой из ссылок выше. Это официальный сайт ASUS, и именно там вы без проблем найдете свою модель.
Далее щелкаем по вкладке «BIOS и ПО» (если не открылась сразу):
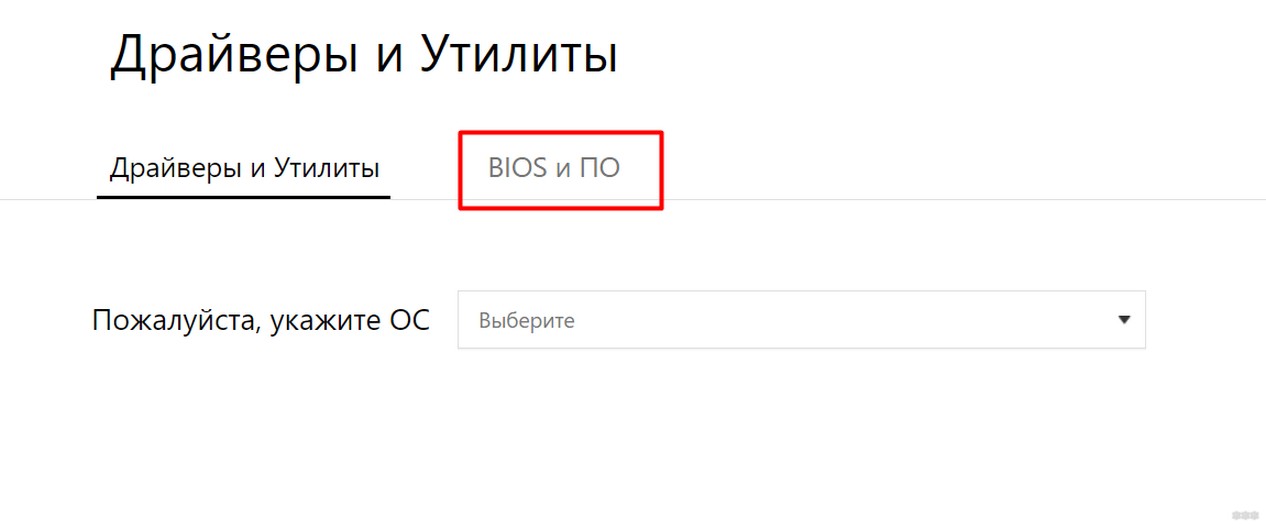
А уже тут выбираем последнюю актуальную версию прошивки, ее и скачиваем:
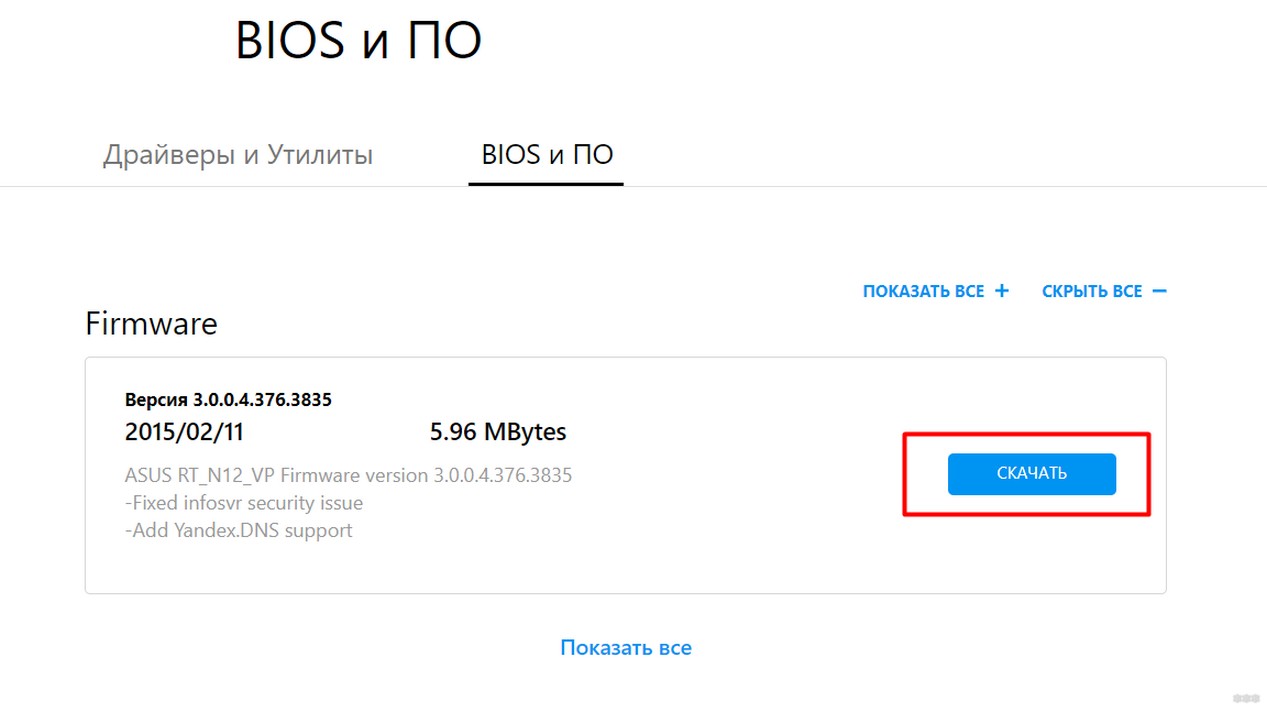
Готовимся к прошивке
Итак, сам файл прошивки на руках, теперь нужно зайти в конфигуратор и залить файл – делов-то! Давайте пару подготовительных мероприятий:
- Включаем роутер в сеть. Подключаем компьютер или ноутбук к нему по шнуру (разъем в роутере обязательно LAN), кабель провайдера подключать не обязательно, но можно и с ним.
- Заходим в веб-конфигуратор. Для этого переходим по адресу 192.168.1.1 и вводим свои установленные при первой настройке логин и пароль (если это первая настройка – логин и пароль будут admin).
Если не можете вспомнить пароль, на задней панели маршрутизатор есть утопленная в корпус кнопка сброса рядом с правой антенной (правая если смотреть сзади). Включаем роутер, жмем эту кнопку около 10 секунд до перезагрузки роутера, отпускаем. Пароль снова стандартный.
Чтобы потом не мучаться с настройкой роутера, рекомендую сохранить его конфигурацию. Переходим:
Администрирование – Управление настройками
И здесь выбираем Save или сохранить:
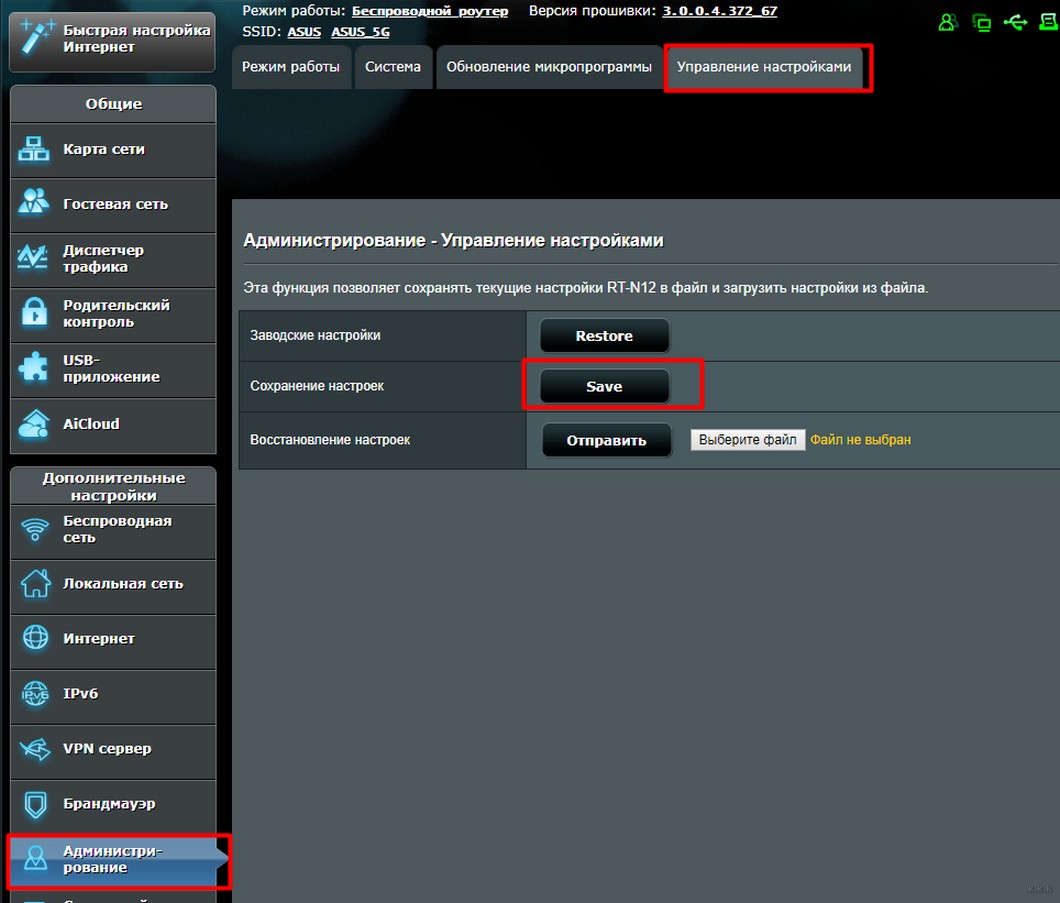
Все. Теперь остается только перепрошить роутер.
Прошиваем
В конфигураторе нашего АСУСа переходим по следующим вкладкам:
Администрирование – Обновление микропрограммы
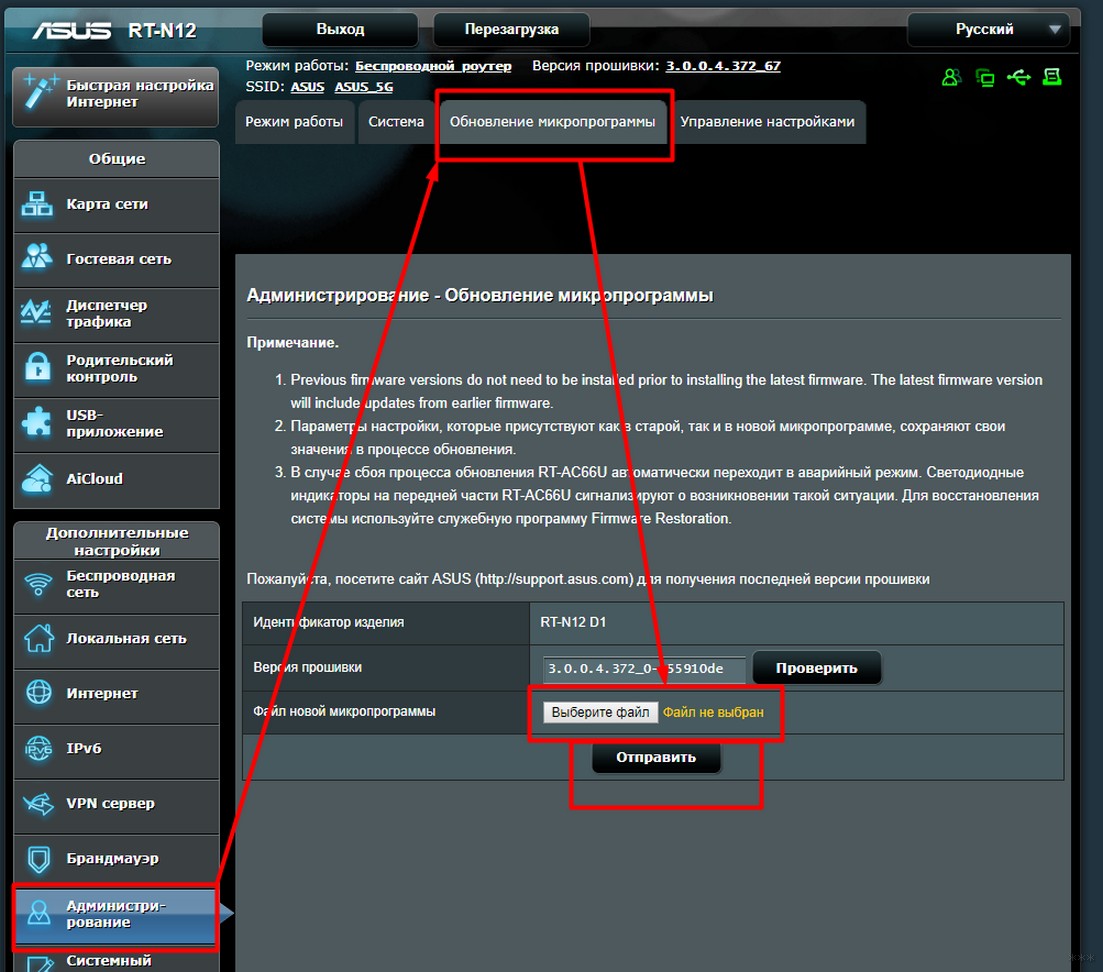
Процесс прошивки займет пару минут, после чего страница обновится.
Не отключайте питание, иначе есть риск получить «кирпич». Если роутер не подает признаков жизни, смотрите процесс восстановления ЗДЕСЬ с помощью Firmware Restoration.
Роутер и сам может найти новую версию прошивки и установить ее без ваших действий – для этого на скриншоте выше нужно нажать кнопку «Проверить». Понизить версию ПО таким образом или залить альтернативную прошивку не получится.
Восстановление или настройка
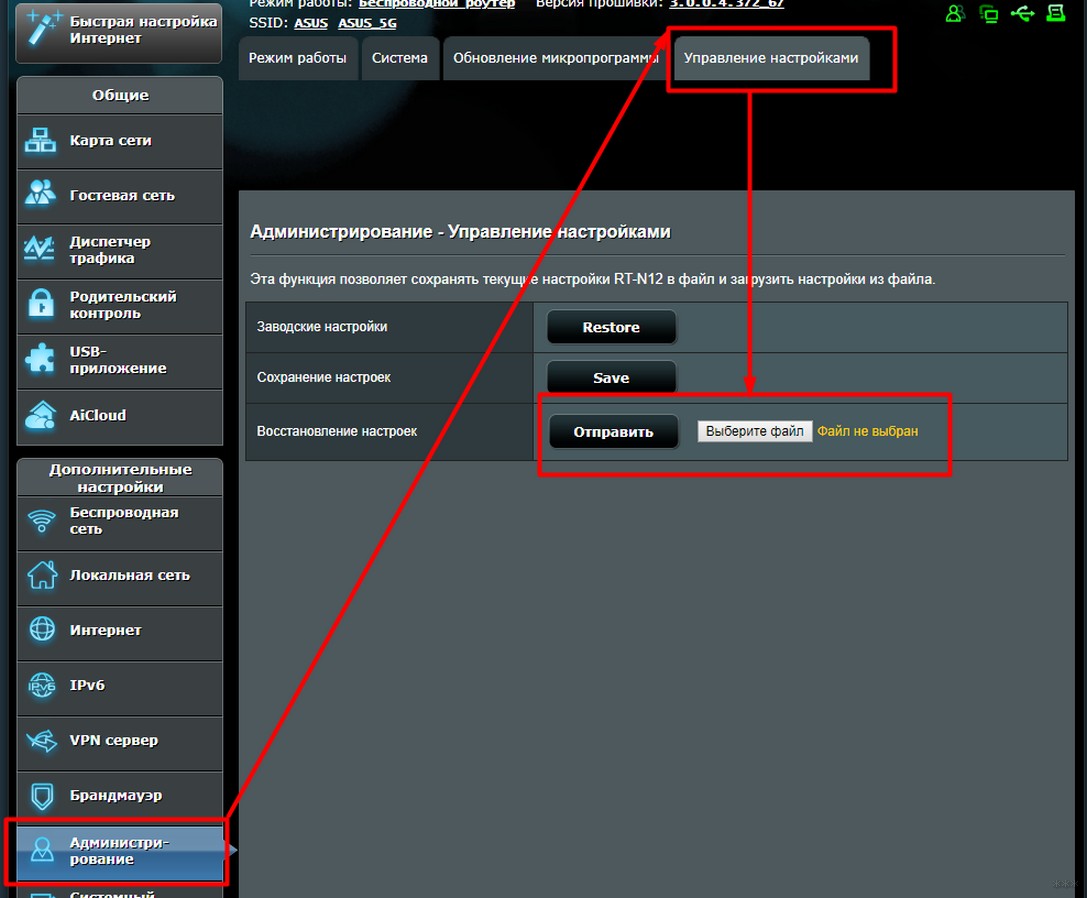
Если же вы почему-то все забыли сохранить или что-то не выходит: после прошивки все настройки слетают наглухо – и нет больше вашего интернета и вайфая. Самое время их настроить. Здесь не будем вдаваться в детали, тем более у нас уже есть готовая большая статья по настройке именно этой модели с картинками и видео.
Читайте также:



