Где apple configurator 2 хранит прошивки

Каждый раз, когда Apple выпускает новое программное обеспечение для iOS, загружать что-то спешит, а серверы могут медленно доставлять биты.
Я хотел бы знать, где Apple Configurator версии 1.2.1 (169) хранит загруженное программное обеспечение iOS, чтобы я мог передавать файлы из iTunes или другого компьютера, чтобы несколько машин могли захватить каждую из сборок, а затем распространять их, чтобы избежать каждая машина должна каждый раз повторно загружать все изображения.
Могу ли я перенести IPSW в Apple Configurator или из него вместо того, чтобы он управлял загрузками из программного обеспечения Apple для iOS?
Начиная с Apple Configurator 2.0 они загружаются в:
Я понял, как указать Apple Configurator на IPSW, который iTunes загрузил следующим образом:

Затем используйте диалог с Other . чтобы добавить все IPSW, которые вы уже загрузили. Поскольку
Библиотека обычно скрыта, вам может потребоваться ярлык для ввода command-shift-G, а затем
/Library/iTunes чтобы перейти в расположение файловой системы, в которое iTunes загрузил текущие файлы IPSW.

Добавив несколько версий iOS, вы можете указать конфигуратору на уже загруженный IPSW и избежать ожидания / дублирования конфигуратора, повторно загружающего тот же файл и сохраняющего его в каком-то обфусцированном файле базы данных по адресу
Я не нашел способа удалить IPSW из Apple Configurator, но знание того, что я могу хранить их там, где предпочитает iTunes, работает в моем случае, когда я бы предпочел не ждать долгой загрузки и / или дублирующего набора IPSW на конкретном Mac.
Я использую конфигуратор Apple версии 1.3.1 (274), у меня сработало следующее:
Конфигуратор Apple: в моей ситуации управляющее программное обеспечение устройства iOS имело правильное расположение для файлов IPSW.
Мне пришлось создать папку Firmware, поскольку она еще не существовала, но я смог успешно скопировать требуемый файл IPSW в это место и развернуть его на iPhone без подключения AC к Интернету, чтобы загрузить его снова.
- Я был так счастлив, когда Apple обновила хранилище IPSW, выпустив конфигуратор версии 1.3.
Насколько я знаю, IPSWs хранятся под
В IPSWs, хранящиеся в зависимости от модели устройства и версии iOS, автоматически загружаются сюда, когда вы выполняете восстановление с помощью Конфигуратор Apple.
Итак, копируя, новейшие IPSW в этот каталог должно сработать.
-
Хм - у меня нет такой папки ни на одном из моих Mac, на которых работает Apple Configurator версии 1.2.1 (169). Когда я бегу mdfind ipsw возвращаются только обращения из
Конфигуратор Apple версии 1.5 (424):
Apple Configurator версии 1.7.1 (550) проверяет
/Library/iTunes/iPad Software Updates для iPad _Restore.ipsw файлы.
Размещение файлов в соответствующем каталоге
Это легко запомнить, и Конфигуратору имеет смысл искать здесь, если устройство iOS было восстановлено или обновлено с помощью iTunes.


Далеко не все пользователи яблочной техники знают о существовании специальных программ для администрирования iPhone, iPad, iPod Touch, Apple TV и даже некоторых компьютеров Mac.
Для удобного управления мобильных гаджетов Apple уже давно существует приложение Apple Configurator 2. Это не какое-то закрытое ПО для сервисных центров, авторизованных дилеров или корпоративных клиентов, а просто бесплатное, официальное приложение, которое можно загрузить прямо из Mac App Store.
Сейчас разберемся во всех тонкостях работы Apple Configurator 2, посмотрим все возможности утилиты и разберемся, кому она может пригодиться.
Что такое Apple Configurator 2
Изначально утилита Apple Configurator 2 предназначена для предприятий или учебных заведений, в которых используется большое количество рабочих гаджетов Apple. Приложения является бесплатным инструментом для их администрирования и централизованного управления.
Программа позволяет быстро настраивать все устройства по заданному профилю, обновлять программное обеспечение, устанавливать определенные приложения, запрещать какие-либо действия на гаджетах, блокировать или ограничивать их определенные возможности.
Таким способом можно управлять любыми iPhone, iPad, iPod Touch с iOS 7 и выше или последними поколениями Apple TV. Запустить Apple Configurator 2 можно на любом Mac с установленной macOS 10.15.6 или новее.
Данный инструмент является бесплатным, купертиновцы не ограничивают круг его пользователей.
Чем Apple Configurator 2 будет полезен обычному пользователю

▣ Можно одним нажатием обновить прошивку и ПО всех гаджетов в доме. Если обладаете обширной коллекцией гаджетов и при этом не хотите устанавливать все обновления софта в фоновом режиме, можно делать это с определенной периодичностью через Apple Configurator 2.
Например, домашний iPad, смартфон или планшет родителей, общий гаджет, который используется всеми членами семьи, и т.п. не обязательно постоянно держать в режиме автоматического обновления. Устройство в нужный момент может уйти на обновление системы, то или иное приложение может обновляться во время работы или банально на гаджет прилетит нежелательный апдейт который потом придется сносить.
Проще сразу отключить все обновления и раз в месяц (чаще или реже, в зависимости от ваших потребностей) производить обновление через Configurator.
▣ Можно быстро установить на устройство профили настроек и набор ПО. Данная операция снова будет удобна для большого количества гаджетов, которые не нуждаются в частых апдейтах или не закреплены за определенным пользователем.
Получится разом обновлять все телевизионные приставки или планшеты в доме. Либо при встрече с родственниками, одним махом настраивать все находящиеся у них гаджеты Apple. Я вот собираюсь настроить Apple TV, iPad и пару iPhone у родителей для управления через Configurator.
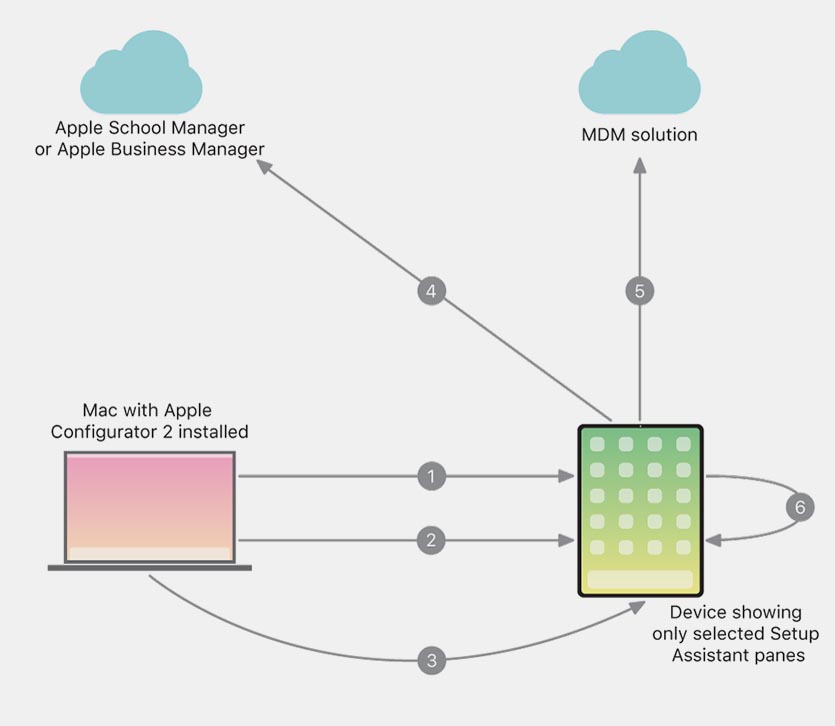
▣ Есть возможность создать Blueprint образ настроенного гаджета и загружать его на все новые устройства. Это своего рода шаблон со всеми параметрами, настройками, приложениями и нужным контентом, который задается один раз, а в дальнейшем быстро разворачивается на новом устройстве.
Система отличается от привычных бекапов iOS девайсов и предназначена в первую очередь для новых устройств в компании, организации или семье, когда не нужно переносить контент и данные со старого устройства, а просто необходимо быстро настроить новое.
▣ Можно перевести iPhone или iPad в Supervised-режим — ограничить и заблокировать любые функции. Изначально фишка предназначена для корпоративных гаджетов, но она здорово заменяет родительский контроль на устройствах.
Получится ограничить перечень устанавливаемых на устройстве приложений, задать веб-фильтры, заблокировать ненужные сайты или сервисы. Есть возможность даже установить временные рамки с запретом на использование развлекательных программ и игр, например, запретить просмотр YouTube и игры в учебное время на гаджете ребенка.
Заданные таким способом настройки и ограничения не могут быть самостоятельно отключены на iPhone или iPad, для их изменения потребуется обновление конфигурации через приложение на компьютере. Это здорово поможет в том случае, когда смышленые детишки то и дело обходят установленные стандартными средствами iOS запреты.
▣ На Mac с процессором M1 или чипом T2 можно сбрасывать и обновлять прошивку. В некоторых случаях утилита по настройке поможет избежать похода в сервисный центр и выполнить некоторые служебные процедуры с компьютером. Подробно об этом расскажем ниже.
Как начать пользоваться Apple Configurator 2

1. Установите приложение из Mac App Store на свой компьютер.
2. Подключите подходящий мобильный гаджет к Mac при помощи кабеля. Беспроводное соединение не предусмотрено.
3. Выберите найденное мобильное устройство в Apple Configurator 2.
Теперь вы можете осуществлять базовые действия с подключенным гаджетом, например, просматривать системную информации об устройстве, список установленных приложений или создавать резервные копии.
Как создать Blueprint образ в Apple Configurator 2
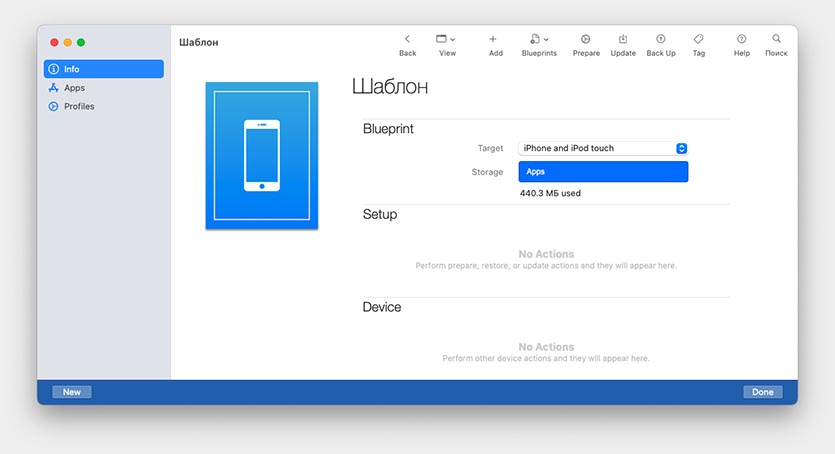
Образ Blueprint может быть настроен заранее, а затем загружен на любое доступное устройство с применением всех необходимых настроек и установкой всего нужного ПО.
Для создания нового образа следует перейти в раздел All Blueprints в верхнем меню программы. При помощи кнопки New создаем новый образ и настраиваем его.
На данном этапе можно выбрать тип конфигурации (универсальный, только для iPad, для iPhone и iPod или для Apple TV). Это будет влиять на возможные настройки и тип устанавливаемых в профиль приложений.
Этот режим позволяет задать первоначальный список необходимых приложений вроде YouTube, навигатора, видеоплеера и т.п., которые в одно нажатие будут загружаться на новый купленный гаджет.
Как перевести iPhone или iPad в Supervised-режим
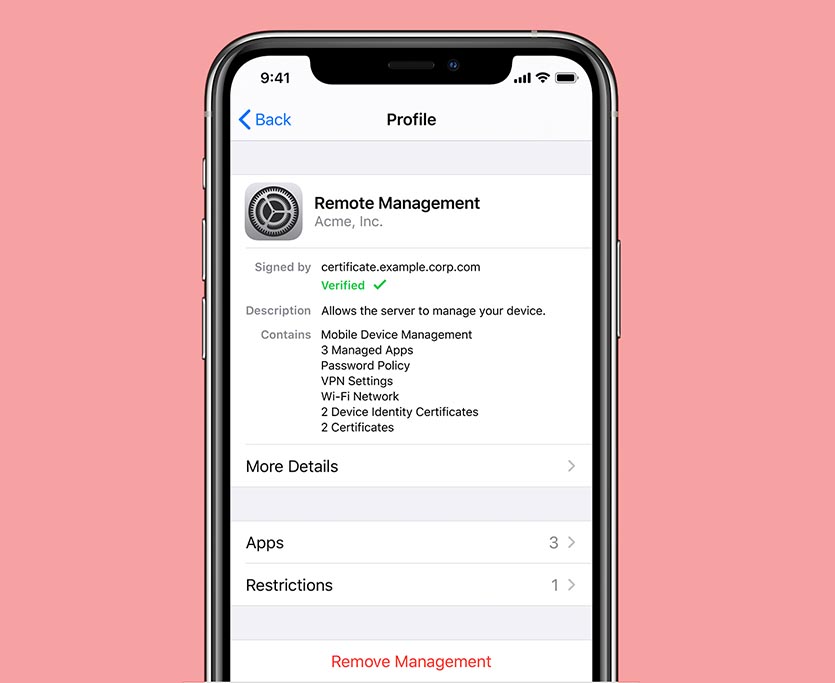
Как уже было сказано ранее, Supervised-режим это своего рода набор установленных ограничений, которые могут быть заданы и изменены только через Apple Configurator 2.
Включить или отключить данный режим можно только одновременно с полным сбросом гаджета. Применять его удобнее всего на новом iPhone либо на устройстве перед загрузкой заранее настроенного Blueprint образа.
Переключение в Supervised-режим и обратно будут сопровождаться сбросом гаджета, так что всегда перед данными процедурами создавайте резервную копию данных любым удобным способом: через iCloud, в iTunes/Finder или в самом Apple Configurator 2.
Использование гаджета в Supervised-режиме имеет смысл лишь с настроенными профилями, которые позволяют задавать всевозможные ограничения на мобильных устройствах. Удалить такой профиль, как и отключить сам Supervised-режим, получится только через Configurator.
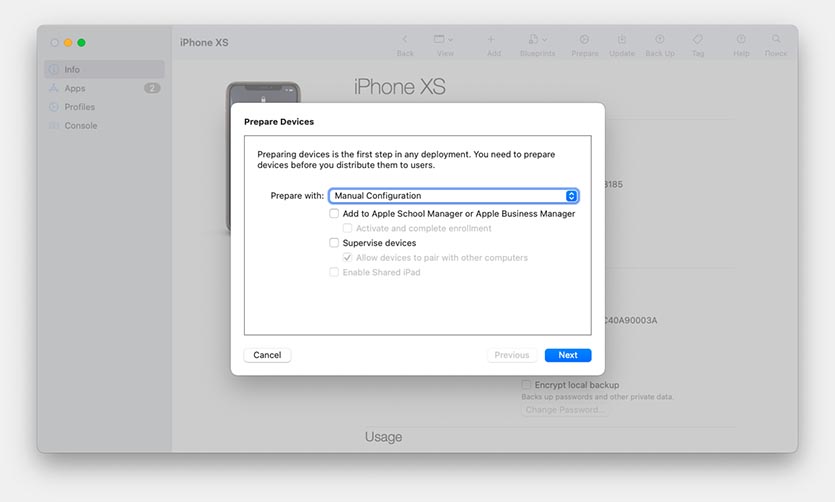
А еще на iPhone из такого режима получится сбрасывать или отключать пароль разблокировки, сбросить настройки и включать режим одного приложения, чтобы использовать его только для демонстрации какой-либо программы или игры.
Как настроить профиль для загрузки через Configurator
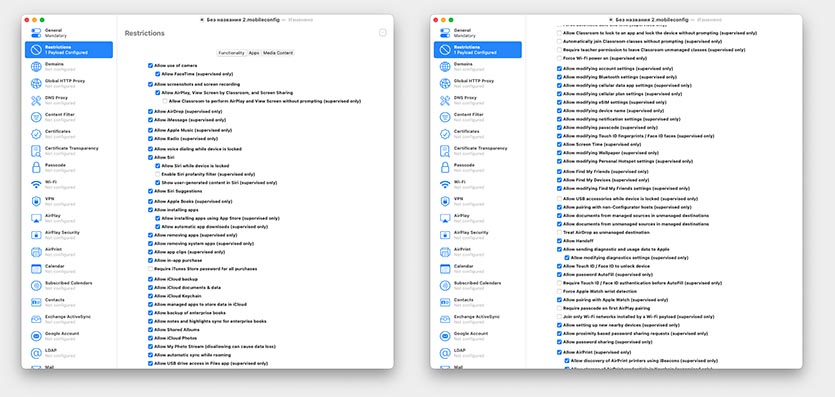
Программа позволяет настроить просто тонну параметров и ограничений для девайса, начиная от запрета на использования каких-либо приложений или сервисов и заканчивая возможностью подключения лишь к определенным Wi-Fi сетям или точкам доступа.
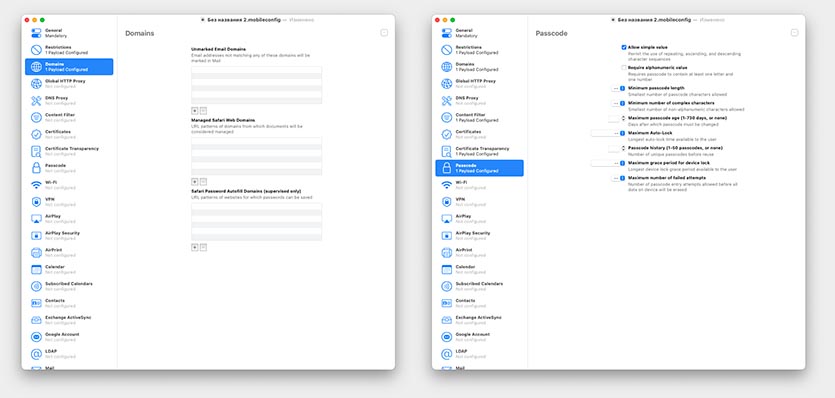
Можно ввести свои ограничения на сложность пароля блокировки, настроить фильтры разрешенных и запрещенных сайтов для просмотра в браузере. Есть возможность ограничить практически любую фишку смартфона или настроить ее работу только заданным образом.
Разумеется, большая часть опций направлена на корпоративных пользователей, но заботливые родители с легкостью адаптируют запреты под свои нужды.
Так можно один раз настроить защищенный профиль и в дальнейшем подключать его на детские или общие семейные гаджеты.
Чем поможет Apple Configurator 2 владельцам Mac c чипом Apple T2

Служебная утилита пригодится не только для работы с мобильными гаджетами, но и с компьютерами Mac, в которых устанавливается чип T2. Это следующие модели компьютеров:
В редких случаях, если во время обновления macOS произошел обрыв питания, может быть повреждена прошивка на чипе Apple T2. После этого компьютер не сможет запускаться с загрузочного тома или области восстановления.
В этом случае можно восстановить прошивку чипа T2 при помощи Apple Configurator 2. Будьте внимательны, восстановление прошивки T2 возможно только с полной очисткой внутренней памяти Mac. Восстанавливать данные после этого придется из самого актуального бекапа.
Для восстановления Mac с T2 таким способом потребуется другой компьютер с установленной утилитой Apple Configurator 2, доступ к сети и кабель для соединения компьютеров между собой USB-A/USB-C или USB-C/USB-C.
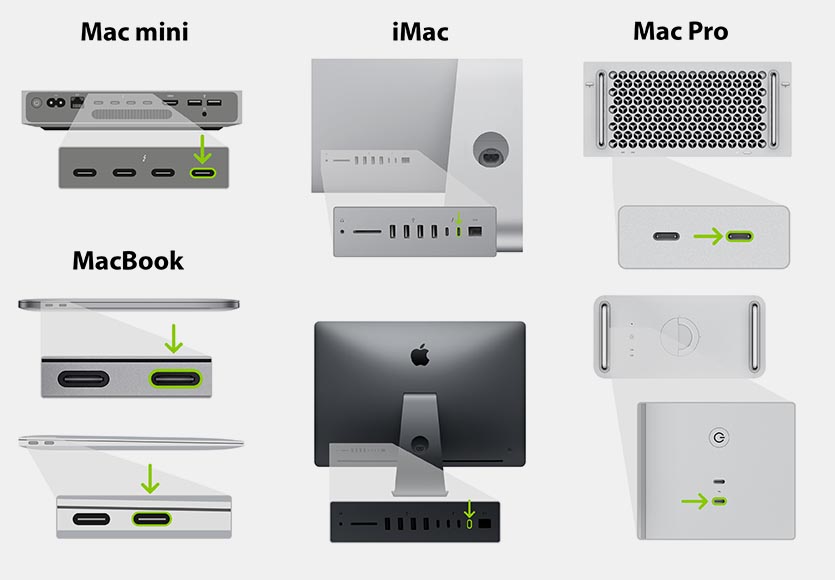
К какому порту Type-C нужно подключаться для восстановления прошивки T2
Проблемный Mac нужно подключить через правый порт Type-C. После этого зажать кнопку включения на 3-5 секунд, на MacBook вместе с этим нужно зажать сочетание клавиш: Shift справа + Option слева + Control слева.
Рабочий Mac с запущенным Apple Configurator 2 распознает подключенный компьютер в DFU-режиме.
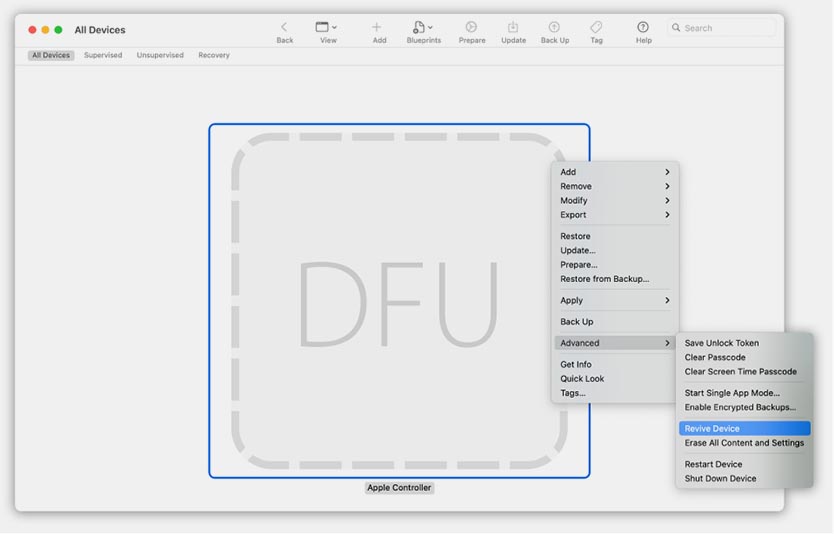
Дождитесь окончания процесса и перезагрузки проблемного Mac. После этого произведите восстановление системы из последней резервной копии.
Как использовать Apple Configurator 2 с компьютерами на чипе M1

Новые модели Mac с процессором M1 в ряде случаев тоже могут быть восстановлены при помощи конфигуратора.
Такой способ пригодится при ошибках или сбое питания во время обновления macOS. Mac с M1 при этом не может загрузиться с основного тома или с раздела восстановления.
Снова понадобится рабочий Mac с доступом в интернет и кобель для подключения компьютеров между собой. Это может быть USB-A/USB-C или USB-C/USB-C шнурок.

К какому порту Type-C нужно подключаться для восстановления прошивки M1
При восстановлении компьютеров с процессором M1 нужно подключать проблемный Mac к левому порту Type-C.
Далее последовательность действий схожая. Нужно зажать кнопку включения Mac mini на 10 секунд, на MacBook вместе с этим нужно задать сочетание клавиш: Shift справа + Option слева + Control слева.
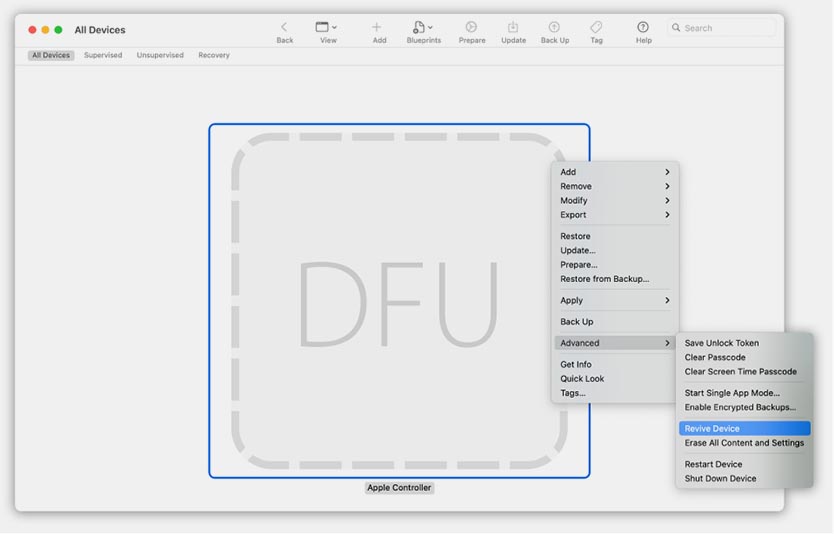
На рабочем Mac в Apple Configurator 2 отобразится подключенный компьютер в DFU-режиме.
Дождитесь окончания процесса и перезагрузки проблемного Mac. После этого произведите восстановление системы из последней резервной копии.
Что в итоге: кому нужен Apple Configurator 2?
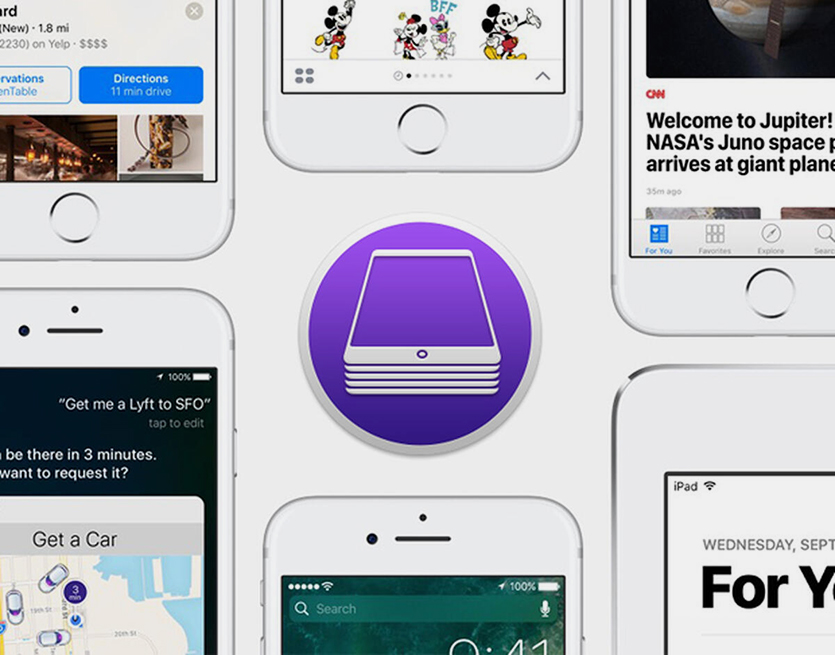
◻ Приложение не нужно тем, кто пользуется одним-двумя гаджетами Apple и не обслуживает устройства друзей или родственников.
◻ Программа не нужна тем, кто предпочитает менять один гаджет Apple на другой, так проще переносить данные через резервные копии. Configurator больше подходит для регулярного расширения коллекции гаджетов, когда новое устройство приобретается не взамен старого.
◻ Утилита не подойдет тем, кто не хочет потратить немного времени на создание автоматизации для будущей настройки гаджетов. Здесь нет одной волшебной кнопки, придется поковыряться в параметрах, вручную подобрать список приложений и задать все параметры конфигурации.
Утилита может пригодиться в следующих сценариях эксплуатации.
◼ Apple Configurator 2 нужен пользователям, которые имеют дома 5-6 или более гаджетов Apple и нуждаются в их постоянном администрировании.
◼ Утилита пригодится для настройки продвинутого фаервола на мобильном гаджете ребенка. Однако, придется повозиться с настройками и подбором нужных параметров.
◼ В определенных ситуациях Apple Configurator 2 поможет восстановить Mac с процессором M1 или с чипом T2 после сбоев питания.
(37 голосов, общий рейтинг: 4.86 из 5)
Каждый раз, когда Apple выпускает новое программное обеспечение для iOS, происходит спешка с загрузкой, и серверы могут не спешить с доставкой.
Я хотел бы знать, где в Apple Configurator версии 1.2.1 (169) хранится загруженное программное обеспечение iOS, чтобы я мог передавать файлы из iTunes или другого компьютера, чтобы у меня было несколько компьютеров, получавших по одной из каждой сборки, а затем распространять их, чтобы избежать каждая машина должна повторно загружать все изображения каждый раз.
Могу ли я перенести IPSW в или из Apple Configurator, вместо того, чтобы контролировать загрузку программного обеспечения Apple для iOS?
Kuchiru
Начиная с Apple Configurator 2.0 они загружаются в:
bmike
Я выяснил, как указать Apple Configurator на IPSW, который iTunes скачал, следующим образом:

Затем используйте диалог с другим . чтобы добавить каждый IPSW, который вы уже загрузили. Поскольку
Library обычно скрыта, вам может потребоваться перейти к ярлыку, чтобы набрать command-shift-G, а затем
/Library/iTunes чтобы добраться до местоположения файловой системы, куда iTunes загрузил текущие файлы IPSW.

Добавив несколько версий iOS, вы можете указать конфигуратору на уже загруженный IPSW и избежать ожидания / дублирования Configurator, повторно загружая тот же файл и сохраняя его в каком-то запутанном файле базы данных в
Я не нашел способа удалить IPSW из Apple Configurator, но знание того, что я могу хранить их там, где предпочитает iTunes, подходит для моего случая, когда я предпочел бы не ждать долгой загрузки и / или дублирования набора IPSW для конкретного макинтош
Эндрю Кертис
Я использую версию 1.3.1 (274) конфигуратора Apple, у меня сработало следующее:
Мне пришлось создать папку «Прошивка», так как она еще не существовала, но я смог успешно скопировать требуемый файл IPSW в это место и развернуть его на iPhone без подключения к Интернету, чтобы загрузить его снова.
bmike ♦
Я был так счастлив, когда Apple обновила хранилище IPSW, когда выпустила версию 1.3 конфигуратора.Thecafremo
Насколько я знаю, IPSW хранятся в
IPSW , хранящиеся в зависимости от модели устройства и версии iOS, автоматически загружаются здесь при выполнении восстановления с помощью Apple Configurator .
Таким образом, копирование новейшего IPSW в этот каталог должно помочь.
bmike ♦
Хм - у меня нет такой папки ни на одном из моих Mac, на которых установлена Версия 1.2.1 (169) Apple Configurator. Когда я запускаю mdfind ipsw только mdfind ipsw из/ Library / iTunes /, поэтому я предполагаю, что эта версия конфигуратора спрятала обновления в базе данных, а не парковала их в файловой системе. :(
bmike ♦
+1, так как ваш ответ привел меня к нужному мне ответу. Просматривая мои резервные копии Time Machine, эта папка действительно раньше существовала, но база данных для Apple Configurator теперь находится в/ Library / Containers / com.apple.configurator, и IPSW не хранятся в файловой системе, поэтому мне нужно использовать инструмент для указания на IPSW, который iTunes загрузил.
Шон Вудворд
Конфигуратор Apple, версия 1.5 (424):
С 12.ххх какой-то версии в программе iTunes был упразднен функционал работы с ipa-файлами, и iTunes стал всего лишь убогим медиа-плейером. :(

Если раньше пользователи могли с помощью iTunes устанавливать и удалять приложения на свои устройства, сохранять ipa-файлы (через медиатеку iTunes), а также управлять контентом этих приложений (загружать и удалять файлы в приложениях), то теперь такая возможность пропала. Apple решил, что манипуляции с архивами дистрибутивов iOS-приложений должны осуществляться только с помощью AppStore через интернет.
В этом случае есть вероятность, что в один "прекрасный" момент новая версия "любимого приложения" окажется хуже старой, или вообще исчезнет из магазина AppStore. И как быть?
Нужно обязательно иметь возможность бэкапить выборочные приложения!
1. В меню программы Apple Configurator выбрать Account -> Sign In.

и авторизоваться под своей учетной записью Apple ID:

2. Подключить iPhone или iPad кабелем к компьютеру Mac.
3. Выбрать свое устройство (теоретически к Mac может быть подключено несколько устройств, и все они будут отображаться в списке), затем в меню программы Apple Configurator выбрать Actions -> Update.

Альтернативный вариант: правой кнопкой мыши кликнуть на строке устройства и выбрать строчку "Update".
4. Выбрать вариант обновления:

5. Для нашей задачи выбираем вариант - "Only some apps" (только некоторые приложения):

6. Выберем, например, замечальное приложение SoloLearn:

Начался процесс обновления:


7. Открыть папку с кэшем программы Apple Configurator2 и скопировать из нее ipa-файл в укромное место:

Папка с кэшем находится в папке текущего пользователя в папке:
Архив дистрибутива iOS-приложения (ipa-файл) будет располагаться не в самой папке MobileApps, а на 2 уровня глубже. При скачивании для каждого приложения создается свой уникальный путь к папке сохранения. Например, для SoloLearn полный путь нахождения ipa-дистрибутива был таким:
8. Если нужное iOS-приложение не требует обновления (на телефоне или планшете уже установлена актуальная версия или вообще удалено с устройства), действовать следующим образом: Также выделить свой гаджет и в меню Apple Configurator2 выбрать Actions -> Add -> Apps. :

9. В списке купленных когда-то, но доступных в данный момент в магазине AppStore найти нужно приложение (вручную или с помощью поиска) - например, выберем приложение SLACK и нажмем на кнопку "Add":

10. Приложение скачивается:

11. Синхронизация с устройством:

12. Конфигуратор обнаружил, что это приложение уже установлено и спрашивает, что делать дальше:

13. Ничего пока не нажимать, пусть подождет :), а мы в это время спокойно откроем кэш-папку с ipa-файлом:

и скопируем архив дистрибутива в другое место на компьютере.
В противном случае (если нажать кнопку "Stop" или "Skip App") Конфигуратор удалит ipa-файл, и придется запускать скачивание заново.
14. Если скачиваемое приложение не установлено на устройство (или если выбрать вариант и нажать на кнопку "Replace"), то у нас будет от 5 до 30 секунд (в зависимости от размера ipa-файла) на то, чтобы сделать себе копию дистрибутива:

После установки приложения Конфигуратор (или MacOS ? :) безжалостно удалит архив дистрибутива.

Наряду с переходом на Apple Silicon выполнение таких действий, как восстановление, на Mac M1 отличается от их предшественников Intel. Следуйте инструкциям, чтобы узнать, как оживить и восстановить компьютеры Mac M1, в чем разница, когда их использовать и что попробовать, прежде чем предпринимать эти шаги.
Для восстановления (сброса настроек) на компьютерах Intel Mac используется восстановление macOS. Хотя это все еще вариант для таких вещей, как переустановка macOS на Mac M1, есть другой процесс для полного восстановления Mac M1 или, в ограниченных случаях, необходимость оживить Mac M1.
Что такое возрождение Mac M1?
Вот как Apple описывает, когда вам нужно «оживить» Mac M1 и что он делает:
В очень редких случаях, таких как сбой питания во время обновления macOS, Mac может перестать отвечать на запросы, поэтому необходимо восстановить прошивку. A revive обновляет прошивку и обновляет recoveryOS до последней версии. Восстановление предназначено для того, чтобы не вносить никаких изменений в начальный том, том данных пользователя или любые другие тома.
Однако имейте в виду, что если вам нужно переустановить macOS после выполнения восстановления, это приведет к стиранию вашего диска.
Что такое восстановление Mac M1?
Восстановление приведет к стиранию диска вашего Mac, но также восстановит прошивку, обновит recoveryOS до самой последней версии и переустановит последнюю версию macOS. Таким образом, вы захотите создать резервную копию своих данных.
Уже пробовали переустановить macOS?
Если вы можете загрузить свой Mac M1 в режим восстановления macOS, вы сможете переустановить macOS без необходимости восстановления или выполнения полного восстановления, для чего потребуется второй Mac и конфигуратор Apple 2. Это приведет к удалению данных с вашего диска.
Когда ваш Mac выключен, нажмите и удерживайте кнопку питания, пока не увидите «Загрузка параметров запуска». Выберите «Параметры» и нажмите «Продолжить». При необходимости введите свой пароль. Теперь выберите «Переустановить macOS», нажмите «Продолжить» и следуйте инструкциям.
Что нужно для оживления или восстановления компьютеров Mac M1
Если вы не можете этого сделать или знаете, что хотите полностью восстановить свой Mac M1, вот что вам понадобится:
Как оживить или восстановить
Если ваш M1 Mac не отвечает, вы можете сначала попробовать оживить, при этом ваши данные не будут удалены. Если это не сработает или вы знаете, что хотите стереть данные с вашего Mac M1, вы можете выполнить восстановление. Вот основные шаги:
Запустите Apple Configurator 2 на дополнительном Mac и подключите его к Mac, у которого возникли проблемы. Перезагрузите Mac M1, который не отвечает, с помощью специальной последовательности. Используйте Apple Configurator 2 на дополнительном Mac, чтобы оживить или восстановить
На вторичном (рабочем) Mac
Убедитесь, что у вас установлена последняя версия Apple Configurator 2. Подключите к источнику питания и подключите к Интернету. Подключите кабель USB-C. Запустите Apple Configurator 2.
Подготовка неработающего MacBook Air или Pro M1
Возврат неисправного комплекта Apple через службу замены на пороге
Apple отмечает, что «вы не увидите никакой активности на экране» на Mac, который вы пытаетесь оживить / восстановить.
Подготовка неработающего Mac mini M1
Подключите его к монитору, чтобы увидеть, когда процесс будет завершен. Отключите кабель питания Mac mini как минимум на 10 секунд. Нажмите и удерживайте кнопку питания. Удерживая нажатой кнопку питания, снова подключите кабель питания. Отпустите кнопку питания. Вы должны увидеть. индикатор состояния загорится красным (желтым), но на данный момент вы не увидите никакой активности на экране
Оживление со вторичного (рабочего) Mac
Восстановление со вторичного (рабочего) Mac
Для получения дополнительной информации о возрождении и восстановлении компьютеров Mac M1 вы можете найти документ поддержки Apple здесь. И вот документ поддержки по использованию восстановления macOS на компьютерах Mac M1, включая переустановку macOS.
Читайте также:


