Сбросить настройки фильтров фотошоп
У вас возникли проблемы при использовании фильтров и эффектов в Photoshop? Воспользуйтесь решениями, описанными в этом документе.
3D-функции Photoshop будут удалены в будущих обновлениях. Пользователям, работающим с 3D-функциями, рекомендуется ознакомиться с новой коллекцией Adobe Substance 3D, которая представляет собой новое поколение 3D-инструментов от Adobe.
Дополнительную информацию о прекращении поддержки 3D-функций Photoshop можно найти здесь: Photoshop 3D | Распространенные вопросы об упраздненных 3D-функциях.
Найдите описание возникшей у вас проблемы и попробуйте устранить ее с помощью приведенного решения.
Проблема или вопрос
Предлагаемое решение
Некоторые фильтры недоступны при редактировании изображений. С чем это связано?
Некоторые фильтры доступны только для изображений с глубиной цвета 8 или 16 бит на канал, и только в определенных цветовых режимах, например CMYK. Примером таких эффектов могут служить Adobe Camera Raw, 3D-эффекты, функции исправления перспективы и Галереи фильтров.
В программе Photoshop выберите «Изображение > Режим» , что проверить глубину цвета активного документа. Дополнительные сведения приведены в разделе «Информация об изображении».
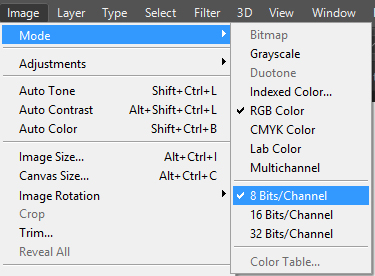
Проверка глубины цвета и цветового режима изображения
Применить изменения с использованием недоступных фильтров невозможно, даже хотя они могут отображаться в предпросмотре. Подробнее см. Основные сведения о фильтрах.
Эффекты галереи размытия, «Пластика» или «Масляная краска» недоступны. Как включить их?
Для использования некоторых функций Photoshop к системе предъявляются повышенные требования. Так, для работы с функциями «Пластика» и «Масляная краска» на компьютере должен быть установлен совместимый графический процессор (GPU). Необходимо также включить в программе Photoshop параметр «Производительность > Установки > Использование графического процессора».
Кроме того, производительность некоторых функций значительно повышается при задействовании технологии OpenCL.
При попытке выполнения операции программа Photoshop сообщает о недостаточном количестве памяти (ОЗУ). Как устранить эту проблему?
Попробуйте добавить рабочие диски. Кроме того, убедитесь, что свободное место на жестком диске компьютера значительно превосходит размер редактируемого документа. Как правило, размер свободного места должен превышать размер документа в 2–3 раза.
При попытке сделать изображение более четким текст остается размытым. Как устранить эту проблему?
Убедитесь, что изображение, которые вы хотите сделать более четким, имеет разрешение 300 пикс. или больше. Кроме того, чтобы сделать текстовые слои более четкими, можно использовать для них команду «Текст > Сглаживание».
Мне не удается найти инструмент «Уточнить край» в последней версии Photoshop. Он был заменен новым инструментом?
Диалоговое окно «Уточнить край», использовавшееся в более ранних версиях Photoshop, заменено рабочей средой «Выделение и маска», которое обеспечивает те же функции, но в упрощенном виде. См. раздел «Выделение и маска | Обзор инструментов».
Мне не удается открыть фильтр Adobe Camera Raw при редактировании определенных изображений.
Adobe Camera Raw поддерживает изображения с глубиной цвета 8 и 16 бит на канал. Убедитесь, что редактируемое вами изображение соответствует этому требованию.
В программе Photoshop выберите «Изображение > Режим» , что проверить глубину цвета активного документа.
Наиболее распространённой причиной неожиданных проблем с производительностью Photoshop является повреждённый файл настроек. Узнайте, как легко удалить и сбросить настройки Photoshop по умолчанию. Мы рассмотрим, как восстановить настройки в Photoshop CC и в более ранних версиях.
Ваша копия Photoshop ведёт себя странно? Панели или элементы меню исчезают? Странное поведение инструментов? Скорее всего, проблема в том, что ваш файл настроек в Photoshop повреждён, а информация внутри него «испорчена».
Файл настроек – это место, где Photoshop хранит многие параметры, отвечающие за производительность. Существуют общие настройки дисплея и интерфейса, настройки инструментов, параметры обработки и сохранения файлов, настройки текстов, дисков, параметры плагина и многое другое. Мы рассмотрели некоторые из наиболее важных вариантов в предыдущем уроке этой серии «Основные настройки Photoshop для начинающих». Каждый раз, когда мы закрываем Photoshop, файл настроек переписывается. К сожалению, когда файл переписывается, есть вероятность, что что-то пойдёт не так. Если этим файлом будет ваш файл настроек, то в программе Photoshop начнут происходить сбои.
К счастью, имеется простой способ вернуть настройки программы по умолчанию. Фактически, в Photoshop с версии CC 2015 имеется два простых способа сделать это. В этом уроке мы рассмотрим оба способа. Начнём мы с оригинального способа, который работает в любой версии Photoshop. Затем, мы рассмотрим ещё более простой способ сброса файла настроек с использованием совершенно новой опции в версии CC (Creative Cloud).
Предостережение!
Прежде чем мы начнём, имейте ввиду, что сброс файла настроек Photoshop «обнулит» все ваши настройки. Это и настройки цвета, и любые пользовательские сочетания клавиш, и созданные вами рабочие области. Если вы хотите сохранить эти элементы, убедитесь, что вы сохранили их (используя соответствующие диалоговые окна), прежде чем продолжить.
Как сбросить настройки Photoshop (все версии)
Выход из Photoshop
Давайте рассмотрим способ сброса настроек, который работает в любой версии Photoshop. Сначала выйдите из программы, для этого на ПК с ОС Windows перейдите в меню File (Файл) в строке меню в верхней части экрана и выберите Exit (Выход). На Mac перейдите в меню Photoshop и выберите Quit Photoshop (Выход из Фотошоп).
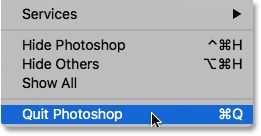
Перезапуск Photoshop
Когда вы закроете программу, нажмите и удерживайте комбинацию клавиш Shift + Ctrl + Alt (Win) / Shift + Command + Option (Mac) на клавиатуре и перезапустите Photoshop, как обычно.
Удаляем файл настроек
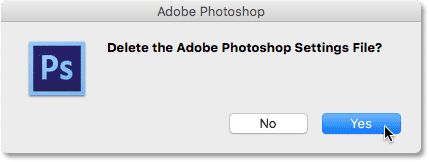
Как сбросить настройки Photoshop CC
Теперь давайте узнаем, как сбросить настройки с помощью новой опции версии CC. Убедитесь, что у вас Photoshop именно версии CC и что ваша копия обновлена.
Диалоговое окно «Настройки»
В Photoshop CC, Adobe добавила новую опцию для сброса настроек. Она находится в диалоговом окне Preferences (Настройки). Чтобы до неё добраться на ПК с ОС Windows, перейдите в меню Edit (Редактирование), выберите Preferences (Настройки), а затем General (Основные). На Mac перейдите в меню Photoshop CC, выберите Preferences (Настройки), а затем General (Основные).
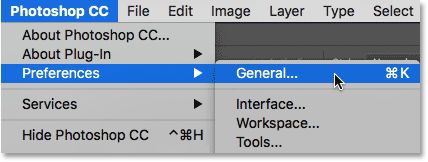
Опция «Сбрасывать настройки при выходе»
Откроется диалоговое окно с основными настройками. Здесь вы найдёте новую опцию Reset Preferences On Quit (Сбрасывать настройки при выходе), нажмите на неё.
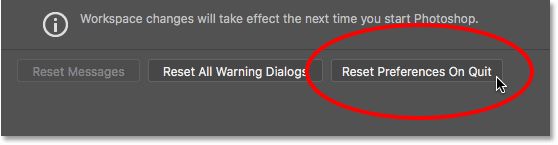
Программа вас спросит - Действительно сбросить настройки при выходе из программы Photoshop? Нажмите OK.
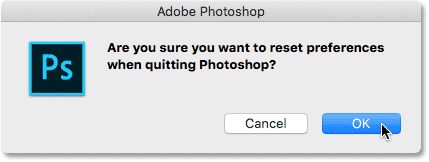
Закройте и перезапустите Photoshop
Закройте программу, перейдя в меню File > Exit (Файл - Выход) (Win) / Photoshop > Quit Photoshop CC (Фотошоп – Выход из Фотошоп) (Mac). В следующий раз, когда вы откроете Photoshop CC, он будет запущен с настройками восстановленными по умолчанию.
Вот как быстро сбросить файл настроек Photoshop и восстановить настройки по умолчанию. Так же теперь вы знаете о такой важной опции, как Reset Preferences On Quit (Сбрасывать настройки при выходе) в версии CC.
Разработчики Adobe внесли несколько изменений в интерфейс шестой версии Фотошоп. Во-первых, это новый тёмный цвет рабочей области. Другое значительное изменение может вызвать некую путаницу при создании фотоэффектов особенно, если вы используете смарт-фильтры.
Если вы использовали предыдущие версии Фотошоп, например CS5, то наверно заметили, что все фильтры находятся во вкладке Filter (Фильтр) в виде списка. Некоторые группы фильтров (имитация, эскиз, текстуры и многие другие) отсутствуют в списке меню фильтров в Фотошоп CS6. Разработчики Adobe решили немного упростить этот список, теперь все недостающие фильтры вы можете найти в галерее фильтров.
Для одних пользователей это новшество является удобным, а другие считают удобным, когда все фильтры отображаются одним списком, как в ранних версиях, но это не только из личных предпочтений. Категория Галерея фильтров делает смарт-фильтры менее удобными, чем ранее. Давайте подробнее рассмотрим эту проблему.
В качестве примера, для этого урока я выбрал изображение с автомобилем на фоне пляжа .
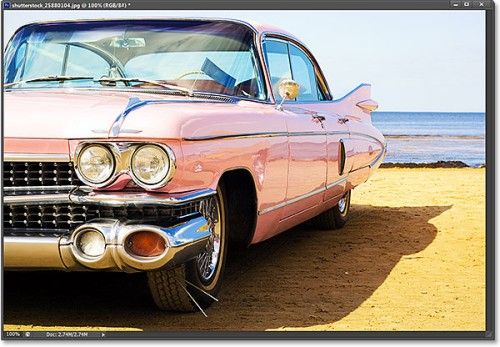
Предположим, нам нужно применить фильтр Cutout (Аппликация). Мы применим его в качестве смарт-фильтра, чтобы при необходимости всегда можно было внести какие-либо изменения. Для начала преобразуйте слой с автомобилем в смарт-объект. Обратите внимание на скриншот ниже. Здесь мы видим, что слой с автомобилем является фоновым. Для преобразования его в смарт-объект кликните по маленькому значку в верхнем правом углу панели слоёв.
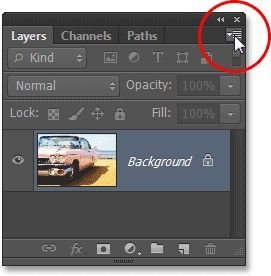
Из выпадающего списка команд нам необходимо выбрать Convert to Smart Object (Преобразовать в смарт-объект).
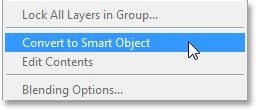
В правом нижнем углу миниатюры фонового слоя появился значок смарт-объекта, так же изменилось название слоя.
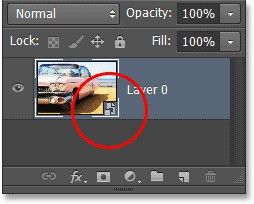
Теперь, когда наш слой преобразован в смарт-объект, можно применить к нему фильтр Аппликация. В Фотошоп CS6 в списке фильтров этот фильтр отсутствует.
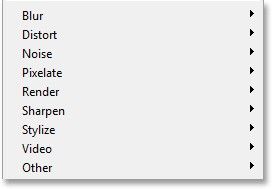
Для этого необходимо перейти в категорию Галерея фильтров, которая так же находится в этом меню.
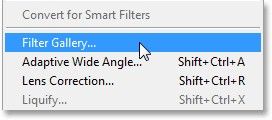
В диалоговом окне Галерея фильтров находится много групп фильтров, расположенных в виде списка. Слева от названия каждой группы имеется треугольник, при помощи которого можно раскрыть или скрыть фильтры внутри групп. Нужный нам фильтр находится в самой верхней группе Имитация. Раскройте эту группу и кликните по конкретному фильтру. В самой правой колонке отображаются все параметры для настройки фильтра. Так как данный фильтр мы выбрали в качестве примера, то не стоит уделять много времени для настроек. Number of Levels (Количество уровней) 8, Edge Simplicity (Простота краёв) 6, Edge Fidelity (Чёткость краёв) 3.
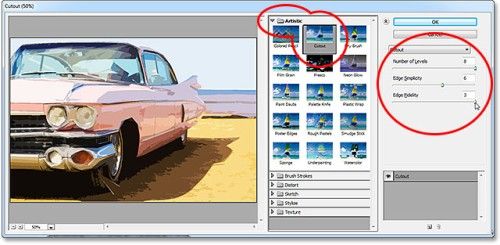
После настройки фильтра нажмите OK. Вот, что получилось у меня.

В этом случае обычно возникает проблема, когда мы применяем фильтр как смарт-фильтр. На панели слоёв название каждого применённого фильтра отображаются под смарт-объектом. Если в процессе работы вам необходимо вернуться и изменить настройки фильтра, то следует просто дважды кликнуть по названию конкретного фильтра под смарт-объектом. Но в Фотошоп CS6 у применённых фильтров не отображаются фактические названия, они перечисляются под общим названием Галерея фильтров.
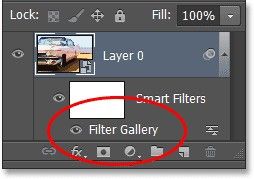
Это удобно в том случае, если к смарт-объекту применяется только один фильтр, например Аппликация. Если в работе нам требуется применить несколько фильтров к одному слою, как же нам быть? Давайте посмотрим.
Примените к смарт-объекту еще пару фильтров. Обратите внимание на панель слоёв, все фильтры перечислены под общим названием Галерея фильтров. И как же определить где какой фильтр?
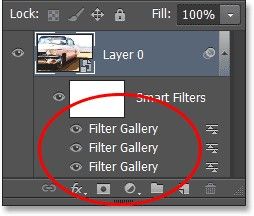
Восстановление отсутствующих фильтров
К счастью разработчики Adobe Photoshop CS6 учли это и включили параметр, который позволяют вернуть меню Фильтр так, как это было в прежних версиях Фотошоп. Для этого с Windows PC перейдите во вкладку Edit > Preferences > Plug-Ins (Редактирование - Установки - Внешние модули). В Mac перейдите во вкладку Photoshop > Preferences > Plug-Ins (Фотошоп - Установки - Внешние модули).
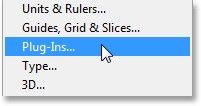
В открывшемся диалоговом окне в Фотошоп установите галочку возле опции Show all Filter Gallery groups and names (Показать все группы и имена галереи фильтров), по умолчанию данная опция отключена. После этого нажмите OK и перезапустите программу Фотошоп, чтобы сохранить все изменения.
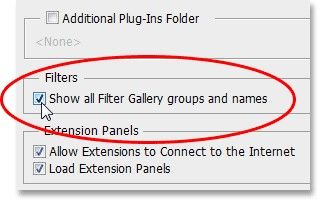
Снова откройте в Фотошоп изображение с автомобилем и преобразуйте его в смарт-объект.
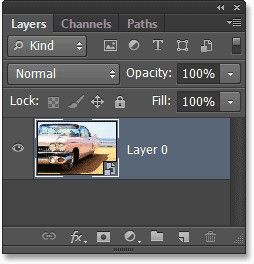
После того, как мы активировали опцию Show all Filter Gallery groups and names (Показать все группы и имена галереи фильтров) во вкладке Фильтр появились все недостающие группы фильтров.
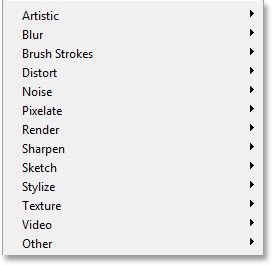
Примените фильтр Аппликация, для этого перейдите во вкладку Filter > Artistic > Cutout (Фильтр - Имитация - Аппликация).
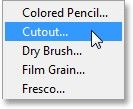
После выбора так же откроется диалоговое окно Галерея фильтров, где вам необходимо будет настроить данный фильтр. Главное, чтобы вы выбрали его именно из меню Фильтр, а не из категории Галерея фильтров. Я буду использовать те же настройки. Нажмите OK.
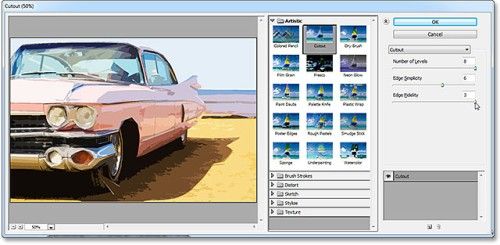
Как и в первом случае, фильтр Аппликация будет применён как смарт-фильтр. Обратите внимание на панель слоёв, фильтр отобразится под смарт-объектом с реальным названием.
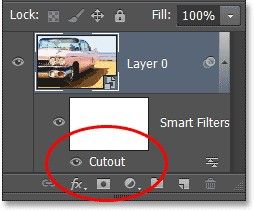
Примените к этому слою ещё пару фильтров, например Filter > Brush Strokes > Spatter (Фильтр - Штрихи - Разбрызгивание) и Filter > Distort > Diffuse Glow (Фильтр - Искажение - Рассеянное свечение). Вот, как изображение стало выглядеть после применения всех трёх фильтров (сами настройки для фильтров не так важны):

Посмотрите на панель слоёв, фильтры применённые непосредственно из меню Фильтр, перечислены с учётом их реальных названий. Если вам потребуется изменить настойки для конкретного фильтра, просто дважды кликните по нему и внесите необходимые изменения или если вам необходимо поменять порядок фильтров, просто переместите нужный фильтр ниже или выше остальных. При этом вам не придётся гадать и вспоминать где какой фильтр.
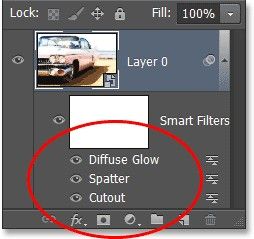
Теперь вы знаете, как легко и просто восстановить все недостающие группы фильтров в меню Фильтр в Photoshop CS6.

Я буду честен с вами – с тех пор, как я начал использовать модуль Camera RAW для редактирования своих фотографий, я предпочёл использовать его и для редактирования в Photoshop. Не поймите меня неправильно, Photoshop потрясающий инструмент во многих отношениях. Просто, когда я хочу правильно подкорректировать цвет или что-то подобное, я определённо предпочитаю делать это в Camera RAW. Я полагаю, что большинство людей согласны с моим мнением. Посмотрите, как выросла популярность Camera RAW за последние годы. На мой взгляд в Camera RAW более широкие возможности и он просто предназначен для такого типа редактирования.
Вы хотите узнать действительно что-то очень классное? Я покажу вам, как запустить Camera RAW в качестве фильтра внутри Photoshop. И действительно, удивительным является то, что любые сделанные вами изменения будут находится на новом слое, то есть они будут неразрушающими. Если вы внесёте некоторые изменения, а затем решите, что они не нужны, вы можете просто удалить слой. И ещё один плюс в том, что вы можете редактировать с помощью Camera RAW в любое время. Всё так просто!
Моя фотография
Давайте посмотрим на фотографию, которую я уже открыл в Photoshop. Возможно, вы уже знакомы с методами открытия фотографий в этой программе. Если вы этого не делали, ознакомьтесь с этой статьёй « Различные методы открытия файлов в Adobe Photoshop ».
Хорошо, теперь обратите внимание на мою фотографию.
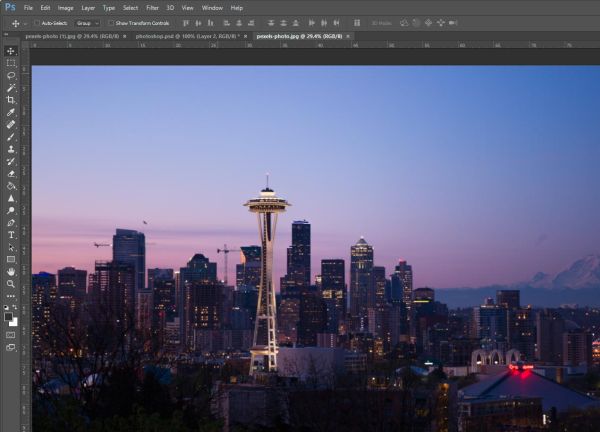
Я знаю, что вы не видите фотографию полностью, и думаю, вы поняли почему. Я работаю с 27-дюймовым монитором, поэтому некоторые вещи хорошо организовать сложно. На данный момент вы, наверно, уже знаете, что в Photoshop имеется множество инструментов для работы с цветными фотографиями. Однако, когда я их использую, мне кажется, что мои фотографии становятся тусклыми и мутными. Трудно объяснить, но мне нравится, как Camera RAW сохраняет на фото чёткость и ясность. Так же мне нравится мощность и возможности Camera RAW.
Дублируем слой
Данный шаг очень важен. Если вы хотите сохранить какие-либо изменения, которые вы делаете в Camera RAW без разрушения, вам необходимо дублировать слой, который хотите отредактировать. В моём случае я продублирую фоновый слой и назову его Camera Raw Adjustments.
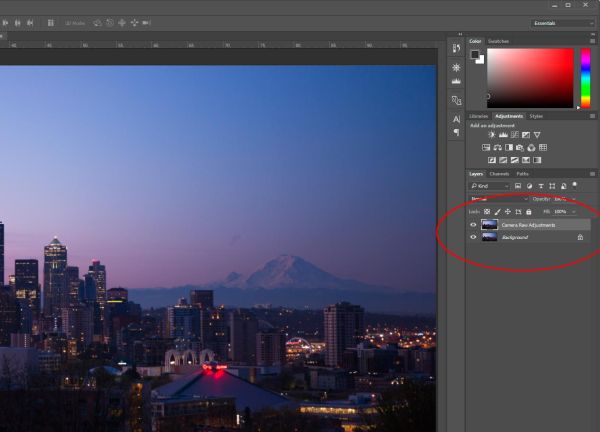
Camera RAW как фильтр
Перейдите к пункту меню Filter > Camera RAW Filter (Фильтр – Фильтр Camera RAW). Важно: прежде чем вы запустите фильтр убедитесь, что слой, на который вы будете вносить изменения, выбран в Photoshop. В моём случае это дубликат фонового слоя.
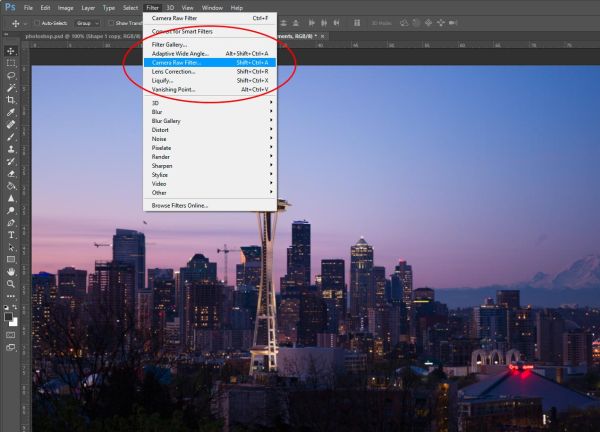
Как только я это сделаю, Camera RAW запустится поверх Photoshop.
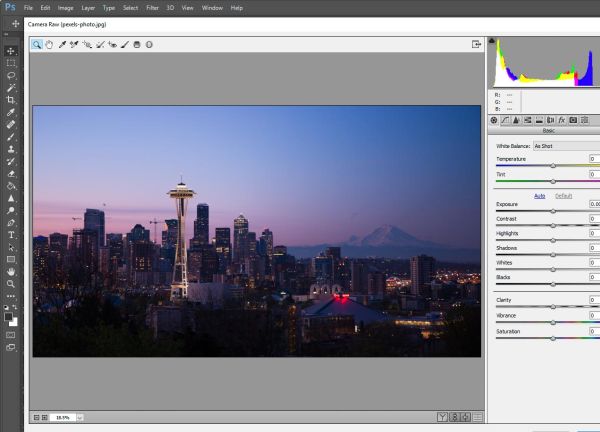
Редактирование в Camera RAW
Как вы могли заметить, фото, над которым я буду работать, довольно скучное. Оно совершенно не похоже на фотографию, которую я использовал в начале урока. В этом уроке мы не будем слишком много редактировать фотографию с помощью Camera RAW, но тем не менее я вам всё подробно распишу.
В Camera RAW на панели Basic (Основные) я внёс следующие изменения: Exposure (Экспонир) 0,35, Highlights (Света) -100, Shadows (Тени) 100, Whites (Белые) 65 Blacks (Затемнение) -65, Clarity (Чёткость) 35, Vibrance (Красочность) 15.
На панели HSL/Grayscale (HSL/Градации серого) перейдите во вкладку Hue (Цветовой тон) и для цвета Oranges (Оранжевые) уменьшите значение до -100. В результате некоторые светло-жёлтые оттенки приобрели более красные. В той же панели во вкладке Saturation (Насыщенность) для Greens (Зелёные) увеличьте значение до 100, а для Blues (Синие) до 35. Тем самым мы придали фотографии насыщенность и богатый вид.
Наконец, на панели Effects (Эффекты) для параметра Dehaze (Устранение дымки) я увеличил значение до 10. Он подобен параметру Clarity (Чёткость), только первый удаляет дымку на фото. На фотографии её не было, но тем не менее полученный эффект ещё больше прояснил фотографию.
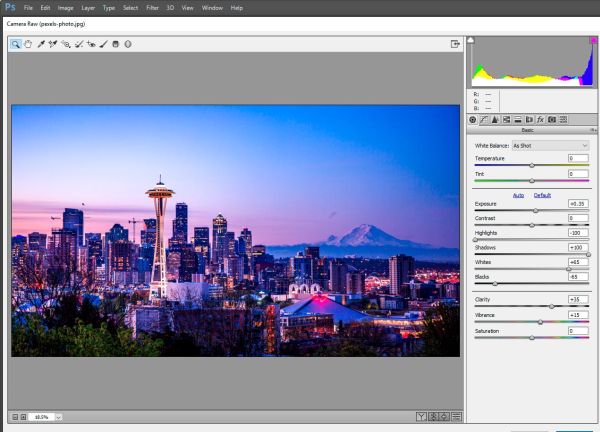
После этого нажмите OK и приложение Camera RAW закроется. Мы вернёмся в Photoshop. Моя фотография стала значительно светлее.
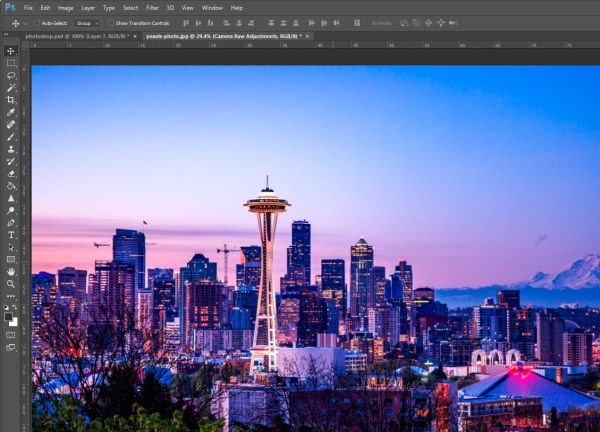
Результаты до и после
Возможно вы не сможете хорошо разглядеть, но миниатюры двух слоёв выглядят совершенно по-разному. Я увеличил миниатюры, для этого нужно кликнуть по одной из них правой кнопкой мыши и выбрать Large Thumbnails (Большие миниатюры), чтобы сделать их более заметными.
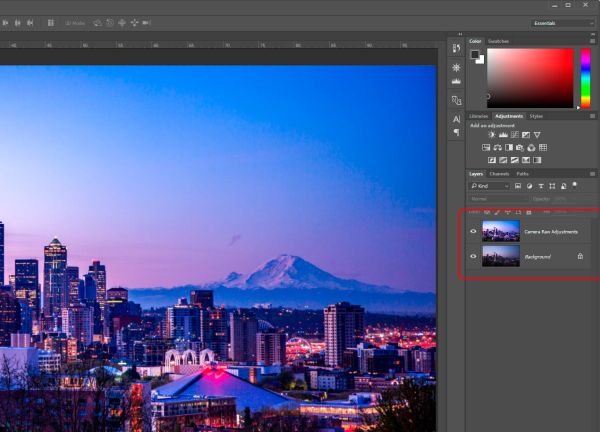
Кликните по значку глаза, слева от слоя, который мы редактировали в Camera RAW, все настройки скроются, и мы снова увидим оригинальную фотографию. Это очень мощное приложение и, я надеюсь, вы оценили его возможности.
Важно отметить, что если вы создали новый слой в Photoshop и отредактировали его в Camera RAW, то вы легко можете продолжить редактирование, вернувшись в Photoshop. Мы даже можем отредактировать слой Camera RAW с помощью некоторых инструментов в Photoshop. В результате вы получите творческий потенциал, опыт и наслаждение от своих работ. Главное побольше практики и экспериментов.
Читайте также:


