Как сделать витрину в фотошопе
Один из новых инструментов, появившихся в Фотошоп СС 2015, более или менее схож с аналогичным в Adobe Illustrator и называется монтажная область. Данный инструмент позволяет нам создавать несколько страниц в пределах одного документа. Но Монтажная область (artboard) программы Фотошоп является более гибким инструментом, поскольку у нас есть возможность свободно изменять ее размер и расположение.
Теперь мы можем быть более продуктивны в нашей работе, поскольку у нас появилась возможность создавать страницы со сложно структурированным дизайном в пределах одного документа. Например, мы можем использовать этот новый инструмент для разработки сложно структурированного макета для так называемого, "отзывчивого" веб-сайта, или нескольких страниц интерфейса какого-либо приложения, ну или чего-то попроще, например, разработки рекламных баннеров.
Итак, что мы будем создавать:
В этот раз мы будем разрабатывать дизайн баннеров, рекламирующих скидки, для некоего вымышленного ресторана. Как вы видите, один и тот же дизайн будет адаптирован под разные размеры баннеров, это как раз и есть тот случай, когда такое нововведение, как монтажная область (artboard) будет для нас весьма полезным.
Шаг 1
Запустите ваш Фотошоп CC 2015, нажмите комбинацию клавиш CTRL+N, чтобы создать новый документ. Выберите тип документа (Document Type): Монтажная область (Artboard). Ниже области выбора типа документа вы можете выбрать один из предустановленных размеров монтажной области или установить его вручную, введя цифры в соответствующие окошки Ширина (width) и Высота (height).
Для данного урока были выставлены следующие размеры: Ширина (width) 728 пикселей и Высота (height) 90 пикселей. Когда выставите все необходимые параметры, нажмите ОК.
Шаг 2
Монтажная область сейчас сформирована с определенной шириной и высотой, с такими, как мы установили в предыдущем шаге. Чтобы выбрать монтажную область, кликните по ее названию.
Чтобы поменять название монтажной области, необходимо кликнуть по ее названию два раза.
Шаг 3
Шаг 4
Когда вы закончите рисовать прямоугольник, автоматически появится палитра Свойства (Properties). Это так же является одним из нововведений версии Фотошоп СС 2015.
Мы можем настроить радиус скругления угла, чтобы превратить нашу фигуру в прямоугольник со скругленными углами. Касаемо данного примера, выставьте значение радиуса скругления для правого нижнего угла 80 пикселей.

Сложность урока: Средний

Что вы будете создавать
В этом уроке я покажу вам шаг за шагом, как создать фотореалистичный мокап с логотипом при помощи Adobe Photoshop, с использованием нескольких стилей слоя и смарт-объекта.
Примечание: Автор использовал платные материалы. В архиве вы найдёте альтернативный вариант изображений для выполнения урока.
1. Как создать Смарт-объект с правильной перспективой
Шаг 1
Скачайте текстуру бумаги из материалов урока и откройте ее в Photoshop.

Шаг 2
Скачайте изображение в перспективе и откройте его в Photoshop.

Шаг 3
В верхнем меню нажмите Select > All (Выделение > Все), а затем выберите Edit > Copy (Редактирование > Копировать), чтобы скопировать выделенную область.
Вернитесь к документу с фоном и в верхнем меню выберите Edit > Paste (Редактирование > Вставить), чтобы вставить изображение в перспективе поверх фона.
Переименуйте слой, кликнув дважды прямо по его названию на панели слоев. Назовите его «Perspective» (Перспектива).

Шаг 4
Выберите оранжевый в качестве цвета переднего плана (подойдет любой цвет, отличный от черного).

Выберите инструмент Rectangle (Прямоугольник), переведите курсор на холст и кликните. Откроется небольшое диалоговое окно, в котором вы можете ввести точные параметры новой фигуры. Введите 1317 на 947 пикселей и кликните ОК.
Переименуйте слой, дважды кликнув по имени слоя на панели слоев, назовите его «Smart Object» (Смарт-объект).
Находясь на слое «Smart Object», в верхнем меню нажмите Layer > Smart Object > Convert to Smart Object (Слои > Смарт-объект > Преобразовать в смарт-объект).

Шаг 5
Нажмите Edit > Transform > Scale (Редактирование > Трансофрмирование > Масштабирование).
Если мы посмотрим поближе, то увидим, что вокруг прямоугольника появилась тонкая граница. Мы также можем увидеть маленькие квадратики, расположенные в центре верхней, нижней, левой и правой сторон, а также во всех углах. Эти маленькие квадратики называются «манипуляторы», и мы можем трансформировать то, что находится внутри границ, просто потянув за эти манипуляторы.
В этом шаге очень важно трансформировать прямоугольник, используя только манипуляторы в углах.
Передвиньте курсор на манипулятор в правом верхнем углу, нажмите у удерживайте клавишу Ctrl на клавиатуре (курсор станет маленькой белой стрелочкой), а затем кликните и потяните за манипулятор, пока он не коснется правого верхнего угла черного прямоугольника в перспективе.

Шаг 6
Продолжайте тянуть за манипуляторы, пока оранжевый прямоугольник полностью не закроет черный.

Шаг 7
Теперь, когда нам больше не нужен слой «Perspective» (Перспектива), мы можем удалить его, выбрав его на панели слоев, а затем нажав Layer > Delete > Layer (Слои > Удалить > Слои).
Хорошая работа! Теперь все, что мы поместим внутрь смарт-объекта, расположится под тем же углом, что и оранжевый прямоугольник.

2. Как импортировать логотип из Illustrator
Шаг 1
Теперь нам нужен логотип, чтобы завершить наш проект.
В этом уроке мы воспользуемся логотипом из коллекции Badges and Logos Vol.01. Скачайте ее и откройте в Illustrator (примечание переводчика: если у вас нет Adobe Illustrator, все документы формата .ai можно открыть непосредственно в Photoshop).

Шаг 2
Выберите инструмент Selection (Выделение) (V). Теперь выберите логотип Kexolo (или любой другой). Скопируйте значок, нажав Ctrl + C.
В Adobe Illustrator создайте новый документ размером 350 на 350 пикселей, и вставьте туда логотип, нажав Ctrl + V.

Шаг 3
При помощи инструмента Selection (Выделение) (V) подвиньте логотип на серую область, за границы белого холста.

Шаг 4
Прежде чем импортировать логотип в наш документ в Photoshop, нам необходимо преобразовать внешний вид, конвертировать текст в векторные фигуры и убрать белую область, которая стала заметна, когда мы переместили значок на серый фон.
Если логотип не выделен, выделите его при помощи инструмента Selection (Выделение) (V).
В верхнем меню выберите Object > Expand (Объект > Разобрать). Появится диалоговое окно, выберите Object и Fill (Объект и Заливку) и нажмите ОК.

Шаг 5
Откройте панель Pathfinder (Обработка контуров). Если вы ее не видите, нажмите Window > Pathfinder (Окно > Обработка контуров).
Выберите Trim (Обрезка), чтобы убрать накалывающиеся элементы и очистить логотип от ненужных фигур.

Шаг 6
Выберите инструмент Magic Wand (Волшебная палочка) и передвиньте курсор на белую область, а затем кликните, чтобы выделить все белые участки логотипа. Если нужно, увеличьте холст при помощи инструмента Zoom (Масштаб) (Z). Когда все белые участки будут выделены, удалите их, выбрав в верхнем меню Edit > Cut (Редактирование > Вырезать).

4. Как вставить логотип в сцену
Шаг 1
Скопируйте логотип, нажав Ctrl + C или Edit > Copy (Редактирование > Копировать).

Шаг 2
На панели слоев в Photoshop дважды кликните по миниатюре смарт-объекта, чтобы его отредактировать.
Когда вы редактируете смарт-объект, содержимое источника откроется в новом окне Photoshop. Здесь вы можете вносить любые изменения, и как только будете всем довольны, все, что вам нужно сделать - это сохранить файл, и смарт-объект будет обновлен, когда вы вернетесь к документу.
На панели слоев вставьте логотип, нажав Edit > Paste (Редактирование > Вставить) или Ctrl + V и уберите оранжевый прямоугольник, нажав Layer > Delete > Layer (Слои > Удалить > Слои).
В диалоговом окне выберите Smart Object (Смарт-объект) и нажмите ОК.

Шаг 3
Найдите панель свойств и установите расположение логотипа на 658 на 472 пикселя, увеличив его на 685% в обоих полях Width (Ширина) и Height (Высота). Когда все будет готово, нажмите Enter на клавиатуре.

Шаг 4
Сохраните документ, нажав File > Save (Файл > Сохранить) или Ctrl + S.
Вернувшись к основному документу, вы заметите, что смарт-объект обновился, и теперь видны последние изменения.

4. Как «вдавить» логотип в бумагу
Время добавить кое-какие классные эффекты логотипу, чтобы появилось ощущение 3D, подходящее под всю сцену в целом.
Шаг 1
Измените параметр Fill (Заливка) у смарт-объекта на 0%.

Шаг 2
Продублируйте слой со смарт-объектом дважды, нажав Layer > New > Layer Via Copy (Слой > Новый > Скопировать на новый слой).
Теперь переименуйте и сгруппируйте слои, как показано на изображении ниже.
Примечание переводчика: сгруппируйте две копии, и назовите группу «Effects» (Эффекты). Сами копии назовите Effect 1 и 2 (Эффект 1 и 2). Поместите группу под слой со смарт-объектом.
С этого момента, если вам нужно заменить логотип в смарт-объекте, вы можете воспользоваться слоем «Smart Object» (Смарт-объект), дважды кликнув по нему и отредактировав содержимое.

Шаг 3
Примечание переводчика: Размер: 5 пикселей, Непрозрачность в режиме подсветки: 3%, Непрозрачность в режиме тени: 20%

Шаг 4
Примечание переводчика: Непрозрачность: 10%, Смещение: 5 пикселей, Режим наложения: Линейный затемнитель.

Шаг 5
Примечание переводчика: Непрозрачность: 5%, Смещение: 250 пикселей, Размер: 250 пикселей, Режим наложения: Яркий свет.
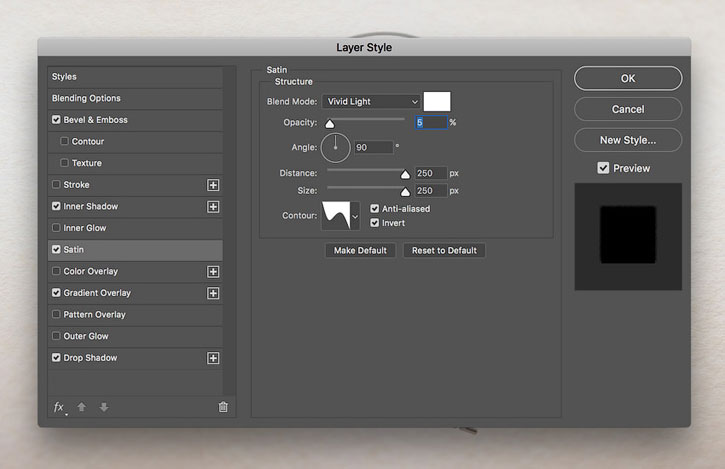
Шаг 6
Добавьте эффект Gradient Overlay (Наложение градиента) и параметры установите, как на скриншоте ниже.
Примечание переводчика: Угол: 90 градусов, Режим наложения: Яркий свет.

Кликните по маленькому окошечку с градиентом, чтобы его отредактировать.
- Измените Opacity (непрозрачность) первой контрольной точки на 75%, а Location (Позиция) на 71%.
- Измените Opacity (непрозрачность) второй контрольной точки на 25%, а Location (Позиция) на 100%.

Шаг 7
Примечание переводчика: Непрозрачность: 30%, Угол: -90 градусов, Смещение: 3 пикселя, Размах: 0%, Размер: 4 пикселя, Шум: 10%, Режим наложения: Линейный затемнитель.

Шаг 8
Давайте добавим пару смарт-фильтрв к слою «Effect 2». Нажмите Filter > Distort > Ripple (Фильтр > Искажение > Рябь). Параметр Amount (Количество) измените на -50%.

Нажмите Filter > Blur > Gaussian Blur (Фильтр > Размытие > Размытие по Гауссу). Радиус измените на 1.7 пикселей.

Шаг 9
Теперь добавим стиль слою «Effect 1».
Примечание переводчика: Непрозрачность: 12%, Смещение: 3 пикселя, Размах: 7%, Размер: 8 пикселей, Шум: 10%, Режим наложения: Жесткое смешение.

Шаг 10
Наконец, добавим пару фильтров к слою «Effect 1». Нажмите Filter > Distort > Ripple (Фильтр > Искажение > Рябь). Параметр Amount (Количество) измените на -60%.
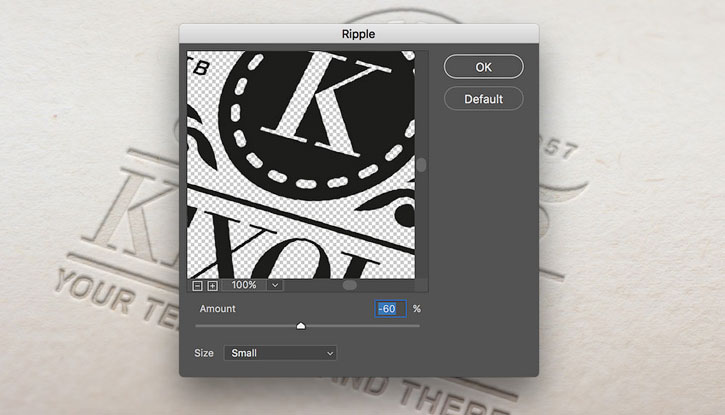
Нажмите Filter > Blur > Gaussian Blur (Фильтр > Размытие > Размытие по Гауссу). Радиус измените на 0,8 пикселей.

Вот и Все, Поздравляю!
В этом уроке вы научились создавать мокап с «вдавленным» логотипом при помощи Adobe Photoshop!
Надеюсь, что вам понравился урок, и вы научились чему-то новому. Не стесняйтесь оставлять комментарии, предложения и работы ниже.

Сложность урока: Средний

В этом уроке вы научитесь создавать потрясающий эффект архитектурного наброска. Я объясню процесс в мельчайших деталях, так что повторить его сможет любой, и даже тот, кто открыл Photoshop впервые.
Примечание: Автор использовал платные материалы. В архиве вы найдёте альтернативный вариант шрифта для выполнения урока.
1. Давайте начнем
Для начала откройте фотографию, с которой вы хотите работать. Чтобы это сделать, нажмите File > Open (Файл > Открыть), выберите фото и нажмите Open (Открыть). Ну а теперь, прежде, чем мы приступим, проверьте кое-что:
- Ваше фото должно быть в цветовом режиме RGB, 8 бит на канал. Чтобы проверить это, нажмите Image>Mode (Изображение > Режим).
- Для получения наилучшего результата, выберите изображение приблизительно 2000/4000 в ширину/высоту. Чтобы проверить это, нажмите Image>ImageSize (Изображение > Размер изображения).
- Ваше фото должно быть фоновым слоем. Если это не так, нажмите Layer>New>BackgroundfromLayer (Слой > Новый > Слои из заднего плана).

2. Как создать фон
Шаг 1

Шаг 2
Кликните правой кнопкой мыши по этому слою, выберите Blending Options (Параметры наложения), выберите Gradient Overlay (Наложение градиента) и настройте стиль слоя, как на изображении ниже:

Примечание переводчика: настройки стиля слоя на скриншоте: Режим наложения: Мягкий свет; Непрозрачность: 50%; Градиент: Черный, белый; Инверсия; Выровнять по слою; Угол: 90 градусов; Масштаб: 100%
3. Как создать основной набросок
Шаг 1
В этой секции мы создадим основной набросок. Выберите фоновый слой и нажмите Control-J на клавиатуре, чтобы его продублировать. Затем перетащите этот слой наверх на панели слоев.

Шаг 2
Теперь нажмите Control-Shift-U на клавиатуре, чтобы обесцветить этот слой. Далее, нажмите Image > Adjustments > Levels (Изображение > Коррекция > Уровни) и введите значения со скриншота:

Шаг 3
Назовите этот слой Temp (Временный) и нажмите Control-J на клавиатуре, чтобы его продублировать.

Шаг 4
А теперь нажмите Control-I на клавиатуре, чтобы инвертировать данный слой и измените его режим наложения на Color Dodge (Осветление основы). Далее, нажмите Filter > Other > Minimum (Фильтр > Другое > Минимум), измените Radius (Радиус) на 2 пикселя и Preserve (Сохранить) на Squareness (Прямоугольность), как показано ниже:

Шаг 5
Зажмите Control и кликните по слою Temp (Временный), чтобы выбрать оба слоя одновременно. Затем нажмите Control-E на клавиатуре, чтобы объединить два слоя в один.

Шаг 6
Измените режим наложения этого слоя на Multiply (Умножение) и назовите его Main Sketch (Основной набросок).

4. Как создать набросок в перспективе
Шаг 1
В этой секции мы создадим набросок в перспективе. Выберите фоновый слой и нажмите Control-J на клавиатуре, чтобы его продублировать. Затем перетащите этот слой наверх на панели слоев.

Шаг 2
Теперь нажмите Filter > Stylize > Find Edges (Фильтр > Стилизация > Выделение краев), а затем Control-Shift-U на клавиатуре, чтобы обесцветить этот слой.

Шаг 3
Нажмите Filter > Blur > Motion Blur (Фильтр > Размытие > Размытие в движении), измените Angle (Угол) на 90 градусов, а Distance (Смещение) на 1200 пикселей, как показано ниже:

Шаг 4
А сейчас нажмите Filter > Sharpen > Smart Sharpen (Фильтр > Усиление резкости > «Умная» резкость) и введите настройки со скришота ниже:

Примечание переводчика: настройки на скриншоте: Набор: Заказной; Эффект: 500%; Радиус: 64 пикселя; Уменьшить шум: 10%; Удалить: Размытие по Гауссу; Тени: Ослабление эффекта: 50%; Ширина тонового диапазона: 50%; Радиус: 50 пикселей; Света: Ослабление эффекта: 50%; Ширина тонового диапазона: 50%; Радиус: 50 пикселей.
Шаг 5
Нажмите Filter > Filter Gallery > Sketch > Photocopy (Фильтр > Галерея фильтров > Эскиз > Ксерокопия), измените параметр Detail (Детализация) на 2, а Darkness (Затемненность) на 5.

Шаг 6
Измените режим наложения этого слоя на Multiply (Умножение), а непрозрачность - на 40%. После переименуйте этот слой в Perspective_Sketch_1 (Перспективный_Набросок_1).

Шаг 7
Далее нажмите Layer > Layer Mask > Hide All (Слой > Слой-маска > Скрыть все), чтобы добавить слой-маску, которая скроет весь слой.

Шаг 8

Шаг 9
А сейчас выберите фоновый слой и нажмите Control-J на клавиатуре, чтобы его продублировать. Далее, перетащите этот слой под слой Perspective_Sketch_1 (Перспективный_Набросок_1) на панели слоев.

Шаг 10
Нажмите Filter > Stylize > Find Edges (Фильтр > Стилизация > Выделение краев), а затем Control-Shift-U на клавиатуре, чтобы обесцветить этот слой.

Шаг 11
Нажмите Filter > Blur > Motion Blur (Фильтр > Размытие > Размытие в движении), измените Angle (Угол) на 0 градусов, а Distance (Смещение) на 1200 пикселей, как показано ниже:

Шаг 12
Теперь нажмите Filter > Sharpen > Smart Sharpen (Фильтр > Усиление резкости > «Умная» резкость) и введите настройки со скришота ниже:

Примечание переводчика: настройки на скриншоте: Набор: Заказной; Эффект: 500%; Радиус: 64 пикселя; Уменьшить шум: 10%; Удалить: Размытие по Гауссу; Тени: Ослабление эффекта: 50%; Ширина тонового диапазона: 50%; Радиус: 50 пикселей; Света: Ослабление эффекта: 50%; Ширина тонового диапазона: 50%; Радиус: 50 пикселей.
Шаг 13
Нажмите Filter > Filter Gallery > Sketch > Photocopy (Фильтр > Галерея фильтров > Эскиз > Ксерокопия), измените параметр Detail (Детализация) на 2, а Darkness (Затемненность) на 5.

Шаг 14
Измените режим наложения этого слоя на Multiply (Умножение), а Opacity (непрозрачность) - на 55%. После переименуйте этот слой в Perspective_Sketch_2 (Перспективный_Набросок_2).

Шаг 15
Далее нажмите Layer > Layer Mask > Hide All (Слой > Слой-маска > Скрыть все), чтобы добавить слой-маску, которая скроет весь слой.

Шаг 16

5. Как создать текст
Шаг 1

Шаг 2
Кликните дважды по миниатюре этого слоя, чтобы сделать текст редактируемым и удалите его часть. Затем, выберите инструмент Move (Перемещение) (V), кликните и потяните в любом месте холста, чтобы расположить текст, как показано ниже:

Шаг 3
А сейчас переименуйте этот слой в Text_1 (Текст_1). После нажмите Control-J на клавиатуре, чтобы продублировать данный слой.

Шаг 4

Кликните дважды по миниатюре этого слоя, чтобы сделать текст редактируемым, нажмите Control-A, чтобы выбрать весь текст, а затем нажмите Type > Paste Lorem Ipsum (Текст > Вставить Lorem Ipsum), чтобы вставить случайный отрывок текста. После этого удалите часть текста, выберите инструмент Move (Перемещение) (V), кликните и потяните в любом месте холста, чтобы расположить текст, как показано ниже:

Шаг 5
Назовите этот слой Text_2 (Текст_2) и перетяните его под слой Text_1 (Текст_1) на панели слоев. После нажмите Control-J на клавиатуре, чтобы продублировать данный слой.
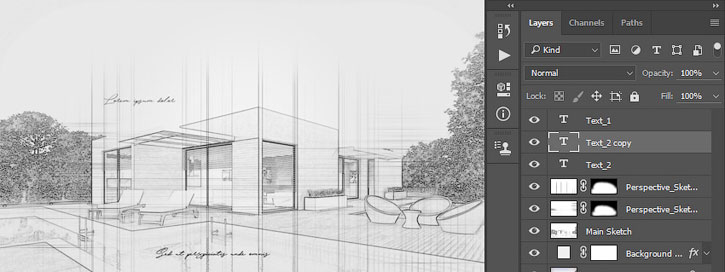
Шаг 6

Теперь кликните дважды по миниатюре этого слоя, чтобы сделать текст редактируемым, нажмите Control-A, чтобы выбрать весь текст, а затем нажмите Type > Paste Lorem Ipsum (Текст > Вставить Lorem Ipsum), чтобы вставить случайный отрывок текста. После этого удалите часть текста, выберите инструмент Move (Перемещение) (V), кликните и потяните в любом месте холста, чтобы расположить текст, как показано ниже:

Шаг 7
Нажмите Control-T на клавиатуре, чтобы трансформировать этот слой и выберите вращение на 15 градусов.

Шаг 8
Назовите этот слой Text_3 (Текст_3) и перетяните его под слой Text_2 (Текст_1) на панели слоев.

6. Как внести последние изменения
Шаг 1
В этой секции мы внесем последние изменения в работу. Нажмите D на клавиатуре, чтобы вернуть цвета к исходным и выберите слой Text_1 (Текст_1). Далее, нажмите Layer > New Adjustment Layer > Gradient Map (Слои > Новый корректирующий слой > Карта градиента), чтобы создать новый корректирующий слой Карта градиента и назовите его Overall Contrast (Общий Контраст).

Шаг 2
Теперь измените режим наложения этого слоя на Soft Light (Мягкий свет), а непрозрачность - на 35%.

Шаг 3
Нажмите Layer > New Adjustment Layer > Levels (Слои > Новый корректирующий слой > Уровни), чтобы создать новый корректирующий слой Уровни назовите его Overall Brightness (Общая Яркость).

Шаг 4
Дважды кликните по миниатюре этого слоя и, на панели свойств, введите значение со скриншота ниже:

Шаг 5
Нажмите Control-Alt-Shift-E на клавиатуре, чтобы сделать скриншот. Затем, нажмите Filter > Other > High Pass (Фильтр > Другое > Цветовой контраст) и измените значение параметра Radius (Радиус) на 2 пикселя, как показано ниже:

Шаг 6
Измените режим наложения этого слоя на Hard Light (Жесткий свет). Затем переименуйте этот слой в Overall Sharpening (Общая Резкость).

Всем доброго времени) Много видел картинок аля "мальчик смотрит на машину в витрине" с разными машинами. Видел и арты, и творчество из фотошопа. И в какой то момент решил, что и мне такое надо))
Запрос со словами "как сделать" второй в строчке гугла, но никаких инструкций и советов я не нашёл, поэтому хочу поделится как делал лично я, и показать, что это не сложно
(ВАЖНО! Я не мастер в фотошопе, и ковырялся во всём методом тыка, на профессиональный качественный рисунок не претендую)
Итак, начнём. Для начала нужен сам adobe photochop. Скачал его через mediaget, версия 2017 CC, но по сути это не принципиально (я не пират, скачал "с целью ознакомления с продуктом", ну вы понимаете xD)
Далее нам нужен сам фон, лично я под свою субу брал такой, чтобы не париться с знаком Subaru в окне.
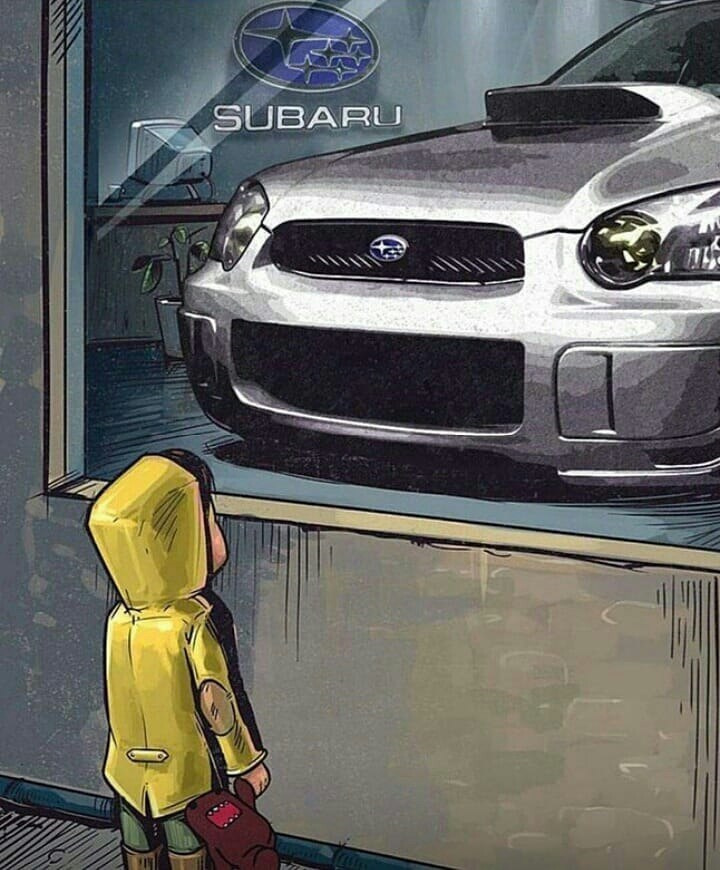
На просторах интернета таких картинок множество, легко искать через pinterest или банально через гугл
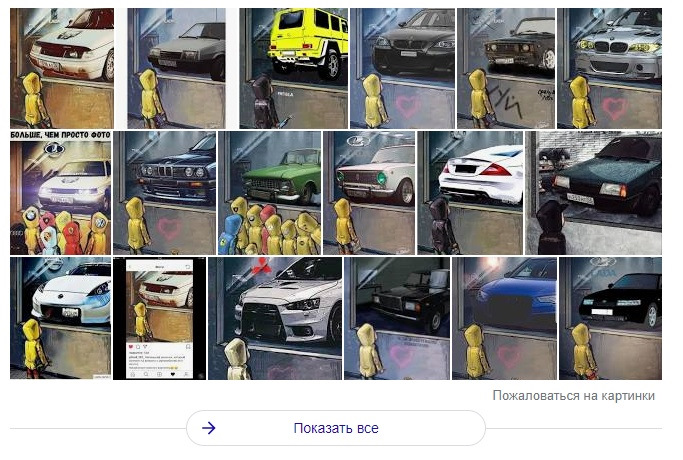
Ну что же, теперь нам нужно подобрать качественное фото своей брички, очень важно, чтобы она стояла под нужным углом. В моём случае пришлось переворачивать фото, из за этого пришлось переделывать номера, об этом в конце.


Далее нам надо обработать фото машины так, чтобы машина стала выглядеть менее реалистично, и более в таком, рисованном и мультяшном стиле. Для этого использовал данную прогу на телефон, но может подойти и любая подобная
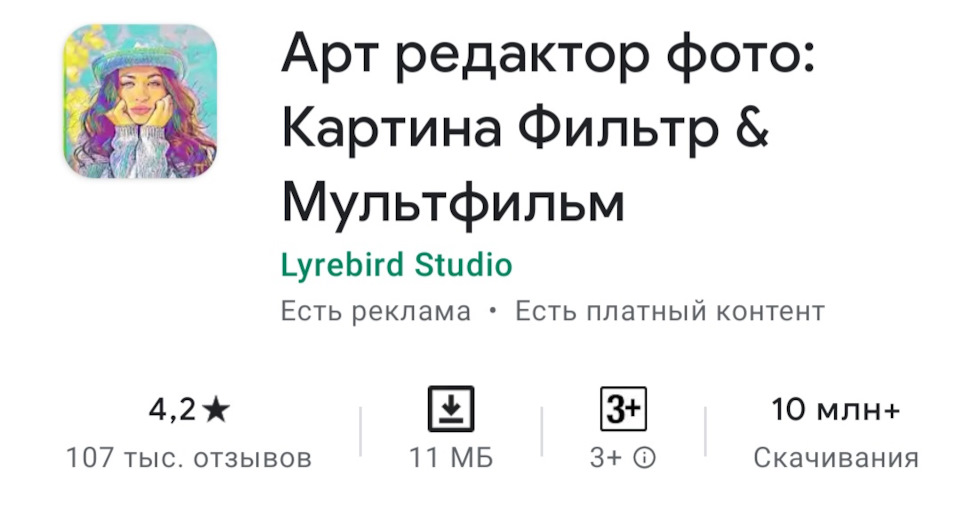
После обработки получаем что то такое, мне было вполне достаточно и такого, всё на ваше усмотрение

Переходим в сам фотошоп
В рабочую область (по центру экрана) закидываем из папки фон
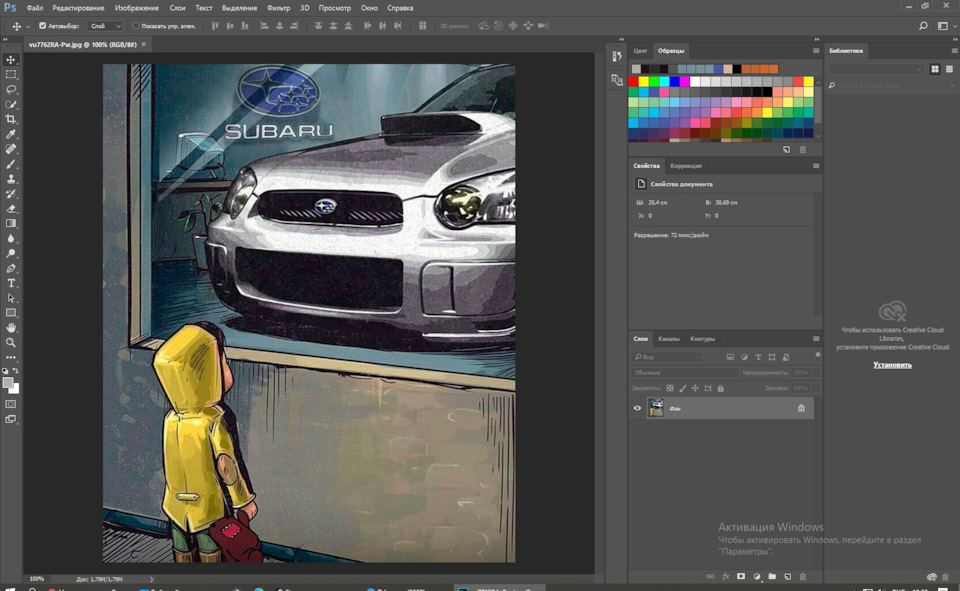
После этого прямо туда же, поверх, закидываем фото своей ласточки, и растягиваем это фото так, чтобы по размерам оно перекрывало машину на фоне. После этого просто наживаем Enter и получается так
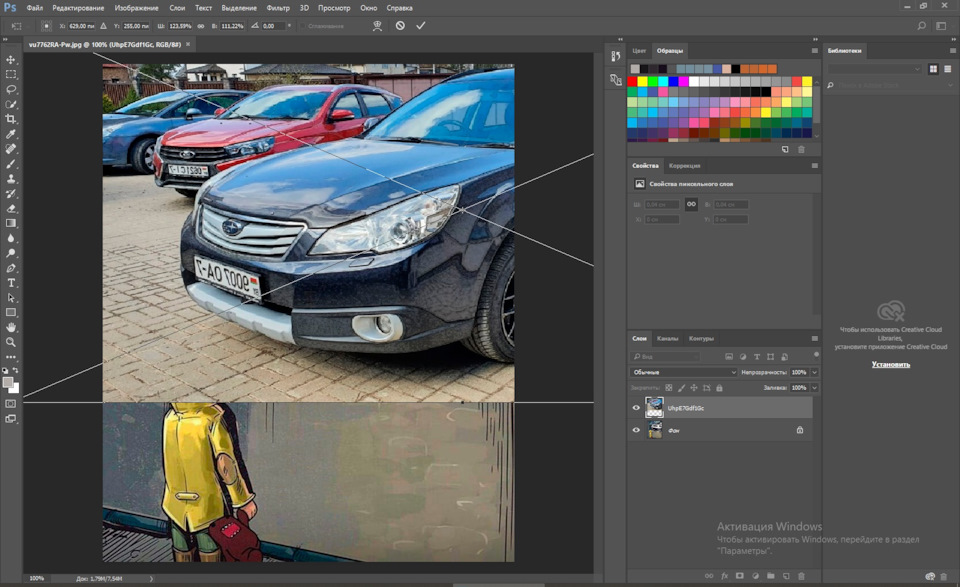
Далее тыкаем на "глаз" рядом с нашим фоном в столбце правее, тем самым его скрывая
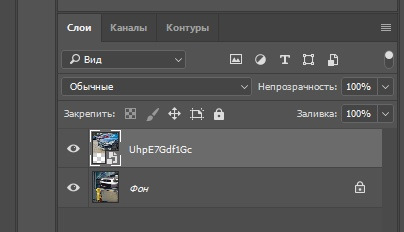
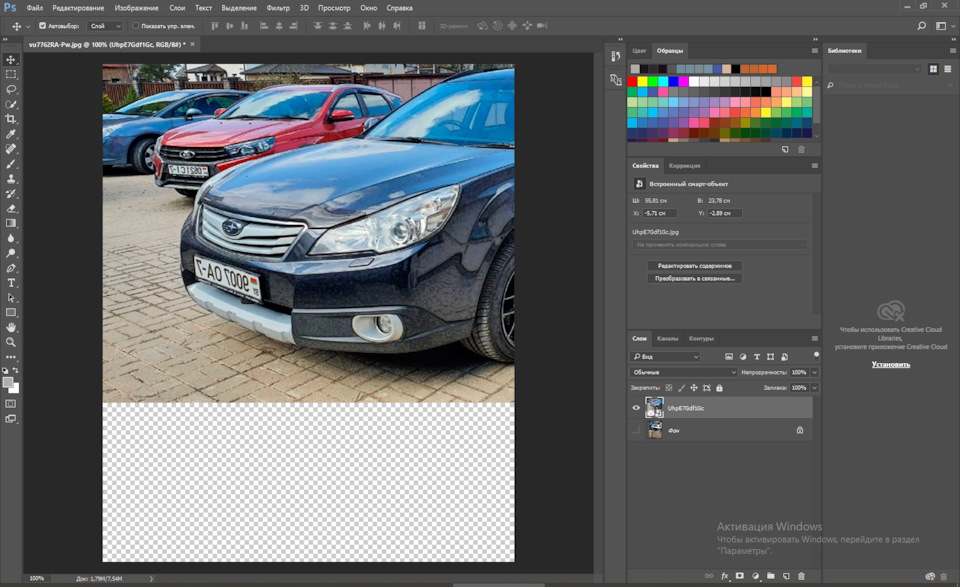
После этого выбираем в левом столбце ластик, он 11 по счёту, и тыкаем по картинке. Подтверждаем
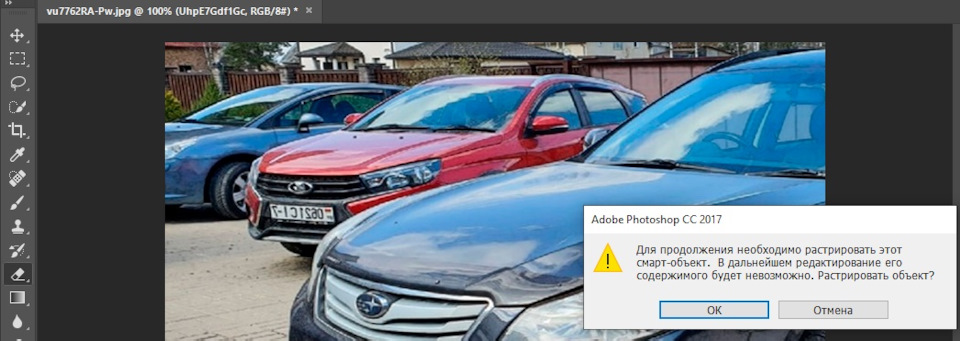
Теперь самый интересный момент, который зависит исключительно от терпения и аккуратности. Просто стираем ластиком всё, что нам не нужно. Можно конечно воспользоваться инструментом Лассо (3-ий по счёту), но без тачпада и стилуса работать им мне было трудно.
Для того, что бы дорабатывать мелочи, можно прожать ctrl и +, чтобы всё увеличить. Снизу и с правого бока появятся ползунки, чтобы картинку ворочать в увеличении.
В итоге получается что то вот такое (всё сделал в целях демонстрации, у вас получится в разы аккуратнее)
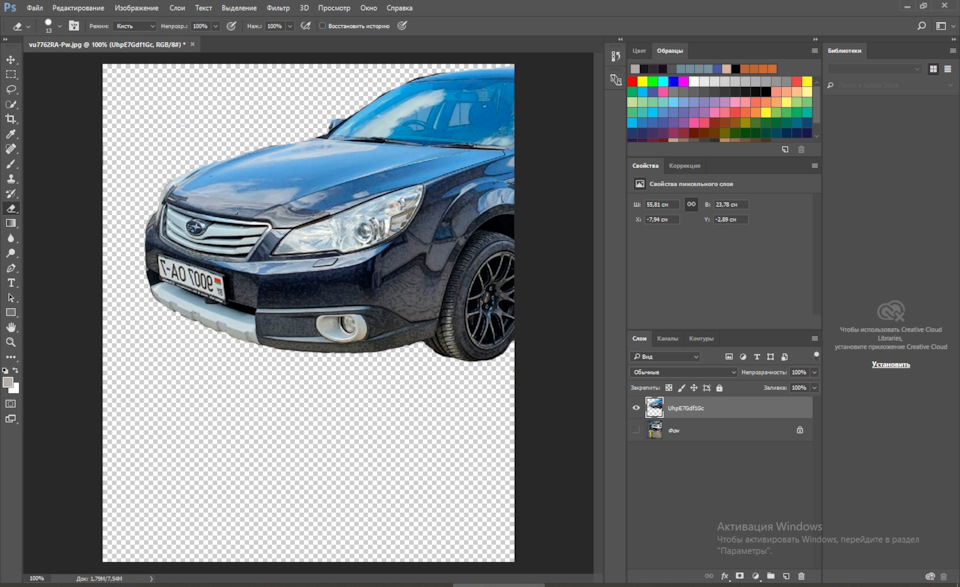
Далее опять нажимаем на "глаз" около фона, выбираем самый первый инструмент слева, и им перемещаем нашу обрезанную тачку на нужное место
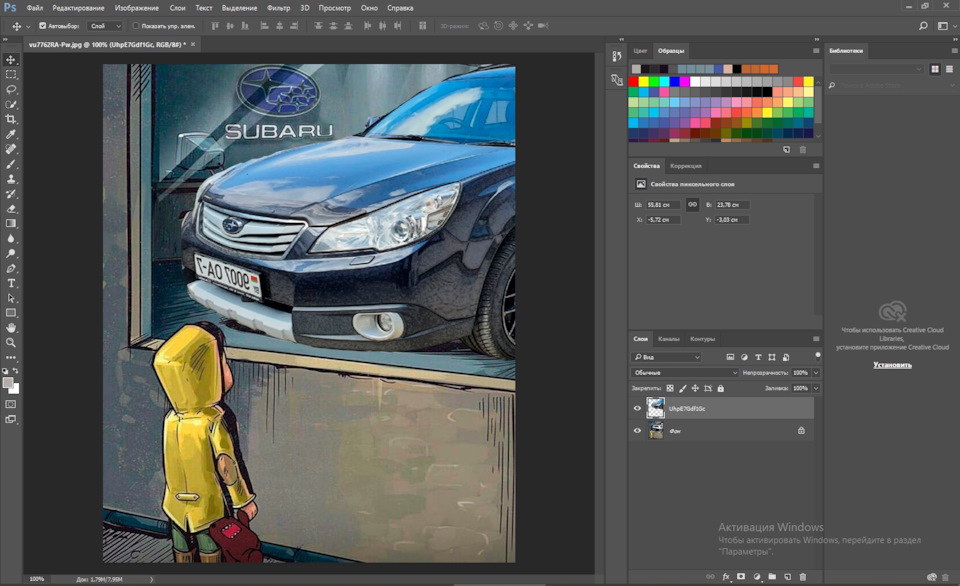
Далее можно поиграть с цветом, чтобы всё выглядело получше. Для этого в самом верху жмём Изображение — Автоматическая цветовая коррекция
Теперь заключительный шаг, который нужен, если пришлось зеркалить фото
Ищем фотографию, где хотя бы примерно ракурс номеров подходит, у меня было только такое фото

Теперь важный момент. Данную фотку лучше обрезать заранее, оставить только номер, для того что бы было легко понять, под каким углом нужно будет выставлять номер. Закидываем по старой схеме фотку поверх всего, и пока доступна функция изменения размера, примерно подбираем какая она будет по размеру.
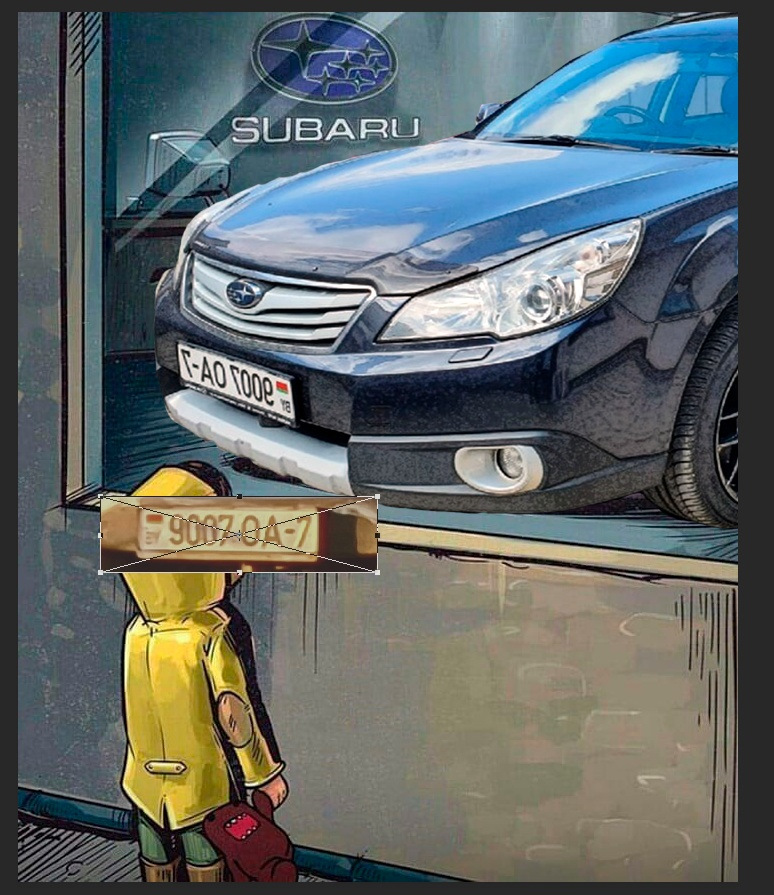
После этого, не нажимая Enter, тыкаем правой кнопкой по номеру, и в появившемся меню выбираем Искажение. Эта функция позволяет искажать картинку в плоскости, делать её под углом, это как раз то что нужно. Тянем за углы, за низ и верх, подбираем нужный угол, сравниваем с образцом
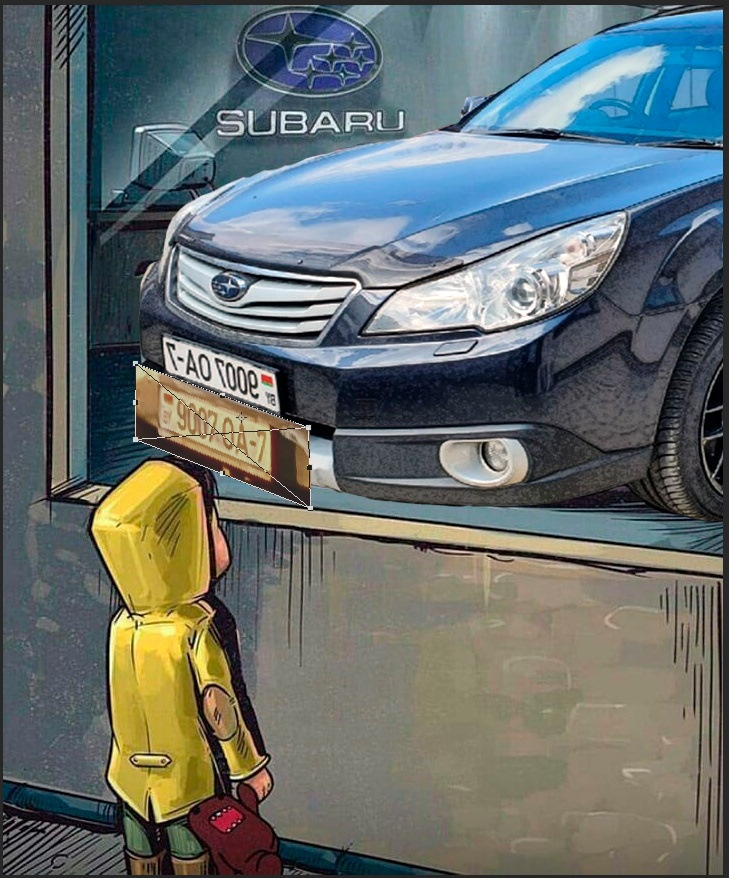
Теперь как и раньше, скрываем все лишние слои, оставляем только эту фотку, и ластиком или лассо (в данном случае будет быстрее именно им) всё обрезаем, приближая насколько возможно для удобности. После этого получаем такую тему
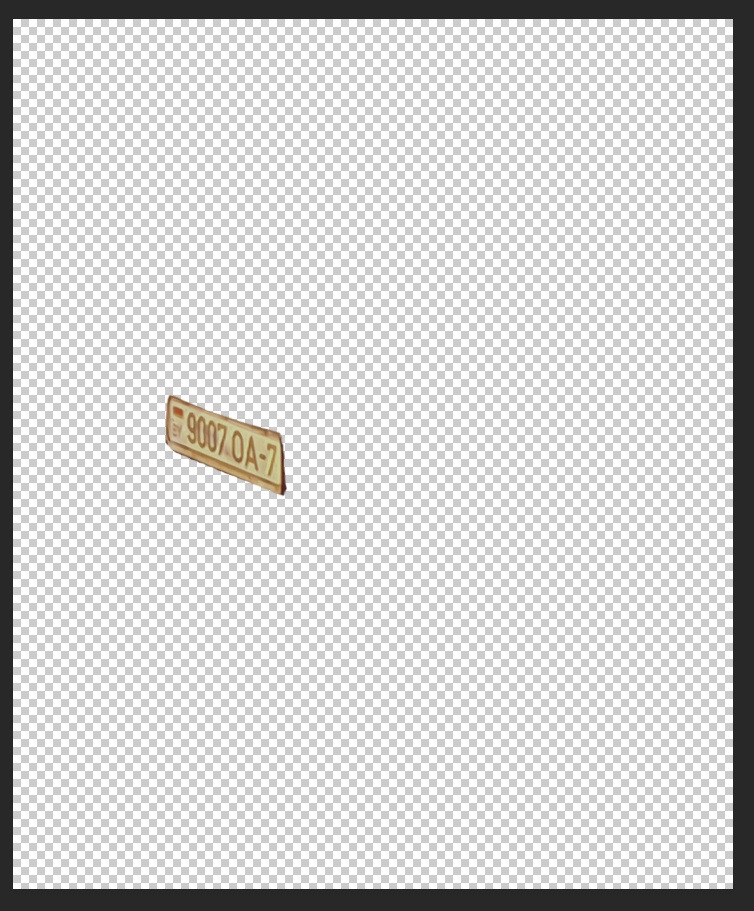
Теперь включаем все слои обратно, и редактируем номер по цвету, чтобы он смотрелся не так плохо. Делаем это всё в той же вкладке Изображение, в разделе коррекция, либо через автокоррекцию.
После этого слева сверху жмём Файл — сохранить как, в формате выбираем jpeg и наслаждаемся свои творением)

В общем на этом всё и готово, это самый базовый способ, который можно как угодно дорабатывать и добиваться лучшего результата, всё уже зависит от вашего творчества и полёта фантазии, а так же уровня владения программой. Удачи)
Говоря о дизайне наружной рекламы, подготовку графики можно условно разделить на две категории:
- большие баннеры
- очень-очень-очень большие баннеры.
Последние обычно можно заметить на крупных магистралях вдоль дорог. Обычно они только в ширину занимают десяток метров. Их так же вешают на здания, к примеру как рекламу фильмов. То есть это очень большая графика, которую, конечно не делают в исходных размерах 1:1.

В этой статье мы разберем вариант попроще. О подготовки крупных 10ти метровых баннеров мы поговорим в следующих статьях. В этой же статья мы сделаем квази дизайн небольшого уличного постера. Он не многим отличается об обычного постера размером A0, A1 или A2. Разница лишь в том, что он больше. Но и не такой большой чтобы работать не с оригинальными размерами 1:1. На самом деле идея этой статьи посетила меня утром, во время поездки на работу. На трамвайной остановке я как раз увидел уличную рекламу мясной продукции. Это и будет основой для нашей работы. Я подробно опишу настройки и ход работы.

К сожалению в рамках статьи невозможно рассказать про все. Поэтому я не смогу описывать работу, так как будто вы вчера впервые увидели Фотошоп. Основы работы с базовыми инструментами оставим для базовых статей Циклопедии.
Создаем рабочее пространство
Для рабочего пространства в Иллюстраторе я выберу 150 на 200 см и 2см на обрезку. Учитывайте так же, что эти 2 см нужно заложить в дизайн изначально. Но если вы этого не сделали, можете смело растянуть прямо в Иллюстраторе. Ничего страшного не случиться. И и без того увеличили изображение повара на 200-300% от его изначального размера.

Видео
Текст
Далее давайте вставим текст на наш баннер. Это можно сделать с помощью горячей клавиши T, либо нажав на инструмент «Текст». После активации инструмента кликаем в месте, где примерно будет текст, и начинаем набирать.

Шрифт, размер, цвет текста можно изменить сверху в параметрах. Размещаем текст так, как нам нужно, подбираем шрифт и размер. Для удобства и более понятной сортировки слоев, текст можно также объединить в группу.

Далее добавим еще немного декоративных элементов. Я добавил PNG картинку с камерой и линию между текстом, чтобы отделить и акцентировать внимание.

Далее появилось желание как-то выделить номер телефона и имя фотографа. Для этого я создал новый пустой слой под текстом, выбрал широкую декоративную кисть, уменьшил непрозрачность и провел по тексту. Посмотрите, как интересно получилось.

Я считаю, что на этот баннер можно больше ничего не добавлять. Вот, что в итоге у нас получилось. Просто и со вкусом.
Начинаем
Открываем фотошоп и нажимаем на «Создать». Размеры холста выбираем в зависимости от места на сайте, где будет находиться баннер. Мы делаем баннер для шапки сайта, поэтому по ширине он должен занимать всю страницу. Высоту устанавливаем меньше.
Можно взять приблизительные размеры, ведь в конце их всегда можно отредактировать. При создании обязательно проверяем настройки цветового режима: для веб-баннеров должен стоять RGB, для печатных – CMYK.

Заливаем наш фон нужным цветом с помощью инструмента «Заливка» (горячая клавиша G).

Как подготовить макет к печати в Фотошопе

Самостоятельная подготовка макета для печати в Photoshop или Illustrator выполняется довольно просто. Изображение собирается из нескольких мелких элементов в общую картину. В большинстве случаев при разработке люди допускают одинаковые ошибки, которых можно избежать, если иметь необходимую базу знаний.
Форматирование страницы и запасы для обрезки
Создание собственного проекта выполняется с учетом последующей обрезки после печати, поэтому занимать полную страницу изначально невозможно. При верстке необходимо учесть всего 3 фактора:
- Требования предписывают оставлять отступы 3-5 мм;
- Клеевой переплет уменьшает площадь на 6+6 мм в среднем, но может варьироваться от толщины;
- Внутренняя часть обложки не пропечатывается на 8 мм от края для повышения адгезии клея.
Кроме того, технические рекомендации для открыток, конвертов, этикеток и другой нестандартной продукции подразумевают необходимость оставления разметки для нескольких задач:
- Красный — высечка;
- Зеленый — биговка;
- Желтый — перфорация.
Работа со шрифтами

Нередко специалисты изобретают собственные шрифты, используют нестандартные решения и пытаются разработать неповторимый дизайн. Типографии работают с различными программами и оборудованием, поэтому желательно использовать пакет PostScript, а также учитывать комплекс рекомендаций:
- Шрифты TypeTrue чаще всего неправильно воспроизводятся;
- Системные шрифты (Arial, Helvetica, TimesNewRoman) в разных ОС различаются, поэтому возникают проблемы с переносом слов;
- Не используйте курсивы и жирные шрифты, чтобы избежать нежелательных отклонений.
Формат файлов для передачи в типографию

Современные типографии цифровую и офсетную печать, различающуюся исключительно технически. В 99% случаев используются файлы PSD, EPS и AI.
В особых случаях допускается использование CDR (преимущественно касается старых рекламных агентств, где Corel Draw служит основным рабочим инструментом) и TIFF (часто выручает при возникновении конфликтных ситуаций).
Преимущества редактора Photoshop

Графический редактор Adobe Photoshop является пожалуй самой известной и используемой программой среди аналогов. Но какие же особенности Фотошопа делают его таким востребованным?
- Позволяет работать послойно со сложной графикой;
- Широкий функционал ретуши фотографий и редактуры изображений;
- Возможность создавать эскизы и чертежи высокого качества;
- Наличие набора инструментов для работы с текстовыми элементами (шрифтами, фильтрами, эффектами);
- Разработка графических изображений для полиграфии;
- Простая подготовка макетов к печати;
- Возможность добавления цветов в черно-белые рисунки и фото.
Самостоятельная проработка кажется сложной только при подготовке первого собственного проекта. Каждый следующий раз отнимает меньше времени и требует значительно меньшее количество усилий.

Илья Лавров
Продуктовый и графический дизайнер с опытом работы более 10 лет. Пишу о брендинге, дизайне логотипов и бизнесе.
Читайте также:


