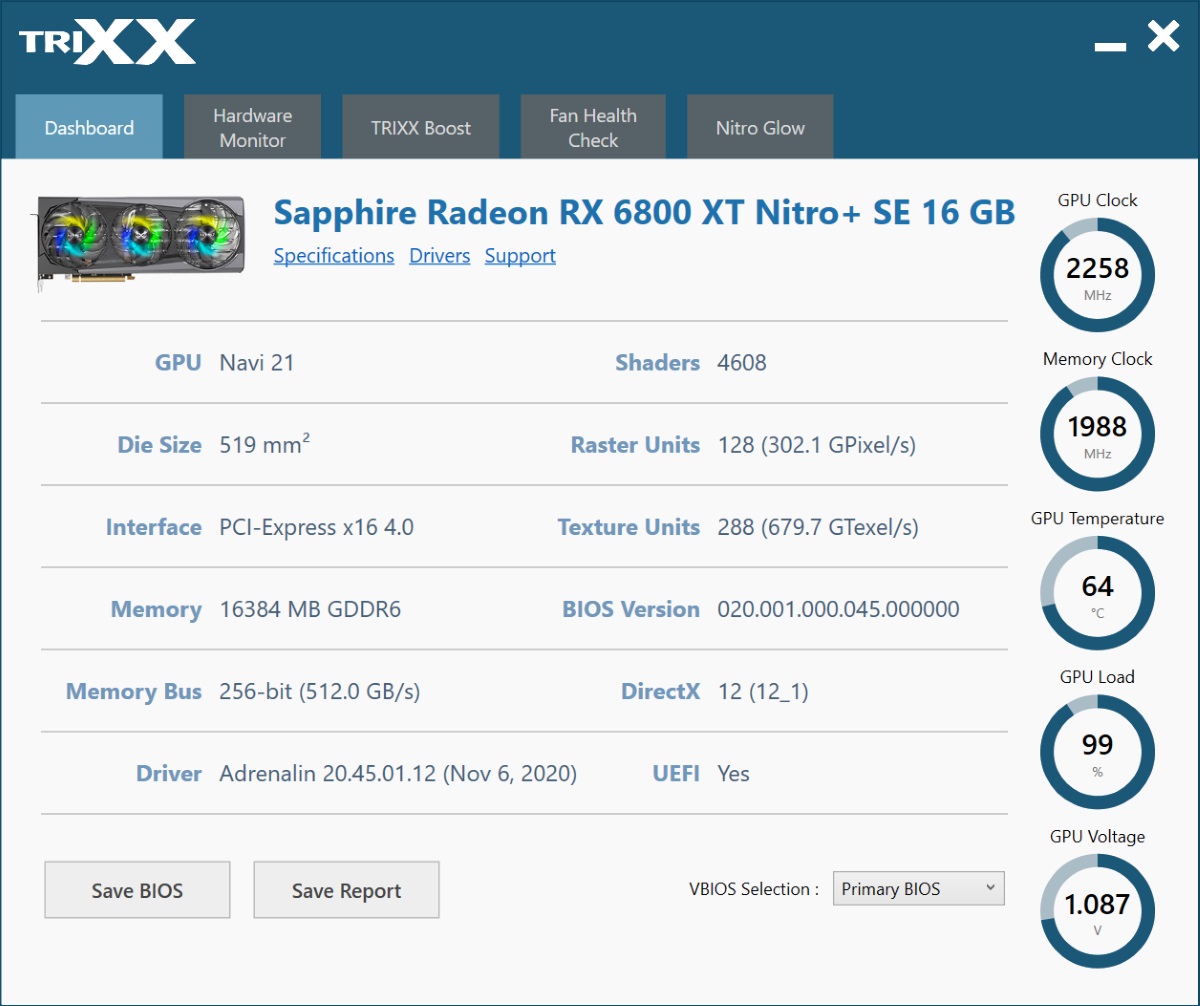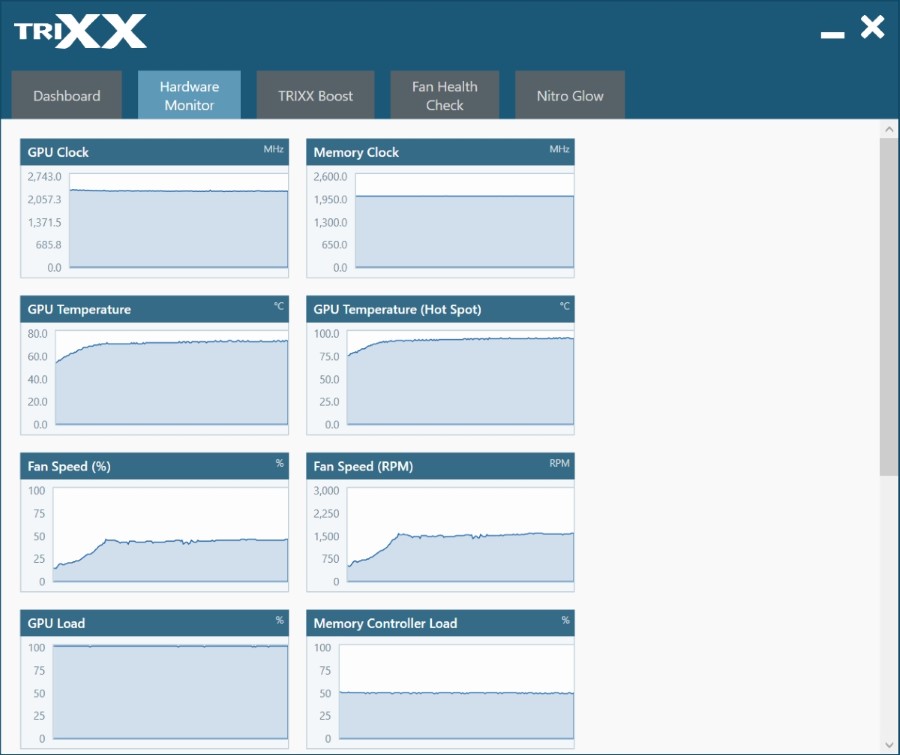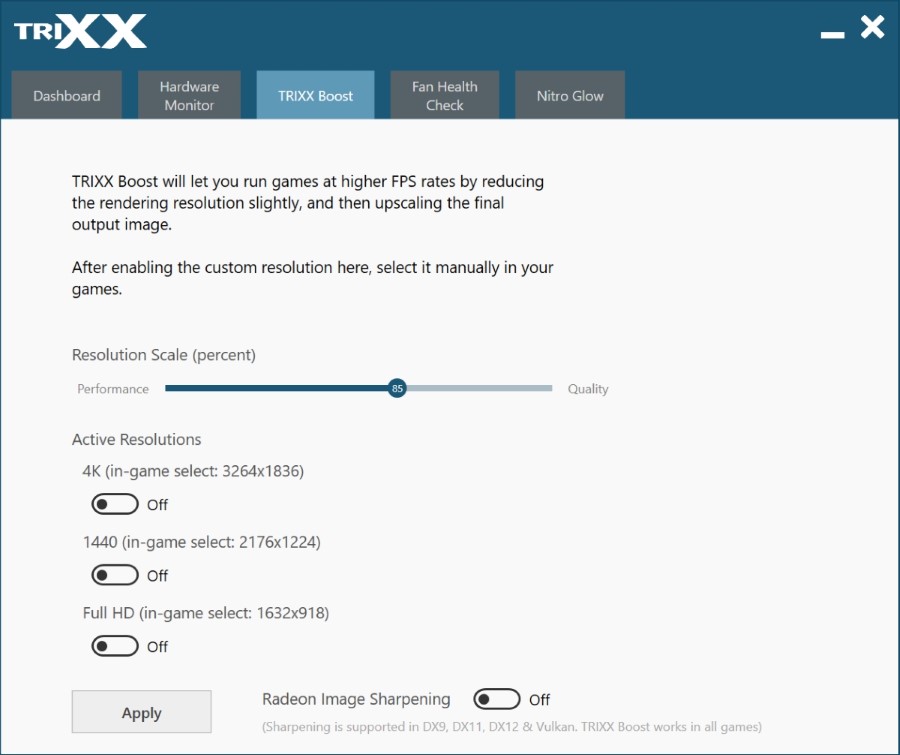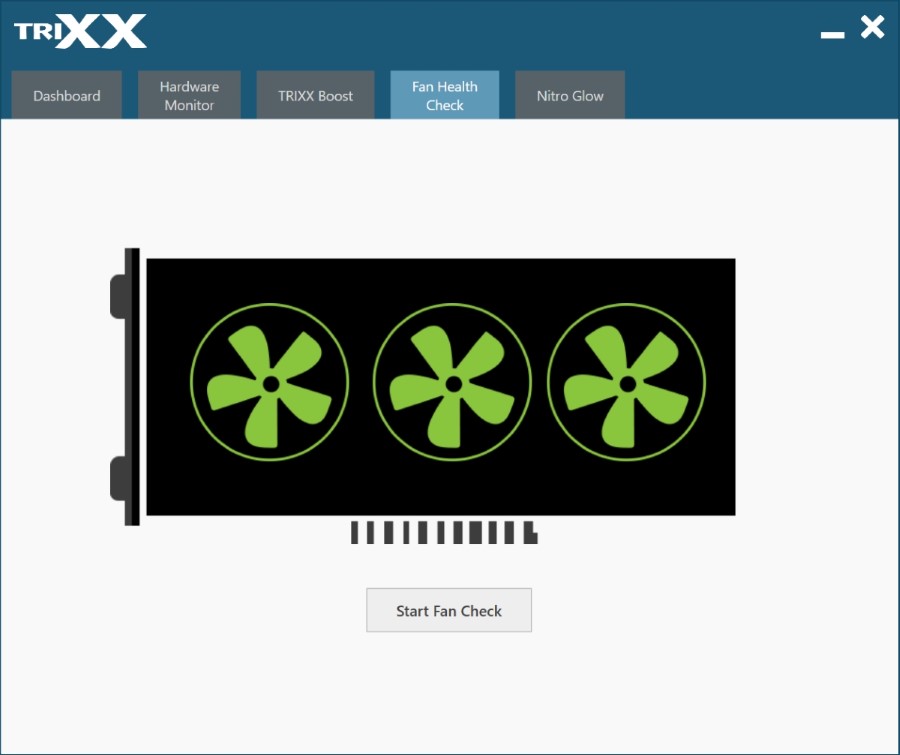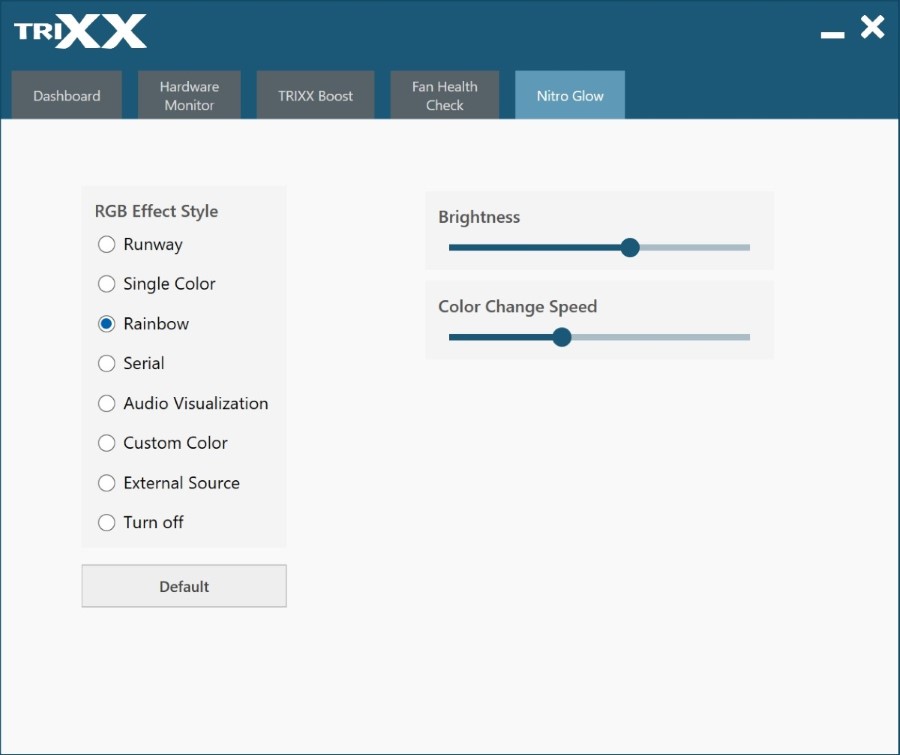Sapphire rx 470 4gb nitro прошивка bios
⚠ Прошивка биоса нужна только для 4ГБ ⚠
Параметры майнера клеймор на 8ГБ картах дадут вам тот-же результат, но без ненужного риска и физической модификации видеокарт.
Меняя параметры -strap , -sintensity и -rxboost , вы можете тонко подстроить тайминги видеокарт и увеличить доходность на 10–20% в зависимости от модели видеокарты и установленной на ней памяти.
Остальную статью мы оставили без изменений — для справки. Вдруг вам пригодится :)
Какие преимущества у прошивки
Видеокарты AMD Radeon RX 470/480/570/580/590 на стоковых настройках выдают 22-24Mh/s при майнинге Эфириума. Можно выжать 29-31Mh/s, если изменить тайминги видеопамяти. Понизить тайминги на картах AMD можно только одним способом — модификацией и перепрошивкой BIOS видеокарты.
Зачем понижать тайминги?
У оперативной памяти и видеопамяти есть два важных показателя:
- Частота памяти указывает на скорость её работы. Чем выше частота, тем быстрее данные перемещаются от графического процессора до микросхемы памяти и наоборот.
- Тайминги, они же задержки, определяют как долго микросхема памяти будет внутри себя искать нужную ячейку для записи или чтения.
Представьте себя за рулём Ferrari, которая в момент разгоняется до частоты 250км/ч. В таких скоростях нет смысла, если вы постоянно стоите на светофорах тайминга.
Производительность памяти можно увеличить тремя способами:
- Поднять частоту;
- Понизить тайминги;
- Поднять частоту + понизить тайминги.
На каких видеокартах можно воспользоваться этим методом?
Теоретически, на любых. Но на большинстве видеокарт это придётся делать вручную, поэтому в этой статье мы рассмотрим только линейку AMD Radeon RX400 и RX500, то есть видеокарты RX460, 470, 480, 550, 560, 570, 580, 590. Для этих видеокарт есть удобная программа Polaris Bios Editor, которая показывает все значения в удобной форме и автоматически подбирает нужные тайминги.
Какие риски?
Потеря гарантии
Сервисный центр откажет вам в гарантийном обслуживании, если обнаружит на видеокарте неоригинальную версию биоса.
Сам факт перепрошивки биоса не снимает карту с гарантии. Важно принести карту в СЦ с оригинальным биосом.
Нестандартные условия эксплуатации
Производитель не тестировал видеокарту в таких условиях, следовательно невозможно предсказать её поведение или срок службы после модификации.
Нестабильный майнинг
Нестабильная работа памяти негативно сказывается на качестве вычислений. Это могут быть как зависания в случайные моменты или серьёзные ошибки. В нестандартных условиях видеокарта может решить, что 2+2=5. Неверные вычисления не оплачиваются.
Нестабильная работа игр
Если вы на этой же видеокарте параллельно играете, то можете столкнуться с визуальными артефактами и регулярными вылетами игр.
Осознавайте все риски перед изменением таймингов видеопамяти. Обязательно протестируйте видеокарту на стабильность после перепрошивки. Если сомневаетесь, ограничьтесь разгоном памяти.
Погнали!
Процедура может показаться сложной, но следуя нашей инструкции всё пройдёт гладко 😉 Вам нужно:
- Установить последний-драйвер от AMD, в нём всё оптимизировано для майнинга;
- Включить режим вычислений.
- Применить патч atikmdag-patcher, чтобы драйвер не ругался на неоригинальный bios;
- Узнать производителя видеопамяти и сделать копию оригинального биоса через GPU-Z;
- Модифицировать биос через Polaris Bios Editor;
- Прошить модифицированный биос через AtiWinFlash;
- Радоваться большим доходам!
Для видеокарт AMD Radeon RX4хх и RX5хх порядок действий одинаковый. Перепрошивка таймингов повышает хешрейт на всех алгоритмах, которые зависят от скорости видеопамяти, например, на DaggerHashimoto и CryptoNight.
Для примера мы взяли Radeon RX480 8Gb от MSI линейки GamingX с чипами памяти производства Samsung и будем замерять её производительность на Эфире. Без разгона и без перепрошивки получается 24Mh/s. После разгона видеопамяти до упора карта выдаёт 27Mh/s — на 3Mh/s больше.
Установите правильный драйвер
Установите драйвер последней версии от AMD и включите режим вычислений. Так вы оптимизируете видеокарты для майнинга, и получите большую стабильность и высокий хешрейт.
Перезагрузите компьютер после установки драйвера.
Примените патч
Запустите atikmdag-patcher.exe, чтобы снять в драйвере проверку контрольной суммы биоса. Если это не сделать, драйвер не сможет опознать вашу видеокарту.

Сделайте резервную копию оригинального биоса
Запустите GPU-Z и сделайте две вещи:
- Узнайте производителя видеопамяти. Эта информация пригодится, если в биосе вашей карты прописаны настройки для разных производителей.
- Сделайте копию оригинального биоса: нажмите на стрелочку, в выпадающем меню выберите "Save to file. " и сохраните файл в удобное место, например, на рабочий стол.

Сохраните этот файл в надёжное место! С ним вы всегда сможете вернуть оригинальный биос.
Модифицируйте биос
Откройте программу Polaris Bios Editor. В левом верхнем углу нажмите на "OPEN BIOS" и выберите ваш файл, который только что сохраняли.
Программа позволяет изменять частоты, напряжения, теплопакет и температурные лимиты видеокарты, а также редактировать тайминги видеопамяти.

В области снизу справа в колонке "Timing Strap" отображаются тайминги для каждой частоты — длинные комбинации из букв и цифр. Для каждой частоты свои значения. Вы можете изменить их одним из трёх способов:
- Нажать на кнопку "ONE CLICK TIMING PATCH". Приложение автоматически подберёт нужные тайминги. Этот способ мы рекомендуем для начинающих.
- Скопировать тайминг от частоты ниже и применить его к частоте выше. Например, взять тайминг от 1500МГц и установить его на 1625МГц, 1750МГц, 2000МГц.
- Найти в интернете определённое значение, которое наиболее эффективно для вашей памяти. Самый опасный способ. Есть риск, что ваша карта откажется работать с такими таймингами.
Сохраните модифицированный биос в отдельный файл после изменения таймингов.
Не перезапишите по ошибке оригинальный биос! Сохраните файл "рядышком" как копию.
Прошейте новый биос
Запустите AtiWinFlash с правами администратора.

- Выберите нужную видеокарту, если у вас их несколько.
- Нажмите на "Load Image", чтобы выбрать новый биос.
- Кнопка "Program" прошьёт новый файл в биос вашей видеокарты.
После перепрошивки обязательно перезагрузите компьютер.
Вы великолепны!
Поздравляем! У вас получилось!
Наша тестовая RX480 8Gb теперь без разгона памяти выдаёт 29Mh/s против 24 в полном стоке и 27 после разгона.

Попробуйте дополнительно поднять частоту памяти, чтобы получить 30-31Mh/s.
Если что-то пошло не так.
Перепрошейте биос обратно на оригинальный, если заметили нестабильную работу компьютера или визуальные артефакты.
Что делать, если видеокарта не выводит картинку после перепрошивки?
Не паникуйте. Вам нужна вторая видеокарта, подойдёт встроенная в процессор или материнскую плату. Обе карты установите в компьютер, монитор подключите к рабочей карте. По инструкции выше через AtiWinFlash прошейте оригинальный биос в неисправную карту.
Что делать, если AtiWinFlash не видит карту после перепрошивки?
Отнесите видеокарту в ближайший сервисный центр и попросите их программатором перепрошить биос. Не забудьте взять с собой флешку с оригинальным биосом!
Что делать, если драйвер не определяет карту?
Ещё раз запустите atikmdag-patcher.exe
Что делать, если потерял оригинальный биос, но нужно срочно его прошить?
Прошивка не удалась? Есть вопросы? 🚑
Задавайте вопросы в сообществах Криптекса ВКонтакте и в Телеграме. Наши опытные пользователи обмениваются опытом и помогают друг-другу в трудных ситуациях. Обсуждайте разгон, прошивку и делитесь своими идеями!
Охлаждение TOXIC Air Cooled Tri-X
TOXIC AMD Radeon™ RX 6900 XT Extreme Edition
Охлаждение TOXIC AIO - Режим ускорения TOXIC «One Click OC» до 2730 МГц
TOXIC AMD Radeon™ RX 6900 XT Limited Edition
Охлаждение TOXIC AIO - Режим ускорения TOXIC «One Click OC»
NITRO+ AMD Radeon™ RX 6900 XT SE
2365 МГц, 16ГБ/256-разрядная DDR6. 16 Гб/с
NITRO+ AMD Radeon™ RX 6900 XT
2285 МГц, 16ГБ/256-разрядная DDR6. 16 Гб/с
NITRO+ AMD Radeon™ RX 6800 XT SE
2360 МГц, 16ГБ/256-разрядная DDR6. 16 Гб/с
NITRO+ AMD Radeon™ RX 6800 XT
2360 МГц, 16ГБ/256-разрядная DDR6. 16 Гб/с
NITRO+ AMD Radeon™ RX 6800
2190 МГц, 16ГБ/256-разрядная DDR6. 16 Гб/с
NITRO+ AMD Radeon™ RX 6700 XT
2622 МГц, 12ГБ/192-разрядная DDR6. 16 Гб/с
NITRO+ AMD Radeon™ RX 6600 XT
NITRO+ RX 5700XT 8G GDDR6 SE
2035 МГц, 8 ГБ/256-разрядная GDDR6. 14.4 Гб/с
NITRO+ RX 5700XT 8G GDDR6
2010 МГц, 8 ГБ/256-разрядная GDDR6. 14 Гб/с
NITRO+ RX 5700 XT BE 8G GDDR6
1980 МГц, 8 ГБ/256-разрядная GDDR6. 14 Гб/с
NITRO+ RX 5500XT 8G GDDR6 SE

NITRO+ RX 590 8G G5 SE
1560 МГц, 8G5, синий корпус
NITRO + RX 590 8GB AMD 50 Gold Edition
1560 МГц, 8G5, синий корпус
NITRO+ RX 590 8G G5
1560 МГц, 8G5, игры в 1440p

NITRO+ RX 580 8G G5 LE
1450 МГц, 8G5, игры в 1440p

NITRO+ RX 580 8G G5 SE
1430 МГц, 8G5, синий корпус

NITRO+ RX 580 8G G5
1411 МГц, 8G5, игры в 1440p

NITRO+ RX 580 4G G5
1411 МГц, 4G5, игры в 1440p
NITRO+ RX 570 8G G5
NITRO+ RX 570 4G G5
PULSE AMD Radeon™ RX 6800 XT
2170 МГц, 16ГБ/256-разрядная DDR6. 16 Гб/с
PULSE AMD Radeon™ RX 6800
2170 МГц, 16ГБ/256-разрядная DDR6. 16 Гб/с
PULSE AMD Radeon™ RX 6700 XT
2581 МГц, 12ГБ/192-разрядная DDR6. 16 Гб/с
PULSE AMD Radeon™ RX 6600 XT
PULSE AMD Radeon™ RX 6600
PULSE RX 5700 8G GDDR6 Tri-X
1750 МГц, 8 ГБ/256-разрядная GDDR6. 14 Гб/с

PULSE RX 5700 XT 8G GDDR6
Up to 1925 MHz, 8GB/256 bit GDDR6. 14 Gbps Effective
PULSE RX 5700 BE 8G GDDR6
1750 МГц, 8 ГБ/256-разрядная GDDR6. 14 Гб/с
*Не поддерживаются Quick Connect Fan / Dual BIOS
PULSE RX 5700 XT BE 8G GDDR6
1925 МГц, 8 ГБ/256-разрядная GDDR6. 14 Гб/с
*Не поддерживаются Quick Connect Fan / Dual BIOS

PULSE RX 5700 8G GDDR6
1750 МГц, 8 ГБ/256-разрядная GDDR6. 14 Гб/с
PULSE RX 5600 XT 6G GDDR6
1750 МГц, 6 ГБ/192-разрядная GDDR6. 14 Гб/с
PULSE RX 5600 XT BE 6G GDDR6
1620 МГц, 6 ГБ/192-разрядная GDDR6. 14 Гб/с
*Не поддерживаются Quick Connect Fan / Dual BIOS
PULSE RX 5500 XT 8G GDDR6
PULSE RX 5500 XT SF 4G GDDR6
PULSE RX 5500 XT SF 8G GDDR6
PULSE RX 5500 XT 4G GDDR6
PULSE RX 590 8G G5
1545 МГц, 8G5, игры в 1440p
PULSE RX 580 8G G5
1366 МГц, 8G5, игры в 1440p
PULSE RX 580 8G G5 OC Lite
1350 МГц, 8G5, игры в 1440p
PULSE RX 580 4G G5
1366 МГц, 4 ГБ G5, игры в 1440p
PULSE RX 570 8G G5
1284 МГц, 8 ГБ G5, игры в 1080p
PULSE RX 570 8G G5 Lite
1284 МГц, 8 ГБ G5, игры в 1080p
PULSE RX 570 8GD5
1284 МГц, 8 ГБ G5, игры в 1080p
PULSE RX 570 4G G5
1284 МГц, 4 ГБ G5, игры в 1080p
PULSE RX 570 8G G5 HDMI DP
1284 МГц, 8 ГБ G5, игры в 1080p
PULSE RX 570 4G G5 HDMI DP
1284 МГц, 4 ГБ G5, игры в 1080p
PULSE RX 570 ITX 8G G5
длина видеокарты 170 мм, 1244 МГц, 8G5
PULSE RX 570 ITX 4G G5
длина видеокарты 170 мм, 1244 МГц, 4G5
PULSE RX 560 4G G5 14 CU
896 SP, 1226 МГц, 4G5
PULSE RX 560 4G G5 14 CU Dual Fan
сдвоенные вентиляторы, 896 SP, 1216 МГц, 4G5
PULSE RX 560 2G G5 14 CU
896 stream processors, 1226 MHz, 2GB GDDR5
PULSE RX 560 2G G5 14 CU
896 SP, не требуется разъем внешнего питания
PULSE RX 560 4G G5 16 CU
1024 потоковых процессора (SP), 1300 МГц, 4G5
PULSE RX 560 4G G5 16 CU (45W)
1024 SP, не требуется разъем внешнего питания
PULSE RX 560 2G G5 16 CU
1024 SP, 1300 МГц, 2G5
PULSE RX 560 2G G5 16 CU (45W)
1024 SP, не требуется разъем внешнего питания
PULSE RX 550 4G G5
PULSE RX 550 4G G5 640 SP
640 SP, низкопрофильная, 1071 МГц, 4G5
PULSE RX 550 2G G5
1206 MHz, 2GB GDDR5
PULSE RX 550 2G G5 640SP
640 SP, 1071 МГц, 2G5
PULSE 550 2G G5 64BIT
512 SP, 1206 МГц, 2G5
PULSE RX 550 4G G5 LP
низкопрофильная, 1206 МГц, 4G5

PULSE RX 550 4G G5 640 SP LP
640 Stream Processors, Low profile, 1071 MHz, 4GB GDDR5
AMD Radeon™ RX 6900 XT Gaming Graphics Card
Aрхитектуры AMD RDNA™ 2. Оружие быстрой победы
AMD Radeon™ RX 6800 XT Gaming Graphics Card
Aрхитектуры AMD RDNA™ 2. Оружие быстрой победы
AMD Radeon™ RX 6800 Gaming Graphics Card
Aрхитектуры AMD RDNA™ 2. Оружие быстрой победы
AMD Radeon™ RX 6700 XT, 12GB, AMD RDNA™ 2
Aрхитектуры AMD RDNA™ 2. Оружие быстрой победы

Radeon™ RX 5700 XT 8G GDDR6
1905 МГц, 8 ГБ/256-разрядная DDR6. 14 Гб/с

Radeon™ RX 5700 8G GDDR6
1725 МГц, 8 ГБ/256-разрядная DDR6. 14 Гб/с
Корпус для внешней видеокарты GearBox Thunderbolt™ 3 eGFX

Активный переходник Thunderbolt 3 на Dual DP

Активный переходник Thunderbolt 3 на Dual HDMI

Описание переходника с USB Type-C на HDMI с подачей питания (PD)
USB Type-C to HDMI Adapter with PD (Power Delivery) Charging

Переходник SAPPHIRE с USB Type-C на VGA с подачей питания для зарядки (PD) x1

Док-станция SAPPHIRE USB Type-C "4-в-1"
INCA EP-10 Блокчейн сервер
SAPPHIRE INCA EP-10 может предложить лучшую комбинацию технологий ЦП и ГП, чтобы сделать транзакции блокчейн еще более быстрыми и более безопасными.

SAPPHIRE INCA CS-14
SAPPHIRE INCA CS-14 Blockchain System
INCA EP-10 ГП Вычислительный сервер
SAPPHIRE INCA EP-10 предлагает наилучшее сочетание технологий ЦП и ГП для обеспечения сверхвысокой производительности.
BP-FP6
BP-FP5
NP-FP5
N45-FP5
FS-FP6

FS-FP5
IPC-FP5
IPC-FP6
TM-FP6-2DP
TM-FP6-4DP

GPRO 8200 8G GDDR5 PCI-E QUAD DP
Лидирующее решение SAPPHIRE для цифровых панелей в коммерческом сегменте

GPRO E9260 8G GDDR5 PCI-E QUAD DP
SAPPHIRE GPRO E9260 - высокопроизводительная встраиваемая видеокарта

GPRO 8200 8G GDDR5 PCI-E QUAD HDMI
GPRO 8200 HDMI обеспечивает несколько выходов HDMI 2.0 для цифровых панелей с разрешением от 4K UHD до 8K UHD

GPRO 6200 4G GDDR5 PCI-E EYEFINITY 6 EDITION
GPRO 6200, мультидисплейное решение для коммерческих систем
GPRO 4300 4G GDDR5 PCI-E QUAD MINI DP
The Latest Commercial Graphics Option for Low Power, Small Form Factor, Performance based Systems in the Commercial Space
GPRO 4300 DP 4G GDDR5 PCI-E DUAL DP (Coming Soon)
The Latest Commercial Graphics Option for Low Power, Small Form Factor, Performance based Systems in the Commercial Space

GPRO E8870 4G GDDR5 PCI-E 6 x MINI DP
Видеокарта GPRO E8870 с низким энергопотреблением в компактном форм-факторе для коммерческого сегмента

Нулевой клиент ZC400 PCoIP
SAPPHIRE PULSE RX 5700 Overview, Performance & Features!
Discover the GearBox Thunderbolt™ 3 eGFX Expansion Chassis
APEX Legends Gameplay and Performance on the SAPPHIRE PULSE VEGA 56
Веб-сайт SAPPHIRE использует Cookies для повышения удобства посетителей сайта
Посетите Конфиденциальность для получения информации о том, как отключить Cookies.
Используйте максимальные возможности вашей видеокарты с помощью новейших функций, включая TriXX Boost, Fan Check, NITRO Glow и многое другое!
Используете ли вы максимальные возможности своих видеокарт SAPPHIRE NITRO+ или PULSE?
Вы можете не знать, что программное обеспечение TriXX от SAPPHIRE это ключ к раскрытию их возможностей. С SAPPHIRE TriXX вы можете настроить максимальную производительность своей карты и сохранить пользовательские настройки для ваших любимых игр. Программа SAPPHIRE TriXX переработана с обманчиво простым интерфейсом, включающим в себя такие функции, как новая функция TriXX Boost, NITRO GLOW и программное переключение BIOS.
Узнайте, как ваша графическая карта SAPPHIRE может получить новые возможности с новой версией TriXX!
DASH BOARD
Программные и аппаратные функции видеокарты
TriXX BIOS SWITCHING
С видеокартами NITRO+ серии NITRO+ RX 6000 / RX 5000 доступно программное переключение между производительной версией BIOS и энергосберегающей версией BIOS видеокарт в TriXX.
HARDWARE MONITOR
позволяет геймеру отслеживать широкий спектр данных в реальном времени.Функция полезна при разгоне и даже при устранении неполадок.
TriXX BOOST
TriXX Boost позволяет игрокам запускать игры с более высоким FPS за счет уменьшения разрешения рендеринга и увеличения масштабирования конечного выходного изображения за счет интеграции Radeon Image Sharpening..
TOXIC BOOST
Используйте максимальную производительность с функцией TOXIC BOOST
*Поддерживается с некоторыми видеокартами серии TOXIC
FAN CHECK
Порой вентиляторы нуждаются в обслуживании, но может быть неприятно возвращать видеокарту и ждать замены. Функция проверки вентиляторов Fan Check позволяет пользователю контролировать исправность вентиляторов и немедленно связываться со службой поддержки в случае возникновения проблем.
NITRO GLOW
Используемая с микроконтроллерами подсветки видеокарт серии NITRO+ функция NITRO Glow была значительно доработана и улучшена в новых видеокартах.
* Fan Health Check / Nitro Glow поддерживается только в графических картах серии NITRO+.

Пару дней назад мы продали свои шесть 370-х и купили вместо них три Sapphire Nitro+ RX 470 4GB OC, и это было прекрасное решение, потому что мы получили более высокую скорость нахождения хешей при том что энергопотребление снизилось с 750 до 400 Вт.
Большинство новых и старых майнеров знают, что RX 470 4GB – это самые эффективные карты для майнинга, по крайней мере в случае Ethereum, ZCash, Monero, PascalCoin и т. д.
В этом руководстве мы покажем, как модифицировать и прошить BIOS для RX 470, чтобы значительно увеличить хешрейт видеокарты.
Наши RX 470 сначала выдавали 22.xx Mh/s при стоковых настройках, затем 24.xx с модифицированным биосом и 29.xx после оверклокинга и андервольтинга.
Таким образом, мы получили гораздо более высокий хешрейт и в то же время низкое потребление энергии, примерно от 70 до 80 Вт на карту.
Подробности о типах памяти и о том, как их проверить, читайте здесь. Нам не повезло получить Hynix или Elpida, но у нас есть Samsung, который лучше, чем Micron:).
После нескольких дней борьбы и тестирования нам удалось добиться приличной скорости нахождения хешей в 29,01 Mh/s для Ethereum.
Большинство майнеров сообщают о максимальном хешрейте в 28.xx Mh/s, но по некоторым причинам у нас получилось разогнать карты немного больше.
Прямо сейчас мы поделимся с вами своим модом BIOS для Sapphire Nitro+ RX 470 4GB OC с памятью Samsung, а также расскажем о том, как модифицировать и прошить карты с памятью Hynix, Elpida, Micron и две модели Reference.
Также мы покажем, какие версии драйверов, программного обеспечения и инструментов необходимы для прошивки и моддинга BIOS.
Давайте начнем
Загрузите и установите или распакуйте следующее
Sapphire RX 470 Nitro+ OC 4GB модифицированный BIOS для памяти Samsung
Сохраните оригинальный дефолтный BIOS

Atiflash saving sapphire rx 470 дефолтный биос.
Переключение BIOS в режим Silent
- Снова отключите установку.
- Переключите BIOS в тихий режим (в направлении кабеля HDMI).
- Запустите установку.

Сохраните оригинальный Silent BIOS
- Откройте exe от имениадминистратора.
- Сохраните оригинальный BIOS Rx 580 снова, на этот раз присвоив ему имя rom.
Sapphire RX 470 Nitro+ OC 4GB с памятью Samsung моддинг и прошивка BIOS
Модификация/моддинг BIOS
- Запустите GPU-Z, чтобы выяснить, какой тип памяти у вашего GPU. Убедитесь, что вы используете правильный файл ROM для прошивки карты.
- Запустите Polaris Bios Editor.
- Откройте rom.
- В области TIMING (MHz) скопируйте значения от 1750 до 1900 и 2000, или можете попытаться скопировать от 1625 до 1750, 1900 и 2000.
- Сохраните модифицированный BIOS как rom.
- Закройте Polaris Bios Editor.

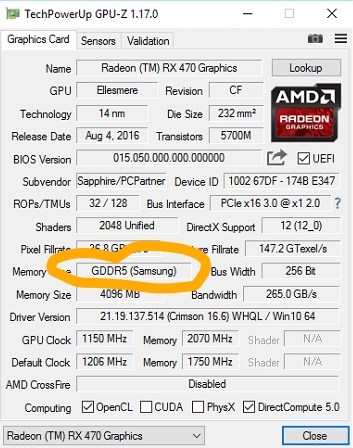

Polaris bios editor sappphire nitro rx 470 моддинг.

Polaris bios editor sappphire nitro rx 470 моддинг тайминги 2.

Polaris bios editor sappphire nitro rx 470 моддинг тайминги.

Polaris bios editor sappphire nitro rx 470 моддинг сохранение модифицированного биоса.

Подробное руководство по прошивке биоса видеокарт AMD Radeon RX 470/480/570/580/590 (с архитектурой Polaris) для майнинга Ethereum с помощью подмены таймингов оперативной памяти, используя программы Polaris Bios Editor 1.7.4 (3 Pro) и AtiWinFlash 2.9.3, с последующим даунвольтом и разгоном.
Для чего вообще нужно прошивать видеокарты?
Майнинг с помощью некоторых линеек видеокарт, а именно серии RX 400 и RX 500 с микроархитектурой видеоядра Polaris после определённых манипуляций показывает лучшие результаты в скорости (мощности). Хэшрейт увеличивается только на алгоритме Dagger-Hashimoto (Ethash), именно на нём добываются такие монеты как ETH, ETC, Expanse, Ubiq… другие не буду перечислять, они не столь важны.
Как добиться увеличения хэшрейта на видеокартах AMD RX Polaris?
Чтобы ускорить майнинг — нужно прибегнуть к разгону, но не ядра (в случае Ethereum) а оперативной видеопамяти. Изначально оперативная память работает на штатных таймингах, которые нужно изменить для лучших показателей в майнинге Эфира. После остается занизить энергопотребление и частоту ядра, чтобы добиться лучшей энергоэффективности и окупаемости как следствие.
При покупке видеокарт 400 или 500 серии обращайте внимание на частоту оперативной памяти, чем она выше, тем легче будет её повысить до нужных стабильных значений.
Майниг Эфира на видеокаркат с объёмом оперативной памяти 4 Гб НЕВОЗМОЖЕН.
Программы для прошивки видеокарты AMD RX для майнинга:
- ATIWinflash – Программа, которая сохраняет файл биоса из видеокарты, также прошивает видеокарту;
- Polaris Bios Editor – утилита, которая позволяет проводить манипуляции и корректировки значений в фале биоса, выгруженном из видеокарты с помощью утилиты ATIWinflash;
- GPU-Z – программа помогающая узнать фирму производителя модулей оперативной памяти у вашей видеокарты.
НЕ СОХРАНЯЙТЕ биос видеокарты с помощью GPU-Z!
Наглядно продемонстрирую пример прошивки биоса на видеокарте AMD RX 580 8GB.
Выгружаем образ биоса из видеокарты.
Чтобы изменить BIOS видеокарты RX 580, его для начала нужно выгрузить из NAND чипа на плате GPU. В этом нам поможет программа ATIWinflash. Запустив её от имени администратора, мы увидим вверху окна список видеокарт (если подключено несколько), выбираем нужный нам графический ускоритель, и кликаем по кнопке «Save».

В окне сохранения файла, припишите к концу имени «.rom», чтобы файл сохранился корректно, и чтобы в будущем видеокарта успешно перепрошилась.
Сделайте резервные копии стоковых образов биоса всех видеокарт, которые собираетесь прошить.
Изменяем BIOS в программе Polaris Bios Editor.
Запускаем программу, и открываем в ней ROM биоса, нажав на кнопку «Open».
Справа в интерфейсе программы будет таблица с полями таймингов. Самое простое, что можно сделать это скопировать значение «Value» c 1750 и вставить во все поля, что ниже (выше по значению Value: 2000 и 2250).

Для видеокарт с объёмом памяти 4GB нужно копировать значения с 2:1500.
Такая подмена таймингов работает в 20% случаев. Так что этот способ точно не подходит.
Есть три типа таймингов VRAM у видеокарт:
- Заводские, стоковые, которые медленные, ибо производителю нужно прежде всего занизить потребление питания видеокарты с минимальными потерями производительности и сделать запас по мощности, чтоб видеокарта стабильно работала.
- Шустрые, которые очень хорошо себя показывают в майнинге.
- Агрессивные/экстремальные, могут работать на повышенных частотах.
У чипов памяти от разных производителей свои значения таймингов, и нужно подобрать правильные. В этом нам поможет функция автоматической подмены таймингов в оплаченной версии Polaris Bios Editor 3 PRO или прямые руки и немного знаний.
С помощью утилиты GPU-Z можно узнать, какой производитель у ваших чипов памяти.
Перед подменой в графе «VRAM» нужно выбрать производителя памяти.

Менять нужно тайминги, которые с цифрой «2» в списке, для этого кликаем на частоту, и внизу будет поле со значением, меняем его и нажимаем на кнопку «APPLY CHG», переходим к следующему значению.

Если в конечном итоге хэшрейт не повысится, попробуйте поменять тайминги у частот с цифрой «1».
Список таймингов для майнинга разных типов памяти у RX 400/500.
Тайминги эльпида (Elpida).
Частоты 1150 ядро, 1940-2070 память, 4 Гб точно работают:
Чуть более агрессивные:
Тайминги памяти Hynix.
Стабильные на частотах 1150 по ядру и 1980-2070 по памяти, идут на 4гб:
Можно чуть разогнать частоты памяти и попробовать этот тайминг:
Более шустрые тайминги, 1150 ядро и 1880-2040 память, не для всех карт, подойдут больше для стареньких 470 и 480 4 и 8 гб:
Если карта не хочет гнаться по памяти ни в какую, то 1800-1950 мГц, должно выдать 27-28 MH/s:
Универсальные тайминги, подошедшие к 470 и 570:
Тайминги для самсунг (Samsung).
Агрессивные 2000-2125 мГц по памяти:
С симметрией таймингов второй версии:
Тайминги микрон (Micron).
В просторах интернета нашёл один единственный тайминг, так что пробуйте, говорят память до 2100 мГц может стабильно выдержать:
Даунвольтинг видеокарты для майнинга.
Ядро видеокарты в зависимости от нагрузки может работать в разных режимах. Скидывать частоты при троттлине, или работать на максимум, если нет перегрева.
Для майнинга Ethereum нам не нужны высокие частоты ядра, к тому же видеокарты будет потреблять больше энергии, что негативно скажется на доходности, потому что профит будет ниже.
Для стабильной добычи и работы видеокарты хватит частоты ядра 1150 Мгц. Меняем все значения в таблице «GPU» после 900 Мгц.

Снизить частоту ядра это половина дела, далее нужно поменять значения напряжения ядра. Для этого в правом столбце таблицы «GPU» меняем значения после 1257 mV на «65286».

Мои фермы работают под управлением операционной системы для майнинга HiveOS, где показатель максимального TDP у видеокарт можно менять в настройках рига.

Разгон оперативной памяти видеокарты для майнинга Ethereum.
Повышение хэшрейта у AMD RX удаётся благодаря подмены таймингов и разгону видеопамяти. Память у назных видеокарт в стоке работает на своих частотах, так же имеет свой максимум. Не нужно повышать значения тактовых частот до небес, ведь стабильность работы фермы, залог хорошего дохода в майнинге.

Если у вас значения в этой ячейке выше 1750 Мгц, то смело можете поднимать показатель до 1950 Мгц, 2000 Мгц и даже до 2100. И опять же, выявить оптимальные частоты можно лишь с помощью тестов.
Перепрошивка Биоса видеокарты.
Если вы добываете криптовалюту на Windows 10, то не забудьте установить официальные драйвера для майнинга с сайта AMD, иначе ваши видеокарты не определятся системе.
Я советую всем майнерам использовать специальные операционные системы для майнинга, самое простое это NiceHashOS, но там куча минусов, и настраивать видеокарты придётся только в файле биоса (обороты вентиляторов, TDP, разгон и прочее)
Лучший выбор это HiveOS, где есть полная настройка оборудования, удобный интерфейс, мониторинг, функция прошивки биоса, мобильное приложение и отлично работающий вотчдог, который при любой ошибке способен перезагрузить ферму, что крайне важно для стабильного заработка на майнинге. Зарегистрироваться и скачать HiveOS.

Если эта статья помогла вам, то поддержите наш проект, вступив в группу ВК и в ТГ-канал.
Большинство пользователей покупает готовый системный блок, подключает его к монитору, включает питание и далее просто пользуется уже готовым устройством для работы и отдыха. Другая категория пользователей выбирает комплектующие, собирает компьютер и устанавливает необходимое ПО, управляя этим процессом самостоятельно на каждом этапе. Однако, есть и третья категория – люди, желающие получить от своего устройства максимальную производительность.
Для того, чтобы этого достичь, приходится либо увеличивать сумму, требуемую для сборки компьютера со схожими характеристиками, либо самому заняться модификацией аппаратуры и ПО. В этой статье мы рассмотрим как выполняется прошивка биоса видеокарты AMD Radeon.
Зачем прошивать видеокарту AMD
В каких случаях необходима прошивка биос видеокарты AMD? Прошивка необходима если:
- Вышла новая версия BIOS видеокарты, отличающаяся улучшенными характеристиками, например, меньшим Энергопотреблением, более высокой частотой работы GPU, другими улучшенными таймингами видеопамяти и т. д.
- Вы занимаетесь майнингом или научными расчетами с использованием GPU;
- Ваша видеокарта перестала стабильно работать при заводских настройках BIOS.
Прошивать видеокарту не обязательно, вы это делаете на свой страх и риск. Любые некорректные значения в BIOS видеокарты могут повлечь за собой её поломку. Чтобы операция была успешной, необходимо знать строение видеокарты, особенности работы подсистемы памяти, различные служебные параметры функционирования видеокарты, а также закон Ома. Также рекомендуется брать прошивку BIOS, используемую для модификации, из проверенных временем источников и даже в этом случае проводить её беглое сравнение с текущей рабочей копией с помощью специализированных программ.
Данные рекомендации подходят только для дискретных видеокарт в персональных компьютерах. Видеокарты в составе ноутбуков или процессоров не имеют собственного BIOS и их нельзя модифицировать таким образом. Также данным образом невозможно модифицировать карты с несколькими графическими чипами на плате.
Как прошить БИОС видеокарты AMD Radeon
Шаг 1. Подготовка к прошивке
Обновляем драйвер видеокарты AMD.
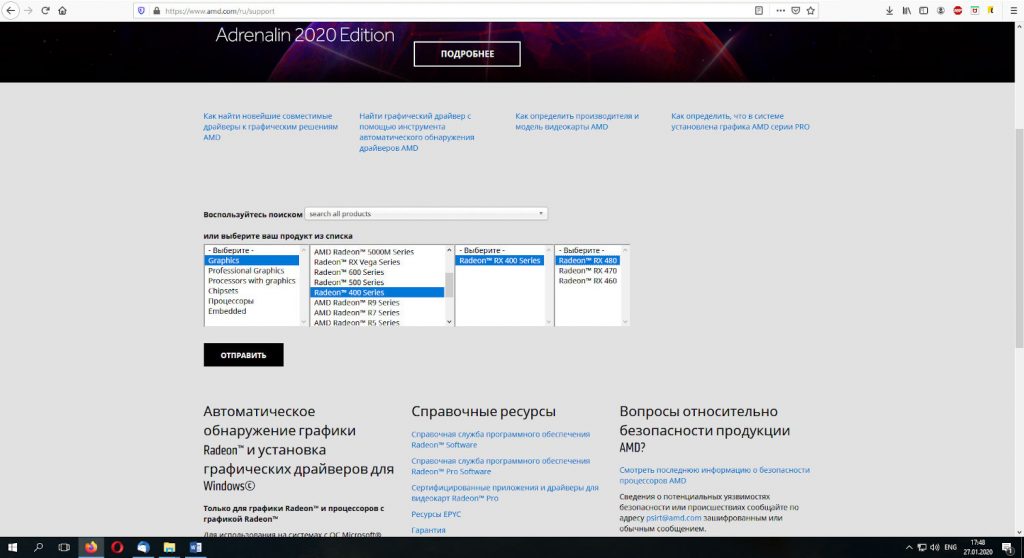
Скачиваем утилиту GPU-Z и смотрим все параметры нашей видеокарты:
- наименование адаптера;
- семейство GPU;
- ревизия графического процессора;
- версия BIOS;
- производитель видеокарты;
- тип памяти;
- ширина шины памяти;
- размер памяти;
- частота графического процессора;
- частота памяти.
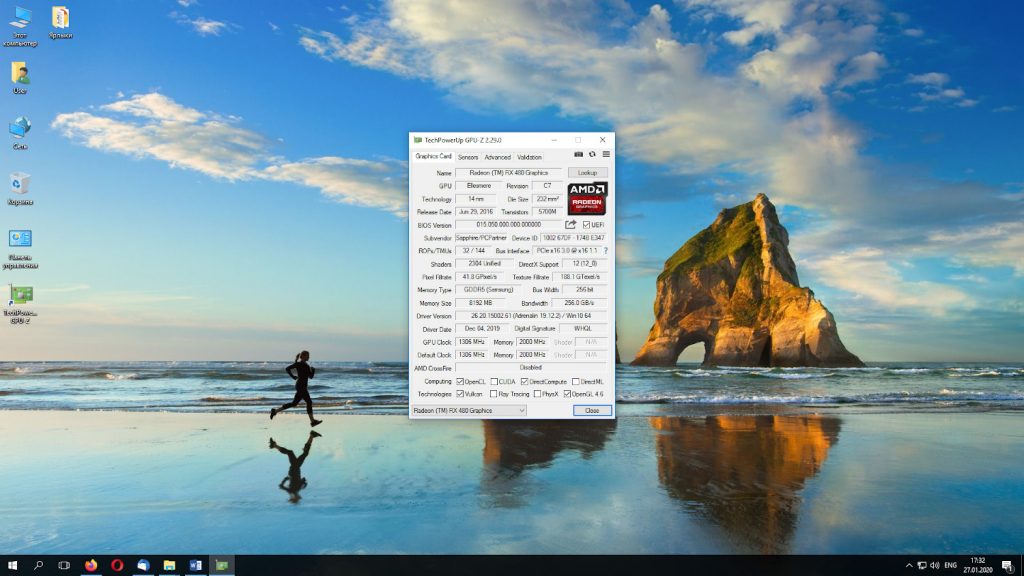
Шаг 2. Резервная копия BIOS
Сохраняем резервную копию текущего BIOS видеокарты с помощью GPU-Z или Atiflash. В GPU-Z для сохранения прошивки нажимаем кнопочку со стрелочкой возле строки BIOS Version, затем выбираем пункт контекстного меню Save to file…, задаём имя файла (например, oldbios) и нажимаем Сохранить.
В Atiflash выбираем кнопку Save, задаём имя файла (например, oldbios) и нажимаем Сохранить.
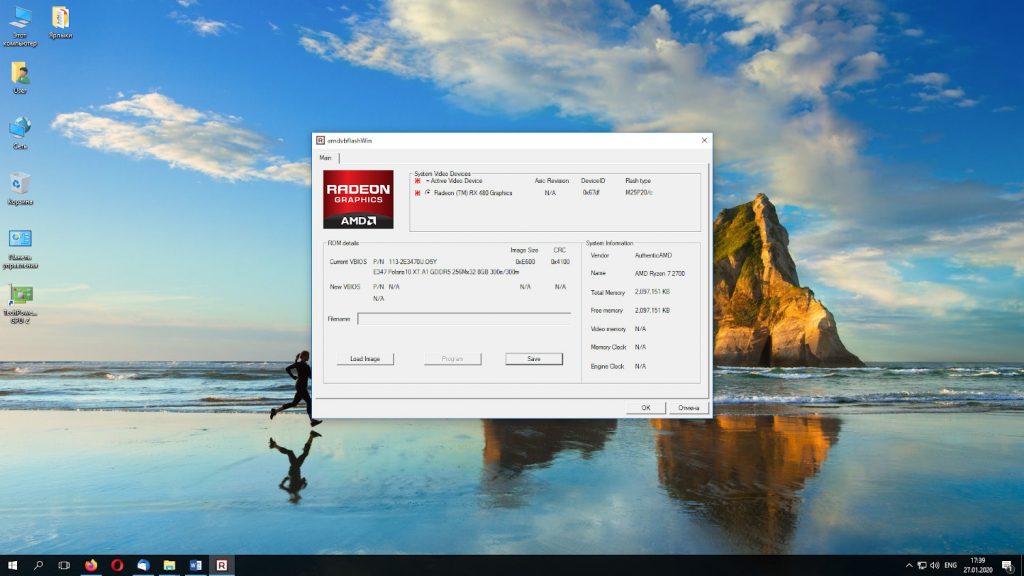
Шаг 3. Загрузка BIOS для видеокарты
Скачиваем подходящий нам BIOS видеокарты с сайта, подобрав по параметрам нужный нам вариант. Для удачной прошивки необходимо, чтобы совпадали Device ID, тип видеопамяти и объём видеопамяти видеокарты, а частоты графического процессора и памяти отличались несущественно.
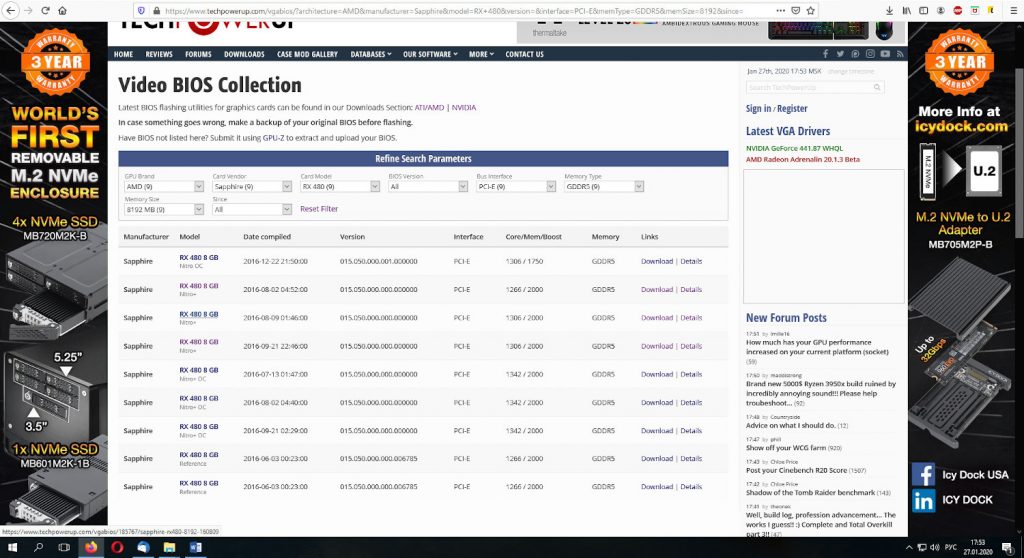
Шаг 4. Прошивка BIOS видеокарты AMD Radeon
Для прошивки используется специальная программа для прошивки видеокарт AMD– Atiflash. Процедура выглядит следующим образом. Нажимаем кнопку Load Image, затем выбираем файл с прошивкой BIOS, нажимаем Открыть. После этого в окне программы будут видны параметры:
Удостоверившись, что нас всё устраивает, нажимаем кнопку Program. После этого программа самостоятельно прошивает видеокарту. Если в процессе прошивки возникнут ошибки, программа оповестит вас об этом.
Внимание: во время прошивки необходимо, чтобы компьютер сохранял работоспособность до конца прошивки, не должно быть выключения питания и сбоев в работе, иначе видеокарта потеряет работоспособность. Если всё-таки это случилось, переходите к пункту что делать если прошивка прошла не удачно.
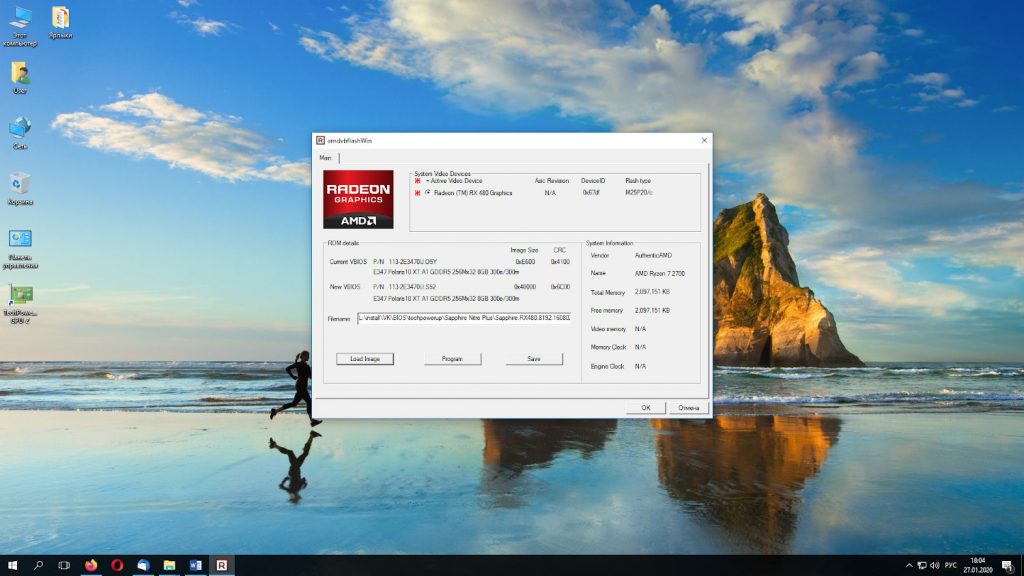
Закончив все манипуляции, необходимо перезагрузить компьютер.
Шаг 5. Проверка работоспособности видеокарты
После прошивки обязательно надо проверить видеокарту на предмет стабильности работы с выбранными параметрами. Для этого можно использовать какую-нибудь программу тестирования. В данном случае я проверил видеокарту с помощью 3DMark.
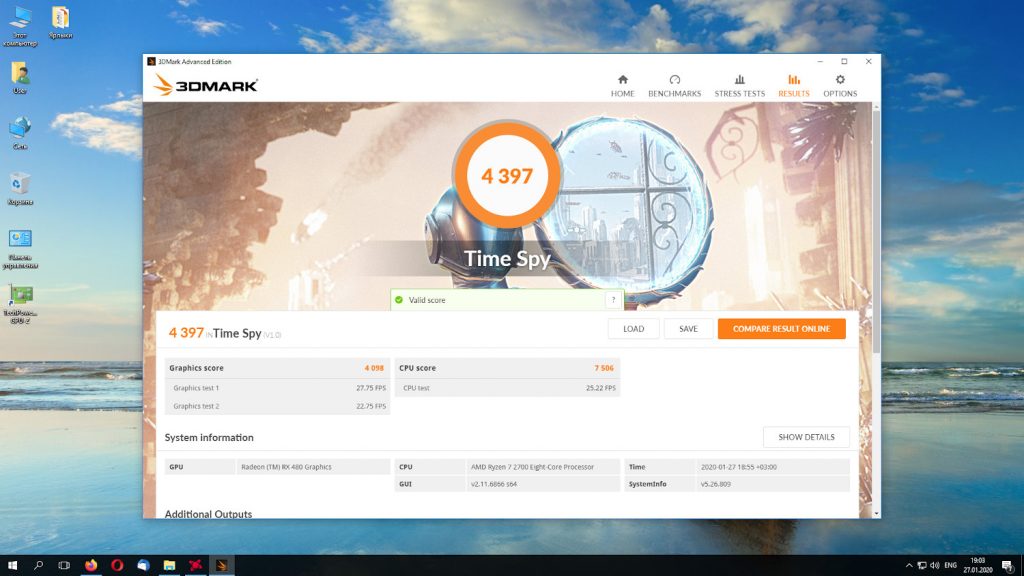
Редактирование BIOS видеокарты AMD
Прошивка биоса видеокарты AMD Radeon с использованием уже готового файла не всегда то, что нужно. Часто необходимо внести самостоятельно правки и потом уже этими новые данные прошить в BIOS видеокарты. Для видеокарт AMD используются утилиты:
- Polaris BIOS Editor 1.7.2 (для видеокарт AMD RX 460/470/480/550/560/570/580/590): данная утилита позволяет отредактировать название производителя, автоматически изменить контрольную сумму файла BIOS, подобрать более агрессивные параметры функционирования памяти, тепловой пакет видеокарты и многое другое.
- SRBPolaris: бесплатный аналог Polaris BIOS Editor (найти рабочий пакет и без вирусов сложновато).
- Polaris BIOS Editor 3 PRO: дальнейшее развитие Polaris BIOS Editor 1.7.2, но уже платная версия.
Внимание! После прошивки видеокарты Radeon RX 400 Series необходимо пропатчить драйверы для корректной работы видеокарты с помощью утилиты AMD/ATI Pixel Clock Patcher. Данную операцию будет необходимо производить после каждого обновления драйверов видеокарты.
Настройка видеокарты без модификации BIOS
В данном разделе я решил оставить некоторые полезные инструменты, которые также позволяют обходить ограничения, заложенные в BIOS видеокарт, но делают это более щадящим методом с помощью редактирования настроек драйверов и реестра. Стоит отметить, что если вы не разбираетесь в архитектуре видеокарт, принципах работы памяти, и банально не знаете закона Ома, не стоит пользоваться этими утилитами. Эти утилиты также легко могут вывести из строя видеокарты при отсутствии опыта и необходимых знаний.
OverdriveNTool: утилита для GPU AMD: 290, 290x, 380, 380x, 390, 390x, Fury, Fury X, Nano, 4xx, 5xx series, Vega 56, Vega 64, Radeon VII. Позволяет редактировать многие параметры видеокарт, не вмешиваясь в BIOS.
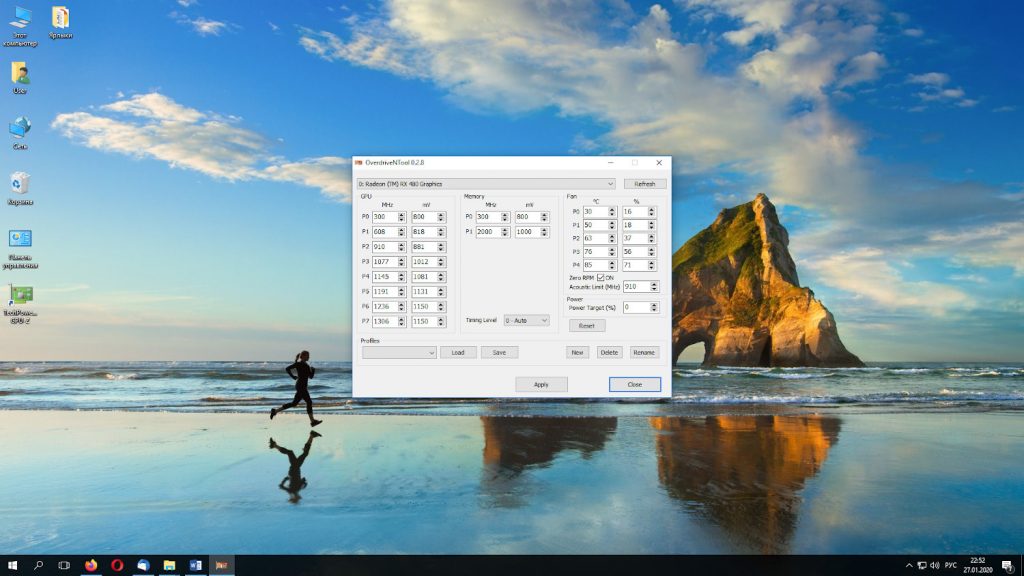
MorePowerTool: утилита для модификации и разгона GPU AMD: Navi (Radeon RX 5700 (XT), Radeon 5500), Radeon VII.
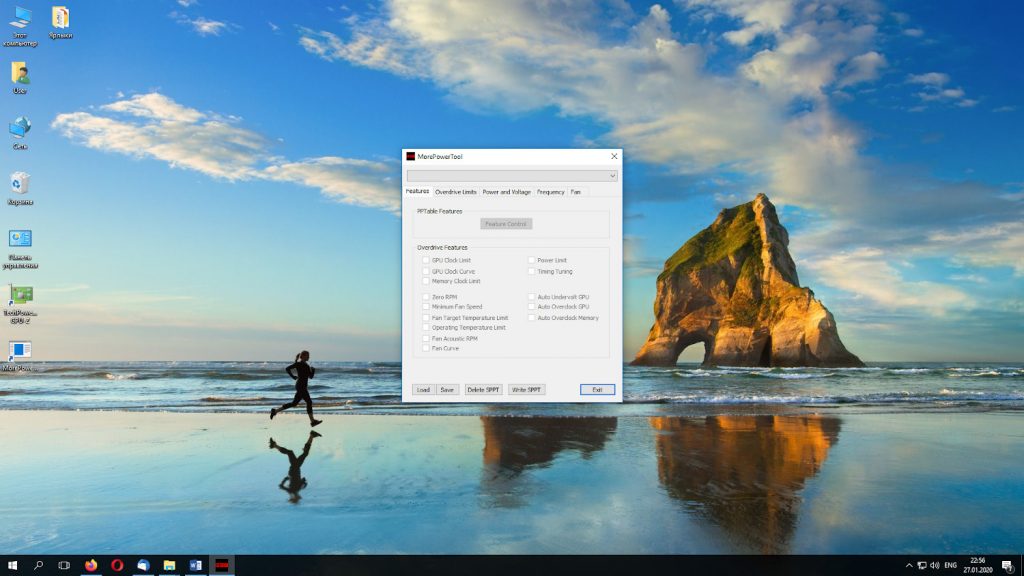
Что делать после неудачной прошивки
Если изображения вообще нет, то надо посмотреть, есть ли у вашего компьютера интегрированная в чипсет или в процессор видеокарта. Если да, то прямо на материнской плате будут видеовыходы для подключения монитора (VGA, DVI, DisplayPort, HDMI). В этом случае подключаем монитор к этому выходу.
Если же встроенной видеокарты нет, то в этом случае необходима запасная видеокарта и наличие второго PCI Express слота на материнской плате для подключения двух видеокарт. При наличии второго PCI Express X16 можно просто в него установить вторую видеокарту. Если же PCI Express X16 один, то можно через специальный переходник (райзер PCI Express) подключить нерабочую видеокарту, а рабочую вставить в основной разъем и подключить к ней монитор. Затем загружаем компьютер, подключив монитор к рабочей видеокарте, и прошиваем.
Внимание! Прошиваем старую, нерабочую видеокарту, используя сохранённый оригинальный файл BIOS.
Выводы
Итак, сегодня мы разобрались как прошить БИОС видеокарты AMD. Мы обсудили ситуации, когда необходима данная операция, познакомились с сайтом-источником файлов BIOS для различных вариантов видеокарт, подробно разобрались с методикой прошивки с помощью используемых утилит. Нами была рассмотрена ситуация, когда работоспособность компьютера после наших действий была нарушена.
Также мы научились редактировать сами файлы прошивок BIOS видеокарт для получения необходимых нам рабочих параметров и познакомились с некоторыми полезными утилитами, позволяющими изменять некоторые параметры функционирования GPU без модификации файлов прошивок.
Если вы нашли ошибку, пожалуйста, выделите фрагмент текста и нажмите Ctrl+Enter.
Читайте также: