Как сделать песок в фотошопе
В этом уроке я покажу вам, как создать простую текстуру песка.
Начинаем с создания нового документа любого размера.
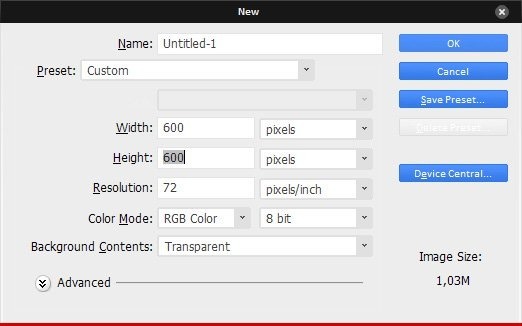
Заливаем фоновый слой коричневым цветом.
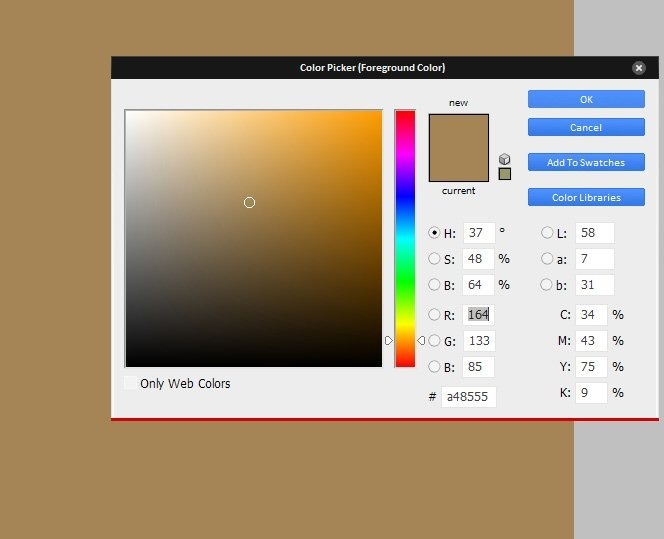

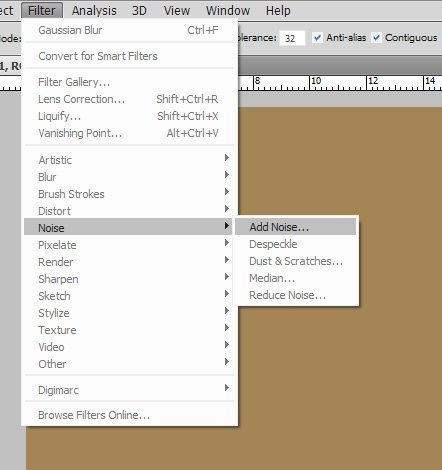
Чем выше уровень Amount (Количество), тем крупнее получается песок.
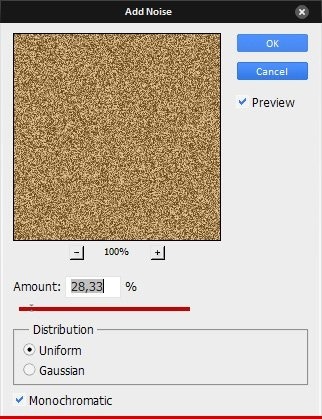
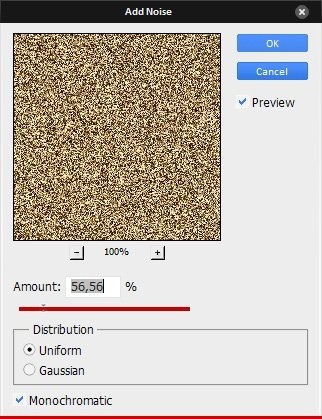
Устанавливаем очень низкий радиус, иначе текстура будет слишком размыта.
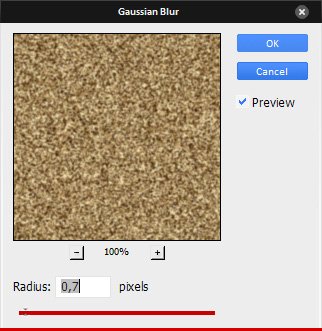
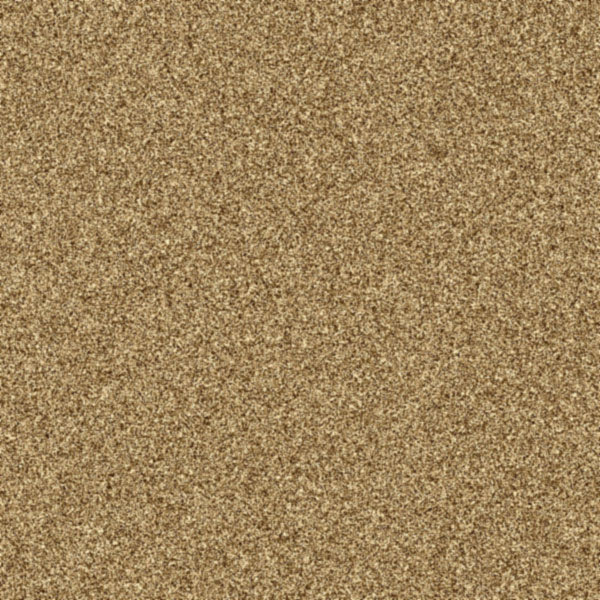
При низком уровне Amount (Количество) фильтра Noise (Шум) получается вот такой результат.
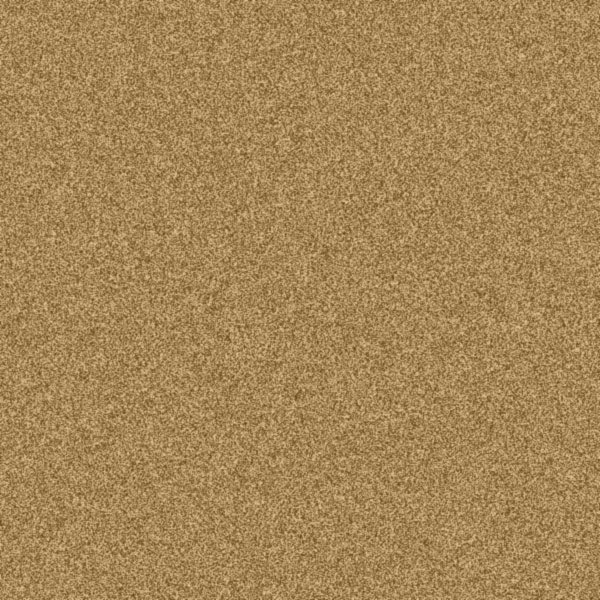
Еще вариант с градиентной заливкой фона.

Применяем гранж-текстуру и получаем более интересный и реалистичный песок.
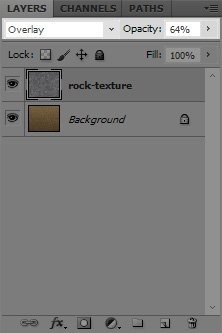

На этом все! Надеюсь, вы узнали что-то новое для себя. Если возникнут вопросы, пишите комментарии, а также не забывайте делиться своими работами. Приятного творчества!
Сегодня я покажу вам один способ создания песчаных дюн в Фотошопе. Ничего тяжелого, всего в несколько простых шагов вы получите интересную текстуру. Давайте начнем!

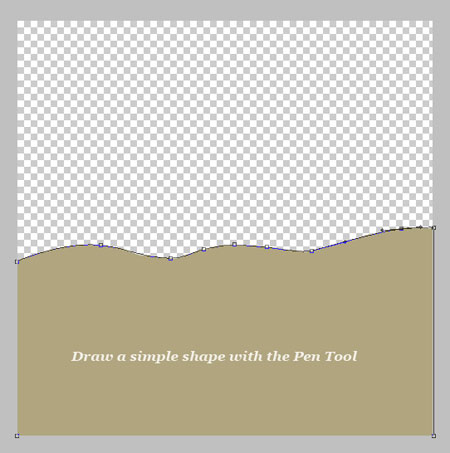

Шаг 2. Создание изгибов при помощи Градиента
Создайте новый слой, назовите Карта изгибов. Залейте этот слой белым цветом. Возьмите инструмент Градиент (Gradient Tool) с настройками: черно-белый, радиальный, режим наложения Разница (Difference).


Используйте Градиент несколько раз для создания рандомных эффектов. Здесь нет особых правил, играйте с размерами и позициями.

Далее идем в Фильтр>Стилизация>Тиснение (Filter>Stylize>Emboss) и применяем следующие настройки:
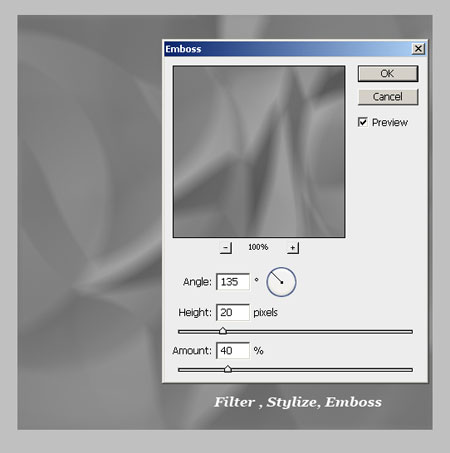
Измените режим наложения слою на Перекрытие (Overlay), непрозрачность (opacity) 100%. Далее идем в Редактировать>Трансформация>Искажение (Edit>Transform>Distort) для придания глубины и перспективы слою. Также убедитесь, что слой с изгибами ниже слоя с песком. Также используйте инструменты Осветление (Dodge Tool) и Затемнение (Burn tool) для комбинирования двух слоев.
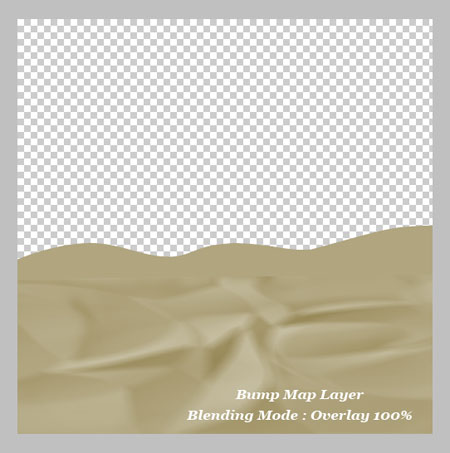
Шаг 3. Текстура песка
Создайте новый слой, назовите его Песчаная текстура. Создайте выделение в форме слоя Форма песка.
Прим. переводчика: для создания такого выделения, кликните по миниатюре слоя Форма песка с зажатой клавишей Ctrl.

Измените режим наложения слою на Мягкий свет (Soft Light), непрозрачность (opacity) 100%.


Очень хорошая идея использовать инструменты Осветление (Dodge Tool) и Затемнение (Burn tool) для добавления света и тени. При помощи этой техники вы можете добавить несколько дюн сзади для большей реалистичности. Как мы знаем, качество зависит от количества и уровня деталей.

Шаг 5. Добавление неба
Чтоб закончить наш ландшафт, нужно добавить красивое голубое небо. Вы можете использовать одну из этих красивых текстур, можете самостоятельно нарисовать небо при помощи урока или просто использовать эти облака пользователя Spiddles .

Автор: PsdDude
Переводчик: Мирошниченко Валерия
Ссылка на источник

Сложность урока: Легкий
В этом уроке вы узнаете, как создать реалистичный эффект рисунка или надписи на песке в Photoshop. Урок рассчитан на начинающих, поэтому вы без труда с ним справитесь. Если вы ищите материалы по созданию фотоэффектов, то этот урок отлично подойдет, особенно он будет актуален в летнее время.

Примечание: Кроме изображений, автор предлагает воспользоваться платным экшеном по созданию рисунка на песке. В качестве альтернативного варианта вы можете воспользоваться «Делаем в Фотошоп надпись на песке» Шаг 10.
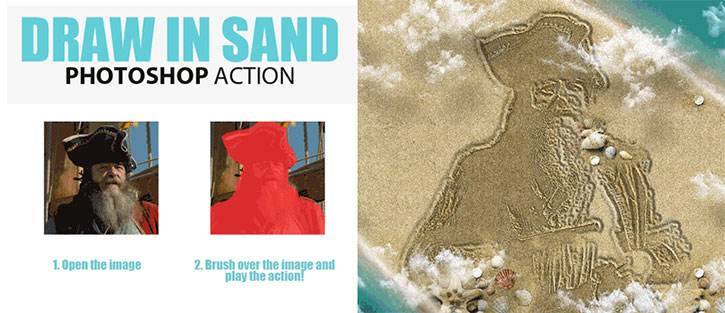
Шаг 1
Создаем новый слой и заполняем его бесшовной текстурой песка.


Добавляем новый слой и вставляем на него девушку, как показано ниже. Чтобы удалить фон, воспользуйтесь любым инструментом выделения. Удобнее всего создать обводку по контуру девушки, используя Pen Tool (P) (Перо), преобразовать ее в обычное выделение и вырезать.
Примечание: Подробнее об инструментах выделения вы можете прочитать в Учебнике Фотошоп

Называем слой с девушкой «Девушка» и дублируем его (Ctrl+J). Переименовываем копию на «Рисунок из песка».

Шаг 2
Устанавливаем цвет переднего плана на черный, а заднего – на белый. Переходим Filter – Filter Gallery – Sketch – Photocopy (Фильтр – Галерея фильтров – Эскиз – Ксерокопия).
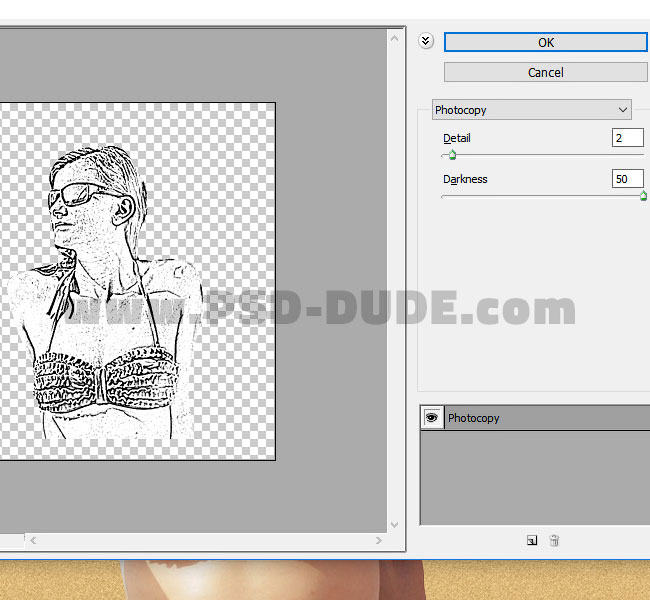
Затем переходим Image – Adjustments – Threshold (Изображение – Коррекция – Порог) и применяем параметры, как показано ниже.
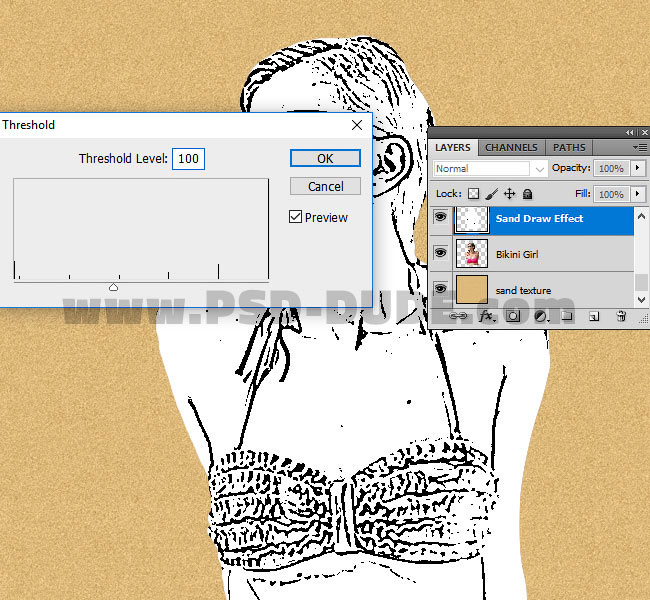
Дважды кликаем по слою с девушкой и добавляем стиль слоя Stroke (Обводка). Size (Размер) устанавливаем на 3 пикселя, Position (Положение) – на Inside (Внутри), черный цвет.
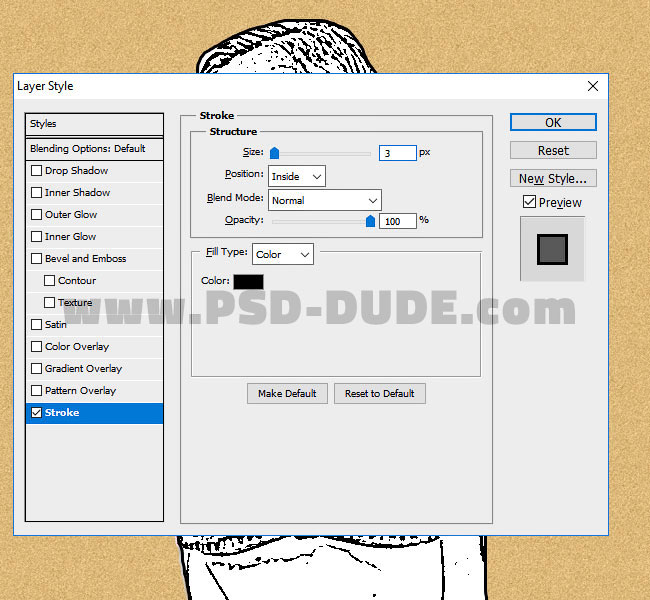
Кликаем правой кнопкой по слою «Рисунок из песка» и выбираем Convert to Smart Object (Преобразовать в смарт-объект). Открываем окно Layer Style (Стиль слоя) и находим параметр Blend If (Наложить если) в нижней части окна. Устанавливаем верхний белый ползунок примерно на 16.

Шаг 3

Выше создаем новый слой и вставляем на него текстуру с ракушками. С помощью Eraser Tool (E) (Ластик) удаляем камушки и ракушки, которые, по вашему мнению, лишние.

Если хотите, можете добавить любой текст. Для этого используем шрифт Biffe’s Calligraphy или любой другой, который впишется в композицию.
Примечание: Как установить новый шрифт в Photoshop вы можете узнать из этого урока.

Шаг 4
Дублируем слой с ракушками.
Выбираем слой «Рисунок на песке», одну из копий слоя с ракушками и текстовый слой (при этом удерживаем клавишу Ctrl, чтобы одновременно выделить несколько слоев). Кликаем по выделенным слоям правой кнопкой мышки и выбираем Convert to Smart Object (Преобразовать в смарт-объект). Называем созданный смарт-объект «Эффект рисунка на песке».
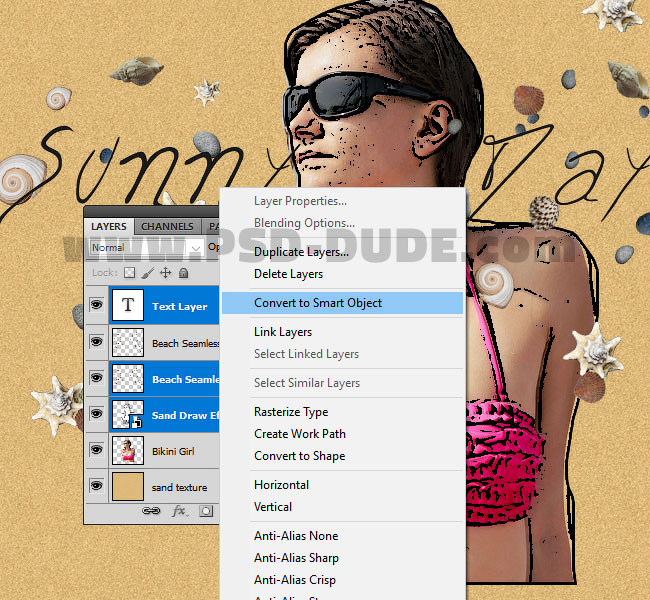
Дублируем слой «Эффект рисунка на песке» и называем копию «Эффект рисунка на песке 1».


Перемещаем слой «Девушка» в самый верх панели слоев. Добавляем на него маску, кликнув на кнопку Add layer mask (Добавить слой-маску) в нижней части панели слоев, затем жмем Ctrl+I, чтобы инвертировать цвет маски с белого на черный и скрыть содержимое слоя.
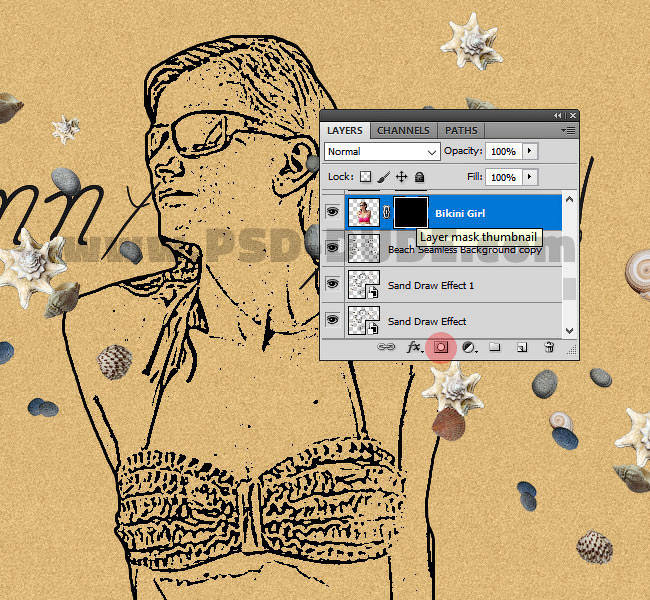
Дважды кликаем по слою «Эффект рисунка на песке 1», чтобы добавить несколько стилей слоя и создать эффект рисунка или надписи на песке.
Если вы давно оставили позади стадию развития своего мастерства по принципу «дурного, но много» и стараетесь из сотен снимков оставить десяток самых удачных кадров, а из этого десятка выбрать один шедевр, то следующий материал – для вас! Летний отдых помог собрать много материала. И вы знаете, что по-настоящему ценным он станет только в обработке фотографий. Методик и инструментов ретуши очень много и вы не должны упрощать себе жизнь, изучив лишь несколько. Бывает так, что вы получите редчайший кадр, лишь единожды воспользовавшись каким-либо методом. В качестве примера рассмотрим следующий снимок.

Сначала об образе. Девушка шла по пустыне, устала, изнемогает от жажды. В кадре – миг её существования. Что это? Агония или всего лишь передышка? Тревога или соблазнение? Ночь или день? Оживлённый пляж или мёртвая пустыня? Не важно! Мы хотим этой недосказанностью подчеркнуть драматический сюжет. И ретушь нам в этом поможет.
В процессе съёмки применялся генератор ProfotoAcute, оснащённый рефлектором с зонтиком. Луч был направлен в лицо модели. Остальные характеристики:
Теперь стоит рассказать о самой идее обработки. Мы хотим чтобы вы отнеслись к данному примеру не как к рецепту, а как к идее, потренировались в работе с различными инструментами. Здесь нет алгоритмов, это всего лишь решение, найденное исключительно для данного образа.
Формат RAW

Снимок делался в RAW-формате. Разумеется, такой режим с движками, установленными на «0» используется редко. Просто посмотрите на чистый файл «без прекрас». Этот формат поможет провести глубокую обработку фото.
Конвертация RAW
Фотографы, как правило, не делают глубокой обработки фото на стадии конвертирования. Но в данном случае можно немного поэкспериментировать. Целью манипуляций будет получение драматической картинки. Для этого поменяем настройки:
• Передвинем COLORTEMPERATURE до отметки 4200K, чтобы получить более холодный оттенок.
• Передвинем TINT чуточку влево. TINT, конечно, не используют для тонирования фото. Он нужен для компенсации GREENCAST, которого не избежать при использовании флуоресцентного освещения. Но зеленоватый оттенок песка, который получился в результате этой манипуляции, нам нравится.
• Движок контраста передвинем вправо, на максимум.
• Чтобы усилить контраст ещё больше, в кривых CURVESRAW-конвертера, поднимем LIGHTS и понизим SHADOWS.
• На 40 пунктов повысим FILLLIGHT, чтобы «вытащить» детали в тенях.
• Немного поднимем CLARITY.



Получаем в RAW-конвертере следующие кадры.
У нас получился довольно драматичный кадр, но он содержит в себе определённые недостатки. Будем их исправлять путём создания на основе RAW-файла нескольких изображений.
Начнём с того, что вытащим из тени некоторые участки фото. В пустыне при ярком солнце, отсутствии времени очень сложно отрегулировать экспозицию кадра, мощность света, да и создать оптимальную световую схему. Вот почему неравномерность освещённости кадра мы исправляем путём тиражирования RAW-файла. В данном случае ретушёру стоит ориентироваться на освещённость песка непосредственно вокруг модели.


В другом изображении мы ликвидируем небольшой пересвет около левого плеча девушки. Для этого передвигаем EXPOSURE влево.

Работа в Фотошоп.
Итак, в разных кадрах мы исправили отдельные участки. Теперь собираем их вместе, чтобы результаты ретуши фото легли на основное изображение. К каждому слою применяем маску с заполнением BLACK, по ней белой кисточкой протираем участки, которые будем проявлять. Кроме этого, добавляем как основной слой RAW3OPACITY на 30%, чтобы сделать тон фотографии теплее. Соединяем изображения в основной кадр и получаем:



Вокруг модели он должен быть светлее.

А вот теперь начинается более сложная работа. Для начала накладываем новый слой SOLIDCOLOR в режиме SOFTLIGHT. Это делает фотографию чуть темнее, она приобретает более холодный оттенок.



Теперь при помощи режима смешивания LIGHTNEи нового слоя SOLIDCOLOR придаём теням насыщенный синий оттенок:



По нашему замыслу, песок должен быть более светлым, контрастным. Манипулируя кривыми и масками, делаем отдельные участки насыщеннее, «глубже».

Работая всё с тем же CURVES, делаем всю картину более яркой и контрастной. На этом обработку заканчиваем. Вот, что получилось!

В этом уроке мы займемся обработкой фотографии в Adobe Photoshop. На этот раз вы узнаете как создать интересный песочный эффект при помощи текстуры. Важно выбрать такую текстуру, у которой есть градиентный переход от светлой к темной части. Только в этом случае эффект получится. Этот простой и интересный принцип поможет вам создавать множество непохожих эффектов, благодаря разнообразию различных текстур.
Результат
Шаг 1
Откройте фотографию, к которой хотите применить эффект.

Шаг 2
Откройте файл с текстурой. Возьмите инструмент Move/Перемещение (V) и с его помощью перетащите текстуру в файл с фотографией. Поместите текстуру над фотографией, по центру, если нужно, масштабируйте в режиме Free Transform/Свободное трансформирование (Command-T [PC: Ctrl-T]).

Шаг 3
Теперь нам нужно избавиться от цвета текстуры. Для этого нажмите Command-Shift-U (PC: Ctrl-Shift-U). В нашем примере нам также нужно отразить текстуру. Для этого в меню выберите Edit > Flip Horizontal/Редактировать>Отразить горизонтально. Мы делаем это, потому что лицо ковбоя — композиционный центр нашей работы, находится в левой части изображения. Самая светлая часть текстуры должна приходиться на центр композиции.

Шаг 4
Теперь в меню выберите Image>Adjustments>Invert/Изображение>Коррекция>Инвертировать. Так мы инвертируем цвета. Смените blend mode/режим наложения слоя на Screen/Осветление, тогда черный цвет текстуры станет невидимым и откроет лицо ковбоя.

Шаг 5
На данный момент текстура слишком сильно перекрывает фотографию. Чтобы изменить это в меню выберите Image>Adjustments>Levels/Изображение>Коррекция>Уровни. Настраивайте уровни как показано ниже. Ваша цель — сделать темные участки текстуры еще темнее.

Шаг 6
Чтобы добавить эффекта зернистости сделайте активным фоновый слой (фотографию), затем в меню выберите Filter>Sharpen> Smart Sharpen/Фильтр>Резкость>Умная резкость. Настройте параметры как показано ниже и нажмите OK.

Шаг 7
Чтобы завершить эффект создайте новый корректирующий слой поверх всех остальных. Для этого вернитесь к верхнему слою, затем кликните не иконке Create New Adjustment Layer/Создать новый корректирующий слой в нижней части палитры Layers/Слои и выберите Hue/Saturation/Цветовой тон/Насыщенность. В настройках корректирующего слоя укажите параметры как на картинке ниже. Это придаст работе винтажный вид в оттенках сепия. Смените blend mode/режим наложения корректирующего слоя на Hard Light/Жесткий свет и при необходимости инструментом Crop/Кадрировать © обрежьте изображение, чтобы создать более емкую композицию.
Это все. Экспериментируйте с настройками и текстурами, чтобы добиться разных результатов.

Подсказка
Текстуры, как правило, довольно абстрактны, поэтому вы можете использовать даже камеру телефона, чтобы создавать собственные текстуры.
Читайте также:


