Rooter прошивка настроить модем
Возможности стандартных прошивок часто не удовлетворяют всем требованиям пользователей. Кому-то надо качать торренты, кому-то необходим DLNA/VoIP/принт-сервер, а кто-то просто любит экспериментировать. Во всех этих случаях можно поставить ту или иную прошивку, а если ни одна из них не подходит, то и собрать ее самому.
Введение
SOHO-роутеры у большинства обычных пользователей, как правило, ставятся по принципу «настроил и забыл». Основное их предназначение в раздаче интернета для домашней сети, однако в отдельных случаях возникает необходимость в чем-нибудь более экзотическом, к примеру — в файловом сервере. В стандартных прошивках таких возможностей может и не быть. Но, поскольку ПО абсолютного большинства современных роутеров для домашнего использования (исключая, быть может, Huawei, где используется ОС собственной разработки) основано на ядре Linux, а некоторые фирмы в свое время даже открыли часть исходников, не исключено, что для твоего роутера существуют и кастомные прошивки, в одной из которых может найтись столь желанная возможность — как знать? А если даже и не найдется, то при некоторых усилиях ты можешь эту возможность добавить самостоятельно.
WARNING
Будь внимателен! Неправильная прошивка роутера может превратить его в бесполезный кусок железа и пластмассы.
На данный момент наиболее популярными прошивками считаются следующие:
-
— пожалуй, самая известная из альтернативных прошивок. Возможности ее включают, например, ФС с функцией записи (как правило, реализуется путем создания раздела jffs2 и использования overlayfs для объединения со squashfs), пакетный менеджер opkg с репозиторием, в котором более 3000 пакетов, способностью использовать внешний накопитель для увеличения свободного пространства в /. При этом основная часть прошивки очень маленькая. Фактически это даже не прошивка, а полноценный дистрибутив для роутеров с соответствующими возможностями. — тоже достаточно популярная прошивка. В отличие от предыдущей, заточена для тех, кто не хочет ковыряться в конфигурационных файлах, устанавливать программы… Разумеется, там есть возможность это сделать, но придется столкнуться с некоторыми затруднениями. предназначена для роутеров на чипе Broadcom. Одно из преимуществ данной прошивки — при обновлении сохраняется старая конфигурация. — совершенно свободная прошивка от FSF. Как водится, отпочковалась от OpenWRT и практически ничем, кроме отсутствия проприетарных драйверов, от последней не отличается. Примечательна тем, что из-за нее FSF немного изменил свои принципы: если до этого одним из условий «свободы» была необходимость иметь возможность компиляции приложения на том же устройстве, на котором оно запускается, то теперь это необязательно.
Разумеется, в списке упомянуты не все прошивки, но их настолько много, что всех и не упомнишь. Дальше я буду рассматривать роутер TP-LINK TL-WDR4300 и прошивку OpenWRT, как наиболее гибкую.
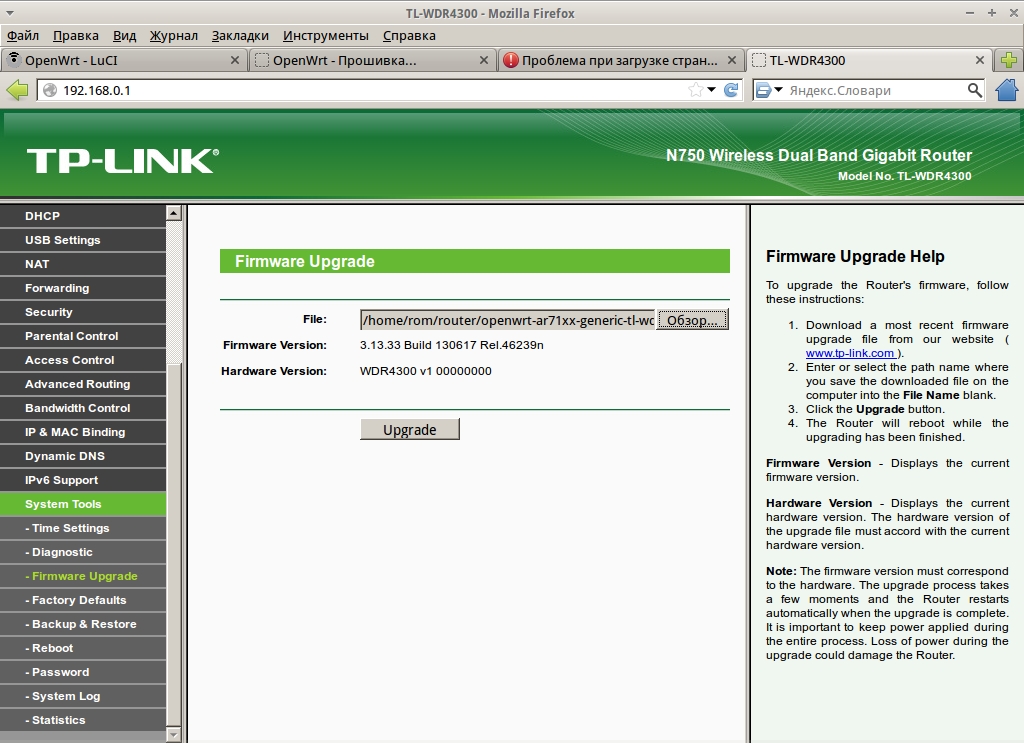
Прошивка TP-LINK TL-WDR4300 из «родного» firmware
Установка и начальная конфигурация OpenWRT
Первым делом необходимо прошить роутер. В моем случае в этом не было ничего сложного, главное — выбрать правильный вариант прошивки. Для этого необходимо внимательно смотреть на название — для обновления со стоковой прошивки TP-LINK я использовал файл openwrt-ar71xx-generic-tl-wdr4300-v1-squashfs-factory.bin . В названии закодированы семейство чипсетов (ar71xx), конфигурация ядра (generic), название и версия аппаратной части роутера, тип ФС и для какой именно цели предназначен образ — прошивка с нуля (factory) или обновление существующей OpenWRT (sysupgrade). Ни в коем случае не используй sysupgrade для установки со стоковой прошивки — так ты просто превратишь роутер в кирпич. И вообще, поскольку для каждого роутера все индивидуально, читай внимательно соответствующий сайт.
UCI (United Configuration Interface) представляет собой попытку сделать унифицированные файлы (и средства) конфигурации. Все настройки UCI хранятся в каталоге /etc/config . Для тех служб, которые используют свои файлы конфигурации, скрипты OpenWRT при запуске генерируют их на основе шаблона и файла UCI — так, например, сделано с Samba. Да, возможно, это уменьшает гибкость, зато в большинстве случаев упрощается конфигурирование тех или иных параметров, путем ли редактирования файлов конфигурации (с использованием vi) или же используя утилиту uci.
Вернемся к командной строке. Что делают первые три команды, в общем-то, ясно: первая устанавливает протокол (возможно выбрать статический IP, PPP, PPPoE, L2TP и еще несколько менее используемых вариантов), вторая устанавливает флаг broadcast в пакете dhcp, третья устанавливает MAC-адрес для интерфейса. Четвертая команда устанавливает поле ClientID в пакете dhcp (option 61) равным MAC-адресу. Последние две команды используются для сохранения изменений и перезапуска сети.
После этого (и после обязательной проверки работоспособности) я бы посоветовал поставить веб-интерфейс, так как базовые настройки с ним реально проще рулить. Для OpenWRT таковых существует как минимум две. Поставим LuCI — де-факто стандартный веб-интерфейс:
И ставим пароль root.
Замечу, что после установки пароля ты уже не сможешь использовать Telnet, только SSH. Теперь зайди в веб-интерфейс и настрой необходимые тебе параметры.
В общем-то, на этом настройку роутера можно и закончить. Однако я не нахожу особого смысла перешивать роутер, если ты не будешь использовать дополнительные возможности прошивки. Поэтому идем дальше…
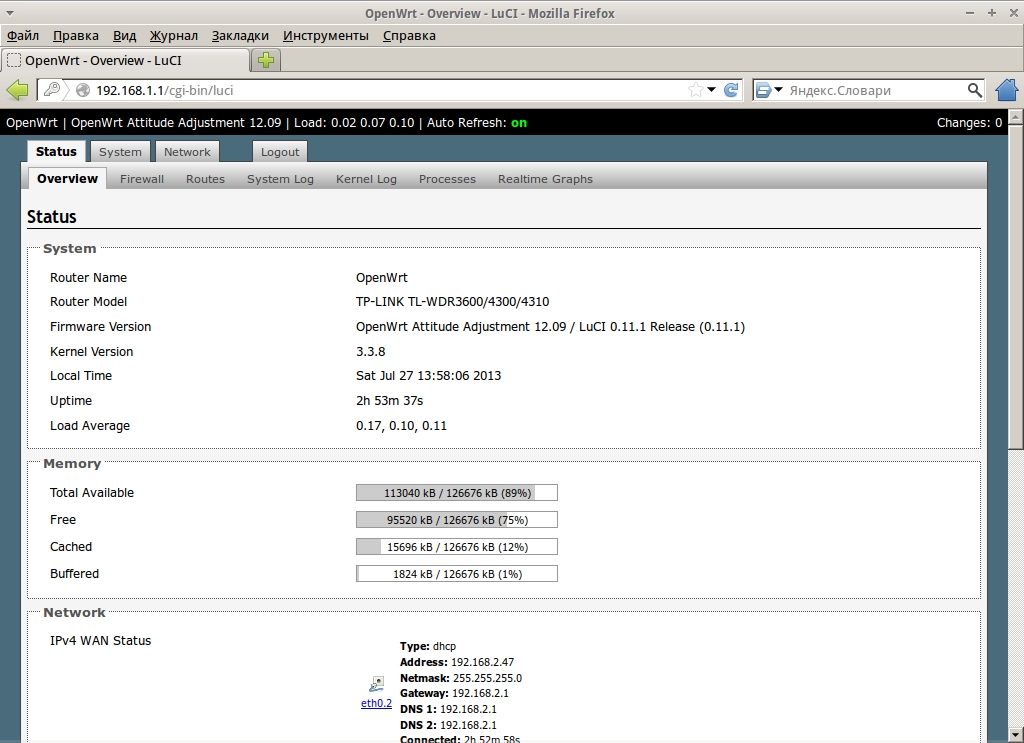
Веб-интерфейс OpenWRT
Создание extroot
Extroot необходим для того, чтобы у роутера было больше свободного места, — разумеется, за счет подключения внешнего накопителя, такого как флешка. Существует два типа создания extroot — перемещая на накопитель только оверлей и перемещая корень целиком. Сказать по правде, во втором варианте смысла мало — оверлей в роутере в любом случае используется, поэтому будем разбирать первый метод. Но и у него есть две версии. Поскольку я рассматриваю наиболее свежую стабильную версию OpenWRT, то и способ тоже будет соответствовать. На более старых ревизиях он, однако, может не работать. Ставим пакеты:
Запиши текущий вывод команды mount — он тебе еще пригодится в дальнейшем.
После этого подготовь и подмонтируй флешку (ее ты можешь отформатировать в ext3 как на настольном Linux, так и в самом OpenWRT) и клонируй на нее текущий оверлей:
Только после этого ты можешь редактировать файл /etc/config/fstab , записывая в него параметры для использования extroot:
После этого перезагрузись. Если тебе необходимо вернуть все обратно, ты находишь в ранее записанном выводе команды mount оригинальное устройство с оверлеем, монтируешь его и ставишь в файле etc/config/fstab на смонтированном старом оверлее option enabled в 0.
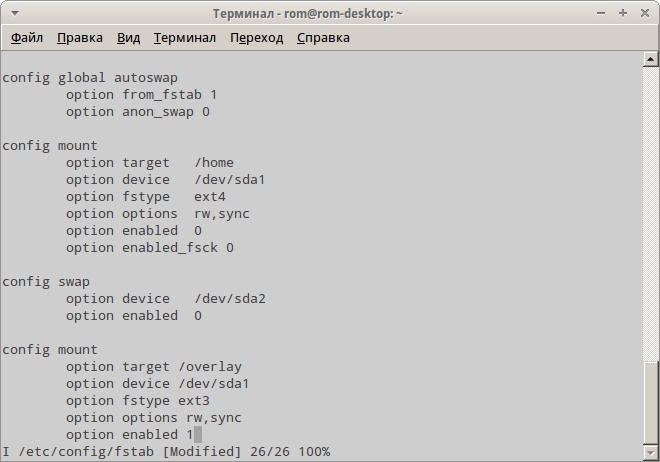
Редактирование файла /etc/config/fstab для включения extroot
Качаем торренты и настраиваем Samba
Раз уж роутер практически не выключается и места для установки стороннего ПО в нем теперь достаточно, грех не использовать его в качестве загрузчика торрентов. Но сперва нужно настроить файлообмен. Поскольку сеть у меня гетерогенная, выбор пал на Samba.
В задачи статьи не входит детальное описание настройки Samba, а с веб-интерфейсом ты способен разобраться и сам. Несколько замечаний, однако, стоит сделать. Во-первых, на вкладке Edit template вместо «security = user» стоит написать (хотя бы для начала) «security = share», во-вторых — дай гостевой доступ к расшаренным папкам, в-третьих — смени владельца расшариваемого каталога на nobody и, наконец, не забудь запустить саму службу:
Теперь перейдем к настройке торрент-клиента. В качестве его будет выступать transmission — не в последнюю очередь из-за того, что он поддерживает веб-интерфейс. Установка его стандартна:
Рассмотрим наиболее важные опции файла конфигурации /etc/config/transmission :
После этого ставим его в автозапуск и стартуем.
Заходим в веб-интерфейс, по умолчанию находящийся на порту 9091, грузим торрент-файл и наслаждаемся.
ФС, используемые в роутерах
Из-за особенностей (и, как правило, малого объема) флеш-памяти, в основном и применяемой в роутерах, для них не подходят ФС для настольных компьютеров. Поэтому кратко опишу различия двух основных файловых систем, в них используемых.
- SquashFS — только для чтения. Поддерживает сжатие, что немаловажно для систем с ограниченным объемом флеш-памяти.
- JFFS2, в отличие от SquashFS, рассчитана на чтение/запись. Также поддерживает сжатие, но в меньшей степени. Журналируемая.
В случае OpenWrt эти две ФС разнесены по разным mtd-разделам и монтируются хитрым образом. Сперва SquashFS монтируется в /rom, а JFFS2 в /overlay. Затем с помощью overlayfs эти две ФС объединяются в одну и при попытке изменения файла в SquashFS изменяет его в JFFS3, обеспечивая таким образом поддержку не только чтения/записи, но и возможность загрузки в безопасном режиме для восстановительных работ.
Краткий обзор DD-WRT
DD-WRT необходимо шить с оригинальной заводской прошивки — возможность прошить из-под OpenWrt не предусмотрена. После прошивки и перезагрузки мы обнаруживаем в браузере требование сменить пароль. Оно, конечно, правильно, но непонятно — зачем скрывать под звездочками еще и имя пользователя. Установили его и сразу автоматически переходим на вкладку Status -> Sys-Info, где видим, что все отключено. Как только мы пытаемся перейти на другую вкладку, у нас спрашивают пароль. Беглый обзор вкладок дал следующую информацию о доступном ПО:
- Samba и ProFTPD;
- OpenVPN и PPTP;
- nstx — позволяет создавать туннель IP over DNS, что позволяет в некоторых случаях использовать роутер как «окно» в интернет, если ты подключаешься через какую-нибудь платную точку доступа, а денежки тебе жаль;
- несколько вариантов HotSpot-серверов — для того случая, если ты желаешь организовать свой хотспот;
- SIP-прокси.
Чтобы включить доступ к optware (дополнительному ПО), придется повозиться. Замечу, что в некоторых версиях прошивки есть раздел JFFS2, а в некоторых нет, так что лучше для этой цели использовать флешку. DD-WRT подходит тому, кто хочет быстро получить доступ к отдельным функциям, которые в большинстве роутеров отсутствуют, но не желает заморачиваться с установкой дополнительного ПО. В общем-то, его возможности покрывают процентов 90 пользователей альтернативных прошивок. Те же, у кого потребности слишком специфичны или кто желает получить больший контроль над роутером, вполне могут разобраться и с другими прошивками.

Веб-интерфейс DD-WRT
Настройка DLNA-сервера
Да, твой роутер может выступать и в этом качестве. Если коротко, DLNA-сервер раздает различный медиаконтент в сети. Многие современные мультимедиаустройства, такие как телевизоры, игровые приставки, музыкальные центры и Blu-ray-плееры, поддерживают этот стандарт. В OpenWRT есть minidlna - легковесный и несложный в настройке DLNA-сервер, который мы сейчас и установим:
Файл конфигурации находится в стандартном для UCI-конфигов месте — /etc/config/minidlna . Разберем его основные параметры:
В принципе, после этого minidlna можно уже запускать, предварительно скопировав медиафайлы в нужные папки.
Однако есть небольшой нюанс. Захотел ты добавить музыку или видео, скопировал — а на плеере она не появилась. Дело здесь в том, что по умолчанию minidlna использует inotify, который по загадочным причинам в нем не работает. Чтобы обновить список, необходимо остановить запущенный демон и произвести ручное сканирование, набрав следующую команду:
Сборка своего собственного образа OpenWRT
Если тебя по какой-то причине не устраивает стандартный образ OpenWRT, то можно собрать свой, для чего необходимо получить тулчейн и OpenWRT Buildroot. Прежде всего установим соответствующие пакеты:
Собирать мы будем текущую нестабильную версию OpenWRT и материалы (feeds). Скачаем их.
После этого проверим зависимости — мало ли, вдруг какой-нибудь необходимый для сборки пакет не установлен.
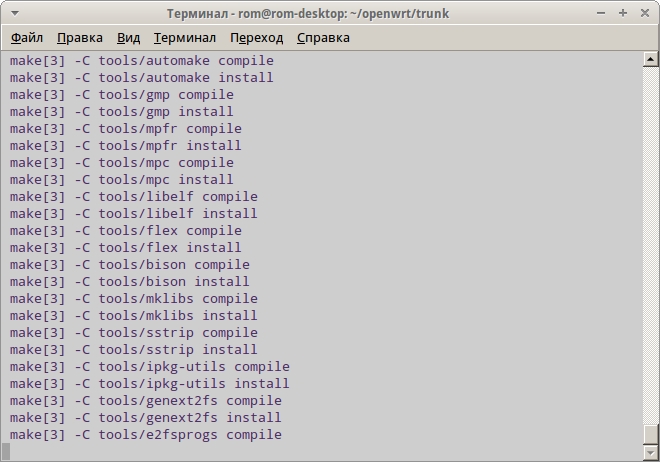
Сборка необходимых инструментов
Если все нормально, можем конфигурировать образ. Для чего вводим
И выбираем, точно так же, как и при конфигурации ядра, нужные тебе вещи. Единственное отличие от «ядерного» menuconfig — звездочка означает, что объект будет встроен в образ, а M — что будет доступен в виде пакета ipk, который позже можно будет установить отдельно. Сильно увлекаться, однако, не советую — помни о том, что места на внутренней флеш-памяти не просто мало, а очень мало.
В основном процесс конфигурирования включает в себя следующие шаги:
- Выбор конкретной целевой системы и профиля. Их необходимо указывать как можно точнее — если укажешь неправильно, ты рискуешь превратить роутер в кирпич.
- Выбор пакетов. Здесь действует правило — чем меньше ты встроишь их в образ, тем лучше. Поэтому выбирай только самые необходимые. Я бы посоветовал включить LuCI.
- Настройки сборки. Тут ты можешь разве что в разделе Global build settings включить/выключить IPv6. В Advanced configuration options стоит лезть, только когда ты четко знаешь, для чего, к примеру, служит та или иная опция GCC, достаточна ли мощность процессора для включения защиты стека и так далее.
- Выбор модулей ядра. Тут те же самые рекомендации, что и при выборе пакетов. Загляни в секцию USB Support и включи опцию kmod-usb-storage. Остальные включай по желанию.
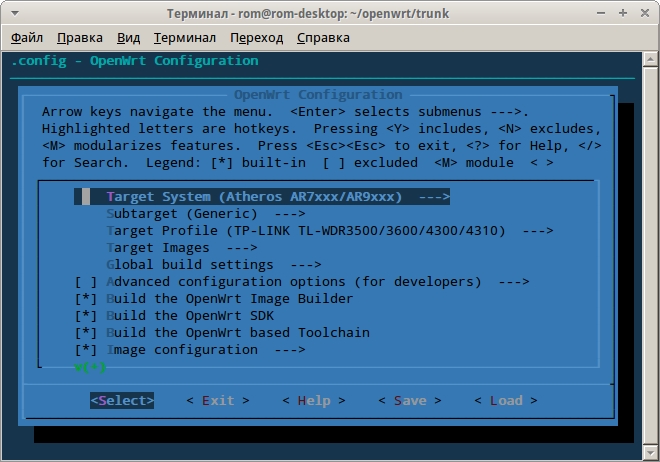
Выбор опций при сборке кастомной прошивки
Учти, что если ты потом сделаешь очистку, то конфиг ядра не очистится. Для его очистки набери
После всего этого можешь смело набирать команду
для сборки образа. Это займет длительное время, по истечении которого в каталоге bin/ появятся файлы образа.
Существует несколько путей для того, чтобы залить прошивку. Самый легкий из них — через веб-интерфейс, и описывать его я смысла не вижу. Второй способ — использовать утилиту scp на хостовом компьютере вкупе с mtd на роутере для залития образа и его прошивки. Поскольку сейчас стоит уже OpenWRT, то можно прошивать как factory-, так и sysupgrade-образ. В моем случае команды были такими:
Вторая команда шьет (write) свежескачанную прошивку в раздел, именуемый firmware, и вслед за этим роутер перезагружается (-r). В случае обновления OpenWRT со стабильной версии до текущей я бы советовал не восстанавливать сохраненную конфигурацию, а настроить все заново — у меня по каким-то причинам старые конфиги не подошли к свежескомпилированной версии.
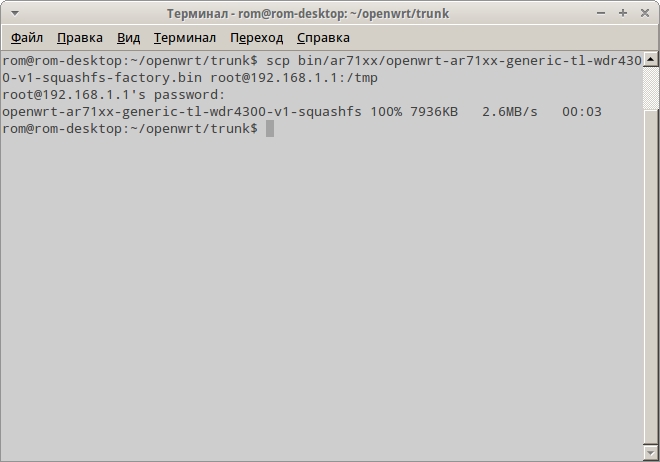
Копирование прошивки в роутер
Безопасность альтернативных прошивок
В плане безопасности со стороны всяческих атак на сервисы из интернета роутеры нынче защищены по умолчанию. Тем не менее расслабляться не следует. Опишем несколько возможных векторов атак на роутеры с альтернативной прошивкой.
- Отсутствие пароля в OpenWRT. И если в веб-интерфейсе (который обычно еще нужно устанавливать) хоть как-то предупреждают об этом, то при заходе по Telnet молчат. Хотя можно было бы написать скрипт, который требовал бы установки пароля, а после его установки отключал Telnet как таковой.
- Отсутствие тайм-аута при неправильных попытках ввода пароля. В домашней сети это вроде и ни к чему… но можно подцепить малварь, которая атакует роутер и перешивает его. Пользователь может долгое время не подозревать, что он в ботнете, — и даже переустановка ОС, понятно, ничего не даст.
- Отсутствие проверки подлинности пакетов в OpenWRT. Пакеты ipk не имеют цифровой подписи. В том случае, если репозиторий будет скомпрометирован (или хотя бы произойдет подмена DNS-адреса), это будет чревато заражением роутеров малварью.
- В DD-WRT Wi-Fi по умолчанию включен и никак не шифруется, что само по себе рискованно, а при выключенном SSH рискованно вдвойне.
В общем-то, некоторыми из этих потенциальных уязвимостей страдают и стоковые прошивки роутеров. Тем не менее разработчикам альтернативных прошивок стоит озаботиться данным вопросом — думается, что подобные цели могут стать наиболее вкусными для разработчиков малвари из-за их слабой защищенности.
Заключение
Альтернативные прошивки дают большую свободу для пользователей. Некоторые из них, такие как DD-WRT, Tomato, прошивка от Олега, заточены под нужды большинства — в них есть поддержка NAS, VPN, есть принт-серверы… Другие же (Open/LibreWRT) содержат минимально необходимые возможности, но при этом позволяют их расширять и затачивать под свои нужды. Возможно, прочитав эту статью, ты захочешь стать одним из разработчиков прошивок, благо область довольно новая и толком до конца не освоенная. Дерзай.
Bringing Routers and Modems together in style
Configuring ROOter
Configure ROOter after a Flash
When you initially upgrade your router to a ROOter you must reconfigure the router setting to match your needs. This step is not needed when upgrading to a new ROOter version if you had the Keep Settings box checked. If it was unchecked then you must reconfigure it again.
The following are some of the areas that need to be configured in order to make proper use of your ROOter.
Setting the Password
When you first access the web interface of the firmware after flashing it there will be no password set. Just leave the password field blank and continue on to the GUI. The first thing that should be done is to set a password to protect the router. Do this by going to the System menu and the Administration submenu.
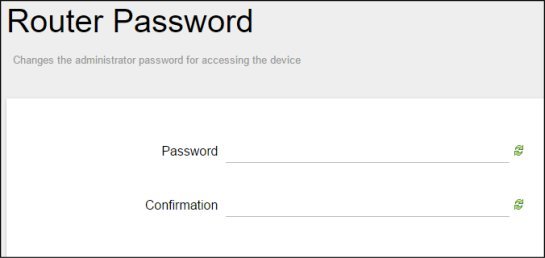
Enter the password, confirm it and then click on Save and Apply in the lower right corner. Wait until the changes take place.
Setting the Router Time
At this point we can set the time in the router. Click on the System menu and on the System submenu.
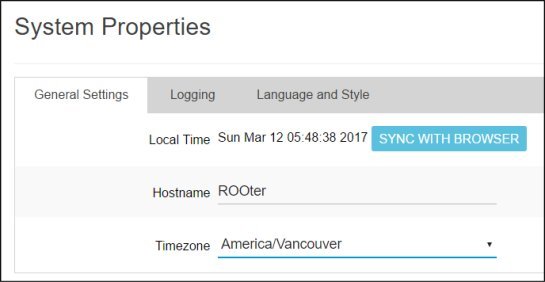
Select the correct Time Zone from the dropdown box, click on Sync with Browser, then click on Save and Apply in the lower right corner. Wait for the changes to take place.
If you plan to use Scheduled Reboot it is critical that you set the Timezone and time correctly for your area. If you don't then the reboot will not take place at the correct time.
Set the Router IP Address
By default the ROOter firmware sets the router to have an IP Address of 192.168.1.1. If you wish to change this to another address to avoid conflicts with other devices on your network, select the Network menu and the Interfaces submenu.
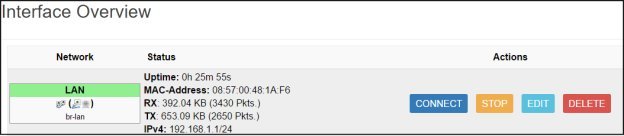
In the LAN row, click on the Edit button.
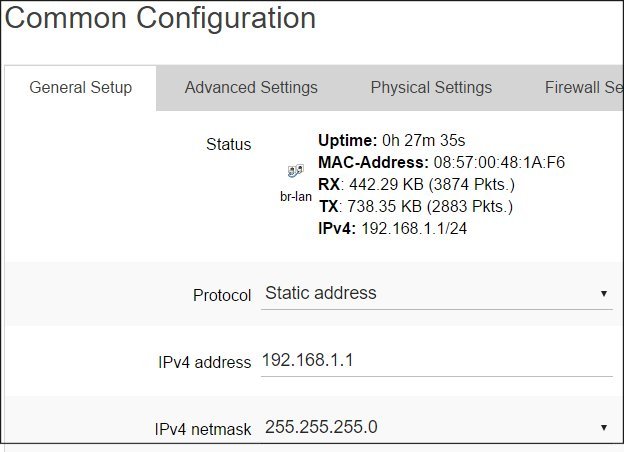
Change the IPv4 address to the IP Address you wish to assign to the router and click on Save & Apply in the bottom right corner. Wait for the changes to be applied.
Since the IP Address has been changed the web interface will stop working and continue to show that the changes are being applied. Wait for a few seconds and then change the URL on your web browser to the new IP Address of the router. You will then be able to log in again, this time using the new IP Address.
Если при регистрации в Сообществе Вы укажете адрес электронный почты, который используете на данном форуме, то Ваши данные будут перенесены на форум Сообщества автоматически.
Также, если на форуме Сообщества Ваш никнейм будет занят, то Вам предложат сменить его или оставить, но с приставкой "_RU".
Убедительная просьба не дублировать темы на старом/новом форуме.
OpenWRT прошивки от австралийской команды Of Modems and Men
Перед загрузкой данных файлов, ознакомьтесь с правилами разделаПравила форума
Внимание!
Данные прошивки НЕ являются официальными, поэтому мы не можем гарантировать стабильную работу вашего устройства.
Установка сторонней прошивки может стать причиной снятия вашего устройства с гарантии.
Устанавливая данные версии прошивок, вы действуете на свой страх и риск
OpenWRT прошивки от австралийской команды Of Modems and Men
Список поддерживаемых роутеров TP-Link:
TP-Link MR10U V1
TP-Link MR11U V1
TP-Link MR11U V2
TP-Link MR13U V1
TP-Link MR3020 V1
TP-Link MR3040 V1
TP-Link MR3040 V2
TP-Link MR3220 V1
TP-Link MR3220 V2
TP-Link MR3420 V1
TP-Link MR3420 V2
TP-Link WR703N V1
Slboat WR703N 8meg flash V1
Slboat WR703N 16meg flash V1
TP-Link WR720N V3
TP-Link WR710N V1
TP-Link WR842N/ND V1
TP-Link WR842N/ND V2
TP-Link WR1043ND V1
TP-Link WR1043ND V2
TP-Link WR2543N/ND V1
TP-Link WDR3500 V1
TP-Link WDR3600 V1
TP-Link WDR4300 V1
TP-Link WDR4310 V1
TP-Link WDR4900 V1
TP-Link Archer C5 V1
TP-Link Archer C7 V1
TP-Link Archer C7 V2
Всем привет
У меня данная прошивка работает на связке TP-Link WR1043ND с модемом huawei E3131
Завелась практически без танцев с бубном.
Есть несколько вопросов:
1) как сделать коннект модема по необходимости?
2) как можно рвать сессию не 1 раз, а два
1 раз настроил на вкладке Schedule the Shutdown and Startup of Modem and Wifi, но у билана очень странно тарифицируется анлим.
сессию нужно рвать во время начала безлимита, и также рвать сессию перед завершением времени безлимита, иначе весь скаченный трафик учитывается в биллинге.
Если вылазит такая ошибка, значит коннектится к не существующему репозиторию для загрузки листа пакетов. Либо неправильно путь указан(прописан) до репозитория, где "лежат" нужные пакеты.
Что у вас в этой вкладке:

После 10минут использования, проклял всех разработчиков по пятое колено.
Как ЭТО можно вообще в свет выпускать!? Все настроил, плюясь при этом, ибо юзабилити просто на нуле.
Но вот ограничение скорости в 10мбит так и не смог победить. Прошил на сток и все 40мбит в тот же миг вернулись.
В итоге придется проклинать фирму Тп-Линк и её службу поддержки при каждом падении роутера. И запомнить строго-настрого, что если захочу использовать все функции устройства, то Тп-Линк ни в коем случае брать нельзя!! Так же, как и мелкомягкие выпускают свои патчи, после которых их собственные приложения не запускаются.
От ошибок никто не застрахован, это раз.
Во-вторых, вы пользуетесь бесплатным продуктом, созданным энтузиастами и вам прямо говорят, что: This program is distributed in the hope that it will be useful, but WITHOUT ANY WARRANTY Так что, не обижайте людей, которые безвозмездно, то есть даром, предоставили вам прошивку.
а мне нравится эта прошивка, только на ней я смог прикрутить к своему TL-WR1043ND 3Г модем.
как разрывать сессию я так и не понял.
сделал просто ребут модема в нужное время и все.
кстати у меня на МультиВеб, не отображает информацию с модема (там где информация о БС к которой модем подключается, протоколе и уровне сигнала)
На данный момент существует множество различных прошивок, расширяющих возможности устройства, мой выбор пал на прошивку от ROOter, которая нацелена на поддержку большого количества модемов и позволить им работать на максимальной скорости.
ROOter — международный проект с австралийскими корнями, выпускающий прошивки для маршрутизаторов с подключением к ним модемов, которые не имеют такой возможности при использовании заводской прошивки. Все прошивки делаются с использованием прошивки с открытым исходным кодом, предоставленной проектами OpenWrt и Lede. В прошивки постоянно добавляются новые модемы, включая самые популярные 4G. Имеются прошивки для устройств: TP-Link, Dlink, Netgear, MicroTik, Huawei, Asus, Linksys, Raspberry Pi и пр. Поддержка ведётся как обычных, так и хост-модемов. Под обычными модемами понимаются устройства, которым требуется специальное программное обеспечение для взаимодействия с ними, это USB модемы такие как ZTE MF100 и MF622. Хост-модемы не требуют отдельного программного обеспечения, а доступ к их настройкам осуществляется через веб-интерфейс. Примером таких модемов являются модемы с технологией Huawei HiLink, которая автоматически подключает пользователей к сети Интернет, без надобности устанавливать драйвера. Такие устройства появляются в вашей сети как Ethernet-устройства. Помимо этих типов модемов прошивки от ROOter поддерживают так же Android телефоны. Достаточно подключить телефон к маршрутизатору через USB и можно выходить через него в Интернет.
Все прошивки от ROOter называются в честь ядовитных австралийских пауков, последняя прошивка носит название GoldenOrb, которую выпустили в феврале 2019-го.
Поскольку в A5-V11 используется 4 Мб ПЗУ, а более новые ревизии OpenWrt используют увеличенный размер, прошивки для этого роутера, как и для прочих устройств с 4Мб ПЗУ или с 8Мб ПЗУ и 32 Мб ОЗУ, выпускаются на OpenWrt с ревизией 15.05.
Для роутеров с большим объёмом ПЗУ возможностей ещё больше: сервер печати для принтеров, динамический DNS, поддержка VPN и IPv6, обширная система для балансировки нагрузки различных интернет-источников и прочие полезные возможности.
Скачиваем загрузчик U-Boot. В архиве два файла, для версии ОЗУ 32 МБ: uboot_usb_256_03.img, для 16 МБ ОЗУ: файл: uboot_usb_128_03.img
Скачиваем прошивку. В архиве с прошивкой так же будет два файла, нам нужен с приставкой «upgrade» (openwrt-a5-v11-GO2019-03-10-upgrade.bin).
Файл загрузчика и прошивку копируем на флешку, предварительно отформатировав её в FAT32.

Роутер подключаем к компьютеру через Ethernet, флешку в USB роутера, подаём питание. Красный и синий светодиоды начнут перемигиваться.

Подключаемся к роутеру через терминал, я использовал Putty. IP адрес по умолчанию: 192.168.100.1

логин и пароль: admin

Убедимся что USB флешка примонтирована: ls /media/sda1/
Если всё прошло удачно, то мы увидим содержимое флешки, с файлом загрузчика и прошивки.

Прошиваем загрузчик командой: mtd_write write /media/sda1/uboot_usb_256_03.img Bootloader
При удачном исходе увидим: Writing from /media/sda1/uboot_usb_256_03.img to Bootloader …

Устанавливаем прошивку командой: mtd_write write /media/sda1/openwrt-a5-v11-GO2019-03-10-upgrade.bin Kernel
При удачной прошивке увидим: Writing from /media/sda1/openwrt-a5-v11-GO2016-04-01-upgrade.bin to Kernel
Перезагружаем роутер командой reboot.

Роутер станет доступен по 192.168.1.1, логин и пароль по умолчанию root
Читайте также:


