Root net 0001 что это за драйвер
поймал "вымогателя", который полностью заблокировал винду
Но: практически сразу после установки система нашла новое устройство sistem, стала просить ПО. я поставил диск к материнке с драйверами, но там ничего не нашлось, на установочном винды тоже.
В диспетчере устройств нашол 5 неизвестных устройств, где в свойствах и сведениях указано:
ROOT\SISTEM\0004
ROOT\SISTEM\0005
ROOT\SISTEM\0006
ROOT\SISTEM\0007
ROOT\SISTEM\0008
у всех В общих сведениях:
тип устройства - системное устройство,
изготовитель - нет данных,
размещение - нет данных.
код оборудования root\DTSoftBus01
перечислитель ROOT
флаги Devnode DN_ROOT_ENVERATED
DN_HAS_PROBLEM
DN_DISABLEABLE
DN-NT_ENUMERATOR
DN_NT_DRIVER
ConfigFlags: CONFIGFLAG_FAILEDINSTALL
CsconFigflags: CSCONFIGFLAG_DISABLED
соустановщики классов: SysSetyp.Dll,CriticalDeviseConstaller
текущее состояние эл питания: D3
возможности эл питания: PDCAP_D0_SUPPORTED
PDCAP_D3_SUPPORTED
сопоставления энергосбережения: S0->D0
S1->D3
S2->D3
S3->D3
S4->D3
S5->D3
Вроде так, если не ошибся при переписывании.
Все остальное в сведениях пусто.
В системном реестре есть:
HKEY_CURRENT_CONFIG\System\CurrentControlSet\Enum\ ROOT\SYSTEM\0004, 0005, 0006, 0007, 0008 и еще
. ROOT\ESET_EPFWNDISMP\0000, 0001, 0002
. ROOT\MS_L2TPMINIPORT\0000,
. ROOT\MS_NDISWANIP\0000,
. ROOT\MS_PPPOEMINIPORT\0000,
. ROOT\MS_PPTPMINIPORT\0000,
. ROOT\MS_PSCHEDMP\0000, 0001, 0002
. ROOT\MS_PTIMINIPORT\0000.
Что это или кто это такие.
мне знакомые предположили, что это могут быть типа "виртуальные" диски, созданные вирусом-вымогателем.
Можно просто удалить в реестре этот раздел?
Я попробовал по вашим рекомендациям после загрузки инструментов зайти в безопасный режим и запустить AVPTool, но после F8 комп предложил загрузку Select Boot Devise с флоппи, винта или DVD привода.
Там нет вариантов загрузки нужных режимов! Как туда войти? получается, что F8 у меня вызывает другое меню (винда ХР).
Версия данной статьи для Microsoft Windows 2000: 244601.
ВВЕДЕНИЕ
Диспетчер устройств выводит на экран список всех устройств, установленных на компьютере под управлением Windows XP. При просмотре информации об устройствах можно встретить устройства, обозначенные как Неизвестное устройство с желтым вопросительным знаком перед этим названием. Выяснить причину появления неизвестного устройства бывает трудно, поскольку на нее мало указаний. В этой статье рассматриваются возможные причины появления неизвестных устройств в диспетчере устройств.
Дополнительная информация
Наиболее частой причиной появления пункта Неизвестное устройство в диспетчере устройств является наличие неправильно работающего устройства. Для устранения данной проблемы получите обновленный драйвер устройства.
Чтобы устройство могло быть опознано системой Windows , используйте следующие способы.
Способ 1. Центр обновления Windows
Посетите следующий веб-сайт Майкрософт, чтобы автоматически проверить наличие обновленного драйвера для устройства. Установите все рекомендованные драйверы.
Способ 2. Скачайте и установите последнюю версию драйвера из Интернета.
Если при скачивании драйвера из Интернета предлагается несколько версий для Windows, выберите предназначенную для Windows XP. Воспользуйтесь одним из следующих вариантов.
Если устройство поставлялось вместе с компьютером, посетите веб-сайт производителя компьютера.
Если устройство было установлено после приобретения компьютера, посетите веб-сайт производителя устройства.
Если на веб-сайте производителя компьютера нет обновленного драйвера для предустановленного устройства, посетите веб-сайт производителя устройства.
На веб-сайте производителя откройте раздел Драйверы или Загрузка и найдите название устройства. Загрузите и установите версию драйвера для Windows XP.
Раздел для опытных пользователей
Этот раздел предназначен для опытных пользователей. Если дополнительные способы устранения неполадок слишком сложны, можно обратиться за помощью к специалисту или в службу поддержки. Дополнительные сведения о том, как это сделать, см. на веб-сайте корпорации Майкрософт по следующему адресу:
Причины появления неизвестных устройств в диспетчере устройств
Для устройства не установлен драйвер. Если драйвер устройства недоступен, диспетчер устройств относит его к категории неопознанных и помещает в папку Другие устройства. Наиболее часто это происходит со сложными и составными устройствами, работающими в стандартах USB (Universal Serial Bus) и IEEE 1394 (Institute of Electrical and Electronics Engineering). Следует учесть, что состояние Код ошибки 1 или Код ошибки 10 при просмотре свойств устройства в диспетчере устройств может просто не отображаться.
Примечание. Большинство устройств в стандартах USB и IEEE 1394 работают правильно без установки дополнительных драйверов, так как эти устройства включаются и настраиваются с помощью общих драйверов Windows для этих типов шин. Однако если устройство не попадает ни в один из определенных для Windows и поддерживаемых системой классов, ему требуется отдельный драйвер. Если шина не может определить тип устройства, оно автоматически рассматривается как составное и именно так отображается в диспетчере устройств.
Используется драйвер устройства, предназначенный для Microsoft Windows 98 или Microsoft Windows 95. Использование в Windows XP драйверов виртуальных устройств (VXD), общих для Windows 98 или Windows 95, невозможно. При попытке установить их на компьютер под управлением Windows XP устройство может опознаваться диспетчером устройств как неизвестное. Обычно это происходит, когда производитель драйвера недостаточно четко проводит границу между двумя драйверами либо предполагает, что Windows XP может использовать VXD-файлы, предназначенные для Windows 98 и Windows 95.
Неопознанный код устройства. Любое аппаратное устройство имеет особый идентификатор, используемый в технологии Plug and Play. Этот идентификатор может включать несколько компонентов, в том числе код изготовителя, код устройства, код подсистемы, код поставщика подсистемы, код версии и т. п. Если код устройства отсутствует или не распознается компьютером с Windows XP, диспетчер устройств может отображать это устройство как неизвестное.
Примечание. Подобные устройства могут создаваться программами, которым требуются виртуальные завязки на аппаратные компоненты. К другому классу устройств, часто отображаемых в диспетчере устройств как неопознанные, относятся преобразователи стандартов и типов шин, например драйверы, позволяющие параллельному порту эмулировать шину SCSI или ATAPI.
Неисправное оборудование или микропрограммная прошивка. Возможны случаи, когда устройство отображается в диспетчере устройств как Неизвестное устройство из-за неисправности оборудования или микропрограммного обеспечения. Драйверы устройств, созданных программным образом, не возвращают код устройства, и стандартного способа их установки просто не существует. Некоторые изготовители устанавливают подобные устройства с помощью пакета InstallShield или схожими способами. Следует учесть, что программное обеспечение, установленное прочими методами, не всегда удаляется полностью при удалении устройства в диспетчере устройств. Поэтому чтобы проверить, все ли было удалено целиком, необходимо проверить содержание реестра.
Устранение неполадок для опытных пользователей
Устранение неполадок программного обеспечения
Существует несколько способов проверки того, было ли неопознанное устройство создано чисто программным способом.
Запуск компьютера в безопасном режиме
Одним из самых простых, хотя не самым надежным способом определить, создано ли неизвестное устройство программным обеспечением, является запуск компьютера в безопасном режиме.
Для запуска компьютера в безопасном режиме нажмите клавишу F8 после перезапуска компьютера. В Меню дополнительных вариантов загрузки Windows с помощью клавиш со стрелками выберите пункт Безопасный режим и нажмите клавишу ENTER. Если неопознанное устройство после загрузки системы в списке диспетчера устройств не обнаруживается, оно, скорее всего, не является аппаратным.
Проверка папки "Автозагрузка"
Если предполагается, что причиной появления неизвестного устройства является определенная программа, просмотрите папку "Автозагрузка", чтобы узнать, какие программы запускаются при запуске компьютера. Папка "Автозагрузка" находится на компьютере по этому пути (C — диск, на котором установлена система Windows, а профиль_пользователя — профиль текущего пользователя):
C:\Documents and Settings\профиль_пользователя\Главное меню\Программы.
Воспользуйтесь программой "Сведения о системе"
Программа "Сведения о системе" может использоваться для определения причины появления неизвестного устройства.
Для использования программы "Сведения о системе" с целью просмотра списка программ, запускаемых при старте компьютера, выполните следующие действия:
Выберите в меню Пуск пункт Выполнить, введите команду msinfo32 и нажмите кнопку ОК.
Раскройте узел Программная среда и дважды щелкните пункт Автоматически загружаемые программы.
На экран будет выведен список программ, запускаемых при старте компьютера.
Просмотрите журнал событий в поисках ошибок, связанных с этими программами. Если в журнале обнаружится событие, связанное с одной из программ, удалите эту программу. Учтите, что если программа создает неизвестное устройство, это не обязательно означает, что программа не работает, если ее запуск не зависит от этого устройства.
Для использования средства "Сведения о системе" с целью просмотра списка устройств с неполадками выполните описанные ниже действия.
Выберите в меню Пуск пункт Выполнить, введите команду msinfo32 и нажмите кнопку ОК.
Разверните узел Компоненты и дважды щелкните пункт Устройства с неполадками.
В области сведений будет выведен список имеющих неполадки устройств, установленных на компьютере.
Столбец Устройство содержит общие имена устройств или связанных с ними драйверов.
Имя устройства | PCI\VEN_00000&DEV_0000&SUBSYS_00000000&REV_00\0&0000 | Код ошибки
Имя устройства | ?\PNP0000\0
Неверный или несовместимый драйвер устройства:
Имя устройства | ROOT\UNKNOWN\0000
Просмотрите файл Setupapi.log
Если устройство имеет понятное имя, для определения причины возникновения неизвестного устройства воспользуйтесь сведениями, содержащимися в файле Setupapi.log. По умолчанию файл Setupapi.log находится в папке %SystemRoot%.
Иногда имя устройства может только вводить в заблуждение. Например, в диспетчере устройств устройство может числиться как последовательное, не имея при этом никакого отношения к последовательному порту. Подобные вещи происходят, когда доступна только часть кода Plug and Play, и диспетчер устройств классифицирует устройство неправильно. Такая интерпретация может происходить из-за совместимого идентификатора устройства. И снова чтобы устранить ошибку, необходимо найти неправильно работающую программу запуска.
Следует учесть, что удаление устройства из диспетчера устройств не будет работать, если устройство создается программным способом. Необходимо удалить программу и перезагрузить компьютер. Если неизвестное устройство после перезапуска компьютера по-прежнему присутствует в диспетчере устройств, обратитесь в службу поддержки пользователей Майкрософт.
Устранение неполадок оборудования
Чтобы установить причину появления неизвестного устройства, воспользуйтесь одним из указанных ниже способов.
Удалите аппаратные устройства из компьютера
Удаляйте устройства из компьютера по одному до тех пор, пока неопознанное устройство не исчезнет из списка. Следует учесть, что данный способ может оказаться довольно медленным и он не всегда надежен.
Убедитесь, что драйвер устройства имеет цифровую подпись
Примечание. Драйвер устройства, имеющий цифровую подпись, тоже может распознаваться диспетчером устройств как неизвестное устройство.
Дополнительные сведения о подписи драйверов Windows см. на веб-сайте Майкрософт по адресу:
Можно заблокировать установку драйверов, не имеющих цифровой подписи. Этот подход используется для предотвращения умышленных попыток дестабилизировать работу компьютера. Для этого выполните следующие действия:
Откройте вкладку Оборудование.
В разделе Драйверы нажмите кнопку Подписывание драйверов и выберите Блокировать — запретить установку неподписанного драйвера программного обеспечения.
Дважды нажмите кнопку ОК.
Существует несколько способов вывести список установленных на компьютере драйверов устройств, не имеющих цифровой подписи.
Просмотрите файл Setupapi.log
Просмотрите записи, похожие на:
Файл (C:\Windows\inf\ntapm.inf) не имеет цифровой подписи, дата драйвера будет проигнорирована.
Установка раздела epatapi_inst из каталога C:\documents and settings\имя_пользователя\Мои документы\parallel port test drivers\epatapnt.inf
Неподписанный или неправильно подписанный драйвер (C:\documents and settings\имя_пользователя\Мои документы\тестовые драйверы параллельного порта\epatapnt.inf) установлен для параллельного адаптера ATAPI. Ошибка 0xe000022f: Сторонний INF-файл не содержит данных цифровой подписи.
Копирование файла C:\documents and settings\имя_пользователя\Мои документы\тестовые драйверы параллельного порта\epatapnt.mpd в C:\Windows\System32\DRIVERS\epatapnt.mpd.
Неподписанный или неправильно подписанный драйвер (C:\documents and settings\имя_пользователя\Мои документы\тестовые драйверы параллельного порта\epatapnt.mpd) установлен для параллельного адаптера ATAPI. Ошибка 0xe000022f: Сторонний INF-файл не содержит данных цифровой подписи.
Воспользуйтесь средством проверки подписи файла
Средство проверки подписи файла создает файл со списком всех установленных на компьютере неподписанных драйверов Этот файл имеет имя Sigverif.txt и находится в папке %SystemRoot%. Для просмотра этого файла можно использовать любой текстовый редактор (например, "Блокнот"). Чтобы просмотреть список всех установленных на компьютере неподписанных драйверов с помощью средства проверки подписи файла, выполните следующие действия.
Установите флажок включая подпапки и нажмите кнопку Обзор.
Найдите и выберите папку %SystemRoot%\System32\Drivers, дважды нажмите кнопку OK, после чего нажмите кнопку Начать.
Просмотрите список и узнайте у производителей драйверов, как получить обновленные драйверы, имеющие цифровую подпись.
USB-устройства, отвечающие ранним версиям спецификации USB, могут порождать в списке вторичные устройства-призраки, появляющиеся, когда основное устройство подключено, и исчезающие при его отключении. Также, само по себе устройство может работать правильно, однако порождать в списке ни с чем не связанное неопознанное устройство. Обычно это вызвано устаревшим или неправильно сконфигурированным микропрограммным обеспечением. В этом случае следует обратиться к изготовителю за обновленной версией микропрограммной прошивки.
Устройства-призраки могут возникать при установке вручную драйвера к устройству Plug and Play, которое было опознано компьютером и драйверы к которому уже установлены. Эту проблему можно разрешить, удалив устройство-призрак.
Подобные проблемы и их решение: советы для опытных пользователей
Дополнительные сведения об использовании диспетчера устройств для управления устройствами в Windows XP см. в следующих статьях базы знаний Майкрософт:
283658 Как осуществлять управление устройствами в операционной системе Microsoft Windows XP
307970 Как выполнить настройку устройств с помощью диспетчера устройств в Microsoft Windows XP
304514 Настройка диспетчера устройств для получения подробных сведений об устройствах (Эта ссылка может указывать на содержимое полностью или частично на английском языке.)
310126 Устранение конфликтов устройств с помощью диспетчера устройств
283361 В списке диспетчера устройств Microsoft Windows XP отображается удаленное устройство
310123 Разъяснение кодов ошибок, о которых сообщает диспетчер устройств в Microsoft Windows XP Professional
Дополнительные сведения о средстве "Сведения о системе" см. в следующих статьях базы знаний Майкрософт:
308549 Описание средства "Сведения о системе" в Windows XP (Msinfo32.exe)
300887 Использование параметров командной строки при запуске средства "Сведения о системе" (MSINFO32) (Эта ссылка может указывать на содержимое полностью или частично на английском языке.)
Дополнительные сведения об устранении неполадок с помощью средства Msconfig см. в следующих статьях базы знаний Майкрософт.
310560 Устранение ошибок в конфигурации Windows XP с помощью программы настройки системы
Если с помощью этих статей решить проблему не удается или возникают неполадки, отличные от описанных в данной статье, дополнительные сведения можно получить путем поиска по базе знаний Майкрософт. Чтобы выполнить поиск в базе знаний корпорации Майкрософт, перейдите по следующему адресу:
В этой статье упоминаются программы сторонних производителей. Корпорация Майкрософт не дает никаких подразумеваемых и прочих гарантий относительно работы или надежности этих продуктов.

Лог о возникшей дисфункции
Что значит «сбой загрузки драйвера driverwudfrd»?
Ошибка driverwudfrd обычно вызвана каким-либо несовместимым (конфликтным) драйвером, установленным в пользовательской системе. При переходе с более ранних ОС на Виндовс 10 система вместо прежнего корректного драйвера может установить свой аналог от Майкрософт, который и будет вызывать конфликт имеющихся в системе устройств.
В других случаях указанная ошибка появляется из-за отключения (проблем с запуском) службы «Windows Driver Foundation», ответственной за работу с системными драйверами.
Также данная ошибка часто связана с ЮСБ-устройствами, подключаемыми к данному ПК (Event ID 219). Драйвер для такого устройства может работает некорректно, и вызывать рассматриваемую мной дисфункцию.
Чтобы избавиться от ошибки «Сбой загрузки драйвера DriverWUDFRd для устройства XXXXX» выполните следующее:
- Установите все требуемые апдейты для вашей ОС. Без установки необходимых обновлений изложенные далее шаги могут оказаться неэффективными;
- Переустановите все контроллеры ЮСБ. Перейдите в «Диспетчер устройств», для чего нажмите на Win+R, наберите там devmgmt.msc и нажмите ввод. В перечне устройств найдите «Контроллеры USB», дважды кликлите на них для раскрытия ветки, и последовательно удалите здесь каждое устройство ЮСБ с помощью клика на ПКМ и выбора «Удалить устройство».

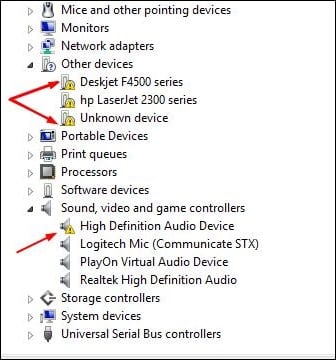
После удаления всех указанных устройств перезагрузите ваш PC, и понаблюдайте, будет ли проявлять себя данная ошибка. Если да – тогда идём дальше;
Проверьте, нет ли в Диспетчере устройств каких-либо девайсов, отмеченных восклицательным знаком. Если таковые имеются, необходимо установить для них необходимые драйвера. Это можно сделать как переходом на сайт разработчика данного устройства и скачиванием оттуда соответствующего драйвера (код драйвера можно узнать перейдя в свойства драйвера, вкладку «Сведения», и выбором параметра « >
Заключение

Вопрос о том, как найти драйвер неизвестного устройства может возникнуть, если в диспетчере устройств Windows 10, 8.1, Windows 7 или XP у вас отображается такое устройство, и вы не знаете, какой драйвер установить (так как непонятно, для чего именно нужно его искать).
В этой инструкции вы найдете подробное объяснение, как найти этот драйвер, скачать и установить его на компьютер. Я рассмотрю два способа — как установить драйвер неизвестного устройства вручную (рекомендую этот вариант) и автоматическую его установку. Чаще всего ситуация с неизвестным устройством возникает на ноутбуках и моноблоках, ввиду того, что на них используются специфические комплектующие. См. также: Для устройства не установлены драйверы (Код 28) в Windows 10 и Windows 7 (решение).
Как узнать, какой драйвер нужен и скачать его вручную
Главная задача — узнать, какой именно драйвер требуется для неизвестного устройства. Для этого потребуется выполнить следующее:
В ИД оборудования неизвестного устройства самое главное, что нас интересует — это параметры VEN (производитель, Vendor) и DEV (устройство, Device). То есть, из скриншота, получаем VEN_1102&DEV_0011, остальная информация при поиске драйвера нам не потребуется.
В результате у нас будет информация:
Кроме этого, вы увидите ссылки, позволяющие скачать драйвер, однако я рекомендую скачивать его с официального сайта производителя (к тому же в результатах поиска может не быть драйверов для Windows 8 и Windows 7). Для этого достаточно ввести в поиске Googleили Яндекс производителя и название вашего оборудования или просто зайти на официальный сайт.
Автоматическая установка драйвера неизвестного устройства
Если по какой-то причине вышеописанный вариант кажется вам сложным, вы можете скачать драйвер неизвестного устройства и установить его в автоматическом режиме, с помощью набора драйверов. Отмечу, что для некоторых моделей ноутбуков, моноблоков и просто комплектующих может не сработать, тем не менее, в большинстве случаев установка проходит успешно.

После загрузки останется только запустить DriverPack Solution и программа автоматически определит все необходимые драйвера и установит их (за редкими исключениями). Таким образом, этот способ очень удобен для начинающих пользователей и в тех случаях, когда на компьютере после переустановки Windows нет вообще никаких драйверов.
Кстати, на сайте этой программы вы также можете найти производителя и наименование неизвестного устройства, введя в поиск параметры VEN и DEV.
А вдруг и это будет интересно:
17.01.2017 в 12:40
Спасибо автору! Решил все проблемы очень быстро. Сайт в закладки! Однозначно!
25.01.2017 в 23:45
26.01.2017 в 09:01
26.01.2017 в 20:05
13.04.2017 в 17:48
Большое спасибо удалось найти драйвер на чипсет атома.
14.06.2017 в 08:55
14.06.2017 в 10:41
16.06.2017 в 13:00
Да, я тоже читал, что ESET тащит за собой такое барахло. Удалять еще не пробовал. Потом отпишусь.
18.06.2017 в 12:01
На днях переустанавливала систему с флешки, загрузилась версия 1703 W10 и в Диспетчере устройств появилось Неизвестное устройство,
Сведения ИД оборудования ACPI\VEN_ASD DEV_0001.
devid.info и DriverPack ничего не находят.
19.06.2017 в 11:44
19.06.2017 в 17:16
Спасибо Вам, уже не первый раз пользуюсь Вашими советами и сайтом, как всегда всё проходит на ура.
20.06.2017 в 10:07
Спасибо за отзыв!
29.06.2017 в 01:16
29.06.2017 в 10:16
05.07.2017 в 05:22
Здравствуйте. Не могу пробить id 2 неизвестных устройств ACPI\VEN_INT DEV_33C2 REV_0004 и ACPI\VEN_INT DEV_33C3 REV_0004, поисковик сайта ничего не выдаёт, помогите, пожалуйста.
05.07.2017 в 08:17
05.07.2017 в 11:38
Здравствуйте. купил я джостик havit и не могу установить драйвер
строчке ИД оборудования пишет:
USB\UNKNOWN
Что делать?
06.07.2017 в 09:38
Попробуйте для начала к другому разъему подключить (USB 2.0, желательно на задней панели) и если не сработает, проверить, работает ли он на другом компьютере. Тут не совсем неизвестное устройство, тут Windows вообще не может получить данные с самого джойстика.
07.07.2017 в 02:26
Вот такая проблема, система видит два неизвестных устройства. Пробовал искать к ним драйвера, но найти не могу, ни через Драйверпак Солюшин, ни Драйвер Бустер. В сведениях драйвера нет ID устройства
07.07.2017 в 08:12
21.07.2017 в 09:14
21.07.2017 в 09:16
Тестировал еще IObit Driver Booster. Тоже вполне неплохая программа, нашла даже новые драйвера на сканер. Правда, иногда по непонятным причинам при установке драйверов прогресс-бар стоит на одном месте, но работа идет.
22.07.2017 в 09:20
10.08.2017 в 21:55
Добрый день. В ИД оборудования выдает root/LogiGamePanelVirtualBus драйвера не находит. что это может быть?
11.08.2017 в 09:44
13.08.2017 в 08:57
Пожалуйста можете подсказать! У меня стоит Windows 8.1 x64 и немогу найти драйвер USB\VID_1782 PID_3D00 MI_01 для телефона jinga
13.08.2017 в 11:39
Попробуйте поискать по модели телефона драйвер.
Или установить тот, что предлагается на drp.su (поиск выполните по VID_1782 PID_3D00 )
06.09.2017 в 17:20
31.10.2017 в 09:16
Здравствуйте,немного не поняла как найти Ид оборудования.. Это совместимые ИД или нет?
прикреплю несколько картинок
31.10.2017 в 10:25
10.11.2017 в 02:44
03.12.2017 в 15:41
Добрый день. Столкнулся с проблемой поиска драйвера на миди клавишу. Производства Тайвань конца 90-х начала 2000-х. На клаве написано midiplus usb. На сайте производителя есть более поздние версии драйверов для аналогичных инструментов, которые не подходят. Попробовал по вашему совету найти драйвер через ID. Результат нулевой. Что посоветуете?
04.12.2017 в 09:28
Не к USB 3.0 подключаете? (попробуйте к 2.0). А вот подробнее советов дать не могу, тут нужно конкретное устройство смотреть: бывает и так, что что-то тех времен вообще не заставишь работать в современных ОС (если только не может сам написать драйвер).
18.12.2017 в 16:46
19.12.2017 в 08:56
05.01.2018 в 19:15
06.01.2018 в 07:43
03.02.2018 в 16:25
Добрый день! У меня в свойствах, в ИД оборудования нет VEN
и DEV. Вот так выглядит строка: USB\VID_093A&PID_2620&REV_0100 &MI_00
USB\VID_093A &PID_2620&MI_00
04.02.2018 в 08:18
08.02.2018 в 09:49
08.02.2018 в 11:11
Не знаю. Может, какое-то виртуальное устройство? Еще буквы eset смахивают на что-то от антивируса (но может просто совпадение, если никогда не стоял он)
11.04.2018 в 19:24
Благодарю. Помогло.
Да поможет вам Бог.
16.06.2018 в 10:49
Что делать если в ИД оборудовании есть только ACPI\ATK0110
ATKOL0110??
17.06.2018 в 09:01
23.06.2018 в 23:28
24.06.2018 в 08:50
Здравствуйте.
С официального сайта Lenovo скачайте и установите Lenovo Energy Management для вашей модели ноутбука.
04.08.2018 в 20:22
Здравствуйте, не могу найти что такое VID_8068&PID_1E31. Ноутбук Сони. Подскажите что делать ?
17.09.2018 в 14:00
Здравствуйте. Не могу найти драйвер на антирадар. USB\VID_0E18&PID_0003&REV_0001
Да и вообще комп перестал устанавливать устройства сам. Постоянно ошибка что не смог установить драйвер. Помогите пожалуйста
18.09.2018 в 09:52
Здравствуйте.
А есть ли возможность его же к другому компьютеру подключить, там автоматически драйвер поставится или нет?
01.10.2018 в 22:51
Здравствуйте. Может поможете, не находит на неизвестное устройство драйвер. Где только не искала. Автоматически пишет нашли, но установить не могут. Что-то можно сделать или в ремонт нести? Заранее спасибо
02.10.2018 в 11:27
Здравствуйте. А что за устройство, определили? Какой ID оборудования?
11.10.2018 в 19:11
следовал по инструкции, все четко сработало, спасибо большое!
18.11.2018 в 21:53
как установить неизвестное устройство и и так знаю. а вот как установить драйвер который у меня есть, но его нет в диспетчере устройств как его поставить?
19.11.2018 в 13:41
06.01.2019 в 16:37
Нашел и скачал нужный драйвер, но когда обновил драйвер в поиске драйверов вручную, появляется окошко с надписью Возникла проблема в процессе установки программного обеспечения для данного устройства
Читайте также:


