Как добавить в эксель символы cross stitch 3
В стандартном наборе шрифтов Windows есть много специальных символов, которые иногда весьма приятно и полезно было использовать на листе Excel:
- всяческие звездочки для визуализации рейтингов
- различные виды стрелок для отображения динамики, роста или падения
- иконки человечков для иллюстрирования населения или количества сотрудников
- символы различных объектов (автомобилей, самолетов, книг) для показа объема продаж и т.д.
В Microsoft Excel подобный трюк можно выполнить с помощью функция СИМВОЛ (CHAR) , которая умеет выводить символ по его коду:
=СИМВОЛ( Код )
где Код - число от 0 до 255, внутренний код символа Windows.
Заметьте, что в разных шрифтах символы с одним и тем же кодом могут выглядеть по-разному. Поэтому для вывода нужного значка необходимо знать имя шрифта и код символа в нем. Проще всего это определить с помощью небольшой таблицы, которую можно сделать себе за пару минут и использовать потом как справочник:

Для всех ячеек столбца В установлен шрифт Arial, для столбца C - шрифт Webdings и т.д. Так что одна и та же функция СИМВОЛ (CHAR) показывает нам символы с заданными кодами в каждом шрифте.
Обратите внимание, что первые три десятка кодов зарезервированы во всех шрифтах под системные нужды и в виде осмысленных символов не отображаются. А вот с остальными можно поиграться.
Также можно выбрать на вкладке Вставка команду Символ (Insert - Symbol) , задать нужный шрифт и посмотреть код требуемого символа в нижей части окна:

Вот так, например, можно визуализировать рост или падение продаж, используя символы с кодами 233 и 234 из шрифта Wingdings и простую проверку функцией ЕСЛИ (IF) :

Цвет стрелок можно задать дополнительно, используя условное форматирование.
Или можно наглядно отобразить, например, количество персонала в каждом филиале компании, используя символ человечка (код 128 в шрифте Webdings) и функцию ПОВТОР (REPT) , которая умеет повторять заданный символ икс раз:
Периодически офисным специалистам, работающим с большими массивами данных, требуется такая операция, как добавление определенного текста во все ячейки столбца — в конце или начале каждой ячейки.
Добавить значение в начало или конец ячеек формулой
Можно решить задачу формулой «СЦЕПИТЬ» или простой конкатенацией через амперсанд (символ «&»). Но на это нужно много времени, т.к. нужно
- добавить дополнительный столбец рядом с исходным
- ввести формулу с функцией «СЦЕПИТЬ» или формулу с амперсандом в первую ячейку — здесь кому что больше нравится. =СЦЕПИТЬ(A1;» слово») или A1&» слово».
- протянуть формулу до конца нового столбца, убедившись, что она затронула весь диапазон
- скопировать данные из нового столбца в первый
- удалить новый столбец
Ниже пример с добавлением одного символа, в данном случае — знака вопроса. Вместо него можно вписать внутри кавычек любое значение.
формулы добавления символа к значению ячейки
Могут возникнуть сложности с добавлением кавычек («) — поскольку формулы текстовые, аргумент указывается в кавычках, и во избежание ошибок одинарные кавычки обозначаются двойными, итого получается 4 знака подряд:
«заключит» значение ячейки A1 в кавычки.
Если данную операцию приходится производить часто, такой процесс порядком поднадоест. Однажды надоел и автору надстройки для Excel !SEMTools, поэтому процесс был автоматизирован. Ниже перечислены несколько примеров, как добавить текст в каждую ячейку в Excel с ее помощью.
Добавить символ в конце каждой ячейки
Выделяем диапазон ячеек, жмем макрос, вводим необходимый символ и жмем ОК. Так просто. Данные изменяются в том же столбце.
Вставляем вопросительный знак в конце каждой ячейки столбца
Как добавить символ в конце и начале ячеек столбца
Допустим, у нас есть названия ООО, но они без кавычек и без «ООО».
Ниже пример, как ускорить процесс.
1. Добавления кавычек с обеих сторон ячейки — чтобы не производить две операции.
Добавить символы в начале каждой ячейки
2. Теперь добавим символы «ООО » в начале каждой ячейки, чтобы завершить задачу.
Добавление символов в начале каждой ячейки выделенного столбца
Добавить слово в каждую ячейку столбца
Допустим, нужно добавить слово «выплатить» в начале каждой ячейки с ФИО определенного человека. Если исходные данные в именительном падеже, может быть также полезна процедура склонение по падежам.
Выделяем столбец, склоняем ФИО, и далее выбираем процедуру в меню и вводим слово в окошко, вместе с пробелом после него:
Вставляем слова в начале и конце каждой ячейки выбранных столбцов в Excel с помощью !SEMTools
Хотите так же быстро выполнять данные процедуры и сделать это прямо сейчас?

Добавить символ к каждому слову
Все описанные выше формулы и возможности добавят символы в ячейку вне зависимости от ее содержимого. Даже если она изначально пустая. Иначе говоря, являются способом изменения ячеек. Поэтому и находятся в этом разделе.
Когда нужно добавить символ перед или после каждого слова в ячейке, это уже является одним из вариантов изменить слова, а не ячейки. Ведь слов в ячейке может быть разное количество, а может и вовсе не быть. На этот случай у меня есть отдельная статья с формулами и функциями: добавить символ в Excel к каждому слову в ячейке.
Сегодня мы поговорим о шрифтах для программ по вышивке крестом Pattern Maker и PCStitch. Конечно при установке программ на Ваш компьютер у каждой из этих программ есть свои встроенные шрифты: Cross stitch2. Cross Stitch3. PCStitch Symbols, PCStitch Symbols2. PCStitch Symbols3. Всеми этими шрифтами можно пользоваться как в одной , так и в другой программе. Казалось бы, зачем еще нужны дополнительные шрифты. Но, как показывает опыт нужны, особенно если речь идет о перенаборах схем из графического формата в электонный. Кто хоть раз перенабирал схему, знает, что для корректного перенабора схем в программе лучше использовать символы, аналогичные символам графического варианта схемы. Если Вы еще не знакомы с искусством перенабора схем в программе Pattern Maker, то Вы можете легко и просто освоить его с помощью моего видео-урока . А вот как перенабрать схему в программе PCStitch Pro10. я еще не рассказывала, но в ближайшее время обязательно расскажу, поскольку готовлю урок по этой теме.
Именно по этой причине уже созданы дополнительные шрифты для перенаборов таких известных и популярных фирм как Херитаж, Теи Гувернер, Дименшенс . Они легко и просто устанавливаются на Ваш компьютер и удобны при использовании в программах по вышивке крестом.
А что делать, если Вы захотите создать свой шрифт ( такая потребность , например, возникла у меня)? Оказывается для этих целей существует замечательная программа High-Logic FontCreator. О том, как использовать ее в своих корыстных целях, а также о шрифтах для программ по вышивке крестом, Вы можете узнать, просмотрев мой новый видео-урок.
Творческих успехов и ровненьких Вам крестиков!
Интересно почитать
Программа Cross Stitch Professional Platinum — инструменты заливки, сглаживания, удаления одиночных. Программа Cross Stitch Professional Platinum — цветовые варианты палитр Программа Pattern Maker v4 Pro — прогон изображения в заданной палитре Программа PCStitch Pro 10 — общий интерфейс программы Программа Pattern Maker v4 Pro — как работают портативные версии программы Программа Cross Stitch Professional Platinum — работа с палитрой Программа Cross Stitch Professional Platinum - обзор обновлений программы за 2013-2015 гг Обновление палитры мулине ПНК им. Кирова в программах по вышивке.32 комментария
Светлана, добрый день! Спасибо Вам за урок по шрифтам. Очень полезная информация. Скачала по Вашей ссылке архив шрифтов, а подгрузилось видео урока. Что не так делаю? Заранее спасибо. Ответ киньте на почту, плиз.
Все, ошибку исправила
Светлана, день добрый!
Спасибо Вам за полезный видео-урок.
Только не пойму, почему программка High-Logic FontCreator скачалась нерусифицированной?
Вы может инструкцию не прочитали до конца, там написано:"Установка русификатора — три файла из папки рус вставьте в папку с программой."
Огромное Вам спасибо за видио уроки, из них я очень многому научилась. Но у меня одна проблема. Скачала программу для создания шрифтов, набрала (по Вашему видио уроку) необходимые мне шрифты, все получилось просто замечательно, но программа не сохраняет мой результат и даже не закрывается. Всплывает окно на английском языке и как я понимаю просит толи зарегистрироваться толи еще что-то. Подскажите как быть в этой ситуации
может вы не все манипуляции проделали про установке, которые требовались. Я уж не помню точно какие. Попробуйте переустановить. — уже кстати 7ая версия появилась, но я ее не проверяла
Все разобралась. Но теперь новая проблема. мои шрифты не устанавливаются в программу РМ. У меня windous XP пробовала по видио уроку не получается. Когда открываю шрифт, то у меня нет кнопки «установить», есть только «закрыть» и печать". Подскажите, что делать?
Сделан еще один шаг на пути к быстрому и точному перенабору многосимвольных схем - автоматическое создание файла палитры для PM из Excel.
Имея ключ в Excel, можем одним нажатием кнопки, практически мгновенно получить палитру для PM: без ошибок в порядке цветов, в номерах ниток, без нудного набирания блендов и поисков нужного символа.
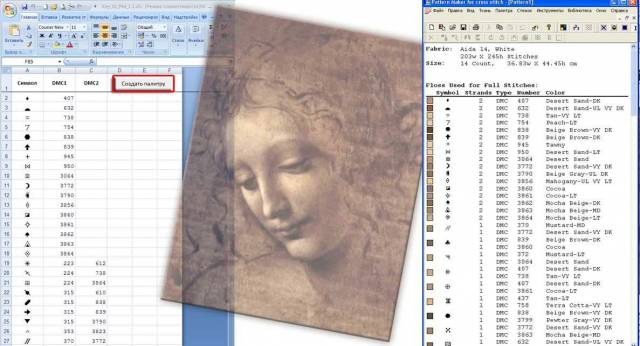
Итак, более подробно процесс работы с файлом.
Сначала опишу различия в работе при заполнении ключа , а потом общее для всех продолжение.
Вариант 1. Делаем палитру для ручного перенабора, когда ключ скопировать неоткуда, только набрать его вручную.
Располагаем перед собой первоисточник, с которого будем набирать ключ, открываем файл Key_to_PM, переходим на лист «ключ».
Определяем, какой шрифт используется в ключе (наиболее часто это CrossStitch3, но возможны варианты). Пусть для примера это будет CrossStitch2.
Выделяем колонку «Символ», на закладке Главная - Шрифт выбираем в выпадающем списке CrossStitch2.
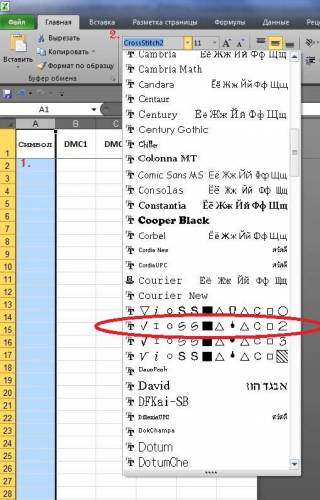
Далее начинается нудная работа по поиску в таблице символов нужного значка.
Встаем в ячейку А2. На закладке Вставка нажимаем крайнюю правую кнопку «Символ», выбираем шрифт CrossStitch2, выделяем необходимый значок, нажимаем кнопку «Вставить», а потом «Закрыть».
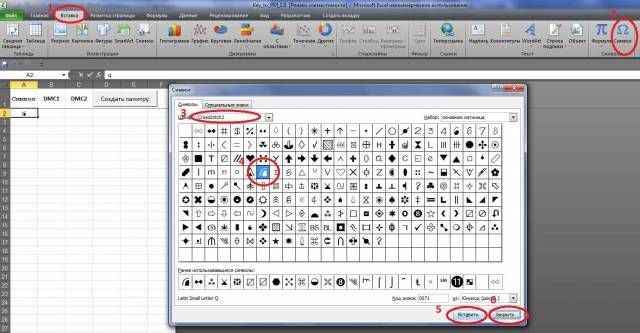
Далее переходим ко второму символу и так далее до конца ключа, не оставляя пустых строк. Если в качестве символа хочется использовать ' , а на экране после вставки отображается пустая ячейка, вставьте его два раза подряд. Значение ячейки при этом будет выглядеть вот так '', а на экране (если выбрать шрифт crossstitch3) появится заветная шахматка.
Что делать, если встретился символ, которого нет в шрифте CrossStitch2? Смотрим, возможно удастся найти его в другом шрифте, или подобрать похожий.
Например, значок инь-янь. Я беру его из шрифта Wingdings. Выбираем этот шрифт в окне выбора символа, «Вставить», «Закрыть».
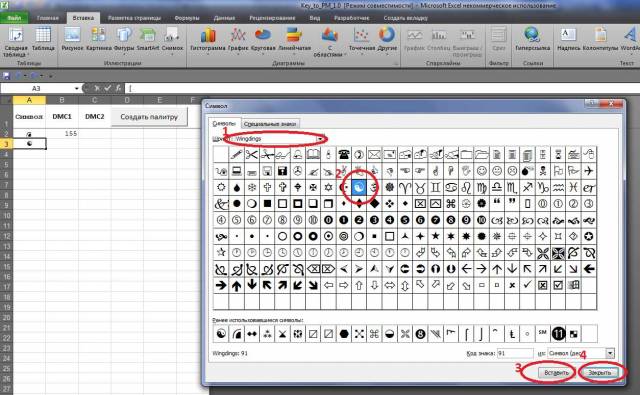
При формировании файла палитры программа распознает шрифт, и подставит соответствующий значок в РМ. В этом варианте нам неважно, в каком порядке идут символы. Можно сначала бленды, потом солиды, можно наоборот, можно вперемешку, группируя значки по похожести для дальнейшего облегчения труда по перенабору. Именно в таком же порядке будет создана палитра PM.
Вариант 2. Делаем механический перенабор по какому-либо из способов, предложенных на сайте: от Loreleya , Ивана Цыбина, а может используем собственный.
В этом случае задача облегчается, т.к. ключ можно скопировать (вернее он уже скопирован при создании схемы в Excel). Нужно только его перенести в файл Key_to_PM.

Но для других способов механического перенабора, читаем дальше.
В excel-файле выделяете диапазон ячеек сначала с солидами, ячейки с A2 по например B… (до последнего символа) т.е. только символ и номер нитки. Нажимаете кнопку «копировать» или ctrl+c. Переходите в файл Key_to_PM, на листе ключ выделяете ячейку А2, нажимаете кнопку «вставить», или ctrl+v. Все форматирование, а именно нас интересует шрифт ключа, также будет перенесено.
Потом аналогично выделяем и копируем бленды, если они есть, это будут ячейки F2:H. (какая-то последняя строка).
Переходим в в файл Key_to_PM, выделяете первую пустую ячейку в столбце А, которая получилась после вставки солидов, нажимаем «вставить». Весь ключ должен быть расположен в 3 столбцах А, В, С. Сначала солиды, потом бленды. Пустых строк между ними быть не должно.
Для файла Ивана Цыбина – весь ключ сразу расположен в трех столбцах, его можно скопировать в один присест.
Важно! Для способа перенабора с использованием палитры Генерик порядок символов в исходном файле и Key_to_PM должен быть идентичен. В противном случае потом в схеме цвета будут перепутаны и мы получим совсем не ту картинку, о которой мечтали.
После того как ключ в Excel введен, различий между двумя вариантами нет.
После того как ключ введен, проверяем себя – номер последней заполненной строки должен быть равен количеству цветов в схеме +1 (из-за шапки таблицы). Если при 180 цветах последний символ ввели в строку №180, значит где-то пропустили одну нитку; если 182, то либо задвоили какие-то символы, либо оставили пустые строки.
Если все верно нажимаем кнопку «Создать палитру» .

Программа начинает посимвольно обрабатывать файл и проверять его на наличие ошибок.
Все возможные события, обрабатываемые программой как ошибки, описаны в справке внутри самого файла.
Остановлюсь более подробно на ошибке – «Измените символ в строке №, т.к. он не используется в программе РМ». Остальные вроде понятны: не хватает символа, нитки и т.д. Pattern Maker может использовать максимум 256 символов каждого шрифта (и то часть из них занята под служебные символы, остается около 200-220 в зависимости от шрифта).
В ходе выполнения макрос проверяет, попадает ли символ в используемый диапазон, и просит сделать замену, если это не так.
В CrossStitch2, 3 и других «вышивальных» шрифтах количество символов подходит для РМ, их безусловно можно использовать все.
А вот если начать выдумывать что свое, пытаясь подобрать похожие символы для какого-нибудь производителя, использующего редкие значки, то можно столкнуться с ситуацией, когда РМ откажется принимать Ваш символ.
Поэтому если Вы используете не специальные шрифты для PM (crossstitch2,3 и т.д.), следует отдавать предпочтение символам с меньшими значениями кодов.
Что это значит?
В окошке Вставка символа, внизу есть поле «Код символа», для значка на рисунке он равен 0488 в шестнадцатеричной системе счисления
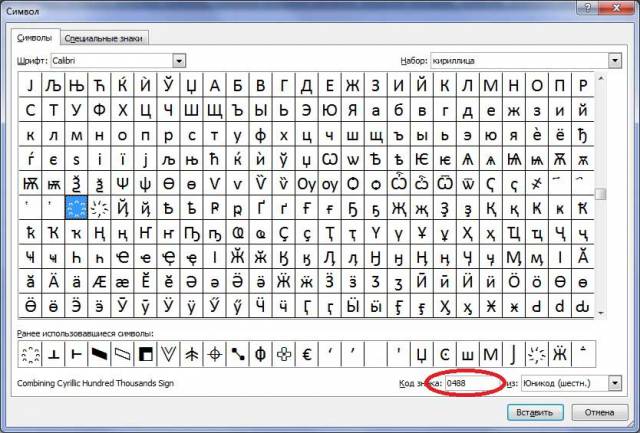
Это много, использовать его не стоит.
Или, иными словами, не надо искать символы, пролистывая табличку символов вниз, берите верхние 200, не промахнетесь.
Также существует еще проблема «русских букв».
Что это значит?
Некоторые программы, которыми можно пользоваться для копирования из PDF, используют в работе кодовую страницу с кириллицей, которую в дальнейшем РМ отказывается принимать.
Причем у некоторых пользователей в Excele после применения шрифта CrossStitch3 символы отображаются на экране привычными кружочками/стрелочками, а у некоторых так и остаются русскими буквами.
Выяснить причину такого разного поведения нам, к сожалению, не удалось. Для правильной обработки ключа и гарантированного результата попробуйте использовать другую программу, которая копирует символы латиницей.
Но если все же кто-то хочет использовать именно кириллицу, то она будет перенесена в РМ, но шрифт при этом для таких символов поменяется на Arial.
Если ошибок не обнаружено, программа предложит сохранить файл палитры в ту же папку, где находится данный файл Key_to_PM.
В случае необходимости путь можно изменить.
При сохранении проверяется наличие в выбранной папке файла с таким же именем, в случае обнаружения выдается вопрос на перезапись существующего файла.
Будьте внимательны! Восстановление данных после перезаписи невозможно.
Перед открытием файла палитры настоятельно рекомендуется удалить в PM все ранее созданные бленды .
Это никак не отразится на уже существующих схемах. При открытии схемы с блендами, которых нет в ПМ, они автоматически добавляются в палитру Blends, так что ничего не потеряется.
Как это сделать?
Закрываем в РМ все открытые схемы, в т.ч. пустую, если она создается автоматически при открытии программы.
Для этого нажимаем (возможно несколько раз) на крестик в правом верхнем углу, но не самый верхний (он закроет РМ совсем), а чуть пониже.
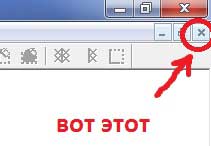
Окно РМ в итоге должно выглядеть вот так:
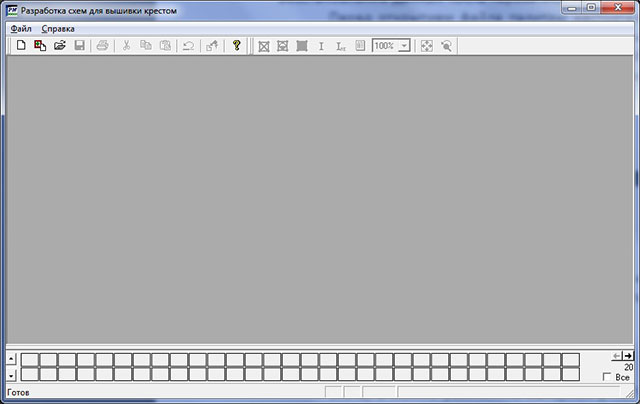
Дважды щелкаем на любом сером прямоугольнике палитры внизу.
В списке доступных палитр выбираем Blends.
Затем правой кнопкой мыши щелкаем на любом цвете и в контекстном меню выбираем «Показать изменения…» (третья команда сверху).
Далее нажимаем кнопки «Отменить все» и «ОК».
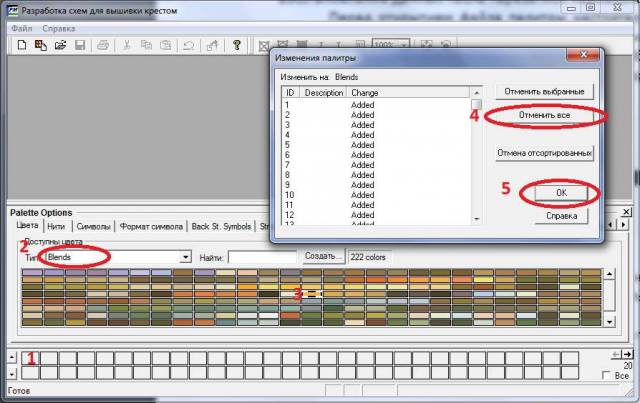
Палитра Blends должна стать пустой.
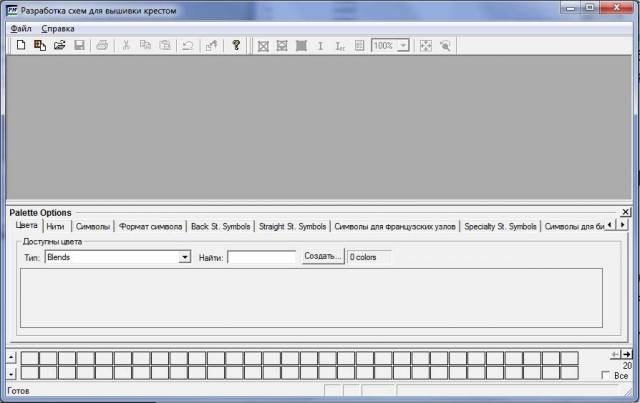
Если попытаться удалить бленды при открытой схеме, РМ выдаст вот такое окошко и откажется от дальнейших действий.
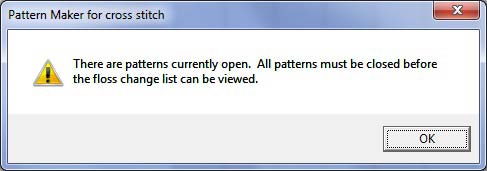

Вот и все,
созданную палитру можно использовать в дальнейшей работе по перенабору или по созданию собственной схемы для вышивания.


Для вопросов и обсуждения
В Народном УЧЕБНИКЕ
рекомендуем изучить страницы раздела
"Вышивка и компьютер"
В Excel есть окно Символ, которое применяется для поиска и вставки специальных символов в ячейку (рис. 66.1). Вы можете открыть это окно, выбрав команду Вставка ► Символы ► Символ.
На вкладке Символы в раскрывающемся списке Шрифт выберите нужный шрифт. Для большинства шрифтов вы также можете выбирать категорию шрифтов из раскрывающегося списка Набор. Выберите нужный символ и нажмите кнопку Вставить. Продолжите вставку дополнительных символов, если они вам еще нужны, или нажмите кнопку Закрыть, чтобы закрыть окно.

Рис. 66.1. Символы из категории технические знаки шрифта Arial Unicode MS
Если вы вставили символ из определенного шрифта, то Excel продолжит отображать тот же символ независимо оттого, какой шрифт применился к ячейке. Для большого набора символов используйте шрифт Arial Unicode MS.
Если вы используете какой-либо символ часто, то можете захотеть сделать его более доступным, например это может быть КНС. В Excel это выполняется с помощью функции Автозамена. Исполнив следующие инструкции, вы сделаете нужный вам символ (для нашего примера он выбран на рис. 66.1) легкодоступным.
- Выберите пустую ячейку.
- Выполните команду Вставка ► Символы ► Символ и используйте диалоговое окно. Символ для поиска символов, которые вы хотите использовать. В нашем примере код символа равен 2318, а сам символ относится к категории технические знаки шрифта Arial Unicode MS.
- Вставьте этот символ в ячейку, нажав кнопку Вставить.
- Нажмите Закрыть, чтобы закрыть диалоговое окно Символ.
- Нажмите Ctrl+C, чтобы скопировать символ в активной ячейке.
- Выберите Файл ► Параметры, чтобы открыть окно Параметры Excel, перейдите в раздел Правописание, а затем нажмите кнопку Параметры автозамены для вызова диалогового окна Автозамена (или просто нажмите Alt+TA).
- В окне Автозамена выберите одноименную вкладку.
- В поле заменять введите последовательность символов, например (р).
- Перейдите к полю на и нажмите Ctrl+V, чтобы вставить специальный символ.
- Нажмите 0К для закрытия окна Автозамена.
После выполнения этих шагов Excel будет заменять символ, когда вы введете (р). Выбирая строку замены, укажите последовательность символов, которые вы обычно не печатаете. В противном случае вы можете обнаружить, что Excel делает замену там, где она вам не нужна. Помните, что всегда можете нажать Ctrl+Z, чтобы отменить автозамену. Для получения более подробной информации об использовании автозамены см. статью «Настройка и совместное использование автозамены в Excel».
Читайте также:


