Lasergrbl какие форматы поддерживает файлов
Продолжаем разбираться, как можно сделать своими руками лазерный гравер из подручных средств. В предыдущей статье рассмотрели электронику лазерного гравера, и научились проверять и настраивать параметры для стабильной работы станка. Сегодня в статье рассмотрим программную часть: как установить и настроить прошивку grbl 1.1 на Arduino uno. А также рассмотрим основы работы с управляющей программой LaserGRBL.
Установка и настройка grbl 1.1.
Как вы помните из предыдущей статьи, мозгом нашего станка является Arduino UNO. Но микроконтроллер не умеет работать без специальной программы, которую нужно загрузить в Arduino. А после установки, прошивку нужно настроить под наш ЧПУ станок. Чем мы и займемся.
Установка grbl 1.1 на Arduino uno.
1. Установка Arduino IDE.
Сперва, нужно установить среду программирования Arduino IDE. Если она у вас установлена, то можете смело пропустить данный пункт.
Я уже рассказывал, как установить программу Arduino IDE, и настроить ее, в статье: «Программа Arduino IDE, бесплатно для Windows, Mac OS, linux. Прошиваем Arduino». Поэтому расскажу в вкратце основные этапы установки и настройки для операционной системы Windows.
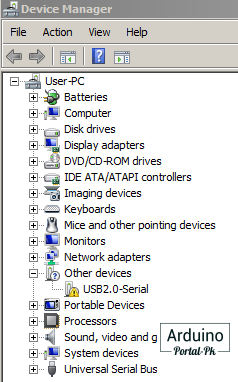
Установка драйвера ch340.

- Скачайте драйвер внизу статьи в разделе «файлы для скачивания».
- Распакуйте архив
- Запустите исполнительный файл CH341SER.EXE
- В открывшемся окне нажмите кнопку Install
- На этом установка завершена
Посленехитрых манипуляций, можно приступать к программированию Arduino UNO и других отладочных плат.
2. Установка библиотеки grbl 1.1.

Прокручиваем страницу ниже и скачиваем Zip архив.

Также, скачать grbl 1.1 вы можете внизу сайта, в разделе "файлы для скачивания".
Дальше нужно установить библиотеку grbl 1.1. Это можно сделать двумя способами:
- Скопировать папку grbl, из архива, в папку с библиотеками Arduino, которая располагается по следующему пути: Документы\Arduino\libraries.

После установки библиотеки нужно загрузить grbl 1.1 в Arduino UNO.

3. Установка grbl 1.1 на Arduino UNO.
После установки библиотеки grbl 1.1,заходимв меню Файлы –> Примеры, и в списке ищем пример «grbl». Открываем пример «grblUpload».

В примере ничего менять не нужно, его нужно загрузить в Arduino UNO. Для этого, в пункте меню «Инструменты», выбираем плату «Arduino UNO» и порт, к которому подключена плата. В моем случае это «COM9».

Теперь мы можем загрузить прошивку GRBL 1.1 в Arduino UNO.

Для этого нажимаем на кнопку «Загрузить». После компиляции скетча, код будет загружен в микроконтроллер. И вы увидите надпись «Загрузка завершена».

Также вы увидите надпись оранжевого цвета «Недостаточно памяти, программа может работать нестабильно». Но не пугайтесь, все будет работать отлично.
Настройка GRBL 1.1 лазерного гравировального станка.
Проверить, загрузилась ли прошивка GRBL 1.1, и посмотреть настройки можно в мониторе последовательного порта.

Для корректной работы нужно обязательно выбрать скорость в 115200 бод. И вы увидите в мониторе порта версию прошивки grbl. Это означает, что все сделано правильно, и можно приступать к настройке станка.

Это означает, что команда корректна, и она успешно обработана. Дальше можно проверить другие команды, описанные в предыдущей статье: M3 S255 и M 5 .
Как отправлять команды, научились, сейчас будем настраивать лазерный гравировальный станок на Arduino UNO. Для этого нужно вспомнить параметры из предыдущей статьи, сколько нужно сделать шагов, чтобы наш станок переместился на 1 мм по оси X, Y. Для обеих осей это значение получилось 400. Данные параметры нужно указать в настройках. В монитор порта отправляем команды:
Затем, нам нужно указать максимальную скорость перемещения в мм/мин по осям Х, Y. Так как у меня станок на винтах, и он достаточно медленный, данное значение было подобрано, и равняется 500. Для того, чтобы эти параметры добавить в настройки, отправляем данное значение в монитор порта:
Дальше, нам нужно установить ускорение по осям. Также, опытным путем, было подобрано значение 16 мм/сек^2. Для обновления данных параметров в настройках отправляем следующие команды:
Также, нас интересует параметр $30=1000 Максимальные обороты шпинделя, Об/мин. Не смотря на то, что написано управление оборотом шпинделя, данный параметр используется для определения максимальной мощности лазера. Данное значение можно оставить без изменения. Но если будете менять, то не рекомендую ставить слишком большое значение, или значение меньше 255.
Также можно настроить $20=0 Мягкие границы. Это программный размер станка, и от нулевой точки станок не сможет переместиться больше, чем на значения, указанные тут: $130=200.000 Максимальное перемещение оси Х, мм, и $131=200.000 Максимальное перемещение оси Y, мм.
Остальные настройки оставляем без изменений.
Управлять и настраивать станок можно через монитор последовательного порта. Но также это можно сделать и с использованием Управляющей программы, например LaserGRBL.
Программа LaserGRBL.
Программа LaserGRBL предназначена для работы с лазерными станками с GRBL прошивкой. Это, наверно, и понятно из названия программы.
Описание программы LaserGRBL.
Кратко рассмотрим все основные возможности программы, а начнем с главного окна программы LaserGRBL.

- Главное меню
- Консоль. Аналог монитора порта.
- Кнопки управления. Можно добавлять свои. Из коробки идут всего 3 первые кнопки.
- Подключение к станку. Выбираем порт и скорость. Аналогично Arduino.
- Панель управления осями. Позволяет перемещать по осям, изменяя скорость и расстояние перемещения при одном нажатии на кнопку.
- Рабочее поле. Здесь выводится эскиз гравировки.
- Выбор файла для гравировки и процесс выполнения. Маленький серый треугольник - это кнопка запуска гравировки. Когда выбран файл для гравировки, кнопка меняет цвет на зеленый.
Настройка GRBL 1.1 в программе LaserGRBL.
Настроить прошивку GRBL 1.1 можно, по аналогии с настройкой, через монитор порта, для этого в программе LaserGRBL используем командную строку в консоли (2). Также есть более простой способ настройки, для этого заходим в пункт меню GRBL –> Конфигурация GRBL.

В открывшемся окне меняем значения в колонке «Значение». И после изменений нажимаем кнопку «Записать». Все настройки будут записаны в память микроконтроллера.

Данный инструмент также позволяет импортировать и экспортировать настройки, что помогает без проблем сохранить настройки и, при необходимости, загрузить обратно.
Управление осями в программе LaserGRBL.
В панели управления осями (5) можно управлять перемещением по оси X и Y, с помощью кнопок со стрелками.

Кнопка с изображением домика возвращает все оси в нулевую точку. С левой стороны вертикальный ползунок настраивает скорость перемещения. С правой стороны ползунок позволяет менять шаг перемещения по осям от 0,1 мм до 200 мм. При любом перемещении в консоли выводятся команды, которые выполняются, и которые уже выполнены.
Синий крестик на рабочем поле (6) показывает, где сейчас находится лазер.
Выбор файла для гравировки.
Для того, чтобы выбрать файл для гравировки, нужно нажать на иконку папки, в поле Выбор файла для гравировки (7).

Откроется окно выбора, затем выбираем нужный рисунок, или векторное изображение в формате .svg, после чего откроется окно настройки изображения для гравировки. Здесь можно поиграть с настройками и выбрать тот вариант, который вас устраивает. Также можно сделать гравировку только контура изображения.

Нажав кнопку «Далее», откроется всплывающее окно настройки скорости станка, и команды, которые нужно отравлять для работы лазера (M3 и M5 ). Также можно выставить максимальную мощность лазера. Я выставил 500, так как мой станок не быстро перемещается, и при этом лазер сильно прожигает. На половине мощности гравировка проходит максимально качественно.

После нажатия кнопки «создать», откроется основное окно программы, и на рабочем поле появится наш рисунок, с отображением всех перемещений станка при гравировке изображения.

Для запуска гравировки нужно нажать на кнопку «пуск», после чего начнется гравировка с отображением, в режиме реального времени, расположения лазера.

Также вы можете посмотреть, сколько, ориентировочно, гравировка займет времени, и сколько уже выполнено, в разделе «прогресс».
Добавляем дополнительные кнопки управления в программу LaserGRBL.

В программе есть стандартные кнопки управления (3), давайте добавим еще несколько необходимых, для комфортной работы с лазерным гравером. Ниже представлены иконки с командами.

Правой кнопкой мыши кликаем на нижнем поле программы, и нажимаем «Добавить кнопку». С левого края, нажимаем на пиктограмму и выбираем, из Папки «Иконки», изображение.

Далее, копируем его название, и открываем. Выбранное изображение появилось на месте пиктограммы. Далее, в поле «Всплывающая подсказка», добавляем текст подсказки. В поле GCode прописываем команду.
Пример нескольких кнопок для программы LaserGRBL:
· Включить лазер
Команда: M3 S255
При нажатии на кнопку «Включить лазер», лазер начнет работать на максимальной мощности.
Важно, чтобы отключить «Блокировку включения», вы должны сместить лазерную головку кнопками перемещения (установите минимальное перемещение в 0,1 мм)
Будьте очень внимательны, обязательно наденьте очки, так как лазерное излучение очень вредно для глаз.
· Выключить лазер
Команда: M5
При нажатии на кнопку, лазер будет выключен моментально. Режим безопасности включения работать не будет.
· Прицелиться
Команда: M3 S1 (либо M3 S2)
Если Ваш станок имеет ТТЛ модуль (поддержку градиента серого), то при нажатии на кнопку включается лазер на малой мощности, иногда значение S1 может быть больше, прицелиться будет просто.
Важно, чтобы отключить «Блокировку включения лазера» в LaserGRBL, вы должны сместить лазерную головку кнопками перемещения (установите минимальное перемещение в 0,1 мм)
· Границы гравировки
Кнопка для подсветки рамки, границы будущей гравировки. Важно, LaserGRBL работает с картинками, а не с векторами, поэтому подсветка будет обозначать холст картинки.
Это несколько вариантов дополнительных кнопок. Внизу статьи добавлю архив с набором кнопок, который можно импортировать в программу.

Для этого по полю пользовательских кнопок нужно щелкнуть правой кнопкой мыши. В выпадающем списке выбираем " Импортировать пользовательские кнопки ". Выбрать архив и подтвердить добавление каждой кнопки.

На панели появятся дополнительные кнопки.

Подведем итог.
На первый взгляд, все просто и понятно. Но это только минимальные описания для данного ЧПУ станка, которые позволят запустить станок. Если вам понадобится тонкая настройка каких-то параметров в прошивке GRBL 1.1, или в работе программы LaserGRBL, то полученных знаний будет недостаточно. Придётся потратить время на изучения мануала.
В дальнейшем планирую развивать данную тему, и подробнее рассказать про создание станков на Arduino. Поэтому все аспекты тонкой настройки буду постепенно добавлять в свои новые проекты.
Понравился проект Установка grbl 1.1 на Arduino uno. Основы работы в программе LaserGRBL? Не забудь поделиться с друзьями в соц. сетях.
А также подписаться на наш канал на YouTube, вступить в группу Вконтакте, в группу на Facebook.
Чтобы начать работать с LaserGRBL, следует сначала разобраться, что это за программа. LaserGRBL предназначена для работы с лазерными станками с GRBL прошивкой. Чтобы начать работу с лазерным станком, сначала установим GRBL на Arduino UNO. Как это сделать, вы можете прочитать в статье: «Установка grbl 1.1 на Arduino uno. Основы работы в программе LaserGRBL».
Установка библиотеки GRBL 1.1.
Для начала, переходим на github и скачиваем GRBL 1.1.

Спускаемся в самый низ и загружаем Zip архив.

Следующим шагом установим библиотеку GRBL 1.1. Выполняется установка несколькими способами:
1) Скопировать папку GRBL, из архива, в папку с библиотеками Arduino, расположенную в: Документы\Arduino\libraries.

2) Установить через менеджер библиотек:
Установка библиотек GRBL 1.1 в Arduino UNO.
После установки GRBL 1.1, заходим в меню Файлы –> Примеры, находим пример «grbl» в списках. Открываем пример «grblUpload».В примере ничего не изменяем, а просто загружаем его в нашу Arduino UNO. Чтобы это сделать, в пункте меню «Инструменты», выбираем плату «Arduino UNO» и порт, к которому она подключена.Сейчас мы можем загрузить прошивку GRBL 1.1 в Arduino UNO.Чтобы это сделать нажимаем на кнопку «Загрузить». После компиляции скетча, код будет загружен в микроконтроллер. Не пугаемся надписи «Недостаточно памяти, программа может работать нестабильно», всё будет работать исправно.
Настройка GRBL 1.1.

В мониторе последовательного порта можно проверить, правильно ли загрузилась прошивка GRBL 1.1, настройки проверяются там же.
Для правильной работы обязательно выбираем скорость в 115200 бод. Если в мониторе порта вы увидите версию прошивки GRBL, это значит, что всё сделано правильно, а значит можно приступать к работе.
Программа LaserGRBL.
Для того чтобы начать работу с гравером, его необходимо подсоединить через USB шнур. Далее запускаем программу LaserGrbl, выбираем COM порт, к которому присоединен лазер. Получив отклик от программы, что гравер опознан, можно разблокировать устройство, нажав на иконку «замок», на рабочем поле.
Для правильной работы всех узлов и правильного определения габаритов, нужно загрузить конфигурацию гравера. Чтобы это сделать, во вкладке "GRBL" выбираем пункт «Конфигурация GRBL». В данном разделе можно настроить прошивку GRBL, или загрузить имеющуюся, для этого выбираем и загружаем файл с конфигурацией вашего гравера. Можно пойти и другим путем, прописывая скорость, ускорение, шаги и другие параметры вручную.

Убеждаемся, что данные введены верно, прописав команду «$$» в консоль. Выходим в меню.

Подаем питание на гравер. В левом нижнем углу, устанавливаем скорость перемещения лазера. Ползунком справа регулируется шаг перемещения лазерной головки. Чтобы откалибровать устройство, нажимаем на кнопку с пиктограммой дом.

Тестируем движение гравера, по всему рабочему столу перемещаемся с помощью стрелочек в левом нижнем углу, для возврата в начальное положение, нажмем на иконку «Домой» (данная функция работает, если у вас установлены концевые выключатели).
Для следующих экспериментов подготавливаем рабочую зону, под лазер подкладываем какую-либо дощечку и устанавливаем шаг перемещения лазерной головки в минимальное положение.

Проверяем, откликается ли устройство на команды включения и выключения. Для того, чтобы включать и выключать устройство, будем использовать иконки «включить» и «выключить». После нажатия кнопок, лазер не сразу начинает светить, разжигаться он начинает лишь тогда, когда вы дадите ему команды на движение. Не стоит пренебрегать техникой безопасности, при работе находитесь в защитных очках.
LaserGRBL на русском.
Выжжем же свою первую картинку.

Устанавливаем заготовку на рабочее поле, загружаем картинку, допустим, ангел (делается это с помощью иконки «открыть файл», расположенной в левом верхнем углу).

Для ускорения выжигания векторизуем изображения, получаем лишь контур нашего ангела. Теперь в опции векторизация ставим галочку напротив «сглаживание», вводим число 20, делается это с целью убрать лесенки, при малых габаритах изображения.

Жмем кнопку «Далее», выставляем максимальную скорость гравировки в 4000 мм/мин. Максимальная скорость зависит от типа гравёра. У вас может быть другой.
В параметре «Laser options» меняем команду для включения лазера с М3 на М4, данную операцию нужно провести единожды, дальше программа сохранит этот параметр.

Внимание. Менять М3 на М4 можно если ваша прошивка GRBL 1.1 или новее.

Размер изображения задаем какой душе угодно, в нашем случае будет 25х25. Создаем изображение, В поле появляется ангел, которую мы ранее выбирали.

Калибруем устройство, нажав «домой», после чего обнуляем координаты, нажав на свободное позиционирование. Устанавливаем материал, на котором хотим получить гравировку, в угол рабочего поля и нажимаем на «пуск», в левом верхнем углу. Когда гравировка завершится, нажимаем на пользовательскую кнопку «отъехать» для свободного доступа к изделию.

Как установить пользовательские кнопки читайте в статье: «Установка grbl 1.1 на Arduino uno. Основы работы в программе LaserGRBL».
Выжигание в две стороны.
Если вдруг у вас не работает выжигание в две стороны, то перейдите в GRBL, зайдите в настройки, перейдите в импорт растра и уберите галочку с пункта «однонаправленная гравировка»

На этом можно заканчивать статью, удачных вам экспериментов, саморазвивайтесь и изучайте для себя что-то новое. Но не забывайте о технике безопасности, при работе с лазером, ваши глаза вам ещё понадобятся.
Понравился статья Установка и настройка программы LaserGRBL? Не забудь поделиться с друзьями в соц. сетях.
А также подписаться на наш канал на YouTube, вступить в группу Вконтакте, в группу на Facebook.
Продолжаю эксперименты со своим самодельным ЧПУ плоттером. И сегодня расскажу, как можно ускорить процесс создания изображения из рисунка, без особых знаний и навыков. Берём картинку, открываем ее в программе, проводим несколько настроек, и плоттер уже рисует изображение. Как это сделать? Просто. В этом нам поможет новая прошивка GRBL Servo и программа LaserGRBL. Вы скажете, что программа LaserGRBL предназначена для работы с лазером. Но мы сегодня научимся ее использовать для работы с плоттером. Давайте приступим к настройке прошивки для гравировки. Но перед этим порекомендую всем, кто первый раз попал на мой сайт прочитать вот эти статьи, чтобы было понятно с чего все началось и почему произвожу те или иные настройки:
Прошивка GRBL Servo для ЧПУ плоттера.
Для того чтобы скачать прошивку «GRBL Servo», достаточно в Яндекс произвести поиск по фразе «GRBL Servo». В результате поиска получим несколько вариантов данной прошивки.

Рекомендую использовать от пользователя «robottini». Не потому, что она лучше других. Потому что другая версия, возможно, требует других настроек. Также прошивку вы можете скачать внизу статьи, в разделе «Файлы для скачивания».

На странице с прошивкой нажимаем на кнопку «Code -> Download ZIP»
Настройка прошивки GRBL Servo.
Настроить прошивку можно через программу LaserGRBL. Как скачать и начать работать с программой вы может прочитать в статье:Установка и настройка программы LaserGRBL.
Запускаем программу LaserGRBL. Первым делом нам нужно подключиться к станку, для этого выбираем порт к которому подключен станок, у меня «COM5», скорость «115200», и нажимаем кнопку подключиться. В консоли мы должны увидеть версию прошивки.

После чего можно перейти к настройке прошивки. Чтобы это сделать, во вкладке "GRBL" выбираем пункт «Конфигурация GRBL».

В открывшемся окне производим необходимые настройки.

После того, как все настроили, сохраняем изменения.
Работа с программой LaserGRBL для создания гравировки на плоттер.
Сейчас можно приступить к гравировке, а для этого выбираем нужный файл.

И производим необходимые настройки. Для рисования на плоттере можно использовать такие же параметры, что при работе с лазером. Но нужно понимать, что плоттер будет рисовать ручкой или маркером и полосы или точки будут гораздо больше, чем от лазера.

Так как у меня плоттер очень медленный, использую в основном режим «векторизовать». Также выбираем «подачу», в данном примере я использовал «Grid» и «Качество подачи» 1,000 Линий/мм. После того как параметры гравировки выбраны, нажимаем кнопку «Далее».

После чего мы переходим в настройки обработки. Здесь нужно указать скорость. Я ставлю 500 мм/мин. Больше скорость ставить смысла нет, так как в прошивке мы указали максимальную скорость 500. В вашем случае это может быть другое значение.
Нам необходимо указать значение:
- S-мин. 0 – Положение серво, когда происходит перемещение.
- S-макс. 35 – Производим рисование, ручка отпущена. Это значение подбирается опытным путем. От 0 до 255. Где 255 - означает что серво переместился на максимальный угол 180 градусов. В моем случае серво привод поворачивается примерно на 25 градусов.
Также указываем размер изображения так, чтобы оно не выходила за пределы рабочей области. Если у меня рабочая область 90 на 60 мм. Ставлю высоту 60, а ширину программа подбирает сама автоматически. Если картинка широкая, но низкая, выставляю значения 90 по длине, а высоту программа подбирает сама автоматически.
В итоге вот что получается. Но так как у меня плоттер маленьких размеров, всей красоты он конечно же не предаёт. Я уже задумался о создание плоттера больших размеров.

Пример обработки изображений на плоттере с помощью программы LaserGRBL.
Гравировка дракона с заполнением «горизонтальные линии».

Результат работы плоттера с ЧПУ.


Мотоцикл с заполнением «сетка».
На выходе получаем следующий результат.

Лев с горизонтальным заполнением. Но линий надо было сделать больше, и картина была бы более выразительной.

На плоттере получается вот такой результат.

Плюсы программы LaserGRBL для работы с граверам.
- Простота работы. Для создания гравировки не нужно углубляться в знания ЧПУ станка. Достаточно запустить программу, выбрать изображение, произвести минимальные настройки и результат не заставит долго ждать.
- Скорость обработки. Программа достаточно хорошо оптимизируем все траектории перемещения, и станок рисует достаточно быстро.
- Все делается в одной программе. Для работы не нужно несколько программ, как я делал в предыдущей реализации плоттера.
- Большой набор возможностей. Можно рисовать картинку построчно, точками, векторизовать в линии. Настраивать заполнение и прочие возможности.
Минусы.
Для меня, в данной программе для работы с плоттером, всего один минус – это нет возможности разбить изображения по отельным контурам, и в дальнейшем произвести гравировку разными цветами. Но пока гравировка разными цветами это мои мечты. На данный момент я планомерно двигаюсь в данном направлении.

В следующей статье будем ставить концевые выключатели на станок, и настраивать прошивку для работы с 2 осевым станком. Про данную настройку мне задают очень много вопросов. Наконец у меня дошли руки, и я вам все детально расскажу и покажу.
Понравился проект Прошивка для плоттера GRBL Servo и работа с программой LaserGRBL? Не забудь поделиться с друзьями в соц. сетях.
А также подписаться на наш канал на YouTube, вступить в группу Вконтакте, в группу на Facebook.

Станки для лазерной резки металла, фрезеры и другие станки - это не просто чудеса современного производства. Они также широко используются любителями и заядлыми мастерами. С их помощью можно резать дерево, пластик и даже акрил. Несмотря на то, что это высокотехнологичные устройства, многие станки относительно просты в освоении и эксплуатации.
Станки с компьютерным числовым программным управлением (ЧПУ) требуют немного больше времени перед процессом обработки. Взамен они еще проще в эксплуатации. После того как операция запрограммирована, нет необходимости вручную выполнять каждый шаг; станок работает автоматически.
При использовании станков с ЧПУ вся работа находится на переднем крае - проектирование детали и разработка разрезов, которые необходимо сделать, а затем ввод (программирование) этих шагов в станок. Это может показаться большой дополнительной работой, но отдача приходит в виде повышенной точности и бесконечной повторяемости. Программы ЧПУ можно запускать сотни и тысячи раз, производя точно такую же деталь при каждой итерации.
Тем не менее, для начала необходимо настроить программу. Обычно это делается в два этапа: проектирование детали и программирование станка.
Для программирования станка обычно требуется знание G-кода - машинного языка, используемого при программировании ЧПУ. Но проектирование исходной детали или разработка проекта - это немного другое. Для этого этапа оператору достаточно владеть компьютерной программой, способной создавать масштабируемый векторный файл (SVG).
Векторный файл - это способ обработки и хранения графической информации. Он определяет размеры и ориентацию заданного рисунка. Лазерные гравировальные станки берут этот файл и используют его для создания программы G-кода. Существует множество способов создания векторного файла - вот некоторые из лучших и наиболее популярных.
В этом списке мы сосредоточились на бесплатных программах, которые легко доступны. Однако мы также включили несколько платных вариантов, если вам нужно что-то более надежное.
LaserGRBL
LaserGRBL доступна для ПК, она проста и эффективна, дружелюбна к новичкам; программа намеренно сохраняет простоту, чтобы понравиться любителям и тем кто только осваивается с программами для лазерных станков. Для тех, кто только начинает осваивать мир лазерных граверов, LaserGRBL - это фантастический бесплатный лазерный инструмент, также большим плюсом данной программы является что она бесплатная. С её помощью можно изучить основы программного управления, форматы файлов, а также фактические тонкости и нюансы различных видов лазерной резки. К сожалению, последние версии LaserGRBL недоступны для macOS.
Inkscape
Универсальное программное обеспечение для векторной графики с открытым исходным кодом, Inkscape - это скорее универсальный инструмент, используемый графическими дизайнерами для самых разных задач. Он легко может генерировать векторные файлы и для лазерных резаков, а его родным выходным форматом является SVG благодаря чему, нет необходимости конвертировать конечный файл. Inkscape доступен для использования на Mac, PC и Linux.
Adobe Illustrator
SolveSpace
Являясь полной противоположностью Adobe Illustrator, SolveSpace поддерживает простой пользовательский интерфейс. Из-за минимального ввода данных придется немного поучиться, но SolveSpace все равно способна удовлетворить ваши потребности в дизайне лазерной резки. Она также не лишена определенных преимуществ: SolveSpace очень дружелюбна к ресурсам и занимает менее 10 МБ на вашем компьютере. Вы можете без проблем запустить её на старом настольном компьютере или ноутбуке, к тому же программа полностью бесплатна. Она также экспортирует изображения непосредственно в SVG.
LaserWeb4
LW4 более или менее специфична для лазерных резаков. В связи с этим существует активное сообщество пользователей, которые могут помочь в освоении программы. Программа оснащена множеством функций, включая те, которые не встречаются в большинстве других приложений. LaserWeb4 может похвастаться калькуляторами материалов и цен, позволяющими пользователям не только разрабатывать дизайн новой детали, но и оценивать, сколько будет стоить ее резка. Сочетание функций и поддерживающего сообщества делает LaserWeb4 отличным выбором для любителей или новичков, которые хотят освоить тонкости лазерной резки.
Coreldraw
CorelDRAW - это популярная программа для работы с векторной графикой, которая обладает всеми стандартными функциями, позволяющими оживить ваши творения. Она предлагает интуитивно понятный интерфейс с простыми инструментами и продуманной организацией, чтобы вы могли легко увидеть, что нужно сделать. Последняя версия программы поддерживает PDF/X-4, что означает, что Coreldraw может сохранять файлы в любом формате, необходимом для печати или использования в Интернете.
Нажим, угол и форма имеют большое значение для рисунка. Если вы ищете лучшее компьютерное программное обеспечение, способное создавать пользовательские иллюстрации с нуля с чувствительностью к нажиму за считанные секунды, обратите внимание на CorelDRAW.
LightBurn
Еще один платный продукт, LightBurn оправдывает свою ежемесячную подписку целым рядом полезных функций. Здесь есть стандартные функции дизайна и верстки, а также расширенные операционные инструменты. Пользователи могут указать количество проходов резака, глубину реза, порядок реза и т.д. Операторы могут сократить обычный процесс, используя LightBurn для прямого общения с блоком управления лазерного резака; программирование становится одним шагом, а не двумя. Хотя LightBurn работает не со всеми доступными контроллерами, он совместим с большинством из них, и поддержка постоянно расширяется.
Draft Sight
Полностью профессиональное программное обеспечение для проектирования - по соответствующей высокой цене. Draft Sight - это CAD-программа для профессионалов; ее особенности включают возможность преобразования файлов JPG в проекты, импорта нескольких файлов в один проект, а также рендеринга проектов в широкий спектр выходных файлов векторных и растровых изображений, включая SVG, EPS, PNG, BMP, DWG и DXF. Функция преобразования изображений особенно полезна - профессиональные дизайнеры могут использовать ее для переработки старых проектов с бумаги, создавая новые программы лазерной резки для старых проектов.
SolidWorks
Последняя в нашем списке программа в основном ориентирована на преобразование 3D-проектов в 2D-программы для резки. Хотя SolidWorks, возможно, не обладает всеми возможностями некоторых других программ из списка, она может быстро преобразовывать 3D-модели в линейные формы. Используйте ее для создания изделий архитектурного типа и дизайна продукции - SolidWorks бесплатна.
Заключение
Из этих пяти бесплатных и четырех платных вариантов, выберите программное обеспечение, которое подойдет именно вам для вашего станка лазерной резки. Как и любой станок с ЧПУ, он требует некоторого обучения, но, имея под рукой лучшие программы для лазерной гравировки, вы скоро освоите все тонкости растровой и векторной графики и будете создавать лазерные гравюры.
Если вам понравилась статья, то ставьте лайк, делитесь ею со своими друзьями и оставляйте комментарии!
Читайте также:


