Режим ограниченной функциональности эксель как убрать
Наверное, многие из вас, при работе с документами в Microsoft Office, сталкивались с таким понятием, как режим ограниченной функциональности. Но что это такое? И можно ли убрать данный режим? Это нам предстоит узнать.
Если сказать коротко, то режим ограниченной функциональности – это специальная опция, которая не поддерживает старые форматы некоторых документов в новой версии программы Word. Это означает, что когда пользователь открывает документы в Word 2010, а также созданные в более старых версиях приложения, то автоматически в строке заголовка отображается надпить «режим ограниченной функциональности», то есть включается режим совместимости.
Включение его является гарантией того, что во время работы с тем или иным документом не будут использоваться расширенные и более новые возможности, которые имеются в Word 2010. Но вместе с тем, режим ограниченной функциональности Office позволяет пользователям редактировать и вносить поправки в тексты, созданные в более ранних версиях приложения. Кроме этого, в данном режиме сохраняется общая структура документов.
Хочется сказать, что отключить его невозможно. Но есть шанс включить опцию режима совместимости данной версии приложения с более старыми файлами Word. Режим ограниченной функциональности в данном случае может быть автоматически отключен. Но как это понимать? Давайте подробнее узнаем.
Все дело в том, что документ Word 2010 может открываться в одном режиме из трех. А именно:
1. Первый – документы, созданные в Word 2010.
2. Второй – документы, созданные в Word 2007, но имеющие режим совместимости.
3. Третий – созданные в Word 97, имеющие аналогичный режим.
Режим совместимости позволяет работать с документами старых версий приложения и пользоваться всеми расширениями Word 2010. Если случилось такое, что при открытии текста в строке его заголовка имеется надпись «режим ограниченной функциональности», тогда необходимо провести некоторую работу для того, чтобы определить совместим ли этот файл с новой версией программы, а значит, убрать ограничения.
Для этого вам необходимо открыть вкладку «Файл» и выбрать пункт «Сведения». Далее перейдите в раздел «Подготовить к общему доступу», выберите «Поиск проблем» и нажмите на данную кнопку. После этого необходимо выбрать команду «Проверка совместимости» и далее нажать «Выберите отображаемые версии». Здесь, возле названия режима того документа, который у вас открыт, появится галочка. И если после этого надпись в строке названия «режим ограниченной функциональности» исчезнет, тогда можно считать, что совместимость документа с версией приложения имеется, а значит, доступны все функции программы.
Вы можете продолжать работу над данными документам. Но при необходимости вы также можете и преобразовать его. Для этого необходимо всего лишь выбрать команду «Преобразовать», и после этого все параметры совместимости в Word очищаются. Именно тогда макет вашего документа будет выглядеть так, словно вы его создали в Word 2010.
Обратите внимание, что если ваш файл формата Doc, тогда в случае с новой версией программы вам необходимо его преобразовать в формат DocX. Но в принципе, команда преобразования должна автоматически сменить данный формат.
И если вам еще непонятно, как сделать преобразование документа, то в этом случае далее будет приведен пошаговый план того, как это сделать:
1. Зайдите во вкладку «Файл».
2. Найдите вкладку «Сведения» и нажмите на нее.
3. Нажмите на команду «Преобразовать».
Все, документ переделан под тот формат, который вам необходим. А для того, чтобы создать очередную копию данного файла, проделайте следующее:
1. Нажимаете на вкладку «Файл».
2. Выбираете «Сохранить как».
3. В пустой строке поля «Имя файла» вводите название вашего документа.
4. В списке «Тип файла» выбираете «Документ Word».
Все, ничего сложного нет. Теперь вы можете работать в том режиме, который вам необходим.
Если Вы работаете с документами Microsoft Office, то могли замечать, что у Вас на верху приложения бывает надпись "Режим ограниченной функциональности". Давайте разберем что это значит и как это убрать?
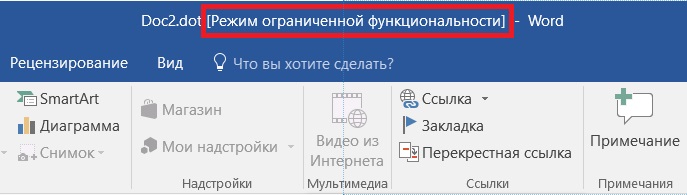
"Режим ограниченной функциональности" - Что это?
Данная надпись может наблюдаться в Word, Exel, PowerPoint и других приложениях Microsoft Office. Это говорит о том, что Вы открыли файл приложения MS Office, который был создан в более ранней версии Microsoft Office. К примеру у Вас установлена Microsoft Office 2019, а создан данный документ был в Microsoft Office 2010. Данный режим ограничения включается таким способом, чтобы Вы не использовали новые функции Вашей версии Офсиа, дабы потом этот файл можно было открыть в более старой версии Офиса. Таким способом приложение автоматически подстраивает форматирование документа, чтобы оно выглядело одинаково на всех версиях Microsoft Office, даже самых ранних.
Если конкретнее, какой функционал ограничен, или отключен - это все зависит от того, какую версию Офиса Вы используете, и в какой версии приложения был создан Ваш документ. Например, если документ создали в Microsoft Office 2010, а Вы используете версию Office 2019, то Вы не сможете использовать дополнения Apps for Office, или вложенные видео-файлы в документе, т.к этот функционал появился только в Office 2013. А если Вы попытаетесь открыть в Office 2019, файл который был создан в Office 2007, то у Вас будут недоступны для использования стили форматирования нумерованных списков, а так же различные формы и эффекты для текстовых полей, WordArt и пр. В общем данный функционал обеспечивает обратную совместимость определенного документа (файла), чтобы над ним могли работать все пользователи, вне зависимости от того, какая версия Microsoft Office у них установлена и у них не было каких-либо расхождений в форматировании текста и различных визуальных ошибок документа.
"Режим ограниченной функциональности" - Как убрать?
Покажем на примере Word, но аналогично можно сделать с любым приложением Microsoft Office. Напоминаем, что не стоит так делать с каждым документом, обычно, ограничения в таком совсем не существенные и Вы можете использовать документ, чтобы он был обратно-совместим с более старыми версиями. Но если Вы все же на определенном документе хотите снять данный режим, чтобы использовать новые функции, которые у Вас стали заблокированными, то вам нужно сделать следующее: Заходите в нужный файл (документ) => в самом открытом документе нажимаете меню "Файл" => Вкладка "Сведения" => Кнопка "Преобразовать".
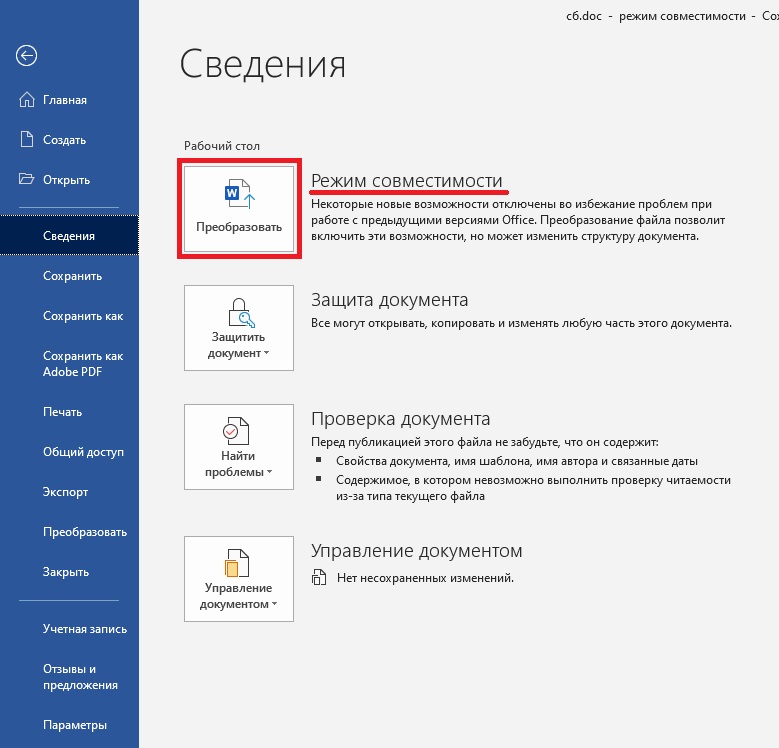
Далее у Вас выйдет окно с предупреждением, что данный файл будет обновлен до новейшего формата. Для отключения такого уведомления при каждом конвертировании можете отметить галкой "Больше не задавать вопросы о преобразовании документов".
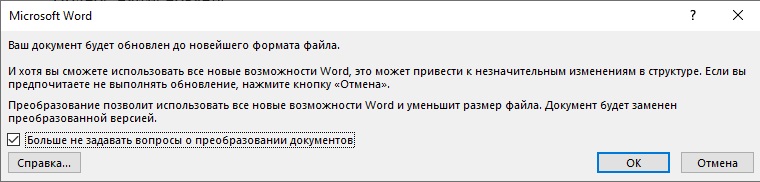
После этого все ограничения данного режима будут сняты.
Делая такую операцию с файлом, учтите, что с открытием данного файла в более старых версиях могут возникнуть трудности с форматированием, а так же Вы можете столкнуться с небольшими проблемами в визуальном оформлении документа после форматирования. Поэтому желательно сделайте копию данного файла перед преобразованием.
Рассмотрим еще одну ситуацию, когда у Вы создаете свой новый файл, но он у Вас сохраняется сразу в этом режиме ограниченной функциональности.
В чем причина? - Все просто, у Вас в приложении настроено сохранение в режиме совместимости с более ранними версиями Microsoft Office.
Как убрать? - Заходите к примеру в Word (Но можно и в любое другое приложение Office) => Меню "Файл" => Параметры => Сохранение. Если у Вас стоит там стоит к примеру "Шаблон Word 97-2003", то смените его на "Документ Word (.*docx)".
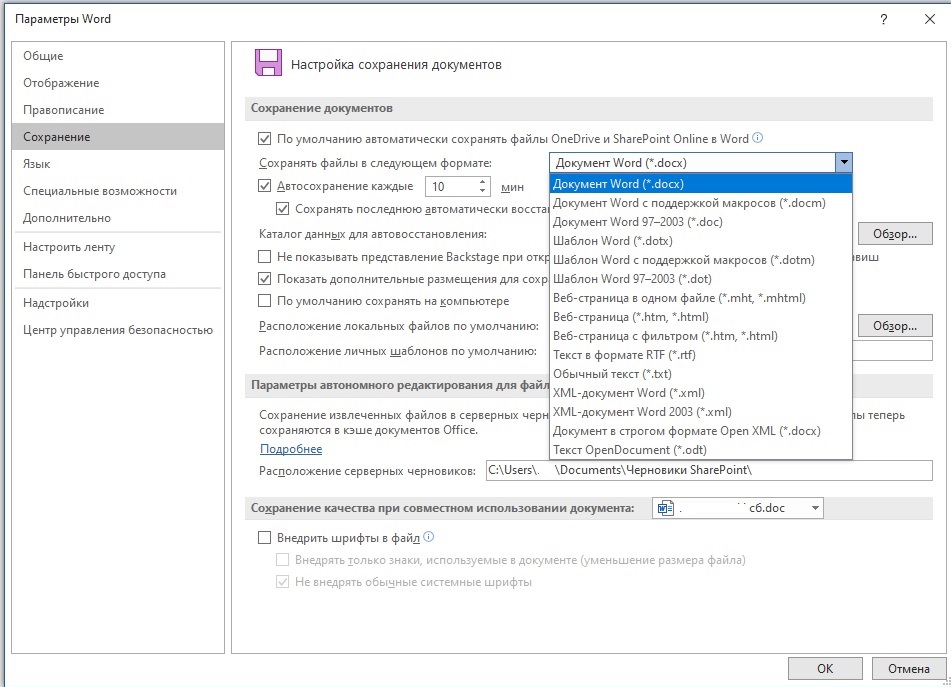
Если Вы все еще используете старые версии Microsoft Office, мы Вам рекомендуем перейти на более новые редакции, для более полной совместимости в работе с документами. Приобрести лицензионные ключи активации для самых новых версий Office - 2019, 365, 2016 Вы можете в нашем каталоге. Ключи активации от 499 ₽. Моментальная доставка на Вашу электронную почту и круглосуточная техподдержка нашего магазина. Подробнее в нашем каталоге Microsoft Office.
Любой документ можно легко конвертировать и таким образом отключить режим ограниченной функциональности в Microsoft Office. Достаточно лишь нажать Файл – Сведения – Преобразовать. При нажатии на эту кнопку приложение предупредит вас о том, что вы собираетесь обновить файл до новейшего формата.
Как убрать режим ограниченной функциональности в Экселе?
Для того чтобы убрать режим совместимости, необходимо преобразовать книгу в формат, соответствующий текущей версии Microsoft Excel. Однако, если Вы работаете с пользователями других версий программы, желательно оставить книгу в режиме совместимости, чтобы формат файла не изменился.
Как выключить режим ограниченной функциональности в Word?
Такое предупреждение означает, что программа работает в режиме, эмулирующем старую версию программы, и не может с данным файлом использовать некоторые из своих новых функций. Для того чтобы убрать это ограничение, нужно просто пересохранить этот файл в новом формате. После этого файл сохранится в формате «.
Как снять режим ограниченной функциональности в Ворде 2016?
Как убрать режим ограниченной функциональности в Word 2016
- запустить Word и открыв в нем необходимый документ, нажать «Файл»;
- выполнить команду «Сохранить как»;
- задать место хранения файла и, если требуется, сменить название;
- кликнуть на кнопку «Сохранить».
Что значит режим ограниченной функциональности в Ворде 2016?
Говоря простым языком, Режим Ограниченной Функциональности (РОФ) — это несовместимость файлов, выполненных в более ранних версиях Word, с расширенным функционалом модификации софта от 2016 года.
Как выключить режим совместимости?
Кликните правой кнопкой мыши по ярлыку или файлу программы. В контекстном меню выберите пункт «Свойства». В окне «Свойства: Имя приложения» откройте вкладку «Совместимость». В разделе «Режим совместимости» снимите галку напротив «Запускать программу в режиме совместимости с:», а затем нажмите на кнопку «ОК».
Что делать если Microsoft Office пишет Нелицензированный продукт?
Запуск Office от имени администратора
Как убрать ограничение доступа в ворде?
Разблокирование защищенного документа
- На вкладке Рецензирование в группе Защитить нажмите кнопку Ограничить редактирование.
- В области задач Ограничить форматирование и редактирование нажмите кнопку Отключить защиту.
- Если вам будет предложено ввести пароль, укажите его.
Что означает режим ограниченной функциональности в Ворде 2013?
Режим ограниченной функциональности – это режим редактирования более старых документов в новейших версиях Word. Например: если открыть в Word 2013 документ, который создали в версиях 2003 или 1997, то в строке заголовка обязательно появится та самая надпись: Режим ограниченной функциональности.
Как вернуть Ворд в обычный режим?
Для того чтобы работать в обычном режиме, выберите команду Вид -> Обычный или щелкните на кнопке Обычный режим в левом углу горизонтальной полосы прокрутки. Режим разметки отображает ваш документ точно так, как он будет распечатан.
Что делать если в ворде пишет сбой активации продукта?
Сбой активации в лицензионном Office
Что значит режим ограниченной функциональности в сбербанк онлайн?
Если у Вас не будет заключенного универсальный договор банковского обслуживания (УДБО) или же заявления на подключение вкладов к системе Сбербанк онлайн, то интернет банк будет работать в ограниченном режиме. Многие функции в этом случае попросту будут недоступны.
Что делать если в ворде не редактируется?
Что означает режим ограниченной функциональности

В конце 2006 г. Microsoft выпустила Ворд 2007, одновременно заменив формат DOC на DOCX. Все программы 2007–2019 гг. выпуска стали сохранять любой документ в нем. При этом во всех предыдущих версиях редактора продолжал использоваться устаревший стандарт DOC. Поэтому, открывая файл старого образца в софте 2007, 2010, 2013, 2016 и 2019 гг., пользователь видит уведомление «режим ограниченной функциональности» в Ворде.
При разработке каждой следующей модификации редактора разработчики дополняют его функционал новыми инструментами, эффектами, шрифтами, маркерами, формулами и нумерациями. Поэтому, когда в новой версии софта открывается документ в DOC, велика вероятность возникновения сбоев. Текст и изображения могут отображаться некорректно, а во время редактирования будут возникать ошибки.
Режим совместимости применяется в MS Word, чтобы исключить возможные проблемы, которые могут возникнуть из-за функциональных отличий. Параметры файла адаптируются к набору инструментов более ранней версии приложения. Все новые опции отключаются. Если текст необходимо просто отредактировать, на работу ограничения не повлияют.
Прочитать ещё статью: Как поставить длинное тире в Word на клавиатуреОднако нередко возникают ситуации, когда без использования новых инструментов не обойтись. Убрать режим ограниченной функциональности в приложении Word пользователь может тремя способами:
- Изменить расширение вручную.
- Сохранить копию текста в новом формате.
- Преобразовать DOC в DOCX.
Во всех случаях структура текста и формат меняются, отличается только порядок действий. Ниже приводятся пошаговые инструкции для каждого из методов.
Способ 1: Переименовать расширение файла
Когда в работе используется формат DOC, применяемый в приложениях, которые вышли до 2007 г., можно снять режим ограниченной функциональности, поменяв название на DOCX вручную.
Для самостоятельной смены формата нужно:
Обратите внимание! Если на другом ПК тоже используется редактор одной из свежих версий, при открытии файла проблема повторится, и снова появится предупреждение об ограничении функционала. В этом случае нужно будет повторно воспользоваться любым из доступных методов.
Если отобразится окно с подтверждением, нужно нажать «ОК». После переименования документ должен открываться без ограничений.
Способ 2: Сохранить как в .docx
Можно отменить функциональные ограничения и через сам редактор. Для этого:
- Нажмите на значок правой клавишей мышки, а на пункте «Открыть» — левой кнопкой.
- После входа следует перейти слева сверху на вкладку «Файл» и в появившемся меню открыть пункт «Сохранить как». В некоторых версиях редактора используется иконка MS Word.
- Указать место хранения.
- Откроется окно, где нужно выбрать параметры для сохранения. Необходимо навести мышку на поле «Тип файла» и среди предложенных форматов выбрать «Документ Word».
- Далее нужно задать поддержку совместимости, поставив галочку в нужном месте.
- Теперь следует указать нужное имя и нажать на кнопку «Сохранить», а затем выбрать необходимый вариант сохранения.
После этого в документ будет добавлен полный функционал для редактирования.
Прочитать ещё статью: Как добавить линейку в MS Word на экранСпособ 3: Преобразовать
Функция «Преобразование» — самый простой способ, который позволяет выключить ограниченный функционал. Чтобы им воспользоваться, нужно выполнить 4 действия:
Такой способ позволяет изменить расширение с устаревшего DOC на DOCX. После этого предупреждение об ограничениях должно исчезнуть. Третий вариант решения проблемы актуален для редактора 2010–2019 версий. При использовании Ворд 2007 лучше воспользоваться вторым способом и сохранить копию в DOCX.
Существует еще один вариант: просто скопировать текст из документа в формате DOC и вставить его в пустой файл. Если используется редактор одной из новых версий, он по умолчанию адаптирует текст к DOCX.
Учитель информатики с 2008 года. Программирую на Python и PHP. Могу собрать и разобрать компьютер с закрытыми глазами.
Читайте также:


