Как отключить камеру в яндекс браузере
Вот как включить камеру или микрофон через настройки:
- Открыть меню Яндекс.Браузера и выбрать «Настройки».
- Перейти в раздел «Сайты».
- Найти специальный отдел и открыть «Расширенные настройки сайтов».
- Пролистать к «Доступ к камере» или «Доступ к микрофону».
Как дать браузеру доступ к камере?
Как настроить доступ к камере и микрофону для веб-сайта
Как разблокировать микрофон в Яндексе?
Как включить микрофон в Яндексе?
Включение микрофона в настройках Яндекс браузера
Как разрешить браузеру Яндекс доступ к сети?
- Заходите через «Панель управления» во вкладку «Центр управления сетями и общим доступом»;
- Находите нужное подключение и выбираете пункт «Свойства»;
- Прописываете в TCP/IPv4 DNS «8.8.8.8» и «8.8.4.4»;
- После перезагружаете компьютер.
Как разрешить доступ к камере в Windows 10?
Включение разрешений приложения для камеры в Windows 10
Как разрешить доступ к камере хром?
Как настроить доступ к камере и микрофону для сайта
Как разрешить браузеру доступ к камере на айфоне?
Нажмите «Разрешить» для камеру и микрофона.
- Перейдите на сайт Видеозвонков.
- Нажмите на значок в адресной строке.
- Нажмите «Настройки сайтов».
- Установите «Разрешить» для камеры и микрофона.
Как разрешить доступ к камере и микрофону в опере?
- Запустите браузер и кликните на его логотип (там может находиться кнопка «Меню»).
- Перейдите на страницу параметров, нажав на соответствующий пункт.
- Пролистайте ее содержимое до самого конца и щелкните на надпись «Дополнительно».
- Далее, откройте пункт «Настройки контента».
- Здесь нам нужна опция «Микрофон».
Как включить голосовой поиск в Яндексе?
Почему Яндекс использует микрофон?
Как разрешить приложению доступ к микрофону Windows 7?

Для чего это нужно
С развитием информационных технологий видеосвязь приобретает все большее значение. Представить современный мир без таких мессенджеров, как Skype, WhatsApp и других, сложно. Кроме них, доступ к камере запрашивает и Яндекс браузер. Благодаря этому появляется возможность поддерживать связь с друзьями из любой точки земного шара.
Как разрешить доступ к камере на компьютере
Для того чтобы опция стала доступна на ПК, понадобится приобрести ноутбук со встроенной камерой или присоединить переносное устройство к компьютеру. Сам процесс несложный и состоит из следующих этапов:


- Найти Яндекс браузер на рабочем столе и дважды кликнуть по нему левой кнопкой мыши. Затем перейти в меню настроек, которое расположено в верхней части страницы.
- Найти пункт «Сайты» и кликнуть по нему.
- Перейти в меню расширенных настроек сайтов.
- Найти и открыть блок «Доступ к камере». Затем поставить галочку рядом с пунктом «Запрашивать разрешение». Не рекомендуется давать браузеру полный доступ к камере. Такое правило установлено в целях повышения конфиденциальности.
Если действия выполнены верно, после перехода на сайты, где требуется использование камеры, браузер будет выводить запрос с просьбой разрешить это действие. Можно самостоятельно решить, давать свое согласие или нет. При этом лучше ориентироваться на степень безопасности того или иного веб-ресурса.
Существует возможность разрешить доступ к камере в Яндекс браузере или запретить его для каждого отдельного сайта. Для этого нужно:


- Перейти в меню настроек браузера.
- Открыть пункт «Сайты».
- Кликнуть по «Расширенные настройки сайтов».
- Выбрать тип камеры, которая будет использоваться для взаимодействия с сайтом (фронтальная или веб).
- Переключиться на вкладку «Настройка сайтов».
- Составить список сайтов, которые имеют право запрашивать доступ к устройству и тех веб-ресурсов, у которых эта опция будет отсутствовать.
Если нужно удалить сайт из списка, кликнуть по соответствующему пункту напротив адреса страницы.
Включение камеры на мобильных устройствах
Если на телефон или планшете установлена операционная система Android, изменять параметры разрешения на доступ к камере в Яндекс браузере не потребуется. При установке браузеров и других объектов на такие устройства, система автоматически запросит разрешение на использование камеры, микрофона и пр. Далее они будут эксплуатироваться в фоновом режиме.
Устройства Apple автоматически запрещают использовать любые дополнительные возможности телефона без разрешения владельца. Свое согласие на доступ к камере в этом случае потребуется дать вручную.

Для этого нужно перейти на любой сайт, где необходимо использовать камеру. Система выведет на экран гаджета окно с запросом. От человека требуется нажать кнопку «Разрешить».
Возможные проблемы
Если камера не подключена к ПК или имеет механические повреждения, браузер ее «не увидит». Проверить актуальность опции можно через «Диспетчер устройств». В этом пункте будут отображены все дополнительные возможности компьютера касательно взаимодействия с интернетом. Раздел можно найти с помощью поисковой строкой в «Пуске».
В пункте «Аудиовходы и аудиовыходы» находится список микрофонов и динамиков, а в «Камеры» – вебкамеры. Если в разделе не оказалось того или иного устройства, значит аппаратура не работает. Осуществить видеозвонок в этом случае не получится до тех пор, пока неисправность не будет устранена.
В случае отсутствия доступа к камере после активации всех необходимых разрешений, проблема может оказаться связанной с блокировщиком ОС Windows. Для устранения неисправности потребуется:

- Открыть «Параметры».
- Перейти в раздел «Конфиденциальность».
- Зайти в подраздел «Камера».

В правой части экрана будут отображаться приложения, которые могут запрашиваться доступ к камере. Пролистав страницу вниз, нужно найти Яндекс браузер и передвинуть находящийся рядом ползунок на отметку «Вкл».
Причиной отсутствия доступа к камере может оказаться приложение Adobe Flash Player. Если это так, нужно открыть соответствующий раздел параметров и поставить отметку напротив пункта «Разрешить использовать камеру в браузере».
Отсутствие доступа к камере может обуславливаться несколькими факторами. При возникновении проблемы следует поочередно попытаться устранить каждый из них.
Существует несколько способов дать Яндексу доступ к камере или микрофону. Каждый из них позволяет расширить функциональные возможности браузера. Это пригодится тем, кто стремится всегда быть на связи со своими друзьями или используют камеру для работы.
Расскажем, как разблокировать микрофон в браузере Яндекс. Наличие микрофона и веб-камеры на компьютере давно стало рекомендованным условием для общения в интернете. Однако общественные волнения и навязчивый страх быть «взломанным» заставляют разработчиков отключать возможности этих устройств по умолчанию, давая им работать только после осознанного разрешения пользователей.
Дача разрешения в Windows
Первым делом нужно скачать Яндекс.Браузер, но не только он, но и операционная система не позволяет использовать микрофон в среде сторонних приложений. Предварительно нужно вручную убрать ограничения для дальнейшей настройки.
На этом этапе убедитесь в надежном подключении устройства через заднюю панель компьютера и его определении системой. Если подключение идет через цилиндрический штекер (mini-jack 3,5 мм), то разъем на материнской плате под него должен быть розового цвета.
-
Зайти в меню «Пуск/Параметры» и выбрать раздел «Конфиденциальность»;


Включение микрофона
В Yandex.Browser микрофон выполняет множество функций: начиная от поиска информации и ввода текста голосом, и заканчивая полноценными видеоконференциями. Данный функционал полезен людям с ограниченными возможностями, старикам и работникам на «удаленке».
Чтобы разблокировать устройство в среде Яндекс Браузера, нужно:
Исключения для сайтов
Пользователь может использовать микрофон лишь на одном сайте, сохраняя запрет на использование другими интернет-ресурсами. Зайдя на него, на экране появится черное окно или уведомление о невозможности работы девайса.
Для дачи разрешения на одной интернет-странице нужно:
Аналогично разрешить доступ можно одноименной кнопкой на всплывающем уведомлении.
Неполадки в работе
Если микрофон в браузере Яндекс не работает или «пропадает» из видимости, то проверьте его статус в диспетчере устройств или в параметрах «Система/Звук» Windows. Шкала звука в разделе «Ввод» отображает работу устройства. Постучите по нему пальцем и посмотрите на изменения шкалы. Если их нет — звуковое устройство (или звуковая карта) неисправен.
Проверьте целостность кабеля mini-jack: положите у микрофона источник звука (подойдет смартфон с однотонной музыкой) и, медленно перебирая в руках кабель, наблюдайте за шкалой звука. Резкие падения уровня до нуля свидетельствуют об изломе медных жил или плохом контакте штекера.
В заключение
Знание того, как включать микрофон в Яндекс браузере необходимо всем его пользователям. Ведь этот функционал на полную раскрывает возможности веб-обозревателя, а в некоторых случаях, является единственным способом взаимодействия с ним.

На многих сайтах, в сервисах и онлайн-играх есть поддержка голосового общения, современные поисковые системы дают возможность не только вводить запросы с клавиатуры, но и озвучивать их. Однако это буде возможно только в том случае, если на компьютере подключен и активирован микрофон и у веб-обозревателя есть к нему доступ, а также разрешение на использование. Как все это сделать в случае Яндекс Браузера – рассмотрим в данном обзоре.
Польза от микрофона в браузере
Если Яндекс Браузер использует микрофон, пользователь получает немало новых возможностей работы в обозревателе. Рассмотрим самые полезные.
Голосовой поиск
Независимо от используемой поисковой системы, в ней всегда есть поддержка голосового ввода запроса. С помощью искусственного интеллекта речь преображается в текст, по которому и происходит запрос. Такая функция широко известна владельцам смартфонов Андроид, но ничего не препятствует ее использованию и на настольных компьютерах.
Общение в режиме реального времени
Множество сервисов и ресурсов предоставляет возможность голосового общения с другими пользователями в реальном времени посредством браузера, и для этого его нужно просто включить и разрешить веб-обозревателю использовать его.
Есть еще немало примеров, когда использование микрофона в браузере оказывается полезным. Поэтому можно переходить к способам его настройки, которых есть несколько:
- в настройках ОС Windows;
- через настройки самого браузера;
- из всплывающего уведомления;
- в поисковой строке.
Рассмотрим их подробнее.
Настройки Yandex browser
В настройках браузера от Яндекс есть специальный раздел для задания параметров взаимодействия самой программы с разным оборудованием компьютера, среди которого – и прибор звукозаписи. Заблокировать или разблокировать такое устройство можно следующим способом:
- нажать на кнопку параметров – изображение трех линий в верхнем правом углу, выбрав с выпадающего списка «Настройки»;
- в открывшемся меню выбрав пункт «Сайты» в разделе слева;
- нажать на последний элемент в блоке – «Расширенные настройки сайтов»;
- примерно в середине открывшегося списка найти пункт «Доступ к микрофону», и выбрать соответствующую опцию для запроса разрешения на доступ.
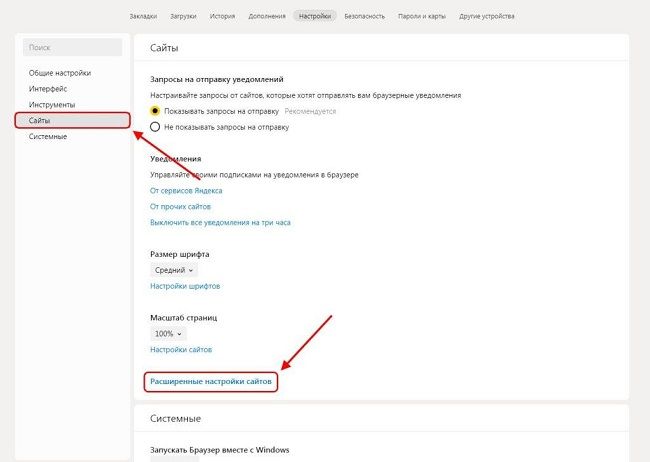
После завершения таких настроек устройство звукозаписи само по себе не будет запускаться на сайтах – откроется уведомление с запросом на его использование для текущего сеанса.
Настройка в Windows
В некоторых случаях настройка использования микрофона в самом обозревателе является недостаточной мерой для его работы – запрещать это может сама операционная система. Поэтому может потребоваться разрешение на использование устройства записи сторонними программами. В случае Виндовс 10 делает это следующим способом:
- нажать клавиши Win + I;
- в открывшемся окне с настройками выбрать «Конфиденциальность»;
- перейти до раздела «Микрофон»;
- поменять положение ползунка для его перевода в активное состояние и зарыть окно.
В результате этого Яндекс Браузер, как и многие другие приложения, получат возможность при необходимости запускать микрофон для его использования.

Окно уведомления
Даже после выполнения всех предыдущих действий микрофон остается отключенным для использования в веб-обозревателе, так как необходимо разрешить использовать его конкретным сайтам. Но сделать это очень просто: после открытия определенной страницы с поддержкой голосового общения откроется уведомление «Доступ к микрофону». Чтобы изменить текущие настройки доступа, достаточно нажать на кнопку «Разрешить».
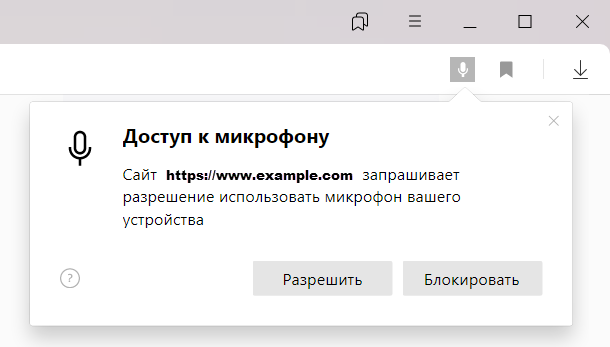
Такое уведомление появляется только один раз, дальше сайт заносится в так называемый белый список, так что при последующих его посещениях устройство звукозаписи будет запускаться без дополнительных уведомлений. Чтобы выключить эту настройку, нужно нажать на иконку микрофона в адресной строке.
Строка поиска
Если необходимо подключить и активировать микрофон в Яндекс Браузере для определенного сайта, можно обойтись и без уведомлений. Это может быть полезным в случае случайного добавления ресурса в «черный список», когда уведомление было просто закрыто или же использование микрофона заблокировано для всех сайтов.
Всегда остается возможность добавить ресурс в исключения, разрешив или, наоборот, ограничив его работу с устройством звукозаписи отдельно от глобальных настроек обозревателя. Для этого:
- перейти на нужный сайт;
- нажать на кнопку в «Умной» строке, которая имеет вид глобуса или замка;
- найти пункт с параметрами использования микрофона и установить переключатель в активное положение;
- для применения внесенных изменений обновить страницу.
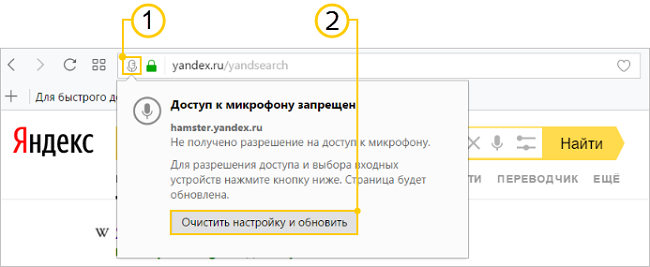
Дополнительные настройки
Бывает такое, что при выполнении всех рассмотренных действий микрофон в браузере Яндекс все равно не работает. Это обычно случается из-за того, что система неверно определяет звуковой канал, пытаясь записать голос не с того, что нужно, устройства. Для исправления проблемы потребуется просто выбрать правильный источник звука:
- в параметрах выбрать «Расширенные настройки сайтов»;
- найти пункт с параметрами доступа к микрофону и открыть список;
- выбрать нужное устройство записи звука и закрыть страницу.
В этом же меню можно нажать кнопку «Настройки сайтов», ознакомившись со списком разрешенных и запрещенных ресурсов, при необходимости можно удалять отдельные – соответствующая кнопка появляется при наведении курсора на определенный сайт.
Таким образом, использование микрофона в браузере открывает перед пользователем широкие возможности более удобной работы со многими онлайн-ресурсами, и способы правильной настройки микрофона в веб-обозревателе были рассмотрены на примере программы от Яндекса.
Читайте также:


