Режим энергосбережения в яндекс браузере для телефона
Длительное время автономной работы смартфонов и планшетов достигается не только использованием новейших технологий в плане питания устройств, но и программной оптимизацией – система Android, например, обладает массой функций для более долгой работы без подключения смартфона к электросети. Пользователям предоставляется некоторая свобода действий в плане настройки этой опции, однако часть её параметров недоступны для ручного изменения.
В шестой версии «Андроида» была представлена технология Doze, которая самостоятельно задаёт приоритеты процессам, чтобы устройство могло работать даже при низком заряде. Например, сохраняется работоспособность такой важной функции, как будильник, который прозвенит, даже если девайс, как может показаться, «не вытянет» до заданного момента. Однако на этом моменте особенности не заканчиваются – Android Lollipop принёс встроенный режим экономии энергии, который:
- задаётся в один тап через панель быстрого доступа;
- понижает яркость экрана;
- ограничивает фоновые процессы, чем дополнительно обеспечивает экономию трафика;
- изменяет настройки звучания.
В ещё более новых релизах появился режим полной экономии энергии, который показал особенно высокую эффективность на девайсах с экранами SuperAMOLED и AMOLED: матрицы, изготовленные по этим технологиям, не только обеспечивают отличную передачу чёрного цвета, но и гарантируют малое потреблении заряда при большом количестве тёмных элементов.
В некоторых прошивках, таких как MIUI, набор изменений, вносимых этой функцией, отличается от представленного Google по умолчанию. Тем не менее, все эти меры дают сильно сэкономить заряд батареи.
Преимущества и недостатки
Уже по определению энергосберегающего режима на Андроиде, становится понятно, что для его работы понадобится пожертвовать частью функций смартфона. Это касается и яркости, которая автоматически снижается до минимально возможной, и невозможности передачи данных приложениями в фоновом режиме. Доступ к беспроводным сетям не убирается, однако советуем самостоятельно выключить GPS, Bluetooth, Wi-Fi, мобильную связь, если что-то из этого не используется.
С недостатками, вызываемыми обычным режимом энергосбережения, смириться просто, однако существенно менее комфортно пользоваться устройством становится после включения полной экономии энергии. В таком случае рабочий стол сменится списком приложений, на котором представлен не весь, а выбираемый пользователем софт; все анимации пропадут. Беспроводные сети окажутся недоступны, если не включить их самостоятельно.
Как включить режим энергосбережения Андроид
Порядок действий отличается в зависимости от производителя девайса, поэтому обратитесь к конкретной инструкции в зависимости от бренда, под которым выпущен телефон. Мы постарались описать для большинства марок процесс того, как включить режим энергосбережения на Андроиде, и в каком порядке выполнять действия.
Samsung
Новые смартфоны этой южнокорейской компании используют прошивку One UI, для пользователей которой актуален следующий свод действий:
Чтобы выставить детальные параметры энергосбережения, понадобится удержать палец на кнопке активации этого режима. Не забудьте, если потребуется, настроить автоматическое отключение Always On Display, или деактивируйте эту функцию самостоятельно.
Xiaomi
В MIUI активация энергосбережения производится примерно так же, как и в «Самсунге». Здесь тоже поддерживается как вариант с включением этого режима посредством «шторки», так и метод, предполагающий пользование настройками устройства.
Honor, Huawei
Девайсы обеих марок используют прошивку EMUI, поэтому инструкция объединена в один раздел статьи. Порядок действий абсолютно идентичен для смартфонов этих двух производителей, однако инструкция может выглядеть иначе в зависимости от версии системы.
Проделайте следующие шаги:
Учтите, что так включается режим полной экономии энергии. В EMUI сохранена функция обычного энергосбережения, активируемая следующим образом:
Другой производитель
Если вы используете стандартную прошивку, что актуально для смартфонов более мелких брендов, нежели вышеперечисленных, ничто всё равно не помешает использовать рассматриваемую в статье возможность. Актуальна следующая инструкция:
Можно также активировать энергосбережение с помощью программы «Настройки»:
Эта вкладка параметров содержит довольно полезную информацию о наиболее потребляющих заряд программах и аппаратных компонентах устройства. Здесь же указано, сколько времени, учитывая запущенные в текущий момент процессы и выставленные настройки, будет работать смартфон без подзарядки.
Проблемы и способы их решения
Выключение режима экономии энергии
Чтобы деактивировать обычный вариант энергосбережения, просто тапните по соответствующей кнопке в «шторке» или меню настроек. Если же речь идёт о другом, полном варианте увеличения сохранения заряда, следует тапнуть кнопку выхода в верхнем правом углу. Устройство начнёт работать, как прежде, сразу после этого.
Функцию Doze, введённую в Android 6 и продолжающую присутствовать в новых релизах, деактивировать через панель управления девайсом нельзя.
Уровень экономии недостаточен
Советуем присмотреться в сторону устройств с увеличенными объёмами аккумуляторов относительно того, что имеется у текущего девайса. Вы также можете попробовать скачать следующие приложения, однако не стоит ожидать от них сверхвысокой эффективности:
Android даёт сильно сохранить заряд устройства в одно нажатие. Расширяет набор возможностей, встроенных в систему, пользование сторонними программами, среди которых есть и бесплатные утилиты. Перечисленные выше решения из Google Play тоже помогут продлить время автономной работы вашего гаджета.

В этой статье показаны действия, с помощью которых можно включить (отключить) и настроить режим энергосбережения в Яндекс.Браузере.
При использовании Яндекс.Браузера на ноутбуке, вам будет доступен режим энергосбережения который позволяет экономить заряд батареи. В режиме энергосбережения снижается потребление энергии за счет упрощения различных процессов, что позволит работать на отключенном от электросети ноутбуке на некоторое время дольше.
Как работает режим энергосбережения
Чтобы ноутбук не разряжался слишком быстро, используйте режим энергосбережения. В этом режиме Яндекс.Браузер:
- Снижает активность фоновых вкладок
- Всегда использует видеокарту для проигрывания видео (если возможно)
- Уменьшает FPS страницы
- Отключает анимацию в элементах интерфейса браузера, если она тратит много ресурсов процессора
- Выключает анимацию фона
- Выполняет другие функции для оптимизации энергопотребления
Как его включить
Когда вы отсоединяете ноутбук от электросети, Яндекс.Браузер по умолчанию включает режим энергосбережения и сообщает об этом включением отображения значка Настройка энергосбережения справа от Умной (адресной) строки, пример на скриншоте ниже.
Чтобы посмотреть заряд батареи ноутбука, справа от Умной (адресной) строки нажмите на значок Настройка энергосбережения.
Отключение режима энергосбережения
Вы можете отключить режим энергосбережения в Яндекс.Браузере для текущего сеанса или навсегда.
Чтобы отключить режим энергосбережения для текущего сеанса, справа от Умной (адресной) строки нажмите на значок Настройка энергосбережения и открывшемся окне отключите опцию Энергосбережение .
Чтобы отключить режим энергосбережения навсегда, в верхней части окна браузера нажмите на кнопку Настройки Яндекс.Браузера и в появившемся меню выберите пункт Настройки .
В нижней части страницы настроек нажмите кнопку Показать дополнительные настройки.
В разделе "Энергосбережение" отключите опцию Включать режим энергосбережения, также при необходимости отключите опцию Показывать иконку энергосбережения.
Настройка включения режима энергосбережения в Яндекс.Браузере
При необходимости можно настроить в какой момент будет включен режим энергосбережения.
Чтобы установить в какой момент будет включен режим энергосбережения, в верхней части окна браузера нажмите на кнопку Настройки Яндекс.Браузера и в появившемся меню выберите пункт Настройки .
В нижней части страницы настроек нажмите кнопку Показать дополнительные настройки.
В разделе "Энергосбережение" включите опцию Включать режим энергосбережения.
В выпадающем списке выберите нужный вариант (браузер будет включать режим энергосбережения: Когда устройство отключено от электросети, При заряде батареи меньше 80, 50 или 20 %).
С помощью рассмотренных выше действий можно включить, отключить, а также настроить режим энергосбережения в Яндекс.Браузере при работе на отключенном от электросети ноутбуке.
Часто недавно купленные смартфоны отлично держат заряд до определённого момента. Спустя время стоит серьёзно задуматься, когда изнашивается батарея, и заряда смартфона едва ли хватает для выполнения повседневных нужд.
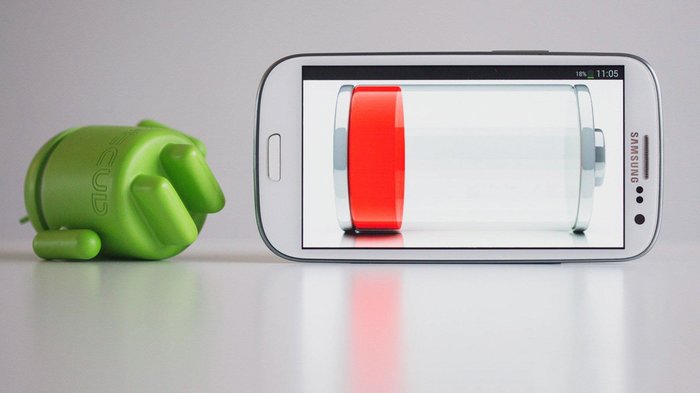
Как определить приложения, наиболее потребляющие энергию аккумулятора телефона, и как увеличить время работы смартфона без подзарядки?

Следуйте следующим шагам, чтобы вычислить эти программы:
Некоторые приложения потребляют более 20% энергии смартфона, это оказывает огромную нагрузку на батарею, и в дальнейшем полностью её сажает.
ЧТО ДЕЛАТЬ ПОСЛЕ ВЫЯВЛЕНИЯ?
1. Если вы практически не пользуетесь ими, лучшим вариантом будет удалить потребляющие много заряда программы. Если понадобится использовать приложения, можете вновь их скачать. Этот шаг заметно улучшит время работы смартфона и повысит его производительность.
Советуем очищать все приложения от скопившихся кэш-данных, если это возможно. Такой подход существенно снизит нагрузку на телефон и ускорит его работу. Также появится больше свободного места на смартфоне.
СТАТИСТИКА САМЫХ ЭНЕРГОПОТРЕБЛЯЮЩИХ ПРОГРАММ.
Приложения потребляют энергию в двух видах: во время работы и в фоновом режиме, когда программы нами не используются.
Во время работы:

Старайтесь по возможности очищать эти приложения от лишних данных для обеспечения лучшей продолжительности работы смартфона и повышения производительности.
Не рекомендуется включать их при невысоком заряде аккумулятора.
В фоновом режиме:
b. Google Maps (2ГИС)
c. Instagram
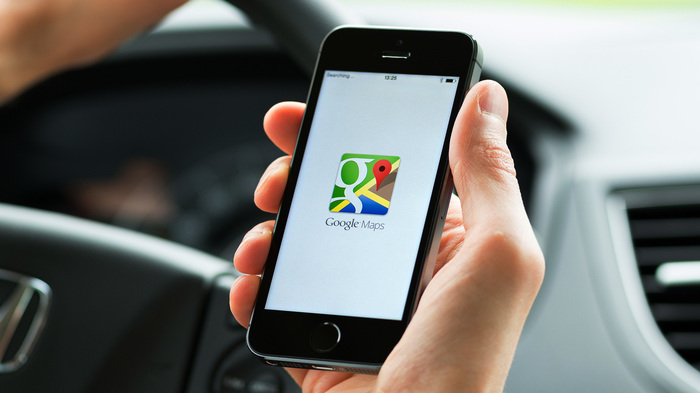
Если с предыдущими программами всё понятно, ведь мы их включаем, то здесь гораздо сложнее. Эти приложения включаются автоматически с запуском телефона и потребляют энергию даже в неактивный период.
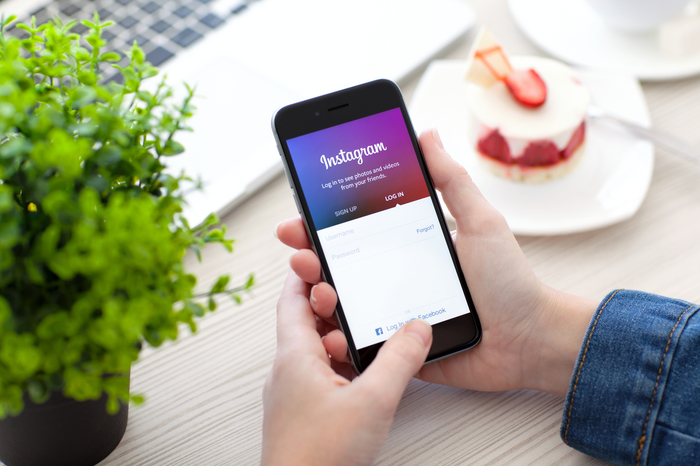
СОВЕТЫ ПО УВЕЛИЧЕНИЮ ВРЕМЕНИ РАБОТЫ СМАРТФОНА.
Рекомендуем воспользоваться этими советами для более долгой работы телефона:
1. Понизьте яркость. В местах со слабым освещением высокая яркость экрана не сильно нужно. Увеличивайте подсветку экрана на улице и уменьшайте в здании. Это сэкономит лишние минуты или часы работы.
2. Замените батарею. Если есть возможность замены батареи смартфона, купите новую или менее изношенную. Это сэкономит много усилий.
3. Модули. Много зарядка потребляют включённые 4G, Wi-fi и Bluetooth. По возможности отключайте их, если смартфон нужен к концу дня в рабочем состоянии.

Одна из самых частых проблем при использовании смартфонов — непродолжительное время их автономной работы. При активной эксплуатации устройства и большом количестве установленных приложений подзаряжать смартфон иногда приходится по несколько раз в день. Но есть несколько несложных настроек Android-девайса, позволяющих существенно увеличить время жизни аккумулятора.
Режим энергосбережения
Режим энергосбережения особенно полезен в том случае, если аккумулятор почти разряжен, и нет возможности срочно зарядить его. Но этот режим можно использовать и постоянно. При энергосбережении уменьшается яркость дисплея и производительность смартфона, отключается вибрация, приложения не работают в фоновом режиме.
Для активации или настроек энергосбережения открываем в настройках раздел «Батарея» (в старых версиях Android — «Диспетчер питания»). Здесь можно выбрать режим энергосбережения, настроить автонапоминание, посмотреть, сколько примерно времени осталось до исчерпания батареи, ознакомиться со списком энергоемких приложений.

Настройки яркости дисплея
Диагональ экрана и яркость подсветки довольно существенно влияют на скорость разрядки. При длительном пребывании на улице с интенсивным солнечным светом есть смысл уменьшить яркость экрана.
Регулировка яркости доступна в настройках экрана («Настройки» — «Экран» или «Дисплей»), либо на панели уведомлений (потянуть один или два раза верхнюю часть рабочего стола вниз). Для наибольшей экономии заряда можно установите минимальную яркость, с которой текст на экране будет сносно читаться.
Если в настройках найдете авторегулировку яркости, то лучше активируйте ее. Тайм-аут экрана (время до выключения дисплея при бездействии) также целесообразно сделать как можно меньшим.

Стоит учесть, что у смартфонов с AMOLED-дисплеями на энергопотребление влияет не только яркость, но и гамма картинки. Поэтому здесь предпочтительнее использование темных тем.
Настройка геолокации
Функция геолокации — одна из наиболее энергозатратных. Ее можно полностью отключить в разделе настроек «Геолокация» или «Местоположение», но целесообразнее отключить доступ у отдельных приложений. С этой целью открываем «Настройки» — «Приложения» — «Меню» — «Разрешения приложений». Здесь отображается список разрешений и «Ваше местоположение». В этом пункте откроется меню программ с переключателями доступа к геолокации. У всех приложений, которым эта функция не очень нужна, ее можно отключить, оставив, например, карты и такси.

В настройках геолокации доступен выбор режимов определения местоположения. Здесь выбираем режим «Экономия батареи» или аналогичный.

Отключение анимационных эффектов
Различные интерфейсные анимационные эффекты не только расходуют энергию, но и дополнительно напрягают процессор, замедляя манипуляции с программами и переключение между ними. Чтобы выключить анимацию, придется залезть в настройки для разработчиков, скрытые по умолчанию.
Для этого в настройках девайса переходим в раздел «О телефоне», находим там «Номер сборки» и нажимаем здесь 7 раз. Так активируется режим разработчика и в основном меню настроек появляется раздел «Для разработчиков». В нем находим 3 пункта с анимацией, и поочередно в каждом включаем режим «Без анимации».

Отключение Wi-Fi в спящем режиме
Постоянное соединение Wi-Fi-модуля с точкой доступа или поиск новой высасывает из аккумулятора немалое количество электричества. Для отключения Wi-Fi в режиме сна переходим в «Настройки беспроводных сетей» — «Wi-Fi» — «Wi-Fi в спящем режиме» и включаем здесь режим «Только при питании из сети». Так при отключении экрана вместо Wi-Fi будет использоваться мобильная сеть.

Активация режима полета
В режиме полета отключается вся связь: сотовая, Wi-Fi и Bluetooth. На некоторых моделях смартфонов отключается и GPS. Есть смысл активировать этот режим, если вы долго находитесь в местах, где отсутствует связь или слишком слабый сигнал. Включить режим полета (автономный режим) можно в настройках беспроводных сетей или на панели уведомлений. В верхней части экрана при этом появится индикатор в виде самолетика.

Отключение слишком активных или неиспользуемых приложений
Некоторые производители, помимо стандартных сервисов Google (часть которых нужна далеко не всем пользователям), устанавливают еще и дополнительный софт. А в ближайшем будущем дополнительные приложения можно будет встретить на всех мобильных устройствах, продающихся в России, но проблема заключается в том, что не все получается удалить стандартными средствами операционной системы. При этом некоторые приложения могут не только занимать большое количество памяти, но и стать причиной более быстрой разрядки батареи.
В случае с неудаляемыми приложениями полностью освободить от них память, к сожалению, не получится, зато есть возможность отключить софт, сделав его неактивным, а, значит, не расходующим заряд. На десятом Android, как и на многих других версиях операционной системы и различных оболочках, достаточно зажать иконку приложения на рабочем столе или в общем списке софта. После этого выбираем пункт «О приложении», которой может быть отображен в виде значка с буквой i по центру.
Если удаление невозможно, в открывшемся меню появится пункт «Отключить». Впрочем, некоторые системные приложения отключить не получится, а еще не стоит отключать магазин Google Play и сервисы, связанные с его работой, так как это приведет к ошибкам в работе с операционной системой.
Для просмотра всех установленных приложений можно зайти в общие настройки устройства и выбрать пункт «Приложения», в результате чего мы вновь попадаем в меню, изображенное на скриншотах.
Для включения ранее отключенного софта в том же меню потребуется лишь нажать на кнопку «Включить».

Проверка разрешения для приложений
Хотя существует немало исключений, но большинство приложений и игр для Android запрашивают у пользователя разрешения на работу с различными функциями смартфонов и планшетов, к чему уже все привыкли. При этом может возникнуть вполне логичный вопрос о том, зачем, к примеру, софту нужен доступ к СМС или к камере, если подобный функционал им никак не используется?
Обычно подобные разрешения собирают данные, необходимые для показа интересной пользователю рекламы, но в любом случае это негативно влияет на время работы мобильного устройства. Проверить разрешения любых приложений и игр можно, если зайти в «Настройки»/«Приложения и уведомления», затем выбрать необходимый софт и нажать на пункт «Разрешения».
Понятно, что приложениям для отправки СМС и совершения звонков требуются соответствующие разрешения, тогда как навигаторы не смогут работать без доступа к местоположению. В случае с навигацией сэкономить заряд поможет пункт «Разрешить только во время использования приложения». Хотя нужно учесть, что у Google и некоторых других сервисов изначально включено постоянное отслеживание для того, чтобы пользователь смог просмотреть места, в которых он побывал, и быстро выставить оценку посещенным компаниям, магазинам и т. п.

Можно смело отключать сомнительные на ваш взгляд разрешения. При использовании софта, если в этом будет необходимость, появится повторный запрос на предоставление разрешений, и вы сможете понять, для каких функций они требуются.
Проверка устройства в безопасном режиме
Не всегда можно сразу определить причину повышенного энергопотребления, но нередко проблема вызвана сторонним софтом. Для проверки необходимо войти в безопасный режим, в котором работают только те приложения, которые были изначально установлены производителем. Если время работы в безопасном режиме заметно выше, чем при обычном использовании устройства, то стоит удалить софт, приводящий к повышенному разряду аккумулятора. Обычно сначала удаляют последнее установленное приложение, после которого начали появляться проблемы, но таких приложений может быть несколько. Тогда придется проверить их все поочередно.
На стандартной версии Android, работающей без дополнительных оболочек, вход в безопасный режим осуществляется зажатием кнопки питания, после чего уже на экране нужно зажать виртуальную кнопку «Выкл», в результате появится окошко с подтверждением входа в безопасный режим.
На некоторых девайсах, к примеру, на новых смартфонах Xiaomi и Redmi, может потребоваться зажать кнопку уменьшения громкости после включения аппарата и появления логотипа производителя.
В девайсах от Huawei при включении придется вместе с кнопкой питания зажимать увеличение громкости до тех пор, пока не появится меню с пунктом Safe mode. Именно этот пункт и переводит устройство в безопасный режим.
Отключение автоматической синхронизации или увеличение интервала
Одной из особенностей современных смартфонов и планшетов является постоянная синхронизация данных из приложений. Это полезно, если нужно параллельно использовать софт на нескольких устройствах. При этом происходит объединение всех данных, а значит отпадает необходимость просматривать информацию именно с того устройства, на которое она поступила, была отправлена или отредактирована. Это очень удобно. Но у частой синхронизации есть и свои минусы.
Во-первых, возрастает интернет-трафик: данные с мобильного устройства переходят в аккаунт. Во-вторых, возрастает энергопотребление. Следует определиться, нужна ли вам автосинхронизация в целом или стоит увеличить интервал автосинхронизации там, где это возможно?
Аккаунт Google, в котором содержится информация из многочисленных сервисов американской компании (Gmail, Календарь, Контакты, Документы и прочее) по умолчанию автоматически синхронизирует все данные.
Если вам это не нужно, есть два варианта: убрать автосинхронизацию некоторых сервисов, которые, по вашему мнению, не нуждаются в этом, либо полностью отключить функцию автоматической синхронизации и синхронизировать данные вручную. Настройки синхронизации доступны в пункте «Аккаунты» главного меню настроек. Там можно полностью отключить или более детально настроить синхронизацию, причем не только Google, но и других сервисов.
Настройки синхронизации будут находиться в нижней части открывшейся странички. Нужно уточнить, что синхронизация нужна для получения уведомлений о новых письмах, но если вы привыкли обновлять список вручную, то функцию и вовсе стоит отключить.
Читайте также:


