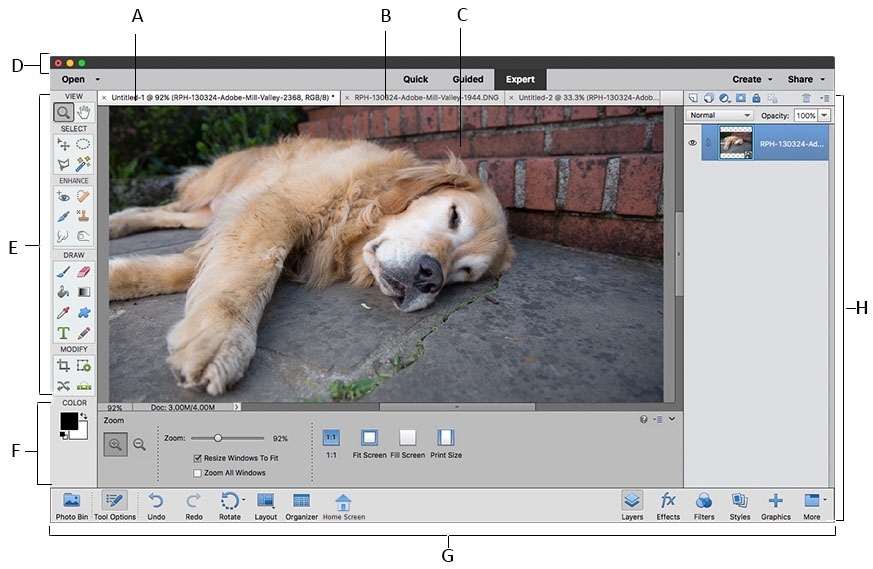Режим эксперт в фотошопе
Узнайте больше о рабочей среде в Adobe Photoshop Elements.
Рабочая среда Adobe Photoshop Elements представляет собой простой в использовании интерфейс, в котором можно редактировать и улучшать фотографии наиболее удобным способом. В зависимости от уровня владения Photoshop Elements можно выбрать определенный режим работы: «Быстрое», «Управляем.» или «Эксперт».
В Photoshop Elements 2018 и предыдущих версиях доступна также вкладка eLive. С помощью вкладки eLive можно получать доступ из рабочей среды к ресурсам с различными идеи для обработки изображений, а также совершенствовать навыки работы с Adobe Photoshop Elements. Дополнительные сведения представлены в разделе eLive.
При запуске Adobe Photoshop Elements первым открывается начальный экран. Здесь вы можете открыть нужное приложение, просмотреть автоматически созданные проекты и руководства по использованию функций, получить доступ к последним функциям и многое другое. Дополнительные сведения о начальном экране представлены в разделе Обзор начального экрана Elements.
При запуске Photoshop Elements 2018 или предыдущих версий открывается экран приветствия.
При запуске Photoshop Elements по умолчанию открывается экран приветствия. Экран приветствия представляет собой удобную отправную точку для выполнения важнейших задач.
На экране приветствия щелкните один из следующих элементов.
- «Фоторедактор», чтобы улучшить изображения или добавить специальные эффекты.
- Щелкните значок «Фоторедактор» для открытия редактора в режиме по умолчанию.
- Щелкните значок «Фоторедактор» в раскрывающемся списке для открытия редактора вместе с одним из недавно открытых файлов или новым файлом, либо выберите файл для открытия.
В версии Photoshop Elements из магазина приложений Windows видеоредактор недоступен.
- Кнопка «Закрыть» (X) в верхнем правом углу экрана приветствия, чтобы закрыть его. Чтобы перейти в другую рабочую среду, нет необходимости возвращаться на экран приветствия — в любом из рабочих окон имеется возможность вызова других рабочих окон.
- Значок настроек (рядом с кнопкой «Закрыть»), чтобы выбрать приложение для запуска при начале работы.
Экран приветствия Photoshop Elements 2018eLive (в выпуске 2018 г. и предыдущих выпусках)
eLive — режим просмотра для доступа к материалам и ресурсамРежим «Быстрое»
Позволяет изменять фотографии в режиме быстрой правки. Используйте этот режим для внесения быстрых и простых изменений в фотографию, например, изменений экспозиции, цвета, резкости и других аспектов изображения.
Дополнительную информацию см. в разделе Улучшенный быстрый режим.
Режим «Быстрое»Управляемый режим
Позволяет изменять фотографии в управляемом режиме.
Управляемый режим — это интерфейс, который подобен мастеру и который позволяет легко применять определенные предустановленные эффекты. Каждая управляемая правка имеет связанное изображение, при наведении указателя мыши на которое отображается примененный эффект. Дополнительные сведения см. в разделе Управляемый режим.
Управляемый режим![]()
Режим «Эксперт»
Позволяет изменять фотографии в режиме правки «Эксперт».
Рабочая среда «Редактирование» имеет набор средств для коррекции аномалий цвета, создания спецэффектов и улучшения качества фотографий. Рабочая среда «Быстрое» имеет простой инструментарий для коррекции цвета и светотеней, а также команды для быстрого устранения таких распространенных дефектов фотографии, как эффект «красных глаз». В управляемом режиме содержатся инструменты для базового редактирования фотографий, выполнения действий по инструкциям и применения фотоэффектов.
Если вы новичок в цифровой фотографии, функция «Быстрое» или «Управляемый» поможет вам выполнить простую ретушь фотографий.
Если вы уже имеете опыт обработки фотографий, вы убедитесь, что режим «Эксперт» предоставляет наиболее гибкую и мощную среду ретуши цифровых фотографий. Она располагает набором команд коррекции светотеней и цвета, а также инструментами коррекции дефектов изображения, выделения, добавления текста и рисования Рабочую среду «Эксперт» можно реорганизовать для оптимального решения практических задач. В области «Подборка панелей» можно перемещать, скрывать, отображать и упорядочивать панели. Также можно изменять масштаб фотографии, прокручивать содержимое в окне документа, а также создавать несколько окон и видов.
Photoshop Elements в режиме «Эксперт»![]()
A. Активная вкладка B. Неактивная вкладка C. Область активного изображения D. Панель параметров E. Палитра инструментов F. Область «Параметры инструментов» / подборка фотографий G. Панель задач H. Область панелей
Содержит меню команд для выполнения задач. Меню организованы тематически. Например, в меню «Улучшение» сосредоточены команды коррекции изображения.
Средство отбора режимов
Содержит кнопки для ввода трех доступных режимов редактирования. Кроме того, содержит раскрывающиеся меню «Открыть» (недавно использованные файлы) и «Создать» (фотопроекты).
Скрывает инструмент редактирования изображений.
Логически сгруппированные функции, действия или элементы управления.
Подборка фотографий / Параметры инструментов
Позволяет переключаться между областями «Подборка фотографий» (отображение используемых в настоящий момент миниатюр и управление ими) и «Параметры инструментов» (отображение и установка параметров для выбранного в настоящий момент инструмента).
Отображает часто используемые операции в виде кнопок для быстрого и удобного доступа.
Можно скрыть или отобразить разные части рабочей среды в соответствии с конкретными потребностями.
Чтобы скрыть или отобразить подборку фотографий или параметры инструмента, включите или отключите соответствующие значки в нижней части экрана.
Для работы в режиме разделения экрана с исходной фотографией в одной части и отредактированной фотографией в другой включите режим Быстрое , а затем выберите один из режимов в меню Вид .
Одновременный просмотр исходной фотографии и отредактированной фотографииВозможность работы в режиме разделения экрана с исходной фотографией и отредактированной фотографией доступна только в режиме Быстрое .
Контекстные меню доступны в рабочих средах Editor и Organizer. В контекстных меню отображаются команды, относящиеся к активному инструменту, выделенной области или панели. Эти меню позволяют осуществлять вызов команд в главных меню.
Когда вы импортировали и упорядочили свои фотографии, вы имеете все необходимое, чтобы внести несколько быстрых правок. В Photoshop Elements предусмотрены несколько уровней редактирования: от быстрых, основных исправлений фотографий и удобных технологических процессов редактирования до расширенных возможностей коррекции и совмещения цветов в рабочей среде Editor.
В рабочей среде Organizer выберите фотографию, которую требуется отредактировать, и нажмите значок Editor на панели задач. В рабочей среде Editor откроется фотографии для редактирования.
В Photoshop Elements предусмотрены три вида редактирования, предоставляющие пользователям разные уровни возможностей редактирования. Начните с режимов быстрого и управляемого редактирования. Получив некоторый опыт, вы сможете изучить более мощные функции расширенного редактирования.
Режим быстрого редактирования![]()
Представление управляемого редактирования![]()
В режиме Управляем. предоставляются пошаговые инструкции, которые помогут вам выполнить различные интересные задачи редактирования. Его интерфейс подобен мастеру, который упрощает применение определенных предустановленных эффектов. Каждая управляемая правка имеет связанное изображение, при наведении указателя мыши на которое отображается примененный эффект. Дополнительные сведения см. в разделе Управляемый режим.
Режим редактирования «Эксперт»![]()
Режим «Эксперт» поможет вам редактировать и улучшать свои фотографии, используя весь набор мощных инструментов, имеющихся в Photoshop Elements. В этом виде предоставлена самая гибкая и мощная среда для коррекции изображений. Она располагает набором команд коррекции светотеней и цвета, а также инструментами коррекции дефектов изображения, выделения, добавления текста и рисования. Дополнительные сведения см. в разделе Справка по Photoshop Elements.
В режимах «Быстрое» и «Эксперт» Photoshop Elements доступна панель инструментов для удобной работы с фотографиями. С помощью инструментов на панели можно выбирать, улучшать, просматривать изображения, а также использовать функции рисования.
Панель инструментов в режиме «Быстрое» содержит небольшой набор простых инструментов. В этом режиме доступны следующие инструменты: «Масштаб», «Рука», «Быстрое выделение», «Глаза», «Осветление зубов», «Выпрямление», «Текст», «Точечная восстанавливающая кисть», «Рамка» и «Перемещение».
Панель инструментов режима «Быстрое»A. Инструмент «Масштаб» B. Инструмент «Рука» C. Инструмент «Быстрое выделение» D. Инструмент «Глаза» E. Инструмент «Осветление зубов» F. Инструмент «Выпрямление» G. Инструмент «Текст» H. Инструмент «Точечная восстанавливающая кисть» I. Инструмент «Рамка» J. Инструмент «Перемещение»
В режиме «Эксперт» панель инструментов содержит больший набор инструментов, чем в режиме «Быстрое». Инструменты упорядочены в следующих логических группах:
- Просмотр
- Выбор
- Улучшение
- Рисование
- Изменение
Панель инструментов режима «Эксперт»![]()
A. Инструменты просмотра B. Инструменты выделения C. Инструменты улучшения D. Инструменты рисования E. Инструменты изменения F. Цвет
Инструменты просмотра на панели инструментов (режим «Эксперт»)
Инструмент «Масштаб» (Z)
Увеличение или уменьшение масштаба изображения. Соответствующие инструменты на панели параметров инструментов: увеличение и уменьшение масштаба. Дополнительная информация об инструменте масштабирования представлена в разделе Увеличение или уменьшение масштаба.
Инструмент «Рука» (H)
Перемещение фотографии в рабочую среду Photoshop Elements. С помощью этого инструмента можно перетащить изображение. Дополнительные сведения представлены в разделе Просмотр изображений в режимах «Эксперт» или «Быстрое».
Инструменты выделения на панели инструментов (режим «Эксперт»)
Инструмент «Перемещение» (V)
Перемещение выделенных областей или слоев. Дополнительные сведения представлены в разделе Перемещение выделенной области.
Инструмент «Прямоугольная область» (M)
Выделение области изображения в прямоугольной рамке. Удерживайте клавишу Shift, чтобы выделенная область приняла форму правильного квадрата.
Инструмент «Овальная область» (M)
Выделение области изображения в овальной рамке. Удерживайте клавишу Shift, чтобы выделенная область приняла форму правильной окружности.
Инструмент «Лассо» (L)
Выделение области изображения в рамке произвольной формы.
Инструмент «Магнитное лассо» (L)
Выделение части изображения посредством выделения краев с высокой контрастностью вокруг фигуры.
Инструмент «Многоугольное лассо» (L)
Создание выделенных областей с прямыми краями.
Инструмент «Быстрое выделение» (A)
Выделение на основе сходства цветов и текстуры с помощью установки точки или перетаскивания курсора по краю области, которую требуется выделить.
Инструмент «Кисть выделения» (A)
Выделение области для рисования с помощью кисти.
Инструмент «Волшебная палочка» (A)
Выделение пикселей, имеющих сходные цвета, одним щелчком мыши.
Инструмент «Волшебная выделяющая кисть» (A)
Добавление участков в область выбора или удаление участков из нее путем автоматического обнаружения кромок. Дополнительные сведения об этом инструменте представлены в разделе Изменение и уточнение областей выбора.
Инструмент «Автовыделение» (A)
Когда вы рисуете фигуру вокруг области, которую хотите выделить, инструмент автоматически выделяет эту область.
Дополнительные сведения об области выбора представлены в разделе Инструменты для выделения фрагментов на фотографиях.
Инструменты улучшения на панели инструментов (режим «Эксперт»)
Инструмент «Глаза» (Y)
Удаляет эффект «красных глаз», эффект засвеченных глаз и корректирует закрытые глаза на фотографиях. Дополнительные сведения об этом инструменте представлены в разделах Точное устранение эффекта «красных глаз», Устранение эффекта засвеченных глаз и Корректировка закрытых глаз.
Инструмент «Точечная восстанавливающая кисть» (J)
Удаление пятен с фотографий. Дополнительные сведения об этом инструменте представлены в разделе Удаление пятен и нежелательных объектов.
Инструмент «Восстанавливающая кисть» (J)
Удаление пятен с фотографии путем выделения части фотографии в качестве центра преобразования.
Инструмент «Умная кисть» (F)
Корректировка тональности и цвета на выбранных участках фотографии.
Инструмент «Умная кисть с прорисовкой» (F)
Выполнение прорисовки определенных участков фотографии, как с помощью инструмента рисования.
Инструмент «Штамп» (S)
Клонирование (копирование) пикселей из одной области изображения в другую, на другой слой или даже на другое изображение, что полезно при создании копий объектов, ретушировании изъянов или рисовании поверх объектов фотографии. Можно также выполнить клонирование части изображения и поместить его на другое изображение. Дополнительные сведения представлены в разделе Клонированные изображения или области изображения.
Инструмент «Узорный штамп» (S)
Рисование узора, созданного на основе данного изображения, другого изображения или заготовленного узора. Дополнительные сведения представлены в разделе Инструмент «Узорный штамп».
Инструмент «Размытие» (R)
Позволяет размыть четкие контуры или области изображения, снизив его детализацию. Дополнительные сведения представлены в разделе Размытие или мягкие края.
Инструмент «Резкость» (R)
Увеличение резкости размытых краев фотографии для повышения четкости деталей. Дополнительная информация о настройке резкости представлена в разделе Настройка резкости изображения.
Инструмент «Палец» (R)
Имитация размазывания влажной краски пальцем. Размазывание начинается с цвета той точки, в которой начинается штрих, в направлении движения инструмента. Дополнительные сведения об этом инструменте представлены в разделе Инструмент «Палец».
Инструмент «Губка» (O)
Изменение насыщенности цвета в области. Дополнительные сведения об использовании этого инструмента представлены в разделе Коррекция насыщенности отдельных участков изображения.
Инструмент «Осветлитель» (O)
Осветление областей изображения. Используется для выявления деталей в затемненных участках изображения. Дополнительные сведения об инструменте «Осветлитель» представлены в разделе Быстрое затемнение или осветление отдельных участков изображения.
Инструмент «Затемнитель» (O)
Затемнение участков изображения. Используется для выявления деталей в светлых участках изображения. Дополнительные сведения об инструменте «Затемнитель» представлены в разделе Быстрое затемнение или осветление отдельных участков изображения.
Инструменты рисования на панели инструментов (режим «Эксперт»)
Инструмент «Кисть» (B)
Создание мягких или жестких цветных штрихов. Его можно использовать для имитации техники распыления краски. Дополнительные сведения об этом инструменте представлены в разделе Инструмент «Кисть».
Инструмент «Кисть импрессиониста» (B)
Изменение имеющихся цветов и деталей изображения так, что фотография приобретает вид картины, выполненной в утонченной художественной технике. Дополнительные сведения об этом инструменте представлены в разделе Инструмент «Кисть импрессиониста».
Инструмент «Замена цвета» (B)
Упрощает замену определенных цветов изображения. Дополнительные сведения об этом инструменте представлены в разделе Замена цветов в изображении.
Инструмент «Ластик» (E)
Стирание пикселей изображения при перетаскивании. Дополнительные сведения об этом инструменте представлены в разделе Инструмент «Ластик».
Инструмент «Фоновый ластик» (E)
Делает области, через которые протаскивается курсор, прозрачными или заливает их фоновым цветом, что позволяет легко удалять лишние объекты с фона. Дополнительные сведения об этом инструменте представлены в разделе Инструмент «Фоновый ластик».
Инструмент «Волшебный ластик» (E)
Изменение всех сходных пикселей при протаскивании курсора по фотографии. Дополнительные сведения представлены в разделе Инструмент «Волшебный ластик».
Инструмент «Заливка» (K)
Выполнение заливки области, близкой по цвету к пикселям областей, которые вы нажимаете. Дополнительные сведения об этом инструменте представлены в разделе Инструмент «Заливка».
Инструмент «Узор» (K)
Применение заливки или узора к изображению вместо использования инструментов «кисти». Дополнительные сведения представлены в разделе Заливка слоя цветом или узором.
Инструмент «Градиент» (G)
Применение заливки к области изображения с помощью градиента. Дополнительные сведения представлены в разделе Применение градиента.
Инструмент палитры цветов (I)
Копируя цвет на изображении, инструмент тем самым задает новый основной или фоновый цвет. Дополнительные сведения об этом инструменте представлены в разделе Выбор цвета с помощью инструмента «Пипетка».
Инструмент «Произвольная фигура» (U)
Позволяет нарисовать разнообразные фигуры. При выборе инструмента «Произвольная фигура» можно вызвать фигуры на панели параметров инструментов.
На панели параметров инструментов доступны также следующие инструменты для работы с фигурами:
- Прямоугольник
- Прямоугольник со скругленными углами
- Эллипс
- Многоугольник
- Звезда
- Линия
- Выделенная область
Дополнительные сведения о создании фигур представлены в разделе Создание фигур.
Инструмент «Текст» (T)
Создание и редактирование текста на изображении.
На панели параметров инструментов доступны также следующие инструменты для работы с текстом:
- Вертикальный текст
- Горизонтальный текст-маска
- Вертикальный текст-маска
- Текст в выделенном фрагменте
- Текст в фигуре
- Текст по заказному контуру
Дополнительные сведения о добавлении и редактировании текста на изображении представлены в разделе Добавление текста.
Инструмент «Карандаш» (N)
Создание четких произвольных линий. Дополнительные сведения представлены в разделе Инструмент «Карандаш».
Инструменты изменения на панели инструментов (режим «Эксперт»)
Инструмент «Рамка» (C)
Обрезка части изображения в соответствии с размерами выделенной области. Дополнительные сведения об этом инструменте представлены в разделе Обрезка изображения.
Инструмент «Вырезание по фигуре» (C)
Обрезка фотографии по рамке произвольной формы. Дополнительные сведения об этом инструменте представлены в разделе Инструмент «Вырезание по фигуре».
Инструмент «Кадрирование перспективы» (C)
Позволяет преобразовать перспективу изображения во время обрезки. Дополнительные сведения об этом инструменте представлены в разделе Инструмент «Кадрирование перспективы».
Инструмент «Изменение композиции» (W)
Точное изменение размеров фотографии без удаления важного содержимого (людей, зданий, животных и т. д.). Дополнительные сведения представлены в разделе Изменение композиции фотографии в режиме «Эксперт». Пошаговое руководство по изменению композиции фотографий представлены в разделе Изменение композиции фотографии в режиме управляемого редактирования.
Инструмент «Перемещение с учетом содержимого» (Q)
Позволяет выбрать объект и переместить его в другое место на фотографии или растянуть его. Дополнительные сведения об этом инструменте представлены в разделе Перемещение объектов.
Инструмент «Выпрямление» (P)
Горизонтальное или вертикальное выпрямление объектов на фотографии, расположенных под углом. Дополнительные сведения об этом инструменте представлены в разделе Выпрямление изображения.
Чтобы использовать инструмент в режиме «Быстрое» или «Эксперт», необходимо сначала выбрать соответствующий инструмент на панели инструментов. Затем можно выполнить необходимые операции с помощью параметров на панели параметров инструментов.
Выбор инструмента
Выполните одно из следующих действий.
- Выберите инструмент на панели инструментов.
- Нажмите клавишу быстрого вызова инструмента. Например, инструмент «Кисть» можно вызвать нажатием клавиши B. Комбинации клавиш инструмента указаны в подсказке инструмента. Список полезных комбинаций клавиш также указан в разделе Клавиши выбора инструментов.
Снять выделение инструмента нельзя — он остается выделенным до тех пор, пока вы не выберите другой инструмент. Например, если вы активировали инструмент «Лассо» и хотите щелкнуть изображение, ничего не выделяя, выберите инструмент «Рука».
Выберите параметры на панели параметров инструментов
Панель параметров инструментов размещается в нижней части окна Photoshop Elements. На этой панели отображаются параметры для выбранного инструмента. Например, если на панели инструментов выбран инструмент «Рамка», то на панели параметров инструментов отображаются соответствующие инструменты («Вырезание по фигуре» и «Кадрирование перспективы») и другие параметры.
Нажмите здесь для просмотра видеоролика об использовании инструмента «Рамка». В видеоролике рассматриваются параметры, доступные на панели параметров инструментов для инструмента «Рамка».
Если панель параметров инструментов не отображается, нажмите значок инструмента на панели инструментов или Параметры инструментов на панели задач.
Панель параметров инструментов для инструмента «Лассо»![]()
A. Значок активного инструмента B. Соответствующие инструменты C. Дополнительные параметры
Можно изменить параметры инструментов, установленные по умолчанию. Например, можно скрыть подсказки по инструментам или изменить внешний вид курсора инструмента.
![]()
Сегодня мы расскажем о несколько простых и очень эффективных способов быстрой и удобной работы с Photoshop.
1. Сбрасываем зум на 100%
![10 хитростей упрощающие работу в Photoshop]()
Двойное нажатие на инструменте Zoom сбрасывает увеличение на значение 100%.
2. Работаем в полноэкранном режиме
Нажав клавишу F, вы переключаетесь в полноэкранный режим работы. Следующее нажатие отображает экспертный режим, в котором все меню скрыты. Нажатие TAB в режиме эксперта показывает инструменты, но верхнее меню будет недоступно.
3. Удобная прокрутка изображения
При большом зуме, чтобы не использовать полосы прокрутки, просто зажмите ПРОБЕЛ и перемещайтесь по изображению с помощью мыши. Отпустив пробел вы сможете дальше работать с инструментами.
4. Скрываем несколько слоев сразу
![10 хитростей упрощающие работу в Photoshop]()
Чтобы скрыть несколько слоев разом, нажмите на иконку глаза возле слоя и не отпуская кнопку мыши спустите её до последнего слоя который хотите скрыть.
![10 хитростей упрощающие работу в Photoshop]()
Чтобы скрыть все слои, кроме одного, нажмите ALT и кликните на слой который хотите оставить видимым. Остальные слои скроются.
![10 хитростей упрощающие работу в Photoshop]()
После создания выделения, его границы отображаются “бегающими муравьями”, для того чтобы скрыть их нажмите CTRL+H, повторное нажатие вернет муравьев.
6. Сбрасываем настройки фильтра
![10 хитростей упрощающие работу в Photoshop]()
При работе с фильтрами вы всегда можете сбросить внесенные изменения. Зажмите ALT и кнопка Cancel превратится в Reset.
7. Меняем размер превьюшек слоя
![10 хитростей упрощающие работу в Photoshop]()
Для изменения размера превьюшек в слоях кликните на стрелку на панели Layers и выберите меню Panel Options и выберите нужный размер. Кстати, чуть ниже можно выбрать, будет ли отображаться на превью вся картинка или только информация, находящаяся на этом слое.
8. Убираем вкладки
Если надоело, что изображения открываются во вкладках, просто зайдите в меню Preferences -> Interface и уберите галку с пункта Open Documents as Tabs.
9. Используем два зума изображения
![10 хитростей упрощающие работу в Photoshop]()
Вам когда-нибудь нужно было работать при 25% зуме и одновременно смотреть на результат в 100%? Тогда этот совет для вас.
![10 хитростей упрощающие работу в Photoshop]()
Зайдите в меню Window -> Arrange -> New window for, и теперь у вас два файла, которые можно разместить рядом и смотреть при разных зумах. При этом редактировать файл можно в любом окне..
10. Скрываем панели
Нажмите TAB, чтобы скрыть все панели. Нажмите TAB снова, чтобы вернуть привычный вид. TAB + Shift скрывает все панели, кроме панели с инструментами.
![Как сделать цветокоррекцию в Photoshop]()
Всем привет! Сегодня я хочу рассказать вам о том, как делать цветокоррекцию в Фотошопе. Все инструменты, которые я покажу, будет несложно освоить даже начинающему. А еще в качестве бонуса я расскажу, как отредактировать фото так, чтобы оно выглядело словно кадр из фильма.
Что такое цветокоррекция?
Цветокоррекция применяется и для творческих экспериментов. С помощью изменения оттенков можно придать фотографии определенную атмосферу – все зависит только от вашей концепции.
Итак, давайте посмотрим, какие инструменты нам предлагает великий и ужасный Adobe Photoshop.
Цветокоррекция с кривыми (Curves)
Свет и тень
С помощью инструмента «Кривые» в Фотошопе можно изменить тона и цвета изображения. Чтобы начать работу, нажмите на значок создания нового корректирующего слоя, а затем щелкните на «Кривые».
![Инструмент Кривые]()
В левой нижней части кривых находятся тени. Посередине – средние тона. А правая верхняя часть демонстрирует светлые участки. Теперь попробуйте сделать фото более контрастным: просто щелкайте по линии и перетаскивайте точку.
![Контрастность фото]()
Используем пипетки
Чтобы немного автоматизировать работу, попробуйте использовать пипетки.
- Выберите верхнюю пипетку. Она отвечает за точку черного – то есть за тень. Щелкните по самому темному участку фотографии. На фотографии с котом этот участок находится под лапами.
- Теперь выберите нижнюю и щелкните по самому светлому участку. Здесь это небо.
Наверное, вы заметили, что рядом с нашей кривой появились новые линии. Так отображаются каналы – RGB (красный, зеленый и синий). О них читайте в следующем пункте.
Каналы
Щелкните по стрелочке возле строки RGB. Вы увидите все три канала по отдельности.
![Каналы в кривых]()
Например, выбрав красный канал и поднимая кривую вверх, можно задать картинке красный оттенок.
![Красный канал]()
А вот если опустить в правую нижнюю часть – все окрасится в голубой.
![Изменение тона]()
Таким образом, уменьшая влияние какого-либо из каналов, вы можете изменять оттенок фотографии.
Автоматическая цветокоррекция
На самом деле, если у вас нет цели точно откорректировать цвета по своей задумке, можно просто нажать на волшебную кнопку «Авто». Фотошоп самостоятельно сделает настройку теней и светлых участков. Очень удобно!
![Авто настройка контраста]()
Помимо кнопки «Авто», можно воспользоваться готовыми настройками. Вот так можно в один клик поднять контрастность фотографии.
![Пресеты для кривых]()
Используем уровни (Levels)
![Уровни в Фотошопе]()
Здесь мы видим гистограмму уровней. Этот инструмент позволяет менять уровни интенсивности света, средних тонов и теней.
Проще говоря, слева находятся тени, а справа – свет. Двигая точки, можно настроить интенсивность того и другого, выбрать правильное соотношение. Если переместить ползунок правее, тени становятся глубже.
![Цветокоррекция в Уровнях]()
Как и в «Кривых», здесь можно менять соотношение каналов. Для примера я выбрала синий канал и немного сдвинула его в сторону желтого.
![Как корректировать в Уровнях]()
Цветовой баланс (Color Balance)
Работая в Фотошопе с этим инструментом, вы можете легко изменять баланс оттенков фотографии.
Таким образом можно корректировать цвет фотографии в нескольких тонах одновременно. Попробуйте подвигать ползунки, и вы обязательно найдете свой оттенок. Мне больше понравились такие настройки:
![Исправление цвета в Фотошопе]()
Цветовой тон и насыщенность (Hue/Saturation)
С помощью этого инструмента можно изменять как все цвета, так и выбранный оттенок. Например, если вам придет в голову окрасить море в красный, нужно просто выбрать диапазон голубого или синего цвета и сместить цветовой тон к красному. Сейчас покажу подробно.
Помимо цветокоррекции выборочных оттенков, можно менять цвета всего изображения. Чтобы сделать море зеленовато-лазурным, я выбрала «Все» оттенки и сдвинула ползунок ближе к зеленому.
![Выборочная коррекция цвета]()
Коррекция цвета с помощью фильтров
Конечно же, в Фотошопе есть множество фотофильтров. И все можно настраивать самостоятельно!
Откройте фотографию для цветокоррекции. В верхнем меню пройдите по пути «Изображение» – «Коррекция» – «Фотофильтр».
![Фотофильтры в Фотошопе]()
Здесь можно подобрать готовые цветные фильтры или просто щелкнуть по окошку «Цвет» и выбрать собственный.
![Список фотофильтров]()
Выбирайте абсолютно любой цвет из палитры.
![Цветокоррекция с фотофильтрами]()
Чтобы добиться наиболее сильного фильтра, выкручивайте «Плотность» на все сто. А для добавления легкого оттенка достаточно примерно 30-40% плотности.
![Плотность фотофильтра]()
Сочность и насыщенность (Vibrance)
«Нужно больше сочности!» – кричите вы, увидев блеклую картинку. Не проблема – в Фотошопе предусмотрена возможность добавления насыщенности фотографии за пару секунд. Нужно всего лишь.
- Добавьте слой «Сочность».
- Что получается, если выкрутить тумблер «Сочности» на 100%:
- С этим инструментом тоже можно поиграть и добиться разнообразных эффектов. Попробуйте покрутить ползунки сочности и насыщенности, чтобы найти идеальный баланс.
Постарайтесь не переусердствовать – слишком большая насыщенность может испортить впечатление. Если, конечно, у вас не было изначальной идеи вывернуть все цвета по максимуму :)
Цветокоррекция с картой градиента (Gradient Map)
Цветокоррекцию можно выполнить инструментом «Карта градиента». Подробный материал о градиентах в Фотошопе я как раз делала недавно. Итак, как же сделать цветокоррекцию с их помощью?
Вовсе не обязательно ставить «Мягкий свет». Вы можете смело экспериментировать с режимами наложения. Например, такой результат вышел при использовании режима «Цветовой тон».
![Смена режимов наложения]()
Бонус: цветокоррекция как в кино
Наверное, многим хотя бы раз в жизни хотелось сделать цветокоррекцию фото так, чтобы оно выглядело как кадр из любимого фильма. Есть множество способов воплотить это, а я покажу вам самый простой. Что нужно сделать:
- Подготовьте кадр из фильма и откройте его в Фотошопе. Я выбрала знаменитую сцену из «Матрицы».
- В другом окне я открыла фотографию, которую буду превращать в кадр. Не забудьте растрировать слой (щелкните правой кнопкой мыши по слою и выберите нужный пункт).
- Перейдите по вкладкам меню «Изображение» – «Коррекция» – «Подобрать цвет» (Match color).
- В пункте «Источник» выберите ваш кадр. Он обязательно должен быть открыт в другом окне.
- Покрутите параметры изображения, чтобы сделать наиболее похожий эффект.
- Уточните оттенки, используя настройки кривых или уровней, как я показывала выше. Я чуть-чуть добавила контраста, чтобы темные участки были еще темнее. Добиваться совершенства можно целую вечность, а меня этот результат вполне устроил. Таким же способом можно брать за основу не только кадры из кино, а любые фото, которые вам нравятся.
Только посмотрите, кот в кино вместе с Нео!
Заключение
Да, инструментов для цветокоррекции в Фотошопе очень и очень много. Несмотря на то, что я лишь бегло рассказала о большинстве из них, вы уже можете менять цвета любых фотографий. Если у вас возникли какие-то вопросы, не стесняйтесь задавать их в комментариях. Удачи!
Читайте также: