Как сделать серебряный цвет в фотошопе
Превратим живые цветы в драгоценные ювелирные изделия с помощью использования корректирующего слоя в Фотошопе.
Есть два способа применения команд корректировки. Они могут быть применены непосредственно к текущему слою, или к его выделенной области, либо применяться к изображению посредством корректирующего слоя. Этот способ более гибкий, так как до слияния с ниже лежащими слоями корректирующий слой не меняет их пикселей. Поэтому можно экспериментировать с различными вариантами корректировки, не боясь необратимо испортить основу. Можно даже располагать корректирующие слои один над другим.
В этом задании мы будем работать с корректирующим слоем Gradient Map. Он поможет нам создать эффект цветов, выкованных из золота или серебра, сделать открытку или оформление какого-нибудь буклета, визитной карточки.
Подберем для экспериментов подходящую картинку, например, букет роз. Размер картинки не стоит делать слишком большим, чтобы не создавать лишних трудностей для своего компьютера.
Теперь нам нужно так откорректировать изображение, чтобы живые цветы превратились в металлические. Для этого создадим регулируемый корректирующий слой Gradient Map.
Layer-New Adjustment layer – Gradient Map… (Слои - Новый корректирующий слой - Карта градиента. ) Кстати, в разных версиях русского Фотошопа команды могут переводиться по-разному. Layer-New Adjustment layer – Gradient Map… (Слои - Новый корректирующий слой - Карта градиента. ) Кстати, в разных версиях русского Фотошопа команды могут переводиться по-разному.Программа предложит настроить градиент. По умолчанию предлагается растяжка цвета от выбранного на этот момент рисующего цвета к фоновому. Нам нужен необычный эффект, поэтому мы будем настраивать градиент по-своему.
Щелкнув на появившемся образце градиента, настраиваем его во всплывающей таблице. Стараемся придать градиенту цветовую гамму золота или серебра. Различных вариантов эффекта можно добиться, перемещая бегунки и вводя новые оттенки цвета в шкале. Общая закономерность: чтобы получился металлический эффект, нужно темные оттенки размещать посередине шкалы, а светлые – ближе к краям.
Вот небольшой ролик, на котором показан процесс настройки градиента, как выглядит он на экране:
Когда градиент настроен (как видим, программа позволяет предварительно просматривать будущий результат прямо в процессе корректировки градиента), выбираем OK и смотрим, что получилось. Вот два варианта, получившиеся из исходного файла:
В этом уроке Вы узнаете, как создать эффект серебра на тексте с нуля с использованием нескольких инструментальных средств Photoshop, различных параметров наложения, и т.д. Давайте начнем!
В конце урока у Вас получится

Материалы для урока:
Шаг 1. Создайте новый документ (Ctrl+N) в Adobe Photoshop с размером 1920x1200px (режим цвета RGB) в разрешающей способности 72 пикселей/дюймов, Фон - Черный.


Нажмите Horizontal Type tool (Горизонтальный Текст (T)). Выберите шрифт (Автор использовал шрифт «Berlin Sans FB Derni»), размер и цвет На панели "Символ".

Нажмите на изображение и напечатайте любой текст. Нажмите Enter, чтобы применить текст.

Шаг 2. Выберите Add a layer style (Добавить стиль слою) в нижней части Панели слоев (Layers panel) и щелкните на Inner Glow (Внутреннее свечение):

Satin (Глянец)
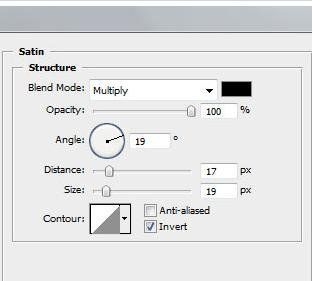
Получили следующий эффект:

Шаг 3. Сделайте копию недавно сделанного слоя и выберите Free Transform (Свободное Трансформирование (Ctrl+T)), чтобы переместить верхнюю копию. Мы должны также изменить цвет текста на белый и удалить стили слоя:

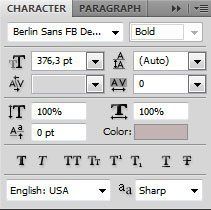
Вот, что должно получиться:

Шаг 5. Добавим для слоя стиль Drop Shadow (Тень):

И Bevel and Emboss (Тиснение)

Получили следующий эффект:



Шаг 6. Создайте новый слой. Выберем инструмент Brush Tool (Кисть (B)), чтобы добавить визуальные помехи. Кисть возьмём со следующими параметрами:

Этот слой нужно расположить ниже других слоев, но выше фона. Для этого просто перетащите его на панели слоев.


Слой будет расположен также ниже, чем слои, содержащие текст.

Шаг 7. Следующий шаг мы загрузим из архива кисти для в Adobe Photoshop. Создайте новый слой и выберите для этого следующую кисть из загруженного набора

Сделайте пару мазков кистью как показано на рисунке. Цвет кисти серый (Opacity (непрозрачность) 15 %). Этот слой будет помещен ниже чем слой, содержащий 2010.

Настройки для последнего сделанного слоя Fill (заливка) - 66 % и изменяем Blending Mode (режим смешивания) на Screen (осветление)


Создайте снова новый слой и выберите мягкую кисть (Brush Tool (B)) с белым цветом.

Создайте с помощью освещение под слоями текста:


Добавим шума этому слою применив Filter>Noise>Add Noise (Фильтры>Шум>Добавить Шум) со следующими параметрами

Мы получили следующий фон:

… и затем применяем Filter>Blur>Radial blur (Фильтр>Размытие>Радиальное Размытие) со следующими параметрами


… и наконец, применяем Filter>Filter Gallery>Glowing Edges (Фильтры>Галерея Фильтров>Свечение Краев)


Добавляем маску-слоя от нижней части группы слоев. Измените цвет переднего плана на черный. Берём мягкую кисть, цвет черный

Красим вокруг текста, чтобы удалить эффект лучей. Измените Blending Mode (режим смешивания) на Screen (осветление)


Изменяем Fill (заливка)-25 % и измените Blending Mode (режим смешивания) на Overlay (Перекрытие)

Теперь мы можем доделать изображение, добавив следующие Adjustment layers (корректирующие слои)>Curves (Кривые)

С помощью Фотошопа можно перекрасить что угодно: хотите взглянуть, как бы вы выглядели с малиновыми волосами, увидеть ярко-рыжего Тома Круза или покрасить свою собаку в зеленый? Не проблема. Сегодня я расскажу вам, как можно без труда заменить цвет любого объекта на фотографии так, чтобы это выглядело максимально натурально. Если вы совсем новичок в этом деле, но желание добавить цвета сильнее страха перед Фотошопом – вы по адресу. Приготовьтесь к путешествию в мир ярких цветов!
Меняем цвет объекта в Фотошопе: 7 способов
Adobe Photoshop предлагает несколько способов изменения цвета и тонирования объекта. Каждый из них дает разный результат: все зависит от того, чего вы хотите добиться. Можно слегка поменять тон предмета или кардинально изменить цвет, перекрасить всю картинку или только ее часть. Давайте подробно разберем все инструменты и способы изменения цвета на фотографии.
Цветовой тон/Насыщенность
С помощью корректировки «Цветовой тон/Насыщенность» (Hue/Saturation) можно поменять цвета всей картинки или только выделенной части. Чтобы вызвать это окно, перейдите во вкладку «Изображение – Коррекция – Цветовой тон/Насыщенность» или просто нажмите сочетание клавиш Ctrl+U.

Смещая ползунки, вы можете менять цвет всего изображения.

С помощью ползунков вы можете изменять цвет объектов, находящихся в одном цветовом диапазоне. К примеру, чтобы поменять цвет листвы, нужно выбрать зеленый диапазон. Так как цвет листьев не чисто зеленый, а имеет желтые оттенки, нужно сдвинуть точки диапазона захвата цвета.

Я немного расширила его так, чтобы он охватывал желтый и голубой цвет. Теперь просто двигайте параметры «Цветовой тон» и «Насыщенность», чтобы поменять оттенки. Так можно сделать листву красной.

Окно «Замена цвета»
Чтобы открыть окно «Замена цвета», перейдите по вкладкам «Изображение – Коррекция – Заменить цвет».

Здесь с помощью пипетки выберите цвет, который вы хотите поменять. У меня это желтые цветы, которые я хочу перекрасить в красный. Чтобы заменить цвет объектов, я провожу следующие манипуляции:
- Щелкаю по желтому цветку пипеткой. В окне «Цвет» сразу отображается выбранный оттенок.
- Ставлю галочку «Локализованные наборы цветов» и с зажатым Shift щелкаю по цветочкам на фотографии, чтобы добавить все оттенки желтого.
- Регулирую разброс, тон, насыщенность и яркость.
- Нажимаю ОК. Неплохо!
Инструмент «Замена цвета»
Менять цвет объекта в Фотошопе можно специальным инструментом «Замена цвета». Найдите на панели инструментов «Кисть», кликните правой кнопкой мыши, чтобы вызвать меню. Здесь возьмите инструмент «Замена цвета».

Он работает очень просто – выбирайте цвет с помощью палитры и закрашивайте нужный объект. Я выберу малиновый цвет, чтобы перекрасить шляпу. Обратите внимание на режим наложения, здесь должен стоять параметр «Цветность» (Color).

Думаю, шляпа теперь выглядит веселее :)

Изменение цвета выделенного объекта
Если аккуратно выделить объект, можно изменить его цвет несколькими способами. Давайте попробуем это сделать на примере фотографии с бананом.
В данном случае корректирующий слой с этими настройками накладывается поверх изображения: это значит, что пиксели исходной картинки не изменяются. Чтобы поменять цвет на другой, снова вызовите окно, дважды щелкнув по миниатюре слоя. Чтобы вернуться к исходному изображению, удалите корректирующий слой.
Таким же образом вы можете менять цвет выделенного предмета с помощью окна «Замена цвета». Выделите объект инструментом «Быстрое выделение», затем перейдите во вкладку «Заменить цвет».

Щелкните пипеткой по изображению, чтобы выбрать цвет, который вы планируете поменять. Настройте разброс оттенков.

Двигайте параметры тона, насыщенности и яркости, чтобы получить желаемый оттенок.

Меняем цвет предмета кистью
Поменять цвет какого-либо объекта можно с помощью кисти. Для примера я возьму тот же банан. Выбираю кисточку, пусть это будет фиолетовый цвет.

Я создам новый слой, чтобы краска располагалась не прямо на фотографии, а поверх. Теперь нужно осторожно закрасить объект.

Менять размер кисти можно с помощью клавиш «]» и «[» на клавиатуре прямо во время окрашивания. Вы можете просто закрашивать мышкой вручную, но так будет достаточно сложно сделать ровную линию. Обычно я делаю так: щелкаю мышкой в одной точке, а с зажатой клавишей Shift – в другой. Так получается ровная линия – этим способом удобнее закрашивать края предмета.

Как только вы закончите с закрашиванием кистью, выберите режим наложения «Цветовой тон».
Использование масок
Изменение цвета с помощью кисти
Пожалуй, с помощью слоя-маски в Фотошопе можно добиться наилучшего результата. В начале этой статьи я что-то говорила о зеленых собаках. Давайте попробуем перекрасить одного хорошего мальчика в зеленый цвет, используя слой-маску.
Изменение цвета заливкой
Этот способ очень похож на предыдущий, только здесь мы не будем закрашивать объект кистью вручную, а воспользуемся автоматическим выделением. Для разнообразия возьму другую фотографию с собакой. Поехали!
Если какая-то часть изображения была выделена неаккуратно и не поменяла цвет, просто кликните по слою-маске, возьмите белую кисть и закрасьте ее. Чтобы убрать цветовую заливку с объекта, возьмите черную кисть и пройдитесь по этим областям.

Черной кистью я убрала зеленый цвет с некоторых деталей изображения: если все сплошь закрашено в зеленый, это не выглядит натурально. Я убрала зеленый тон с глаз, лап, носа и ошейника собаки.

Теперь фотография выглядит так, будто безумный хозяин действительно покрасил своего пса в зеленый.

Как изменить цвет волос в Фотошопе
Перекрасить волосы можно любым из представленных способов, все зависит от того, какой из них вам кажется наиболее удобным. Я думаю, что лучше всего изменить цвет волос можно с помощью слоя-маски. Способ замены цвета волос будет очень похож на тот, что мы использовали при перекрашивании ретривера. Я помню, что обещала показать рыжего Тома Круза, и именно на его примере мы будем тонировать волосы.
Вуаля! Кажется, фотография выглядит как настоящая.

Заключение
Adobe Photoshop предоставляет массу способов замены цветов объекта на фотографии. Можно просто пользоваться инструментом «Замена цвета» или наложить специальные корректирующие слои. Способы, основанные на использовании слоев-масок, создают более натуральный эффект, но на них придется потратить чуть больше времени.
Надеюсь, что с помощью этой инструкции вы научились легко менять цвет предметов, а если что-то не получилось – напишите в комментариях, я обязательно помогу. Удачи!
На сайте представлены переводы уроков по Photoshop.
Эффект металла

Искусственный металлический эффект, без сомнения, является невероятно популярным среди пользователей Photoshop. И нетрудно догадаться почему: впечатляющие результаты говорят сами за себя. Понятно, что хоть и существует много способов достижения схожих результатов, но некоторые для определённых задач подходят больше, чем другие. Мой способ довольно таки уникален хотя бы тем, что использует только эффекты слоёв и ничего более. На первый взгляд этот метод кажется сильно ограниченным, но на самом деле он очень гибкий и позволяет легко адаптировать метод к более поздним интерфейсам программы, что невозможно для способов, основанных на эффекте освещения.
В результате получается хромированный текст, но я потратил немного времени и объяснил, как вы можете сделать его более серебристым, более мягким/жёстким, добавить неровности и т.д.
Шаг 1.
Создайте новый документ размером 200×200 и, используя Инструмент «Горизонтальный Текст» (Horizontal Type Tool), напишите одну букву. Я использовал шрифт «Script MT Bold» размером 222. Не расстраивайтесь, если у вас нет этого шрифта, просто выберите любой, который выглядит привлекательно (чтобы вы могли увидеть эффект во всей его красе).
Читать еще: Как сделать скриншот экрана на компьютере мак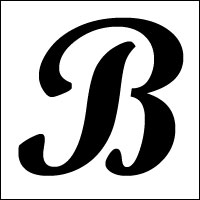
Шаг 2.
Выберите слой, где у вас нарисована буква, и выберите пункт меню Слой > Стиль слоя > Внешнее свечение (Layer > Layer Style > Outer Glow). И установите точно такие же параметры как на рисунке.

Конечно, этот шаг можно и не делать, но тёмные очертания выделяют объект на фоне.
Примечание: здесь и далее, если какой-то параметр не показан на рисунке, то оставляйте его значение по-умолчанию.
Шаг 3.
Не закрывайте диалог с эффектами слоя. Перейдите на вкладку Тиснение (Bevel and Emboss) и установите параметры как на картинке.
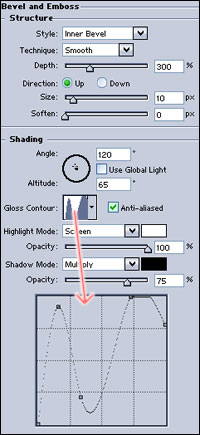
По желанию: если вы хотите изменить внешний вид вашего металла, то лучше сделать это здесь. Меняя значение параметра Глубина (Depth), вы можете делать металл мягче/резче. Параметр Контур глянца (Gloss contour) позволяет выглядеть эффекту мягче/жёстче на изгибах. Наконец, увеличивая параметр Размер (Size) можно сделать так, чтобы металл казался более округлым, но только до определённой степени — переборщите и потеряете эффект металла.
Шаг 4.
Перейдите во вкладку Контур (Contour) и измените кривую как показано на рисунке.

Шаг 5.
Зайдите в раздел Наложение цвета (Color Overlay) и измените цвет на белый.

Шаг 6.
Если вы хотите получить оттенок хрома, перейдите во вкладку Глянец (Satin) и введите следующие параметры.

Вы можете не выполнять это шаг, если хотите получить серебристый цвет или можете поиграться с кривыми, чтобы получить разные эффекты освещения.
Шаг 7.
Теперь выйдите из диалога эффектов слоя и полюбуйтесь тем, что вы натворили. Конечно, это отличная идея — добавить тень и красивый фон, но эти вещи я оставляю на ваше усмотрение

Варианты.
Без всякого сомнения, диалог эффектов слоя один из самых мощных инструментов Photoshop, особенно если вы хотите получить превосходные результаты, затратив минимум усилий.
Чтобы добавить эффект неровности, снова войдите в стили слоя, и выберите подраздел Текстура (Texture) и задайте текстуру по вашему выбору. С каждой текстурой будет получаться немного разный эффект, выразительность которого вы можете менять с помощью параметра Глубина (Depth).
Создадим в Photoshop серебряный текст с змеиной текстурой
Вот такой результат должен у нас получиться:

Шаг 1.


Шаг 2.

Шаг 3.
Тень:

Внутренняя тень:

Внутреннее свечение:

Тиснение:

Текстура:
Текстуру можете создать сами

Наложение градиента:


Можете смело эксперементировать с настройками стилей. У Вас должен получиться подобный результат:

У Вас возникло желание показать результаты Ваших трудов ? Выложите свои работы на наш форум !
Красим кожу в серебряный цвет (урок Photoshop)

Вы смотрите: 1000+ видеоуроков » Работа с программами » Графика и Дизайн » Adobe Photoshop » Красим кожу в серебряный цвет (урок Photoshop)
Как перекрасить кожу модели на фото в серебряный цвет в программе Adobe Photoshop — смотрите в уроке Марины Эл.
Изучив видеоурок, вы узнаете:
- почему первоначальную цветокоррекцию лучше делать в Adobe Camera Raw;
- с помощью каких инструментов выполнять ретушь кожи;
- как сделать частотное разложение изображения;
- как подчеркнуть резкость металла.
«Это новый видеоурок от Марины Эл, который является продолжением серии о видоизменениях портретов. В этом уроке Марина покажет вам, как окрасить кожу модели в серебряный цвет.» © Зинаида Лукьянова.
Ваши ссылки: скачать видео
Информация о видео

Источник: Photoshop уроки и всё для фотошоп.
Автор: Марина Эл.
Формат видео: MP4.
Продолжительность: 00:19:41
Размер архива: 80,1 MБ.
Дополнительно: исходники добавлены в архив с уроком.
Нравится информация? Расскажите о ней в своей социальной сети!
Вам также может понравиться

Создаём кукольный образ (2 урока Photoshop)

Превращаем портрет в мраморную статую (урок Photoshop)
Удаление объектов с фото (урок Photoshop)

Красим кожу в чёрный цвет (2 урока Photoshop)

Превращаем ткань в бархат (урок Photoshop)

Добавляем узор на ткань (урок Photoshop)
Оставить комментарий X
Этот сайт использует Akismet для борьбы со спамом. Узнайте как обрабатываются ваши данные комментариев.
- видеоуроков и видеокурсов;
- семинаров и тренингов;
- интенсивов;
- записей вебинаров;
- скринкастов.
и другого обучающего видео.
Навигация по архиву
Ещё интересное видео

Красим кожу в чёрный цвет (2 урока Photoshop)
Как сделать Боди-Арт (покрасить кожу в черный цвет) в программе Adobe Photoshop — смотрите в двух уроках Марины Эл. Изучив видеоуроки, вы узнаете: что может помешать ровной окраске; как убрать дефекты, при этом сохранив текстуру кожи; как выровнять цвет лица при помощи частотного разложения; как довести чёрную кожу до реалистичности; как проявить исходный макияж и […]

Превращаем портрет в мраморную статую (урок Photoshop)
Как превратить изображение на портрете в мраморную статую в программе Adobe Photoshop — смотрите в уроке Марины Эл. В процессе урока вы узнаете: как выполнить ретушь при помощи фильтра Пластика; как осветлить волосы и прорисовать блики; как выбелить кожу, но при этом сохранить объём изображения. В этом уроке Марина покажет, как обычный портрет превратить в […]

Добавляем эффект позолоты (урок Photoshop)
Как на изображение добавить эффект позолоты в программе Adobe Photoshop — смотрите в уроке Марины Эл. В своём уроке Марина продемонстрирует: ретушь при помощи частотного разложения; цветокоррекцию для получения золотого оттенка; работу с режимами наложения слоёв. «Как в сказках, так и в греческой мифологии встречаются упоминания о героях, способных одним своим прикосновением обращать всё в […]
Читайте также:


