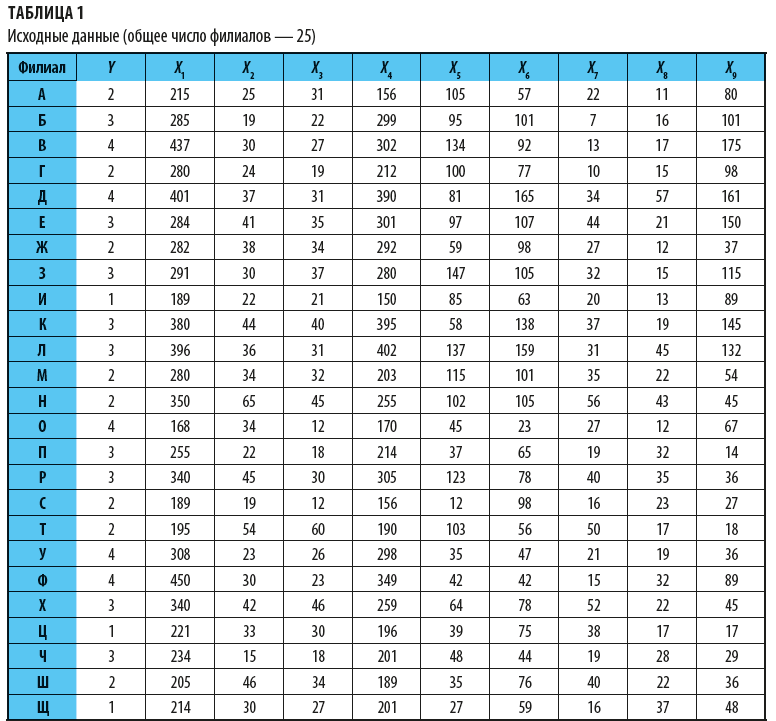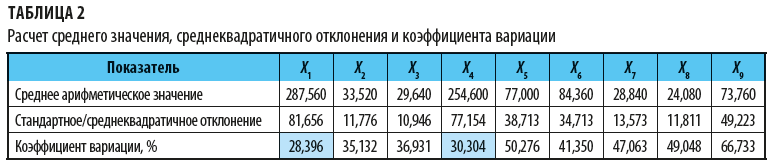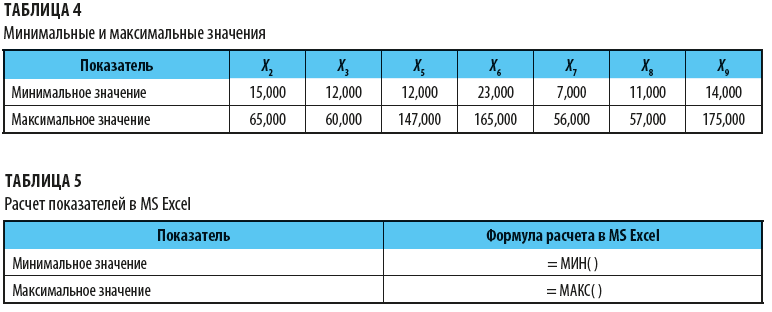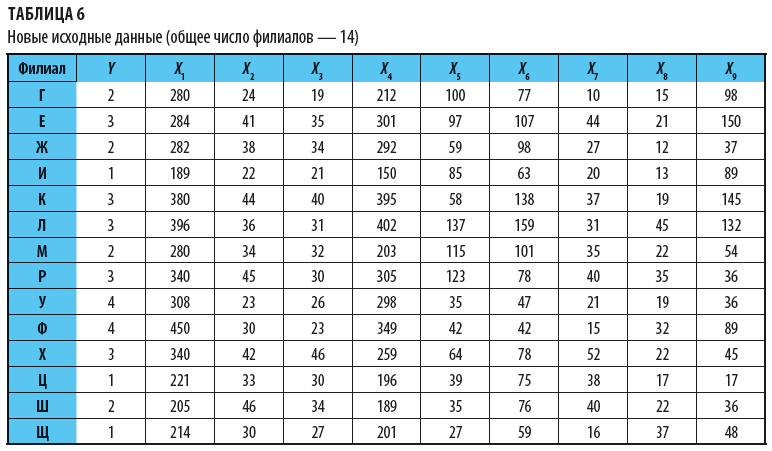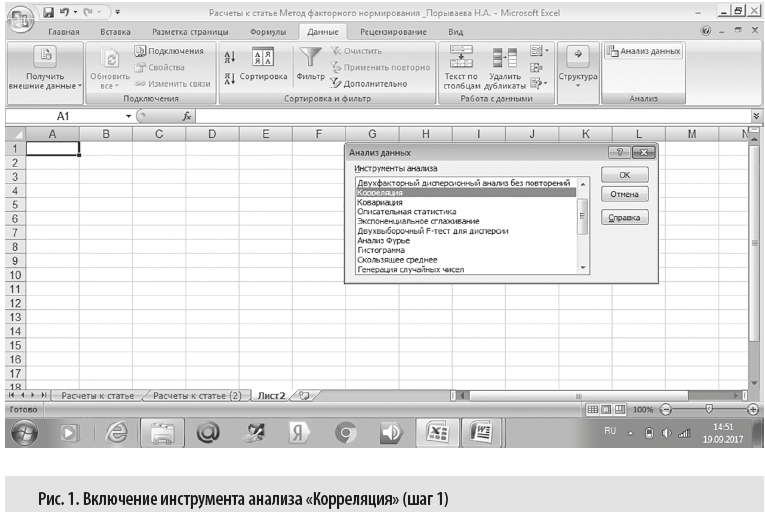Рассчитать количество сотрудников старше 35 лет excel
Если вам поступил запрос на увеличение штатной численности персонала структурного подразделения; поставлена задача оптимизировать функционал, численность, организационную структуру предприятия; необходимо спрогнозировать численность сотрудников на последующие периоды, а вы ограничены во времени, используйте метод факторного нормирования и пакет прикладных программ MS Excel.
Метод факторного нормирования позволяет выявить ключевые факторы, которые влияют на показатель численности персонала. Эти факторы еще называют драйверами численности. Основа метода — корреляционно-регрессионный анализ. Если говорить упрощенно, то это такой распространенный прием обработки статистической информации.
Метод применяется к отдельным производственным процессам, а также к обособленным подразделениям предприятия.
Рассмотрим его применение на примере.
Задача экономиста по труду крупной торговой компании с развитой филиальной сетью (25 филиалов) — определить оптимальную (минимально необходимую) численность сотрудников Службы управления персоналом.
Типовые функции Службы:
- кадровое делопроизводство;
- подбор персонала;
- обучение и развитие персонала.
Алгоритм действий экономиста по труду:
1. Определил факторы (факторные признаки), предположительно влияющие на численность сотрудников Службы управления персоналом:
X1 — среднесписочная численность работников филиала;
X2 — число принятых работников филиала за год;
X3 — число уволенных работников филиала за год;
X4 — число работников филиала, которым был предоставлен/отменен отпуск любого вида за год;
X5 — число работников филиала, направленных в служебные командировки за год;
X6 — число больничных листов, предъявленных работниками филиала за год;
X7 — число заявок на подбор персонала филиала за год;
X8 — число работников филиала, прошедших внутреннее обучение за год;
X9 — число работников филиала, прошедших процедуру оценки за год.
В качестве результативного признака Y (признака, на который влияют факторные признаки) экономист по труду определил штатную численность Службы управления персоналом на конец года.
Обратите внимание!
Основные требования к факторным признакам:
совокупность данных по выбранным признакам должна быть однородной и иметь нормальное распределение;
на один выбранный факторный признак должно приходиться не менее 10 единиц изучаемой совокупности;
факторные признаки должны оказывать непосредственное влияние на результативный признак.
2. Сформировал таблицу исходных данных (табл. 1).
3. Проверил первичную информацию по факторным признакам (данные табл. 1) на однородность.
Для этого с помощью MS Excel рассчитал среднее арифметическое значение, среднеквадратичное отклонение и коэффициент вариации по каждому факторному признаку (табл. 2).
К сведению
Если коэффициент вариации меньше либо равен 33 %, то совокупность данных считается однородной. Если это условие не соблюдается, то совокупность не однородна.
В нашем примере однородными являются группы данных по факторным признакам X1, X4 (в табл. 2 они выделены цветом).
4. Скорректировал первичную информацию по факторным признакам и привел ее к однородности.
Для этого экономист по каждой группе данных по факторным признакам, не отвечающим условию однородности (коэффициент вариации больше 33 %), определил минимальные и максимальные значения (табл. 4; формулы для расчета — в табл. 5) и исключил эти значения из каждой группы. В итоге он получил новую таблицу исходных данных (табл. 6), по которой заново рассчитал коэффициенты вариации (табл. 7).
По результатам расчета не является однородной группа данных по факторным признакам X5, X6, X7, X8, X9 (в табл. 7 они не выделены цветом). Экономист по труду исключил эти данные из последующих расчетов.
Порядок действий при построении матрицы коэффициентов в MS Excel для наглядности представлен также на рис. 1–4.
Н. А. Порываева,
экономист по труду
Как оперативно скорректировать численность персонала с помощью Excel?
Если вам поступил запрос на увеличение штатной численности персонала структурного подразделения; поставлена задача оптимизировать функционал, численность, организационную структуру предприятия; необходимо спрогнозировать численность сотрудников на последующие периоды, а вы ограничены во времени, используйте метод факторного нормирования и пакет прикладных программ MS Excel.
Метод факторного нормирования позволяет выявить ключевые факторы, которые влияют на показатель численности персонала. Эти факторы еще называют драйверами численности. Основа метода — корреляционно-регрессионный анализ. Если говорить упрощенно, то это такой распространенный прием обработки статистической информации.
Метод применяется к отдельным производственным процессам, а также к обособленным подразделениям предприятия.
Рассмотрим его применение на примере.
Задача экономиста по труду крупной торговой компании с развитой филиальной сетью (25 филиалов) — определить оптимальную (минимально необходимую) численность сотрудников Службы управления персоналом.
Типовые функции Службы:
- кадровое делопроизводство;
- подбор персонала;
- обучение и развитие персонала.
Алгоритм действий экономиста по труду:
1. Определил факторы (факторные признаки), предположительно влияющие на численность сотрудников Службы управления персоналом:
X1 — среднесписочная численность работников филиала;
X2 — число принятых работников филиала за год;
X3 — число уволенных работников филиала за год;
X4 — число работников филиала, которым был предоставлен/отменен отпуск любого вида за год;
X5 — число работников филиала, направленных в служебные командировки за год;
X6 — число больничных листов, предъявленных работниками филиала за год;
X7 — число заявок на подбор персонала филиала за год;
X8 — число работников филиала, прошедших внутреннее обучение за год;
X9 — число работников филиала, прошедших процедуру оценки за год.
В качестве результативного признака Y (признака, на который влияют факторные признаки) экономист по труду определил штатную численность Службы управления персоналом на конец года.
Обратите внимание!
Основные требования к факторным признакам:
совокупность данных по выбранным признакам должна быть однородной и иметь нормальное распределение;
на один выбранный факторный признак должно приходиться не менее 10 единиц изучаемой совокупности;
факторные признаки должны оказывать непосредственное влияние на результативный признак.
2. Сформировал таблицу исходных данных (табл. 1).
3. Проверил первичную информацию по факторным признакам (данные табл. 1) на однородность.
Для этого с помощью MS Excel рассчитал среднее арифметическое значение, среднеквадратичное отклонение и коэффициент вариации по каждому факторному признаку (табл. 2).
К сведению
Если коэффициент вариации меньше либо равен 33 %, то совокупность данных считается однородной. Если это условие не соблюдается, то совокупность не однородна.
В нашем примере однородными являются группы данных по факторным признакам X1, X4 (в табл. 2 они выделены цветом).
4. Скорректировал первичную информацию по факторным признакам и привел ее к однородности.
Для этого экономист по каждой группе данных по факторным признакам, не отвечающим условию однородности (коэффициент вариации больше 33 %), определил минимальные и максимальные значения (табл. 4; формулы для расчета — в табл. 5) и исключил эти значения из каждой группы. В итоге он получил новую таблицу исходных данных (табл. 6), по которой заново рассчитал коэффициенты вариации (табл. 7).
По результатам расчета не является однородной группа данных по факторным признакам X5, X6, X7, X8, X9 (в табл. 7 они не выделены цветом). Экономист по труду исключил эти данные из последующих расчетов.
Порядок действий при построении матрицы коэффициентов в MS Excel для наглядности представлен также на рис. 1–4.
В Excel нет специальной функции, чтобы посчитать возраст, однако существует несколько различных способов его определения на основе даты рождения. Вы узнаете несколько приемов, как рассчитать его в количестве полных лет, в годах, месяцах и днях на текущий момент или на какой-то определённый момент времени. Мы объясним преимущества и недостатки каждого способа, покажем, как создать идеальную формулу расчета возраста в Экселе и настроить ее для решения некоторых конкретных задач.
В повседневной жизни вопрос «Сколько вам лет?» обычно подразумевает ответ, указывающий, сколько лет вы прожили. В Microsoft Excel вы можете создать формулу для исчисления точной продолжительности жизни в месяцах, днях, часах и даже минутах. Но давайте не будем нарушать традицию и научимся сначала считать по полным годам.
Основная формула Excel расчета для возраста в годах.
Как вы обычно определяете, сколько вам лет? Просто вычитая дату рождения из текущей. Этот традиционный подход, знакомый нам еще с детства, может также использоваться в Excel.
Если предположить, что день рождения (ДР) записан в ячейке B2, то вычислить возраст в годах можно следующим образом:
=(СЕГОДНЯ()-B2)/365
=(TODAY()-B2)/365
Первая часть выражения (СЕГОДНЯ()-B2) возвращает разницу между текущей и датой рождения в днях. А затем вы делите это на 365, чтобы получить количество лет.
Формула очевидна и легко запоминаема, однако есть небольшая проблема. В большинстве случаев мы получаем число, как показано на скриншоте ниже. Что, согласитесь, несколько непривычно и не слишком удобно.

Чтобы отобразить количество прожитых лет, используйте один из предлагаемых методов округления десятичного числа до ближайшего целого:

Функция ЦЕЛОЕ округляет в меньшую сторону до ближайшего целого.
Округляет количество прожитых лет по стандартным правилам в зависимости от значения дробной части (более 0,5 — в большую сторону).
Округляет в меньшую сторону.
Отбрасывает дробную часть, оставляя только целое.
Во всех случаях ноль в формуле означает, что в возвращаемой цифре не должно быть ни одного десятичного разряда.
Недостатки: использование этого выражения в Экселе дает довольно точные результаты, но не безупречные. Деление на среднее число дней в году в большинстве случаев работает нормально, но иногда все же показывает неверный возраст. Например, если кто-то родился 29 февраля, а сейчас 28 февраля, программа сделает человека на один день старше.
В качестве альтернативы вы можете использовать в знаменателе 365,25 вместо 365, поскольку каждый четвертый год состоит из 366 дней. Однако и этот подход не идеален. Например, если вы рассчитываете возраст ребенка, который еще не прожил високосный год, деление на 365,25 дает неправильный результат.
В целом, вычитание ДР из текущей даты прекрасно работает в обычной жизни, но не является идеальным подходом в Excel. Ведь мы здесь ожидаем получить точный ответ.
Далее мы поговорим о нескольких специальных функциях, которые безошибочно вычисляют возраст независимо от года.
Как определить возраст с функцией ДОЛЯГОДА.
Более надежный способ расчета, чем те, о которых мы говорили ранее, - это использование функции ДОЛЯГОДА (YEARFRAC в английском варианте), которая возвращает часть года, то есть количество целых дней между двумя датами.
Синтаксис здесь следующий:
YEARFRAC (дата_начала, дата_окончания, [базис])
Первые два аргумента очевидны и вряд ли требуют какого-либо дополнительного объяснения. А вот Базис — это аргумент, который определяет основу для подсчета дней.
Чтобы составить абсолютно точную формулу, передайте в ДОЛЯГОДА следующие значения:
- Дата_начала - дата рождения.
- Дата_окончания - функция СЕГОДНЯ() для использования текущего момента времени.
- Базис - используйте 1, которая предписывает Excel делить фактическое количество дней в месяце на фактическое количество дней в году. Никаких усредненных цифр типа 360 или 365 здесь не используется.
Учитывая вышеизложенное, формула Excel для расчета возраста по дате рождения выглядит следующим образом:
Предполагая, что ДР вписан в ячейку B2, выражение принимает следующий вид:

Итак, вот улучшенный вариант:

Метод округления можете выбрать сами.
Особенности применения этих функций мы уже рассмотрели выше.
Как узнать возраст в Excel при помощи РАЗНДАТ.
Еще один способ - использование функции РАЗНДАТ (DATEDIF):
дата_нач и дата_кон - две даты, разницу между которыми необходимо рассчитать,
Она может возвращать разницу в различных единицах времени, таких как годы, месяцы и дни, в зависимости от параметра, который вы задаете в аргументе:
- Y - возвращает количество лет.
- M - количество месяцев.
- D - количество дней.
- YM - возвращает месяцы, игнорируя дни и годы.
- MD - разница в днях, игнорируя месяцы и годы.
- YD - разница в днях, игнорируя годы.
Поскольку мы хотим подсчитать возраст в годах, мы используем параметр «Y»:
В этом примере день рождения записан в ячейке B2, и вы ссылаетесь на него в своей формуле возраста:

В этом случае дополнительная операция округления не требуется, так как РАЗНДАТ с аргументом "Y" сразу выводит количество лет.
Рассчитываем в днях, месяцах и годах.
Высчитывать можно не только количество лет, как это обычно принято, но и более мелкие единицы времени.
Давайте попробуем рассчитать полный возраст, который включает в себя дни, месяцы и годы.
Фактически, определение чьего-либо возраста на основе даты рождения является частным случаем расчета разницы в датах в Excel, где конечной датой является текущий момент времени. Итак, вы используете обычную функцию РАЗНДАТ:
Где В2 - дата рождения.

Ну а если нужно сделать совсем красиво, используйте более сложное выражение:
=ЕСЛИ(РАЗНДАТ(B2;СЕГОДНЯ();"y");РАЗНДАТ(B2;СЕГОДНЯ();"y")&" "&ТЕКСТ(ОСТАТ(МАКС(ОСТАТ(РАЗНДАТ(B2;СЕГОДНЯ();"y")-11;100);9);10);"[<1]\го\д;[<4]\го\да;лет")&" ";)& ЕСЛИ(РАЗНДАТ(B2;СЕГОДНЯ();"ym");РАЗНДАТ(B2;СЕГОДНЯ();"ym")&" меся"&ТЕКСТ(ОСТАТ(РАЗНДАТ(B2;СЕГОДНЯ();"ym")-1; 11);"[<1]ц;[<4]ца;цев")&" ";)& ЕСЛИ(РАЗНДАТ(B2;СЕГОДНЯ();"md");РАЗНДАТ(B2;СЕГОДНЯ();"md")&" д"&ТЕКСТ(ОСТАТ(МАКС(ОСТАТ(РАЗНДАТ(B2;СЕГОДНЯ();"md")-11;100);9); 10);"[<1]ень;[<4]ня;ней");)
И вот что получится:

Более подробно об использовании функции РАЗНДАТ читайте в материале о расчете разности между датами в Excel.
Сколько вам будет на определённую дату?
Вы можете воспользоваться формулой РАЗНДАТ из предыдущего раздела, но вместо СЕГОДНЯ() используйте ссылку на ячейку, в которой и будет указано, на какой именно момент времени вы хотите определить возраст человека.
Кстати, аналогичным образом можно определять и величину трудового стажа.
Итак, вот как это может выглядеть:

=ЕСЛИ(РАЗНДАТ(B2;C3;"y");РАЗНДАТ(B2;C3;"y")&" "&ТЕКСТ(ОСТАТ(МАКС(ОСТАТ(РАЗНДАТ(B2;C3;"y")-11;100);9);10);"[<1]\го\д;[<4]\го\да;лет")&" ";)& ЕСЛИ(РАЗНДАТ(B2;C3;"ym");РАЗНДАТ(B2;C3;"ym")&" меся"&ТЕКСТ(ОСТАТ(РАЗНДАТ(B2;C3;"ym")-1; 11);"[<1]ц;[<4]ца;цев")&" ";)& ЕСЛИ(РАЗНДАТ(B2;C3;"md");РАЗНДАТ(B2;C3;"md")&" д"&ТЕКСТ(ОСТАТ(МАКС(ОСТАТ(РАЗНДАТ(B2;C3;"md")-11;100);9); 10);"[<1]ень;[<4]ня;ней");)
Сколько вам будет лет в определенный год?
Эта формула полезна в ситуациях, когда полная дата для расчета не определена, и вы знаете только год.
Допустим, вы работаете с медицинской базой данных, и ваша цель – выяснить, сколько лет пациенту на момент последнего полного медицинского обследования.
Если предположить, что ДР указан в столбце B, начиная со строки 2, а год последнего медицинского осмотра находится в столбце C, то расчет выглядит следующим образом:
Поскольку точный срок медицинского осмотра не определен, вы используете функцию ДАТА с произвольным аргументом дня и месяца, например, DATА(C3; 1; 1).

Функция ДАТА извлекает номер года из ячейки С2, создает полную дату, используя введенные вами номера месяца и дня (в этом примере 1 января), и передает ее в РАЗНДАТ. В результате вы получаете сумму прожитых пациентом лет по состоянию на 1 января определенного года.
Узнайте дату, когда человек достигает N лет
Предположим, ваш друг родился 21 марта 1974 года. Как вам определить, когда ему исполняется 50 лет? Обычно вы просто добавляете 50 лет к ДР человека. В Excel вы делаете то же самое, используя ДАТА:
Где B2 - день рождения.
Вместо того, чтобы жестко указывать количество лет в формуле, вы можете сослаться на определенную ячейку, в которую ваши пользователи могут вводить сколько угодно лет.
Калькулятор возраста для Excel
Пользователям надстройки Ultimate Suite не нужно беспокоиться о создании своего собственного калькулятора возраста в Excel — это всего лишь пара щелчков мышью:

Формула мгновенно вставляется в выбранную ячейку, и вы можете дважды щелкнуть маркер заполнения, чтобы скопировать его вниз по столбцу.
Как вы могли заметить, формула, созданная калькулятором возраста в Excel, более сложна, чем те, которые мы обсуждали до сих пор.
К сожалению, пока русской локализации нет, но вы легко можете заменить в формуле английские слова на русские и затем использовать ее там, где это необходимо.
Либо вовсе не добавляйте текст и получите возраст в виде текста «лет/месяцев/дней» (см. ячейку B7 на скриншоте выше).
Если вы хотите избавиться от нулевых единиц, таких как «0 дней», установите флажок «Не показывать нулевые значения».
Также вы можете более подробно узнать о мастере даты и времени здесь.
Если вам интересно протестировать этот калькулятор возраста, а также открыть для себя еще 60 надстроек для экономии времени в Excel, то можете загрузить пробную версию Ultimate Suite. Если вам понравились инструменты и вы решили получить лицензию, не пропустите это специальное предложение для читателей нашего сайта.
Надеюсь, из рассмотренных нами вариантов вы сможете выбрать для себя самый наилучший и удобный, чтобы посчитать возраст человека по дате его рождения.
Также рекомендуем почитать о работе с датами:
Как вывести месяц из даты - На примерах мы покажем, как получить месяц из даты в таблицах Excel, преобразовать число в его название и наоборот, а также многое другое. Думаю, вы уже знаете, что дата в… Функция Excel СЕГОДНЯ — синтаксис и основные применения - Функция СЕГОДНЯ в Excel делает именно то, на что указывает ее имя - возвращает сегодняшнюю дату. Синтаксис ее настолько прост, насколько это вообще возможно - у нее вообще нет аргументов. Всякий… Как быстро вставить сегодняшнюю дату в Excel? - Это руководство показывает различные способы ввода дат в Excel. Узнайте, как вставить сегодняшнюю дату и время в виде статической метки времени или динамических значений, как автоматически заполнять столбец или строку… Количество рабочих дней между двумя датами в Excel - Довольно распространенная задача: определить количество рабочих дней в период между двумя датами – это частный случай расчета числа дней, который мы уже рассматривали ранее. Тем не менее, в Excel для… Как посчитать количество дней между датами в Excel? Примеры и советы. - Из этого обзора вы узнаете несколько быстрых и простых способов подсчета, сколько дней проходит между двумя датами в Excel. Вам интересно, сколько составляет разница в днях, месяцах и годах между… Как преобразовать текст в дату в Excel или извлечь ее из сложной фразы? - Сейчас вы научитесь использовать функции Excel для преобразования текста в дату. Вы также узнаете, как это сделать без использования формул. Поскольку Excel - не единственное приложение, которое вы используете, иногда…Предположим, нам необходимо определить, сколько сотрудников числится в отделах контроля, реализации и снабжения.
Поскольку отделов немного (три), для наглядности разместим таблицу с расчетом в диапазоне ячеек G1:H4 того же рабочего листа, на котором располагается спи-сок (рис. 5.2).
Рис. 5.2. Таблица для определения количества сотрудников в отделах и количества сотрудников, занимающих определенные должности
В ячейки G1 и H1 введите названия столбцов (Отдел и Численность), а в ячейки G2:G4 - названия отделов (Контроля, Реализации, Снабжения).
В ячейки Н2:Н4 мы должны поместить формулы, с помощью которых будут производиться вычисления. Чтобы определить общее количество сотрудников в отделе, необходимо подсчитать, сколько ячеек с названием данного отдела имеется в диапазоне А2:А11 (то есть сколько раз упоминается в списке название отдела, столько в нем и сотрудников).
Наиболее подходящей для этой цели является функция "СЧЕТЕСЛИ", которая подсчитывает количество в указанном диапазоне непустых ячеек, удовлетворяющих заданному критерию. Она относится к категории Статистические и имеет следующий синтаксис:
Здесь диапазон - это интервал, в котором подсчитывается количество ячеек. В данном случае таковым является А2:А11. Аргумент условие должен представлять собой число, выражение или текст и определять, какие именно ячейки надо подсчитывать. В нашем примере условие соответствует названию отдела - Контроля. Панель функции "СЧЕТЕСЛИ" представлена на рис. 5.3.
Рис. 5.3. Панель функции "СЧЕТЕСЛИ"
Название отдела можно внести непосредственно во второй аргумент функции "СЧЕТЕСЛИ", как показано на рис. 5.3. Но значительно проще вместо текста поместить туда ссылку на ячейку G2, в которой таковой находится. Для заполнения ячеек Н2:Н4 формулами, выполните следующие действия:
1. Выделите диапазон ячеек Н2:Н4.
2. Вызовите посредством мастера функций панель функции "СЧЕТЕСЛИ".
3. Поместите курсор в поле Диапазон и мышью выделите на рабочем листе ячейки А2:А11.
4. Нажмите функциональную клавишу [F4] для создания абсолютной ссылки на диапазон ячеек.
5. Перейдите в поле Условие и щелкните мышью на ячейке G2.
6. Нажмите комбинацию клавиш [Ctrl+Enter].
В результате этих действий в ячейке Н2 будет создана формула
Подобные формулы появятся также в ячейках НЗ и Н4, но во втором их аргументе будут указаны соответственно адреса ячеек G3 и G4.

Самый простой способ в MS Excel посчитать возраст по дате рождения - воспользоваться специальными функциями. Этот метод так же хорошо подойдёт в случае, если необходимо посчитать трудовой стаж работника. В этой статье мы разберём несколько способов подсчёта.
Для определения возраста в программе электронных таблиц нам могут пригодиться несколько встроенных функций из раздела Дата и время. Все они находятся на вкладке Формулы ленты инструментов.

Для начала нам могут понадобиться функции ТДАТА() или СЕГОДНЯ(). Обе эти функции идут без аргументов, т. е. внутри скобок у них пусто. Они возвращают текущую дату. Однако СЕГОДНЯ() возвращает дату в формате число.месяц.год, а ТДАТА() - к этому формату добавляет ещё текущее время.
Воспользуемся одной из этих функций и заполним столбецС текущей датой, чтобы иметь возможность ссылаться на него в формуле. Иногда вместо даты в ячейках могут появиться числа. Тогда необходимо вручную изменить формат ячейки с Числовогона Дата на вкладке Главная.
Рассмотрим несколько способов подсчёта возраста.
1.Внесём в ячейку D2 следующую формулу =(С2-В2)/365,25. Она вычислит разницу в годах между датами из ячеек C2 и B2. Число 365,25 должно учесть високосные года. Протянув за маркер автозаполнения вниз до конца таблицы, заполним столбец данными.

При необходимости можно обойтись без столбцаС, напрямую внеся в формулу одну из приведённых ранее функций. Например =(СЕГОДНЯ()-В2)/365,25.

2. Воспользуемся другой формулой, которая возвращает долю года (количество дней между двумя датами). Выделим ячейку D2 и выполним команду: вкладка Формулы, раздел Дата и время, ДОЛЯГОДА(). В появившемся диалоговом окне заполним поля аргументов функции. Первые две строки отвечают на начальную и конечную даты расчётов. Третья, базис, - способ вычисления дня. Это необязательный аргумент. Его можно оставить незаполненным или внести значения от 0 до 4.

После нажатия на кнопку ОК в ячейке D2 появится формула =ДОЛЯГОДА(В2;С2).
В описанных вариантах расчётов полученные результаты необходимо округлить до нужного количества десятичных знаков (команда Формат ячеек на вкладке Главная или через контекстное меню). Также, для более правильных вычислений можно воспользоваться функцией ОКРУГЛВНИЗ(). Она находится в разделе Математические на вкладке на вкладке Формулы.
3. Ещё один вариант вычисления возраста по дате предполагает использование функции ГОД(). Она преобразует дату из формата Дата и время в число. После можно производить простые математические расчёты. Введём в ячейку D2 формулу =(ГОД(C2)-ГОД(B2)) или воспользуемся вариантом формулы без дополнительного столбца =(ГОД(ТДАТА())-ГОД(A2)).

Данная формула больше всего подходит для подсчёта трудового стажа сотрудников. Результат её работы не требует дополнительных ухищрений с округлением.
4. Последний вариант вычисления возраста по дате предполагает частный случай предыдущей формулы. Его можно использовать, если необходимо посчитать возраста людей, родившийся в конкретный год. Формула в ячейке D2 будет иметь вид =ГОД(СЕГОДНЯ())-1986, где 1986 - заданный год рождения.
Автор: Светлана Бартош
Спасибо за Вашу оценку. Если хотите, чтобы Ваше имя
стало известно автору, войдите на сайт как пользователь
и нажмите Спасибо еще раз. Ваше имя появится на этой стрнице.

Понравился материал?
Хотите прочитать позже?
Сохраните на своей стене и
поделитесь с друзьями
Вы можете разместить на своём сайте анонс статьи со ссылкой на её полный текст

Ошибка в тексте? Мы очень сожалеем,
что допустили ее. Пожалуйста, выделите ее
и нажмите на клавиатуре CTRL + ENTER.
Excel может помочь вычислить возраст человека различными способами. В таблице ниже приведены распространенные способы использования функций Дата и время.
Чтобы использовать эти примеры в Excel, выделите нужные данные в таблице, щелкните их правой кнопкой мыши и выберите пункт Копировать. Откройте новый таблицу, щелкните правой кнопкой мыши ячейку A1 и выберите параметры в > Сохранить форматирование источника.
Результатом является возраст человека — разница между сегодняшним и датами рождения в A2.
В этом примере используются функции ГОДи СЕЙЧАС.
Если в этой ячейке не отображается число, убедитесь, что оно отформатировано как число или общее. Узнайте, как отформатировать ячейку как число или дату.
=ГОД(ТДАТА())-1960
Возраст человека, который родился в 1960 г., без использования ссылок на ячейки.
Если эта ячейка не отображается как число, убедитесь, что она отформатирована как число или общий. Узнайте, как отформатировать ячейку как число или дату.
=ДОЛЯГОДА(A3;A5)
Вычисляет возраст дробной части года между датами в A5 и A3.
Вычисляет возраст между датами в A5 и A6 ( 12,08).
Для учета високосного года, который приходится каждые 4 года, в формуле используется 365,25.
Вычисляет количество дней между двумя датами без использования ссылок на ячейки ( 153).
=ДНИ(СЕГОДНЯ();"15.02.79")
Количество дней между двумя датами с использованием двух функций даты.
Двумя аргументами функции ДНИ могут быть фактические даты, ссылки на ячейки или другая функция даты и времени, например функция СЕГОДНЯ.
=(ГОД(ТДАТА())-ГОД(A3))*12+МЕСЯЦ(ТДАТА())-МЕСЯЦ(A3)
Количество месяцев между A3 и текущей датой.
Если эта ячейка не отображается как число, убедитесь, что она отформатирована как число или общий. Узнайте, как отформатировать ячейку как число или дату.
=ЧИСТРАБДНИ(A3;A2;A3:A5)
Количество рабочих дней между двумя датами в A2 и A3 — 107. Рабочими днями не считаются выходные дни и праздники. Последний аргумент (A3:A5) представляет собой количество праздничных дней, которое вычитается из количества рабочих дней.
В этом примере используется функция ЧИСТРАБДНИ.
=ДНИ360(A2;A3;ИСТИНА)
Количество дней между двумя датами в A2 и A3 ( 570). Он основан на 360-дневном году (двенадцать месяцев по 30 дней), типичных для бухгалтерских вычислений.
В этом примере используется функция ДНЕЙ360.
Преобразуем этот формат в формат даты( 02.01.2014, то есть на четыре месяца раньше даты в A3).
В этом примере функция ДАТАМЕС используется для вычисления даты погашения кредитных билетов.
Дополнительные сведения
Узнайте, как вычислять разницу между датами с использованием функций Google Sheets: DATEDIF, DAYS360 и EDATE.
Читайте также: