Ps link программа для компьютера
Разработчики представили новое приложение для ваших смартфонов в компьютерной версии – находите своих идеальных тиммейтов и включайтесь в общение! Для вас есть уникальная возможность скачать бесплатную программу PLINK на ПК, с помощью которой можно скооперироваться с новыми знакомыми и вместе побеждать.
Описание
Ваша задача – искать для себя друзей. Эта функция выведена на совершенно новый уровень. Благодаря нейронным сетям, можно подбирать только лучших тиммейтов в сюжете ваших любимых игрушек. Поисковая система полностью учитывает все ваши запросы по скиллу, находить новых знакомых стало еще проще. Можно создавать сквады, становится лучшими в строке топ.
Особенности
Техническая поддержка работает круглосуточно – при возникновении проблем можно обратиться за помощью, написать на электронную почту. Предоставлен обновленный декстоп – теперь ваш ПК не будет загружен открытыми лишними процессами. Компьютерная версия занимает немного места, не требует много ресурсов, работает в фоновом режиме очень быстро. Можно управлять функциями основного меню даже со смартфона.
Плюсы и минусы
Можно выделить свои преимущества и недостатки программы. Плюсы:
- Приятный интерфейс;
- Проблемы с «вылетами» и багами оперативно решаются ТС;
- Простое управление;
- Высокое качество связи;
- Хороший звук;
- Мгновенный матчинг – упрощен поиск тиммейта.
Грубых недостатков у разработки нет, но среди небольших минусов, которые уже в разработке ТС, можно выделить:
- Привязка своего профиля к CS:GO невозможна – показывает ошибку;
- Зависает вход в аккаунт.
Преимуществ у программы гораздо больше, поэтому пользователи советуют загружать утилиту на свой ноутбук.
Как установить PLINK на компьютер или ПК?
Перед тем, как пользоваться PLINK на ПК, необходимо установить на девайс специальный эмулятор – программу, создающую среду анлроид на компьютере. Пользователи выделяют 3 вида утилит: Droid4X, Bluestacks и Nox App Player. Через каждую из низ можно выполнить установку приложения. Есть два варианта: скачивание apk – файла и поиск в самом эмуляторе. Рассмотрим оба метода.
Через окно поиска в эмуляторе:
- Зайдите на официальный сайт эмулятора;
- Скачайте программу;
- Откройте ее;
- Установите в необходимую папку на ПК. Чтоб не путаться, отправьте файл в стандартную папку «Загрузки»;
- Выполните настройку параметров – дайте доступ к магазину приложений Плей Маркет;
- В строке поиска введите название приложения;
- Клик «Установить», «Открыть»;
- Выполните запуск программы.
Второй метод – с использованием apk-файла:
- Установочный файл скачайте с официального веб – сайта;
- Укажите путь загрузки;
- Откройте и установите программу на девайс.
Все, что осталось сделать – создать ярлык на рабочем столе и играть. Выбирайте способ, удобный вам и весело проведите время с любимой игрушкой.

Похожие приложения
Существует много аналогичных разработок, которые могут заинтересовать геймера. Рассмотрим некоторые из них:
Системные требования
- ОС – Виндовс 7, 8, и выше;
- Оперативная память – не меньше 256 Мб;
- Видеокарта и микрофон;
- Процессор – 1 Ггц.
Соответствие системных требований важно для того, чтобы программа не зависала, не происходило багов.
Видео-обзор PLINK
Итоги и комментарии

Всем привет. Сегодня мы поговорим про программу ASUS PC Link, судя по тому, что в названии есть слово Асус, то я думаю это фирменная прога. Итак, я начал копаться в интернете. И вот первые данные, на одном сайте читаю, что ASUS PC Link это такая прога, которая позволяет дублировать изображение с телефона на комп. Также на самом компе можно управлять телефоном в небольшом окошке при помощи клавы и мышки. Чтобы вся эта тема работала, то нужно установить прогу на телефон и на комп
Значит вот читаю, что подключить тел к компу можно по Wi-Fi, но лучше все таки использовать кабель USB, лагов меньше должно быть. Пишется, что работает ASUS PC Link достаточно стабильно и изображение передает быстро. Так, так, а вот еще пишут, что текущая версия ASUS PC Link не имеет таких функций как удаленный звонок (при управлении телом с компа) и нет функции передачи файлов (хотя нет, вроде все таки есть). Зато вот можно сделать так, можно включить музыку на телефоне и при помощи ASUS PC Link она будет играть на колонках компа, ну интересные возможности короч.
Ну я думаю что понятно, да, что ASUS PC Link это только для асусовских телов, а на телах других производителей поставить прогу не получится А вот эта инфа не проверена! Вполне возможно что будет работать и на других телах, просто есть одна прога от Асуса, что-то в этом стиле, не помню название, так она работает на любых телах, главное чтобы был Андроид! А так вообще есть некое универсальное решение под названием Mobizen.
Ребята, я вот тут нашел ключевые особенности проги, а ну посмотрите:

При помощи проги ASUS PC Link можно управлять телефоном с компа, используя для этого мышку и клаву. Короче ребята, есть такая прога для удаленного управления, TeamViewer, ну так вот это что-то типа такого. Просто TeamViewer работает через интернет, а это работает также, но без интернета.
Значит ребята, вот вам ссылка на официальный сайт Асус, тут идет инструкция как пользоваться ASUS PC Link, в общем реально советую почитать (написано лучше меня):
Ну а теперь мы с вами посмотрим визуально эту прогу ASUS PC Link. Итак, вот вам первая картинка, тут получается прогу PC Link запустили и прога ожидает соединение по USB (ну вроде так):

Я знаю что плохо видно, знаю, но вот смотрите, примерно так оно все и работает:

То есть на компе у вас будет окошко где будет отображен экран тела и им можно управлять клавой и мышкой. В общем удобно, ибо можно настраивать телефон из компа, ну а так удобнее, согласитесь?.

Вообще круто, не правда ли? Отлично замутили.
Такс, если вы запилили себе ASUS PC Link на комп, то прога будет в трее под такой иконкой:

При первом запуске будет мастер, который поможет там что-то настроить:

Когда связь будет установлена, то будет написано Connected:

Еще в проге ASUS PC Link есть такие функции, в общем если нажать.. я правда не понял на что нажать, но вроде на три точки в правом верхнем углу, то короч будет меню, и там будут функции создать снимок экрана (скриншот), запись на видео все что происходит на экране (в формате MP4), все это добришко будет сохраняться на компе в папке Мои документы. Как я понял, то это все делать можно в компе, то есть со стороны компа, а не телефона
Если вы при помощи проги PC Link включите на телефоне фильм, то окно телефона сразу перевернется, ну чтобы было удобнее смотреть:

Но это вроде даже не телефон, вроде это планшет. Также можно замутить чтобы все было на весь экран:

Ну короч круто. На телефоне можно включить фильм и показываться он будет на компе через USB кабель, ну или через Wi-Fi, ребят это норм тема.
А вот и настройки PC Link, тут можно изменить папку по умолчанию куда будет сохраняться записанные видео или снимки экрана, ну или еще что-то, также можно отключить автозапуск вместе с виндой, можно изменить настройки качества передачи изображения:

Кстати, по поводу качества передаваемой картинки. Чем хуже качество, тем легче ее передать будет. Например если вы подключили по Wi-Fi комп и тел, и этот Wi-Fi нестабилен, то лучше качество снизить, так будет быстрее доходить до компа картинка.

Так, помните я писал, что при первом запуске будет вам показан мастер и что-то там поможет настроить? Ну вот, а если вы запускаете PC Link не в первый раз, то будет вот такое окно с названием ASUS PC Link Connection:

Еще вот читаю, что некоторые функции могут не работать на версии Android ниже Lollipop. Тут вообще чел пишет что прога PC Link как бы не плохая, но вот он ней пользовался и не очень ему было удобно все же.. и вот этот чел еще написал плюсы и минусы, гляньте:

Вот еще картинка, смотрите, тут тоже идет рабочий стол, идет окошко PC Link, может это мастер настройки, а вот в правой части экрана мы видим экран телефона:

Так так, а вот я еще нашел такую картинку:

И что мы тут видим? А видим то, что есть такая прога, вернее пакет программ ASUS ZenUI PC Suite, в этом пакете уже есть такие проги как ASUS Share Link, ASUS PC Link, ASUS Remote Link. Какой можно сделать вывод? При установке пакета ZenUI PC Suite у вас также ставится и PC Link, так что если у вас будет вопрос, откуда у вас взялось PC Link, то теперь вспомните, вы случайно не ставили ZenUI PC Suite?.
Как удалить ASUS PC Link с компа? Вы точно в этом уверены, что вам эта прога не нужна? Ну окей, тогда смотрите, на клаве зажимаете кнопки Win + R, потом выскочит окошко маленькое, туда пишите такую команду:

И потом у вас откроется окно со списком программ. В списке найдите ASUS PC Link:

Нажмите по ней правой кнопкой и выберите Удалить. Ну или просто один раз нажмите по проге и вверху есть кнопка Удалить. Ну а потом будет окошко удаления, там жмете Next или Далее, в общем я думаю все стандартно.
А как удалить PC Link с телефона? А тут ребята я не знаю, а просто так писать не буду. Скажу только что для удаления приложений есть отличная штука под названием Titanium Backup, очень годная прога и популярная, можно сказать что лучшая в своем роде. Можете ее поставить и при помощи нее удалить PC Link. Вообще в Titanium Backup есть полезные функции, например заморозка приложений, короч советую
На этом все ребята, надеюсь инфа была полезной для вас, ну а если что не так, то сори. Удачи вам и держитесь!
За 11 лет работы на рынке видеонаблюдения, нам пришлось столкнутся с множеством программ для управления системами видеонаблюдения, с какими-то мы работали, какие то тестировали, какие хотели потестировать, но так и не успели этого сделать, про какое-то просто читали в обзорах подобных тому, что читаете вы.
В итоге, как нам кажется у нас получился самый полный список программного обеспечения для систем видеонаблюдения.
Все программное обеспечение разбито на три группы:
- Программное с открытым исходным кодом
- Бесплатное программное обеспечение с ограниченным функционалом
- Программное обеспечение бесплатное в течении пробного периода
Постоянно обновляемый список программного обеспечения для видеонаблюдения мы ведем здесь, там и платный и бесплатный софт. На данный момент 132 вендора.
Программное с открытым исходным кодом
1) iSpy
Самое популярное в мире приложение для видеонаблюдения с открытым исходным кодом. Он совместим с подавляющим большинством IP и веб камер. Разработчики заявляют о 2 миллионах пользователей по всему миру. Доступен исходный код, а также скомпилированные версии.
Возможности
Ребрендинг — позволяет легко и просто кастомизировать программное обеспечение под ваш бренд. Платные и бесплатные плагины расширяющие функционал.
2) ZoneMinder
Свободное программное обеспечение с открытым исходным кодом, для организации видеонаблюдения. Работает на на любом дистрибутиве Linux который поддерживает Video4Linux
3) Veyesys Rapidvms
Rapidvms является простым клиент серверным программным обеспечением от китайских разработчиков. Rapidvms состоит из RapidStor (сервер) и RapidClient (клиент)
Исходный код открыт у большинства компонентов, некоторые компоненты доступны только в бинарном виде.
4) OpenALPR
Программное обеспечение с открытым исходным кодом, для распознавания автомобильных номеров
Бесплатные с ограниченным функционалом
В этом разделе производители софта которые ограничивают функционал, но не ограничивают длительность использования
5) XProtect Go
Датская компания Milestone признанный мировой лидер в области разработки программного обеспечения для систем видеонаблюдения. Программное обеспечение русифицировано. Максимальное количество IP-камер – 8
6) SecurOS Lite
Программный продукт от российского разработчика компании ISS.
Размер и срок хранения видеоархива – неограничен
Максимальное количество IP-камер – 32 канала видео + аудио
Любопытно что условия на бесплатные версии отличаются в зависимости от выбора языка
8) VideoNet Prime
Программный продукт от корпорации Скайрос для построения небольших систем видеонаблюдения с использованием IP и web-камер.
Подключение до 16-и IP-камер в режиме 25 к/с., до 2-х web-камер в режиме 25 к/с., до 4-х удаленных рабочих мест, глубина архива 1 Тб или 14 календарных дней.
9) Линия
Компания Девлайн позиционирует себя как разработчика бюджетных систем видеонаблюдения.
Подключение до 16-и IP-камер
10) Xeoma
Бесплатный режим позволяет использовать не более 8 источников видео и не более трёх модулей. 5 дней хранения архива. Полное сравнение возможностей бесплатного с платным функционалом
12) Трассир — Не более 30 минут за один сеанс, суммарно не более 4-х часов в день.
13) Alnet Systems Netstation — 4 канала, 7 дней видеоархив.
15) Arteco Me — 2 канала.
16) ATVideo VMS — Без ограничений
18) Herospeed VMS — 64 канала
20) Luxriot Evo Максимальное разрешение 1920×1080 пикселей
21) March Networks Command Lite 6 каналов, одна неделя записи.
22) NovoSun — 64 канала
24) Випакс — 6 часов записи в архив
25) Ivideon — Бесплатный тариф доступен только владельцам камер Ivideon и Nobelic. Есть и другие ограничения: на бесплатном тарифе нет архивации в облако, а локальный архив ограничен 8 последними часами записи. Бесплатный режим позволяет подключить только одну камеру Ivideon или Nobelic.
26) Globoss
кол-во каналов захвата видео — до 4-х; (видео с плат видеозахвата и/или с IP-камер);
кол-во каналов принимаемых по сети — до 16-ти (видео с других серверов GLOBOSS FREE);
не поддерживается модуль веб-трансляции;
количество подключаемых клиентов к одному серверу — не более 4-х
Настройка функции печати и сканирования через принт-серверы DPR-1020/1040/1061/2000
Перед началом настройки функции сканирования через принт-сервер установите все необходимое программное обеспечение МФУ на компьютер.
После этого зайдите в меню ПУСК > Панель управления > Принтеры и факсы и убедитесь, что принтер установлен правильно.
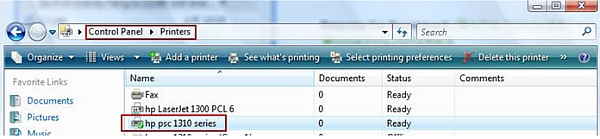
Зайдите в меню ПУСК > Панель управления > Сканеры и камеры и убедитесь, что сканер также установлен правильно.
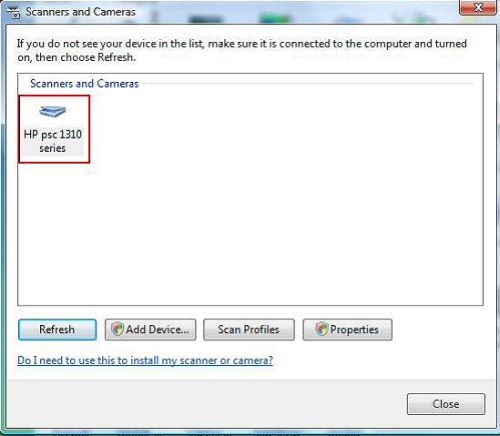
Установите программу принт-сервера D-link PS Software.
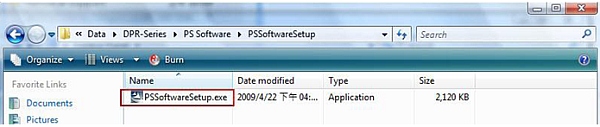

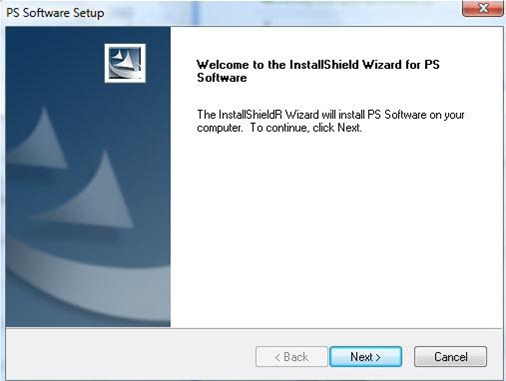
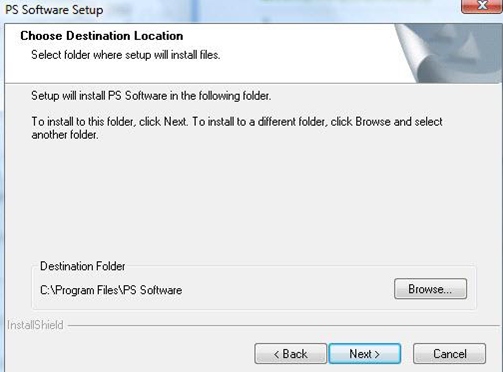

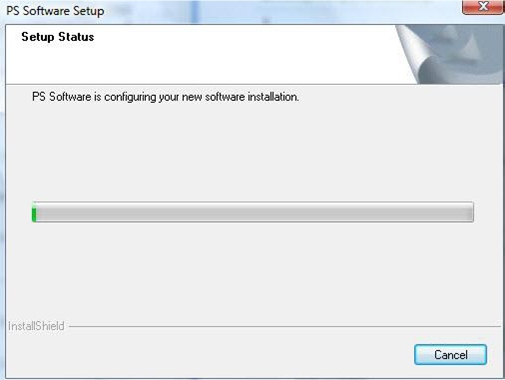
В процессе инсталляции PS Software может потребоваться ваше разрешение на установку Remote USB Bus drive. Разрешите установку и Вы увидите:

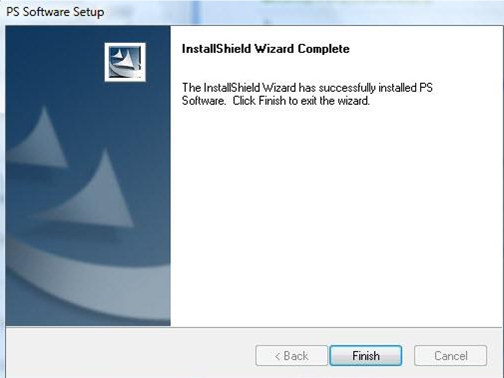
Перед запуском программы PS-Link убедитесь, что принтер подключен к принт-серверу, а принт-сервер подключен к компьютеру через Ethernet-порт.
Программа PS-Link должна определить Ваш принт-сервер. Выберите его в окне слева и нажмите кнопку Link для соединения компьютера с выбранным МФУ.



Еще раз зайдите в меню ПУСК > Панель управления > Принтеры и факсы и убедитесь, что появилась копия установленного ранее принтера. Выберите ее для использования по умолчанию.

Зайдите в меню ПУСК > Панель управления > Сканеры и камеры и убедитесь, что новый сканер также установился.
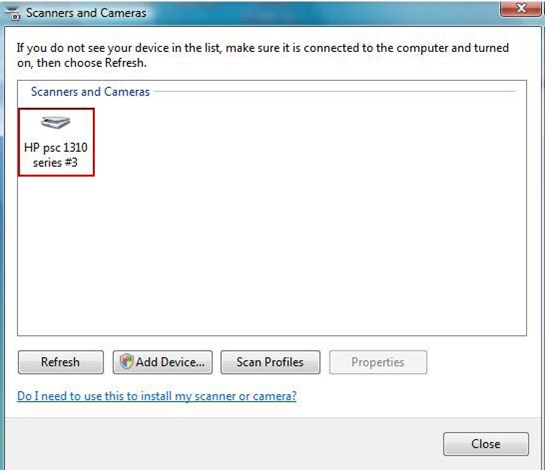
Пример использования функции сканирования.
Откройте графический редактор Paint. Зайдите в меню Файл > Со сканера или камеры…
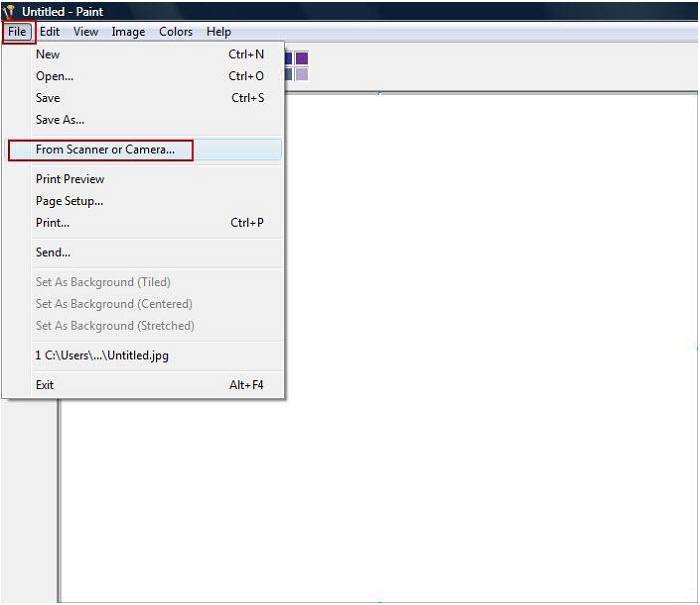
Поместите документ, который хотите отсканировать в сканере. Выберите необходимый тип сканирования и нажмите кнопку Scan.
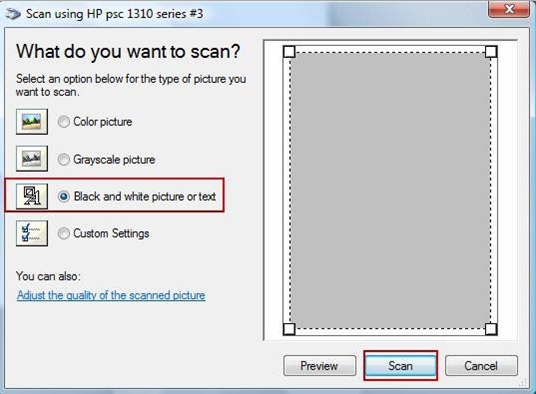
Когда сканирование закончится, в окне редактора должен появиться отсканированный документ.

Расстояния, нехватка времени, плохая погода для свидания, бесконечная работа или учеба – от друзей и близких нас зачастую отделяет масса факторов. Большинство современных приложений имеют ограниченный функционал, не всегда позволяя обмениваться аудио- или видеозаписями. Новое многофункциональное приложение Линк для компьютера подарит вам бесконечное удовольствие от постоянного общения с друзьями и любимыми, став настоящим «мостом», которому не страшны ни расстояния, ни погода.
Что такое Link?
Создание Link открыло пользователем весь спектр возможностей сетевых «мессенджеров»: ведение текстовой переписки, постоянный обмен аудио- и видеофайлами без потери качества, возможность мгновенной отправки фото и даже функция видеосвязи. Отдельным бонусом стало отсутствие дополнительных расходов на получение и отправку файлов.
Принцип работы программы Линк для общения на ПК максимально прост – формируйте список друзей для общения и отправляйте любые файлы в неограниченном количестве.
Функционал
Приложение создавалось как мультифункциональный мессенджер, поэтому набор функций здесь максимально расширен.
Достоинства и недостатки
По сравнению с предыдущими программами для общения, этот мессенджер обладает рядом неоспоримых преимуществ, делающих его лидером среди подобных приложений.
- Привлекательный и удобный интерфейс.
- Отсутствие дополнительных расходов при отправке файлов большого объема.
- Огромная, постоянно пополняющаяся коллекция разнообразных стикеров и смайлов для любого события.
- Собственный сканер QR-кодов.
- Неограниченные возможности для общения.
- Максимальная степень защиты и собственные настройки приватности.
- Постоянное развитие функционала программы. Разработчики не стоят на месте, регулярно выпуская новые версии, обладающие еще более широким функционалом.
Недостатков у Link практически нет. Есть небольшие недочеты, но едва ли они играют существенную роль при использовании:
- Возможность добавлять только тех пользователей, у кого уже установлен Link. Хотя такое ограничение сложно назвать недостатком – оно действует во всех мессенджерах.
- Ограничение по числу человек в создаваемых группах. В отличие от сообществ в социальных сетях, здесь число участников ограниченно – всего 100 человек.
Как запустить Линк на ПК
К сожалению, полноценной версии для ПК не существует. Как же скачать Линк на компьютер? На помощь придет эмулятор BlueStacks – специальная программа, создающая на вашем ПК андроид-среду. Чтобы установить Линк на свой компьютер, вам придется пройти несколько несложных этапов:
Похожие мессенджеры
Что потребуется?
Еще один неоспоримый плюс приложения Link на компьютер для Windows – беспроблемная работа на ОС от Windows XP и выше. Для запуска и установки вам потребуется всего лишь эмулятор BlueStacks и совсем немного свободного места.
Итоги и комментарии
За счет мультифункциональности, абсолютно бесплатного использования и приятного интерфейса Линк для компьютера стал несомненным лидером среди подобных мессенджеров. Его расширенный функционал завоевал сердца миллионов пользователей, как на андроид-платформах, так и на ПК, продолжая триумфально шествовать по просторам Сети.
Читайте также:


