Унифицированный интерфейс расширяемой прошивки uefi это
Unified Extensible Firmware Interface (UEFI) является микропрограммным кодом чипа на материнской плате вашего компьютера, который обеспечивает расширенную функциональность в дополнение к базовой системе ввода-вывода (BIOS). UEFI - это возможность использовать ваш компьютер до загрузки операционной системы. Среди прочих функций, UEFI обеспечивает дополнительные графические меню и сведения о системе на компьютере и базовые средства диагностики на компьютере и планшете. Как это работает? UEFI работает с BIOS для обеспечения инициализации аппаратного обеспечения компьютера или планшета до передачи управления аппаратным обеспечением операционной системе. UEFI также может загружать и отображать программы с устройств хранения для обеспечения дополнительных функций, например, для получения более подробных сведений о системе и расширенной диагностики оборудования.
Рис. : Концептуальное изображение структуры загрузки с отображением UEFI
Обновление микропрограммы вашего компьютера (BIOS, UEFI)
Доступ к приложениям UEFI
Меню запуска обеспечивает доступ к приложениям UEFI и к BIOS. Приложения включают различные опции для ноутбуков, настольных компьютеров и планшетов. Для запуска приложений UEFI из Меню запуска или с жесткого диска, выполните действия, описанные в следующих разделах.
Открытие Меню запуска во время загрузки системы на компьютерах
Выполните эти действия для открытия Меню запуска, если компьютер выключен:
Сразу же нажимайте несколько раз подряд клавишу Esc (примерно раз в секунду), пока не появится меню параметров запуска.
Открытие Меню запуска в Windows на компьютере
Выполните следующие действия, чтобы открыть Меню запуска в Windows.
В Windows 8 нажмите одновременно клавиши Windows и I .
В Windows 10 и Windows 8 щелкните Питание и, удерживая нажатой клавишу Shift , щелкните Перезапуск . Продолжите удерживать нажатой клавишу Shift , пока не появится экран Выберите параметр.
В Windows 7 выберите в раскрывающемся списке пункт Перезапуск. При перезапуске компьютера нажимайте клавишу F11 , пока не появится экран Выберите параметр.
На экране Выбора параметра нажмите Troubleshoot (Устранение неполадок) .
Рис. : Экран выбора параметра с выбранным пунктом «Устранение неполадок»
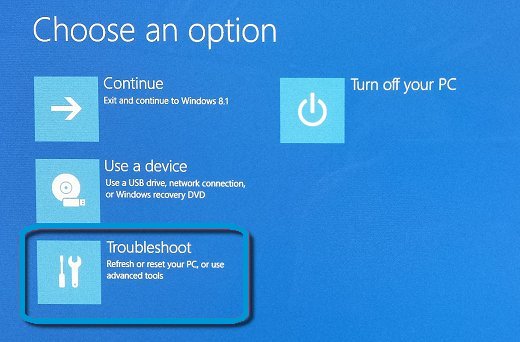
На экране «Устранение неполадок» выберите Advanced options (Дополнительные параметры) .
Рис. : Экран «Устранение неполадок» с выбранным пунктом «Дополнительные параметры»
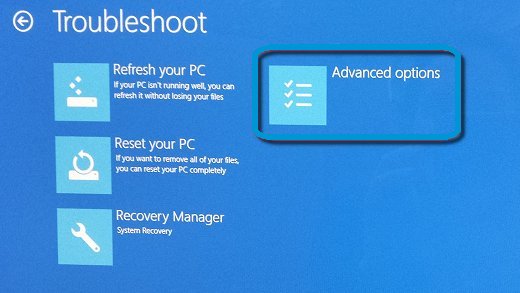
На экране «Дополнительные параметры» щелкните Параметры настройки микропрограммы UEFI .
Рис. : Дополнительные параметры с выбранными параметрами настройки микропрограммы UEFI

В окне Параметры настройки микропрограммы UEFI нажмите кнопку Restart (Перезагрузка) .
Рис. : Перезагрузка параметров настройки микропрограммы UEFI
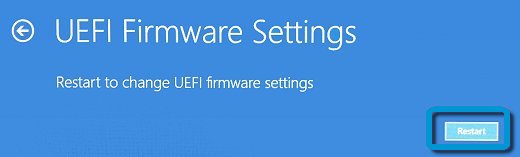
Открытие Меню запуска на планшетном компьютере с ОС Windows
Выполните эти действия для открытия Меню запуска на планшете с ОС Windows.
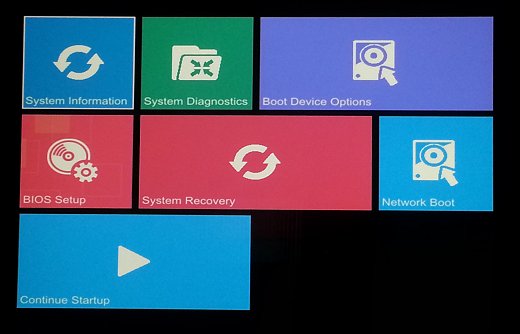
Параметры Меню запуска на настольном компьютере
В Меню запуска можно получить доступ к информации системы и диагностике. Меню запуска включает следующие параметры для настольных компьютеров. При работе приложений UEFI используйте клавиши со стрелками и ключ enter (ввести) для навигации.
Рис. : Меню запуска настольного компьютера
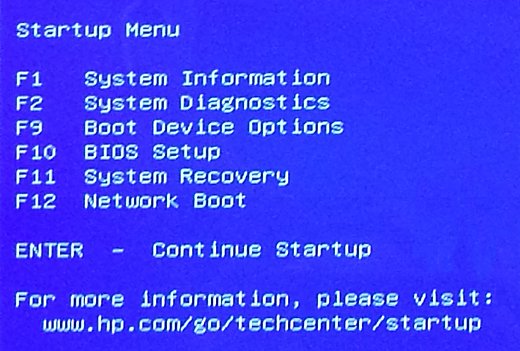
Сведения о системе - Настольный компьютер
Сведения о системе отображают базовую информацию о компьютере, включая модель компьютера, номер изделия, серийный номер и версию BIOS.
Рис. : Информация о системе настольного компьютера
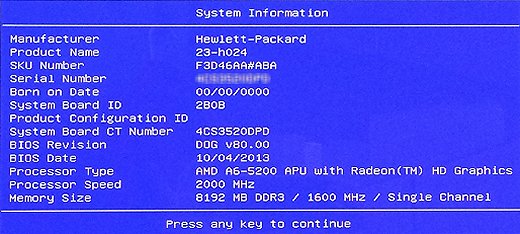
Диагностика системы (Аппаратная диагностика UEFI для ПК HP) -- Настольный компьютер
HP PC Diagnostics UEFI предоставляет доступ к комплексному набору тестов для проверки оборудования на предмет наличия неполадок. HP PC Hardware Diagnostics UEFI позволяет проверить основные компоненты компьютера с помощью коротких или более длинных и более полных тестов. Можно воспользоваться утилитой аппаратной диагностики UEFI для ПК HP, даже если Windows не запускается.
Рис. : Меню диагностики настольного компьютера
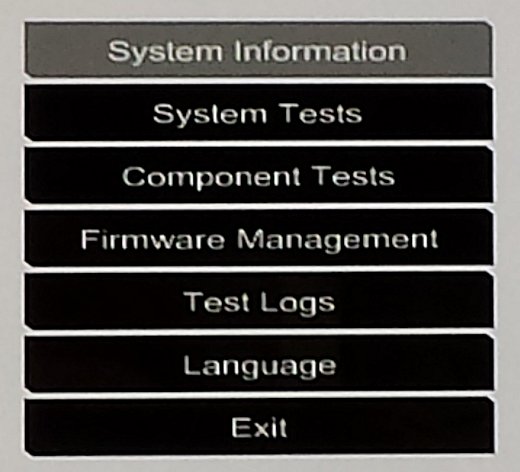
Более подробная информация об Аппаратной диагностике UEFI для ПК HP представлена в одном из следующих документов поддержки HP:
Параметры загрузочного устройства - Настольный компьютер
Используйте Меню параметров загрузочного устройства для выбора источника загрузки UEFI, например, Диспетчер загрузки Windows или сетевая карта, или традиционный источник загрузки, например, жесткий диск или CD/DVD.
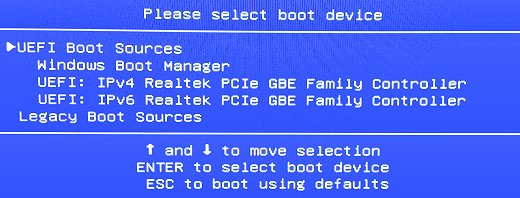
Настройка BIOS - Настольный компьютер
Выберите Настройки BIOS для выхода из среды UEFI и входа в BIOS. Параметры настройки BIOS, характерные для определенной материнской платы компьютера. Есть пять меню в настройках BIOS, которые можно использовать для изменения параметров настроек BIOS. Подробнее см. в документе параметров BIOS для вашей модели компьютера
Рис. : Меню настройки BIOS настольного компьютера
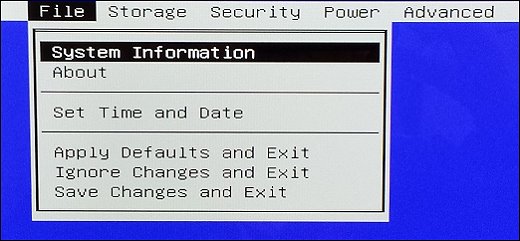
Восстановление системы - Настольный компьютер
Восстановление системы сбрасывает настройки компьютера до заводского состояния. Подробнее о System Recovery см. в следующих документах службы поддержки HP: Пошаговые решения HP - Выполнение восстановления системы при помощи HP System Recovery.
Сетевая загрузка - Настольный компьютер
Вариант Загрузка с сетевого ресурса позволяет загружаться с сетевого диска
Рис. : Загрузочное устройство настольного компьютера при выборе сети

Параметры Меню запуска на ноутбуке
В Меню запуска можно получить доступ к информации системы и диагностике. Меню запуска включает следующие параметры для ноутбуков. При работе приложений UEFI используйте клавиши со стрелками и ключ enter (ввести) для навигации.

Информация о системе - Ноутбук
Сведения о системе отображают базовую информацию о компьютере, включая модель компьютера, номер изделия, серийный номер и версию BIOS.

Диагностика системы (Аппаратная диагностика UEFI для ПК HP) - Ноутбук
HP PC Diagnostics UEFI предоставляет доступ к комплексному набору тестов для проверки оборудования на предмет наличия неполадок. HP PC Hardware Diagnostics UEFI позволяет проверить основные компоненты компьютера с помощью коротких или более длинных и более полных тестов. Можно воспользоваться утилитой HP PC Hardware Diagnostics UEFI, даже если Windows не запускается.
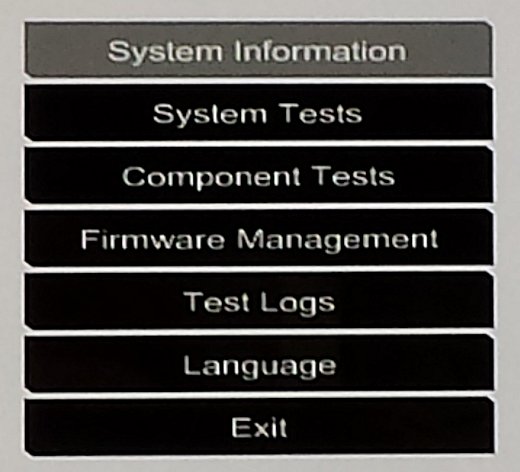
Более подробная информация об Аппаратной диагностике UEFI для ПК HP представлена в одном из следующих документов поддержки HP:
Параметры загрузочного устройства - Ноутбук
Используйте Меню загрузки или Меню устройства загрузки для выбора источника загрузки UEFI, например, Диспетчер загрузки Windows или сетевая карта, или традиционный источник загрузки, к примеру, жесткий диск или CD/DVD.
Рис. : Меню параметров загрузки ноутбука

Настройка BIOS - Ноутбук
Выберите Настройки BIOS для выхода из среды UEFI и входа в BIOS. Параметры настройки BIOS, характерные для определенной материнской платы ноутбука. Существует четыре меню в настройках BIOS, которые можно использовать для изменения параметров настроек BIOS. Подробнее см. в документе параметров BIOS для вашей модели компьютера
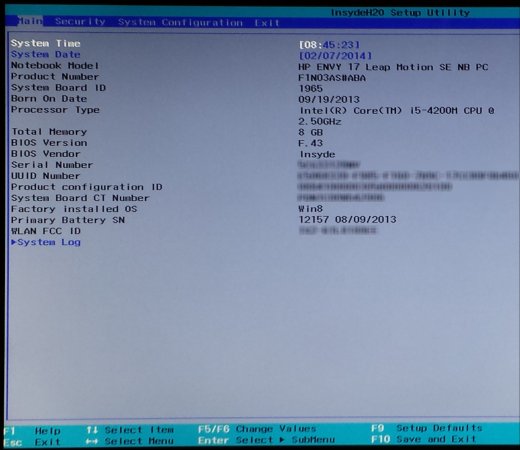
Восстановление системы - Ноутбук
Восстановление системы сбрасывает настройки компьютера до заводского состояния. Подробнее о System Recovery см. в следующих документах службы поддержки HP: Восстановление системы с помощью утилиты HP System Recovery.
Параметры Меню запуска на планшете
Эти опции обеспечивают доступ к приложениям UEFI и к BIOS на планшете с Microsoft Windows. Меню запуска включает опции, рассмотренные в следующих разделах. При работе с приложениями UEFI используйте для навигации сенсорный экран во всех случаях, за исключением работы с параметрами загрузочного устройства, когда требуется внешняя клавиатура. См. раздел Параметры загрузочного устройства - планшет для получения подробной информации.
Загрузка меню запуска - планшет
Если ваш планшет выключен, нажмите кнопки Увеличения громкости (+) и питания одновременно. Удерживайте их нажатыми, пока не появится логотип HP.
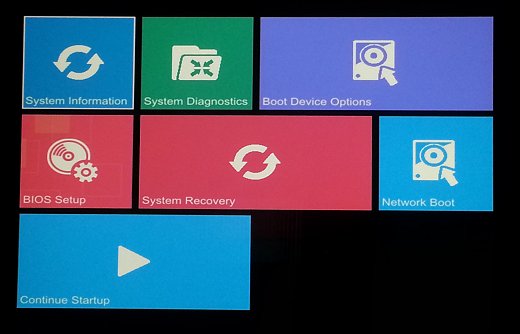
Сведения о системе - планшет
В Меню запуска выберите Сведения о системе для просмотра основных сведений о планшете, включая модель ноутбука, номер продукта, серийный номер и версию BIOS.

Диагностика системы - планшет
В Меню запуска выберите опцию Диагностика системы для получения доступа к функциям проверки сбоев оборудования на планшете. Аппаратная диагностика UEFI для ПК HP позволяет проверять компоненты и системы с помощью коротких или длинных, более полных тестов. Можно использовать UEFI, даже если вы не можете открыть Windows.
Выберите требуемый тест и следуйте инструкциям на экране.
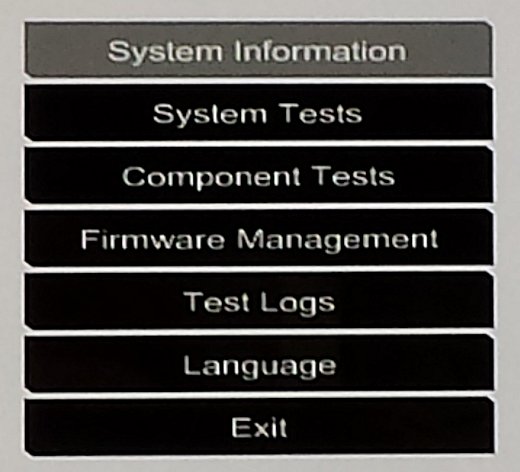
Параметры загрузочного устройства - планшет
В меню запуска выберите Параметры загрузочных устройств для доступа к менеджеру загрузки ОС или загрузки из EFI файла.
Для работы с параметрами подготовки к загрузке требуется подключение к планшету внешней клавиатуры; Виртуальная клавиатура недоступна на этапе подготовки к загрузке. Для подключения клавиатуры используйте разъем micro-USB. Если клавиатура не оснащена разъемом micro-USB, можно использовать преобразователь USB-OTG.
Для использования Меню параметров загрузки следуйте инструкциям на экране.
Рис. : Меню параметров загрузки планшета

Настройка BIOS - планшет
Выберите опцию Настройка BIOS для работы в среде BIOS. Здесь вы можете задать настройки безопасности и конфигурации системы.
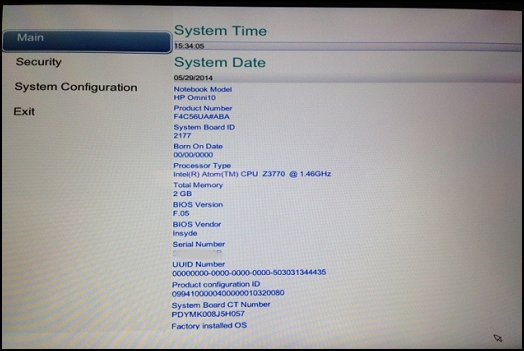
Восстановление системы - планшет
В меню запуска выберите опцию Восстановление системы для устранения неполадок программного обеспечения на планшете. Здесь вы можете обновить прошивку или перезагрузить планшет или использовать дополнительные инструменты. Дополнительная информация о восстановлении системы приведена в следующем документе поддержки HP: Восстановление программного обеспечения на планшете HP (Windows 8).
Рис. : Параметры меню "Восстановление системы"
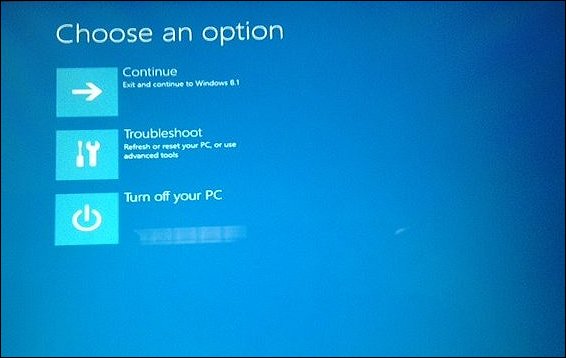
Сетевая загрузка - планшет
В меню запуска выберите опцию Сетевая загрузка для загрузки с сетевого драйвера до того как планшетный компьютер попытается загрузиться с жесткого диска. Этот параметр влияет только на текущий процесс начальной загрузки; все последующие загрузки будут происходить в последовательности начальной загрузки по умолчанию.
После загрузки по сети откроется непосредственно экран входа в систему.
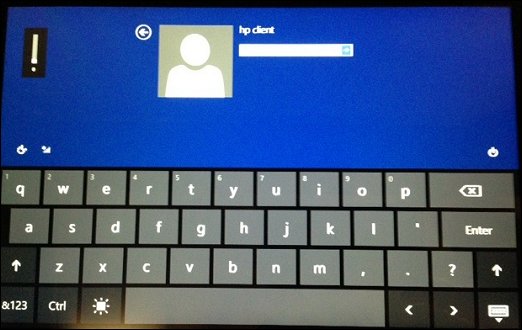
Часто задаваемые вопросы о UEFI
Для получения ответа на часто задаваемый вопрос о UEFI щелкните по вопросу ниже.
Что такое безопасная загрузка?
Безопасная загрузка - это функция, которая включается Unified Extensible Firmware Interface (UEFI) для предотвращения загрузки несанкционированных операционных систем и программных приложений после включения питания компьютера. Это основная защита от вредоносных программы, называемых руткитами.
Дополнительную информацию о безопасной загрузке см. в документе службы поддержки HP Безопасная загрузка (Windows 10) или Безопасная загрузка (Windows 8).
Чем отличается BIOS от UEFI?
BIOS и UEFI являются микропрограммными кодами, записанными на чипах на материнской плате.
Базовая система ввода-вывода (BIOS) отвечает за настройку устройств, используемых вашей системой, с целью обеспечения возможности отправки и приема данных этими устройствами. BIOS имеет ограничение по объему памяти, а также другие конструктивные ограничения, ограничивающие ваши возможности по использованию компьютера до загрузки операционной системы.
Unified Extensible Firmware Interface (UEFI) работает с BIOS и как расширение BIOS, предоставляя в распоряжение пользователя дополнительные возможности в сравнении с теми, которые может предоставить BIOS. UEFI предоставляет доступ к большему числу графических меню, более подробные средства диагностики и добавляет к функционалу BIOS дополнительные возможности, например, функцию безопасной загрузки. UEFI также может открывать совместимое с EFI программное обеспечение, находящееся в других местах, например, на жестком диске или USB-накопителе, для предоставления еще более широкой функциональности.
Чем отличается EFI от UEFI?
Расширяемый интерфейс микропрограммы (EFI) был первоначально разработан компанией Intel. В 2005 году был создан Объединенный форум EFI. Объединенный форум EFI управляет спецификацией Унифицированного расширяемого интерфейса микропрограммы. Все спецификации EFI, разработанные Intel, помечены как версия 1.x. Спецификации UEFI начинаются с версии 2.0.

Новые компьютеры используют прошивку UEFI вместо традиционного BIOS. Обе эти программы – примеры ПО низкого уровня, запускающегося при старте компьютера перед тем, как загрузится операционная система. UEFI – более новое решение, он поддерживает жёсткие диски большего объёма, быстрее грузится, более безопасен – и, что очень удобно, обладает графическим интерфейсом и поддерживает мышь.
Некоторые новые компьютеры, поставляемые с UEFI, по-прежнему называют его «BIOS», чтобы не запутать пользователя, привычного к традиционным PC BIOS. Но, даже встретив его упоминание, знайте, что ваш новый компьютер, скорее всего, будет оснащён UEFI, а не BIOS.
Что такое BIOS?

BIOS — это Basic Input-Output system, базовая система ввода-вывода. Это программа низкого уровня, хранящаяся на чипе материнской платы вашего компьютера. BIOS загружается при включении компьютера и отвечает за пробуждение его аппаратных компонентов, убеждается в том, что они правильно работают, а потом запускает программу-загрузчик, запускающую операционную систему Windows или любую другую, установленную у вас.
На экране настройки BIOS вы можете изменять множество параметров. Аппаратная конфигурация компьютера, системное время, порядок загрузки. Этот экран можно вызвать в начале загрузки компьютера по нажатию определённой клавиши – на разных компьютерах она разная, но часто используются клавиши Esc, F2, F10, Delete. Сохраняя настройку, вы сохраняете её в памяти материнской платы. При загрузке компьютера BIOS настроит его так, как указано в сохранённых настройках.
При загрузке компьютера по окончанию POST BIOS ищет Master Boot Record, или MBR — главную загрузочную запись. Она хранится на загрузочном устройстве и используется для запуска загрузчика ОС.
Вы также могли видеть аббревиатуру CMOS, что расшифровывается, как Complementary Metal-Oxide-Semiconductor — комплементарная структура металл-оксид-полупроводник. Она относится к памяти, в которой BIOS хранит различные настройки. Использование её устарело, поскольку такой метод уже заменили флэш-памятью (также её называют EEPROM).
Почему BIOS устарел?
BIOS существует уже давно и эволюционировал мало. Даже у компьютеров с ОС MS-DOS, выпущенных в 1980-х, был BIOS.
Конечно, со временем BIOS всё-таки менялся и улучшался. Разрабатывались его расширения, в частности, ACPI, Advanced Configuration and Power Interface (усовершенствованный интерфейс управления конфигурацией и питанием). Это позволяло BIOS проще настраивать устройства и более продвинуто управлять питанием, например, уходить в спящий режим. Но BIOS развился вовсе не так сильно, как другие компьютерные технологии со времён MS-DOS.
У традиционного BIOS до сих пор есть серьёзные ограничения. Он может загружаться только с жёстких дисков объёмом не более 2,1 Тб. Сейчас уже повсеместно встречаются диски на 3 Тб, и с них компьютер с BIOS не загрузится. Это ограничение BIOS MBR.
BIOS должен работать в 16-битном режиме процессора и ему доступен всего 1 Мб памяти. У него проблемы с одновременной инициализацией нескольких устройств, что ведёт к замедлению процесса загрузки, во время которого инициализируются все аппаратные интерфейсы и устройства.
BIOS давно пора было заменить. Intel начала работу над Extensible Firmware Interface (EFI) ещё в 1998 году. Apple выбрала EFI, перейдя на архитектуру Intel на своих Маках в 2006-м, но другие производители не пошли за ней.
В 2007 Intel, AMD, Microsoft и производители PC договорились о новой спецификации Unified Extensible Firmware Interface (UEFI), унифицированный интерфейс расширяемой прошивки. Это индустриальный стандарт, обслуживаемый форумом UEFI и он зависит не только от Intel. Поддержка UEFI в ОС Windows появилась с выходом Windows Vista Service Pack 1 и Windows 7. Большая часть компьютеров, которые вы можете купить сегодня, используют UEFI вместо BIOS.
Как UEFI заменяет и улучшает BIOS

UEFI заменяет традиционный BIOS на PC. На существующем PC никак нельзя поменять BIOS на UEFI. Нужно покупать аппаратное обеспечение, поддерживающее UEFI. Большинство версий UEFI поддерживают эмуляцию BIOS, чтобы вы могли установить и работать с устаревшей ОС, ожидающей наличия BIOS вместо UEFI – так что обратная совместимость у них есть.
Новый стандарт обходит ограничения BIOS. Прошивка UEFI может грузиться с дисков объёмом более 2,2 Тб – теоретический предел для них составляет 9,4 зеттабайт. Это примерно в три раза больше всех данных, содержащихся в сегодняшнем Интернете. UEFI поддерживает такие объёмы из-за использования разбивки на разделы GPT вместо MBR. Также у неё стандартизирован процесс загрузки, и она запускает исполняемые программы EFI вместо кода, расположенного в MBR.
UEFI может работать в 32-битном или 64-битном режимах и её адресное пространство больше, чем у BIOS – а значит, быстрее загрузка. Также это значит, что экраны настройки UEFI можно сделать красивее, чем у BIOS, включить туда графику и поддержку мыши. Но это не обязательно. Многие компьютеры по сию пору работают с UEFI с текстовым режимом, которые выглядят и работают так же, как старые экраны BIOS.
В UEFI встроено множество других функций. Она поддерживает безопасный запуск Secure Boot, в котором можно проверить, что загрузку ОС не изменила никакая вредоносная программа. Она может поддерживать работу по сети, что позволяет проводить удалённую настройку и отладку. В случае с традиционным BIOS для настройки компьютера необходимо было сидеть прямо перед ним.
И это не просто замена BIOS. UEFI – это небольшая операционная система, работающая над прошивкой PC, поэтому она способна на гораздо большее, чем BIOS. Её можно хранить в флэш-памяти на материнской плате или загружать с жёсткого диска или с сети.
У разных компьютеров бывает разный интерфейс и свойства UEFI. Всё зависит от производителя компьютера, но основные возможности одинаковы у всех.
Как получить доступ к настройкам UEFI на современном ПК
Если вы обычный пользователь, перехода на компьютер с UEFI вы и не заметите. Загружаться и выключаться компьютер будет быстрее, а также вам будут доступны диски размером более 2,2 Тб.
А вот процедура доступа к настройкам будет немного отличаться. Для доступа к экрану настроек UEFI вам может потребоваться загрузочное меню Windows. Производители ПК не хотели замедлять быструю загрузку компьютера ожиданием нажатия клавиши. Но нам встречались и такие UEFI, в которых производители оставили возможность входа в настройки тем же способом, какой был в BIOS – по нажатию клавиши во время загрузки.

UEFI – это большое обновление, но произошло оно незаметно. Большинство пользователей ПК не заметят его, и им не нужно беспокоиться по поводу того, что их новый компьютер использует UEFI вместо обычного BIOS. ПК просто будут лучше работать и поддерживать больше современного аппаратного обеспечения и возможностей.
Более подробное объяснение отличий в загрузочном процессе UEFI можно почитать в статье Адама Уильямсона из Red Hat, и в официальном вопроснике UEFI FAQ.

Новые компьютеры используют прошивку UEFI вместо традиционного BIOS. Обе эти программы – примеры ПО низкого уровня, запускающегося при старте компьютера перед тем, как загрузится операционная система. UEFI – более новое решение, он поддерживает жёсткие диски большего объёма, быстрее грузится, более безопасен – и, что очень удобно, обладает графическим интерфейсом и поддерживает мышь.
Некоторые новые компьютеры, поставляемые с UEFI, по-прежнему называют его «BIOS», чтобы не запутать пользователя, привычного к традиционным PC BIOS. Но, даже встретив его упоминание, знайте, что ваш новый компьютер, скорее всего, будет оснащён UEFI, а не BIOS.
Что такое BIOS?

BIOS — это Basic Input-Output system, базовая система ввода-вывода. Это программа низкого уровня, хранящаяся на чипе материнской платы вашего компьютера. BIOS загружается при включении компьютера и отвечает за пробуждение его аппаратных компонентов, убеждается в том, что они правильно работают, а потом запускает программу-загрузчик, запускающую операционную систему Windows или любую другую, установленную у вас.
На экране настройки BIOS вы можете изменять множество параметров. Аппаратная конфигурация компьютера, системное время, порядок загрузки. Этот экран можно вызвать в начале загрузки компьютера по нажатию определённой клавиши – на разных компьютерах она разная, но часто используются клавиши Esc, F2, F10, Delete. Сохраняя настройку, вы сохраняете её в памяти материнской платы. При загрузке компьютера BIOS настроит его так, как указано в сохранённых настройках.
При загрузке компьютера по окончанию POST BIOS ищет Master Boot Record, или MBR — главную загрузочную запись. Она хранится на загрузочном устройстве и используется для запуска загрузчика ОС.
Вы также могли видеть аббревиатуру CMOS, что расшифровывается, как Complementary Metal-Oxide-Semiconductor — комплементарная структура металл-оксид-полупроводник. Она относится к памяти, в которой BIOS хранит различные настройки. Использование её устарело, поскольку такой метод уже заменили флэш-памятью (также её называют EEPROM).
Почему BIOS устарел?
BIOS существует уже давно и эволюционировал мало. Даже у компьютеров с ОС MS-DOS, выпущенных в 1980-х, был BIOS.
Конечно, со временем BIOS всё-таки менялся и улучшался. Разрабатывались его расширения, в частности, ACPI, Advanced Configuration and Power Interface (усовершенствованный интерфейс управления конфигурацией и питанием). Это позволяло BIOS проще настраивать устройства и более продвинуто управлять питанием, например, уходить в спящий режим. Но BIOS развился вовсе не так сильно, как другие компьютерные технологии со времён MS-DOS.
У традиционного BIOS до сих пор есть серьёзные ограничения. Он может загружаться только с жёстких дисков объёмом не более 2,1 Тб. Сейчас уже повсеместно встречаются диски на 3 Тб, и с них компьютер с BIOS не загрузится. Это ограничение BIOS MBR.
BIOS должен работать в 16-битном режиме процессора и ему доступен всего 1 Мб памяти. У него проблемы с одновременной инициализацией нескольких устройств, что ведёт к замедлению процесса загрузки, во время которого инициализируются все аппаратные интерфейсы и устройства.
BIOS давно пора было заменить. Intel начала работу над Extensible Firmware Interface (EFI) ещё в 1998 году. Apple выбрала EFI, перейдя на архитектуру Intel на своих Маках в 2006-м, но другие производители не пошли за ней.
В 2007 Intel, AMD, Microsoft и производители PC договорились о новой спецификации Unified Extensible Firmware Interface (UEFI), унифицированный интерфейс расширяемой прошивки. Это индустриальный стандарт, обслуживаемый форумом UEFI и он зависит не только от Intel. Поддержка UEFI в ОС Windows появилась с выходом Windows Vista Service Pack 1 и Windows 7. Большая часть компьютеров, которые вы можете купить сегодня, используют UEFI вместо BIOS.
Как UEFI заменяет и улучшает BIOS

UEFI заменяет традиционный BIOS на PC. На существующем PC никак нельзя поменять BIOS на UEFI. Нужно покупать аппаратное обеспечение, поддерживающее UEFI. Большинство версий UEFI поддерживают эмуляцию BIOS, чтобы вы могли установить и работать с устаревшей ОС, ожидающей наличия BIOS вместо UEFI – так что обратная совместимость у них есть.
Новый стандарт обходит ограничения BIOS. Прошивка UEFI может грузиться с дисков объёмом более 2,2 Тб – теоретический предел для них составляет 9,4 зеттабайт. Это примерно в три раза больше всех данных, содержащихся в сегодняшнем Интернете. UEFI поддерживает такие объёмы из-за использования разбивки на разделы GPT вместо MBR. Также у неё стандартизирован процесс загрузки, и она запускает исполняемые программы EFI вместо кода, расположенного в MBR.
UEFI может работать в 32-битном или 64-битном режимах и её адресное пространство больше, чем у BIOS – а значит, быстрее загрузка. Также это значит, что экраны настройки UEFI можно сделать красивее, чем у BIOS, включить туда графику и поддержку мыши. Но это не обязательно. Многие компьютеры по сию пору работают с UEFI с текстовым режимом, которые выглядят и работают так же, как старые экраны BIOS.
В UEFI встроено множество других функций. Она поддерживает безопасный запуск Secure Boot, в котором можно проверить, что загрузку ОС не изменила никакая вредоносная программа. Она может поддерживать работу по сети, что позволяет проводить удалённую настройку и отладку. В случае с традиционным BIOS для настройки компьютера необходимо было сидеть прямо перед ним.
И это не просто замена BIOS. UEFI – это небольшая операционная система, работающая над прошивкой PC, поэтому она способна на гораздо большее, чем BIOS. Её можно хранить в флэш-памяти на материнской плате или загружать с жёсткого диска или с сети.
У разных компьютеров бывает разный интерфейс и свойства UEFI. Всё зависит от производителя компьютера, но основные возможности одинаковы у всех.
Как получить доступ к настройкам UEFI на современном ПК
Если вы обычный пользователь, перехода на компьютер с UEFI вы и не заметите. Загружаться и выключаться компьютер будет быстрее, а также вам будут доступны диски размером более 2,2 Тб.
А вот процедура доступа к настройкам будет немного отличаться. Для доступа к экрану настроек UEFI вам может потребоваться загрузочное меню Windows. Производители ПК не хотели замедлять быструю загрузку компьютера ожиданием нажатия клавиши. Но нам встречались и такие UEFI, в которых производители оставили возможность входа в настройки тем же способом, какой был в BIOS – по нажатию клавиши во время загрузки.

UEFI – это большое обновление, но произошло оно незаметно. Большинство пользователей ПК не заметят его, и им не нужно беспокоиться по поводу того, что их новый компьютер использует UEFI вместо обычного BIOS. ПК просто будут лучше работать и поддерживать больше современного аппаратного обеспечения и возможностей.
Более подробное объяснение отличий в загрузочном процессе UEFI можно почитать в статье Адама Уильямсона из Red Hat, и в официальном вопроснике UEFI FAQ.
UEFI (Unified Extensible Firmware Interface) является связующей оболочкой между операционной системой и аппаратной частью (железом). В будущем планируется, что UEFI полностью вытеснит BIOS (Basic Input Output System) и займет его место. UEFI является относительно старой технологией, разработанной в 2005 (Unified EFI Forum) году. Однако, сие высказывание некорректно относительно данной ситуации, так как несмотря на то, что 8 лет довольно большой срок для IT-технологии и в иных сферах за эти годы успевали сменить сразу по нескольку технологий, UEFI изначально развивался довольно медленно и лишь в последние годы стал получать все большую известность. Ниже вы можете ознакомиться с графиком релизов UEFI.
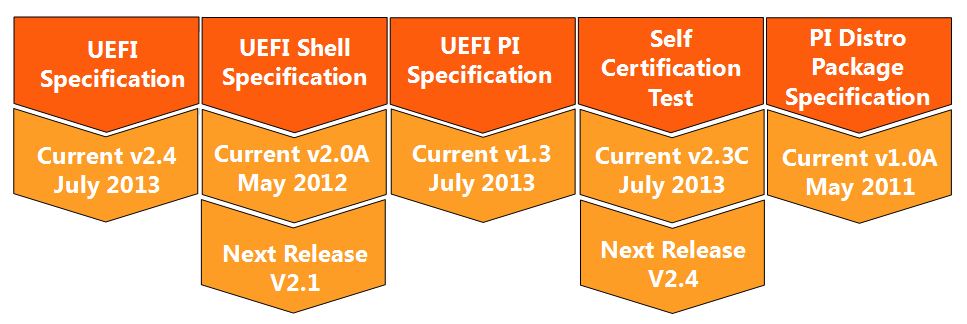
Первоочередной целью при создании UEFI была разработка удобной и многогранной оболочки для 64-х битных систем с более развитым пользовательским интерфейсом и сетевым контролем.
И так, какими же преимуществами обладает UEFI?
Преимущества и просто интересные факты о UEFI
Мне кажется, что все выгоды и преимущества перехода с BIOS на UEFI откроются перед пользователями и разработчиками лишь при массовом внедрении оболочки и полным отказом от BIOS. Однако, уже сейчас можно перечислить несколько очевидных преимуществ UEFI:
1) В связи с веянием последних трендов, все больше ПК имеют 64-х битную ОС, что позволяет увеличить производительность.
2) Второй немаловажный пункт – это адресация памяти. Замечательная возможность использовать большее количество RAM-а и размера винчестера. Теоритически максимальный размер жесткого диска может достигать 8192 Exybyte-а, что составляет примерно 8.8 (о да! О_о) триллионов терабайт, что даже при нынешних объёмах трансфера информации является весьма впечатляющей цифрой, особенно если учесть, что размер архива всего интернета составляет 10 петабайт. Что же касается оперативной памяти – здесь так же наблюдаются радужные перспективы с возможностью адресации до 16 Exybyte-ов, что при нынешней ситуации на рынке (новые ПК как правило имеют от 8 до 16 гигабайт оперативной памяти) является бааальшушим заделом на будущее.
Ссылка на интересные факты связынае с наглядным примером того, много это или мало.
3) Более быстрая загрузка система, достигаемая за счёт параллельной инициализации отдельных компонентов системы.
4) Загрузка драйверов в UEFI и последующая передача оных в распоряжение ОС.
5) Одна из важнейших и наиболее критичных особенностей UEFI является Secure Boot Option, коя позволяет защитить Bootloader от исполнения вредоносных программ, что в свою очередь позволяет защитить ОС за её же пределами во время загрузки. Для этого используются «цифровые» подписи операционных систем.
UEFI Начало
Как показано на следующей картинке старт UEFI разбивается на несколько различных модулей и этапов, кои в свою очередь разделяются на дальнейшие подпункты.
Начинается все с Power On фазы (кто бы мог подумать) в которой исполняется Power On Self Test и проскакивает Security phase. После чего можно считать, что платформа инициализирована, при этом нельзя забывать и о фазе PEI (Pre-Инициализация EFI), а так же DXE (Driver Execution Environment) фазе, что позволяет системе добраться до пункта когда становиться доступна память, а так же начинается (Firmware) поиск Boot-устройства. В BDS (Boot Device Selection) фазе происходит поиск устройство с коего может быть осуществлен boot, при это может быть использовано стороннее устройство или UEFI-Shell. При старте системы происходит передача уже инициализированных и загруженных драйверов в распоряжение ОС, дабы сократить время загрузки оной.
И так это была вступительная часть рассказа о UEFI. В следующей главе будут рассмотрены отдельные фазы более детально: POWER ON, SECURITY (SEC), PRE-EFI Initialisation (PEI), DRIVER EXECUTION ENVIRONMENT и BOOT DEV SELECT (BDS)
Читайте также:


