Прозрачность в corel photo paint
Добрый день!
Помогите пожалуйста кто чем сможет!
Ситуация в следующем. У меня есть фото с однотонным фоном (чаще всего белым) в jpeg. Мне нужно сохранить эти фото в формате png но уже без фона вообще (т.е. он должен быть прозрачным). Раньше я пользовалась фотошопом и проблем не было в принципе, все это делалось за 2 минуты (волшебной палочкой и не менее волшебным ластиком). Но сейчас мне выдали новый комп, где сисадмины установили только Corel Photo Paint. Вроде как тот же набор функций, но сделать что мне нужно у меня никак не получается. Все время сохраняет с фоном, уж чего я только не пробовала. Помогите пожалуйста. А то вдруг я зря стараюсь и Photo Paint для этих целей не годиться.
В CorelPHOTO-PAINT есть и волшебная палочка, есть и ластик. Внимательно изучите палитру инструментов слева. После удаления фона при сохранении выбирите формат файла PNG.
А еще есть окно Mask ->Color Mask где можно выбрать цвет на картинке.
Уроков в сети много: Урок №1
Kati! Для того, чтобы получить картинку без фона в формате .jpg, в Photo-Paint, надо не экспортировать изображение или выполнять команду Сохранить как. , а выполнить команду Файл > Публиковать в Web. А там в области Settings (Настройки) поставить флажок Прозрачность.
надо не экспортировать изображение или выполнять команду Сохранить как.
Наверное это касается именно Corel Photo-Paint X5? Я не помню как там.
В Corel Photo-Paint X6-7 достаточно выбрать команду Сохранить как и затем выбрать в выпадающем списке типа файлов тип PNG. Далее в диалоговом окне есть галочка прозрачности. Я получаю прозрачные файлы именно так и никогда не пользуюсь окном Публиковать в Web
Я делаю для сайтов прозрачные PNG файлы всегда через команду Сохранить как во всех программах включая просмоторщик фотографий у меня прозрачный фон. Я пользуюсь много лет Photo-Paint и никогда не использовала окно Публиковать в Web Отнесем это к загадкам программы. :)
Да Инга, теперь я могу с уверенностью сказать, что это занесем в список загадок программы -:) -:) . Попробовал на другом компьютере и через Сохранить как, все замечательно вышло. Это лишний раз доказывает, что иногда может потребоваться перебирать все способы для получения результата, а не самый простой. Правда топикстартер уже куда-то пропал и похоже эта проблема больше не интересует :-) :-)
Удобнее делать экспорт в файл, во первых сам проект не нужно заново открывать, во-вторых пути для проекта и для экспорта всегда раздельны.
Сделал вот такое видео, для тех, кто сомневается в возможностях программы:
Внешняя ссылка
Если вы по своей сути являетесь творческим человеком, которому к тому же важно разобраться в возможностях графического редактора CorelDraw, тогда вам полезно будет ознакомиться с нашими рекомендациями. Такая программа позволяет эффективно редактировать изображение, видоизменяя фон, удаляя и добавляя новые объекты. В процессе выполнения таких творческих заданий иногда возникает перед начинающим веб-дизайнером проблема, когда он никак не может понять, как в CorelDraw сделать прозрачный фон.

Узнайте, как в CorelDraw сделать прозрачный фон правильно
Если и вы попали в творческий тупик, не понимая, как добиться прозрачности фона в Кореле, тогда рекомендуем вам тщательно ознакомиться с последовательностью выполнения определённых действий, по завершении которых удастся получить новое фото, сделать прозрачный фон.
Способы создания прозрачного фона
Графический редактор CorelDraw уникален тем, что не ограничивает возможностей пользователя, позволяет достигать обозначенной цели несколькими способами.
Вы тоже можете ознакомиться с несколькими инструкциями, как в Кореле сделать прозрачность фона, а затем выбрать тот способ, который будет более приемлем вашему творческому началу.
Первый способ
Итак, прежде чем вы начнёте знакомиться с нашими рекомендациями, как сделать прозрачный фон в CorelDraw, сначала убедитесь, что наимощнейший графический инструмент, в качестве которого выступает программа Корел, инсталлирован на вашем компьютере. Если она отсутствует, закачайте загрузочный файл и осуществите инсталляцию. Если же вы ранее позаботились об установке этой программы, тогда вам можно сразу приступать к выполнению основной задачи.
Запустите CorelDraw, в ней создайте любой векторный рисунок. Далее, зайдите в пункт меню «Файл», выберите параметр «Экспорт», после появления окна установите формат PNG для созданного вами рисунка, после этого кликните по кнопке «Экспорт».
После нажатия на эту кнопку на экране вновь возникнет очередное окно, в котором вам потребуется внести некоторые изменения. В частности, возле строки выбора цветового режима выберите параметр «RGB Color (24 bit)», а в чекбоксе рядом со строкой «Прозрачный фон» установите галочку.
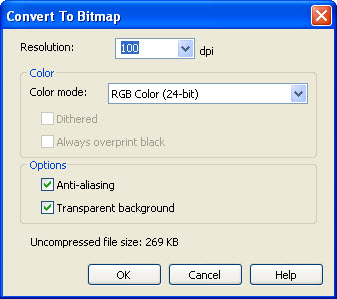
В строке программы «Прозрачный фон» установите галочку
После выполнения таких несложных манипуляций кликните по кнопке Ok, чтобы графический редактор завершил все вами обозначенные задачи. Созданный рисунок откройте в программе Adobe Photoshop, теперь вы сможете наглядно убедиться, что в ней отображается только рисунок, поскольку вам удалось для фона сделать прозрачность.

В результате вы получите прозрачный задний план на картинке
Второй способ
Можно получить прозрачность в CorelDraw, воспользовавшись иными способами решения такой графической задачи.
Чтобы воспользоваться вторым способом, предварительно необходимо ваш векторный рисунок переформатировать в растровый. Не переживайте, что это будет выполнить сложно. CorelDraw — уникальная программа, сопровождаемая большим количеством успешных инструментов, при помощи которых удаётся решать многие задачи, при этом разобраться, как их применять, не так уж и сложно.
Назначить иной формат вам удастся, если вы проследуете уже по знакомому для вас пути, выбрав «Файл», а затем совершив переход в параметр «Экспорт».
Только в этом случае вам нужно остановить свой выбор на «CPT — Corel Photo-Paint Image». Можете придумать для создаваемого рисунка новое название, далее не забудьте установить галочку в чекбоксе рядом с параметром Selected only.
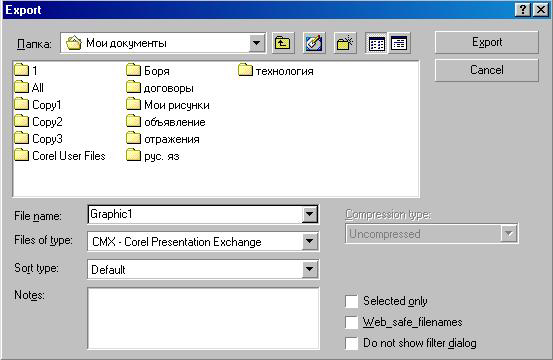
Открывая рисунок, поставьте галочку возле вкладки Selected only
Теперь графический редактор предложит вам внести ещё несколько изменений в открывшемся новом окне. В частности, вам нужно будет определиться с размером создаваемого изображения, внести желаемые параметры в соответствующие поля. А также в этом окне будут находиться две строки:
- Anti-aliasing;
- Transparent background.
В чекбоксах возле этих параметров установите галочку. Это позволит смягчить края рисунка, а также обеспечить прозрачность его фону.
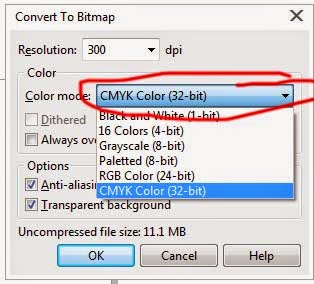
Возле параметров Anti-aliasing и Transparent background установите галочки
Работа в редакторе Corel Photo-Paint
Все дальнейшие действия нам предстоит продолжить в растровом редакторе Corel Photo-Paint. Открыть в нём редактируемое изображение можно привычным способом, кликнув «Файл» и выбрав пункт «Открыть».
После того как изображение будет открыто, перейдите в пункт меню «Изображение», а затем выберите Paper Size. В открывшемся окне программа предложит вам выбрать один из вариантов фона. Мы предлагаем выбрать Magenta.

Мы предлагаем выбрать вариант фона Magenta
Теперь вам нужно в принципе свести само изображение с выбранным вами фоном. Для этого выберите пункт «Объект», а затем перейдите в параметр «Совмещение», напоследок выберите строку «Совместить все объекты с фоном». После таких настроек изображение будет наложено на фон, определённый вами.
Создайте маску и подготовьтесь поработать с ещё одним интересным инструментом «Волшебная палочка». Параметр Anti-aliasing в этот момент сделайте неактивным, а значение параметра Tolerance установите равным 0. Инструмент «Волшебная палочка» позволит создать фон с цветовым оттенком, близким к красноватому.

Менять фон можно также инструментом Маски волшебной палочкой
Далее, вам нужно сохранить картинку в формате .jpg. После этого можете порадоваться результату, поскольку созданная вами картинка в формате .jpg теперь сопровождается прозрачным фоном. Итак, вы вновь могли убедиться, что алгоритм действий, как в Корел Дро сделать прозрачность, несложен для понимания. Все манипуляции просты и позволяют пользователю быстро достичь желаемого результата.
Создание прозрачного фона посредством интернет-сервиса
Если нужно использовать картинку для украшения страницы вашего блога, вам тоже может понадобиться выполнить действия, направленные на придание прозрачности основному фону.
В качестве отличного инструмента для выполнения такой задачи может выступить интернет-ресурс Pixlr. Мы также поможем вам разобраться, как сделать эффектное фото на прозрачном фоне.

Pixlr — это бесплатный онлайн-фотошоп на русском языке
Алгоритм действий
Большинство картинок, сохранённых в формате .jpg, уже сопровождаются прозрачным фоном. Если же вам приглянулось изображение в формате .jpg, тогда полезно вникнуть в то, как убрать ненужную фоновую основу.
Откройте интернет-сервис Pixlr, воспользовавшись поиском. На открывшейся странице можно ознакомиться с полезной информацией относительно возможностей этого сервиса. Визуально можно сразу выявить, что такой ресурс является аналогом графического редактора Adobe Photoshop.
Откройте изображение, указав путь, где сохранён рисунок на вашем ПК. После того как изображение загрузится, кликните по параметру «Слои». Теперь вы увидите слои, один из которых будет сопровождаться маленьким замочком. Чтобы разблокировать этот слой, вам достаточно дважды кликнуть по нему левой клавишей мышки.
Возьмите знакомый уже теперь вам инструмент «Волшебная палочка», установите для него значение, равное 23. Кликните по фону, чаще всего сопровождающемуся белым цветом, он сразу выделится, а вам останется нажать на кнопку Delete. На этом преобразования изображения завершаются, остаётся сохранить полученный результат.
Итак, изучив подробно все способы, как сделать прозрачный фон в Корел Дро, вы сможете с лёгкостью изменять любые изображения, решая возникающие перед вами графические задачи.
В данном уроке речь пойдет об опции Lock Transparency (Блокировать прозрачность), которая находится в докере Objects (Объекты). В Справке Photo-Paint, мы можем узнать, что эта функция позволяет защитить область вокруг объекта от нежелательных изменений. На первый взгляд, вроди бы все понятно, но в то же время никакой конкретики Справка нам не дает.
Рассмотрим эту возможность на примере, который немного прольет свет на то, что же нам предоставляет эта опция. Но сначала вспомним, что вокруг объекта появляется «ограничивающая рамка» в виде пунктирной линии, которая определяет границы объекта. Области внутри этой рамки, как правило являются непрозрачными, а за пределами – прозрачными.
Что это означает на практике? Это значит, что если вы, к примеру, примените заливку, то будет залито все изображение, независимо от того, какие области считаются прозрачными, а какие нет. Давайте посмотрим, как это все выглядит… На рис. 1 показано исходное изображение.

С помощью инструмента Magic Wand Mask (Маска волшебной палочкой) выделим медузу. Я сделал это весьма приблизительно, т. к. в данном уроке точность вовсе не нужна. Затем создадим объект из маски (рис. 2).
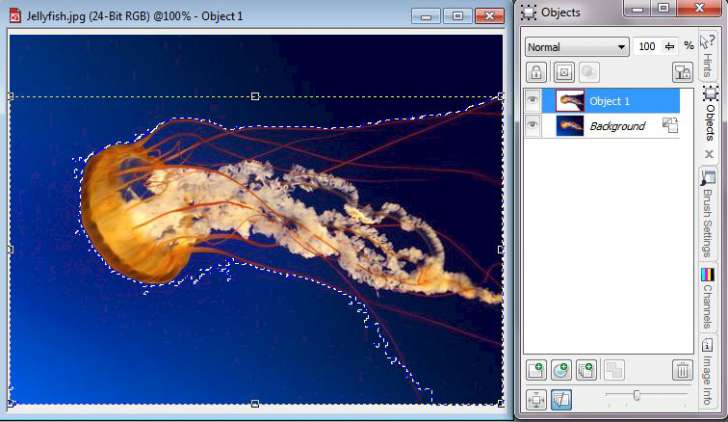
На рисунке видно, что в данный момент выделен полученный объект и видна «ограничивающая рамка». Выберите инструмент Fill (Заливка), щелкните внутри «ограничивающей рамки», а потом за ее пределами. Получим залитое изображение (рис. 3).
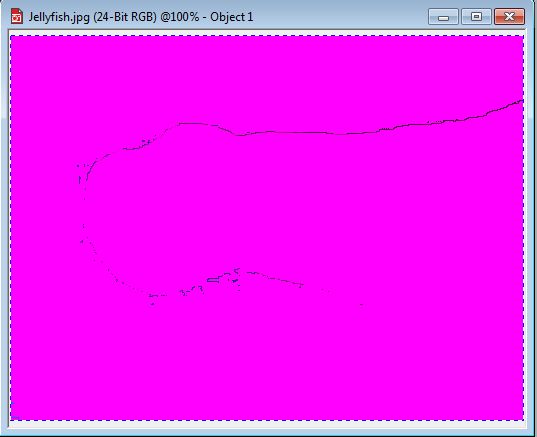
На рисунке видны лишь очертания объекта.
Повторим те же действия, но нажав сначала кнопку Lock Transparency (Блокировать прозрачность) в докере Objects (Объекты). Результат показан на рис. 4.
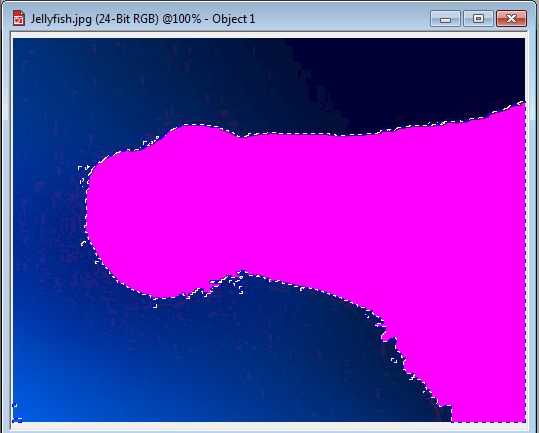
Аналогичная ситуация будет при использовании инструмента Paint (Кисть). Проделаем те же действия, что и предыдущем случае и сравним результаты (рис. 5 и 6).

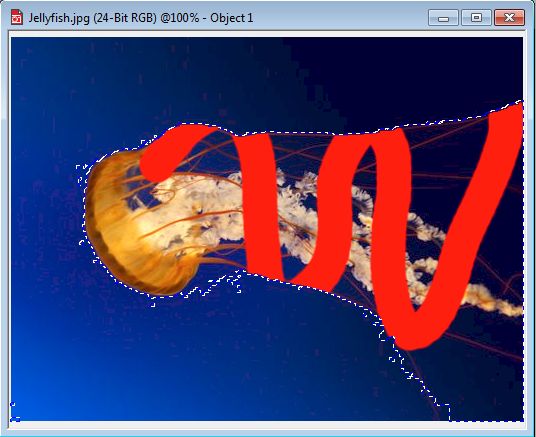
На рис. 6 видно, что при включении опции Lock Transparency (Блокировать прозрачность) мазок кисти не выходит за пределы объекта, что обычно и требуется в большинстве ситуаций.
Из выше сказанного вытекает, что для защиты от нежелательных изменений, областей вокруг объекта и предназначена эта опция. Это очень удобно, когда вам нужно закрасить часть объекта, но при этом не выйти за его пределы.
С помощью инструмента Magic Wand Mask (Маска волшебной палочкой) выделим медузу.
В данном уроке я хочу рассказать об одном из способов коррекции изображений в Corel Photo-Paint. Данный способ не является каким-то ноу-хау, но тем не менее, возможно кому-то пригодится в работе. Этот урок больше рассчитан для тех, кто хочет самостоятельно, безо всяких «профессиональных заморочек и тонкостей» достаточно быстро улучшить семейные или личные любительские фотографии, которые часто не блещут качеством. Я думаю, что профессионалы в коррекции, нашли бы 1000 + 1 недостаток в этом примере, но здесь не преследуется цель сделать суперидельный снимок (на это нужно должное количество времени и терпения). В уроке показана методика данного способа коррекции и тот инструментарий, который используется в подобных случаях. А для получения лучших результатов, просто необходимо соблюсти большую точность в настройках и подборе параметров, вот и всё.
Итак, приступим…
На рис. 1 показан исходный снимок.

Данный рисунок является копией оригинала, уменьшенной в 2 раза. Далее мы будем работать с этой уменьшенной версией оригинала, хотя вы можете взять для упражнения оригинал, который находится в прикрепленных файлах.
Будем честными – это не самый худший оригинал, который доводится встречать. Я бы сказал, это чуть ли не идеальный случай, потому что в основном фото не имеет значительных дефектов и не изобилует артефактами, которые значительно усложняют коррекцию. Цвета также не имеют катастрофических отклонений от желаемых.
Но давайте присмотримся к этой фотографии… Обратите внимание на лоб девочки. Он какого-то «земляного» цвета, такой-же оттенок местами присутствует на щечках. Кроме того, мы не знаем настоящего цвета куртки и шапочки, цвет которых неминуемо пострадает при коррекции. Но на мой взгляд, это не то, чем нельзя было бы пожертвовать. Ведь фото сделано крупным планом и все внимание сосредотачивается на лице и это естественно. Врядли при просмотре фотографии своего ребенка, например, лет через 10, вам будет слишком важно, какого оттенка была куртка и шапочка. Поэтому в этом уроке мы сосредоточимся именно на лице.
Определимся сначала с самой светлой значимой частью лица. Это место чуть выше румянца на щеках и ниже тени под глазами. На рис. 2 это место я обвел красным кружком.

Чтобы узнать состояние дел на этом участке лица, откроем докер Info (если он не открыт), нажав Ctrl + F1. Измерим значения R, G и B. Для этого достаточно поводить указателем мыши по интересующим нас участкам лица и посмотреть в докере результат. А результат примерно таков: значения цвета колеблются в пределах от R 199; G 199; B 147 до R 221; G 183; B 172. Эксперты советуют принимать значения цвета для светлой кожи равными R 248; G 230; B 220.
Ну что ж… давайте прислушаемся к их мнению. Но в данном, конкретном случае, я прибегну, к «экстремальной» (и в то же время самой быстрой) коррекции, сейчас увидите сами. Воспользуемся для этого фильтром Tone curve (Цветовая кривая). Для этого выполните команду Adjust > Tone Curve (Настройка > Цветовая кривая).
Далее я пошагово опишу происходящие изменения, чтобы вы могли наглядно видеть, какие происходят изменения при изменении каждого параметра.
В окне фильтра Tone curve (Цветовая кривая), в списке Active Channel (Активный канал), выберите канал Red (Красный) и на кривой установите точку с координатой 221; 221. Во время перемещения указателя мыши вдоль кривой, возле указателя будет виден маленький прямоугольник с текущими координатами указателя, это будет вам подсказкой при установке точки (рис. 3).

В счетчиках Х: и Y: также автоматически установятся значения Х 221 и Y 221. Измените значение в счетчике Y: на 248. Далее я буду показывать, как и обещал пошаговые изменения, вы же можете изменить значения для всех каналов и потом нажать кнопку ОК. Я же, в этом уроке после каждого изменения буду нажимать ОК, чтобы вы видели этапы изменения фотографии. Итак, я поменял значение в счетчике Y: на 248, как показано на рис. 4.
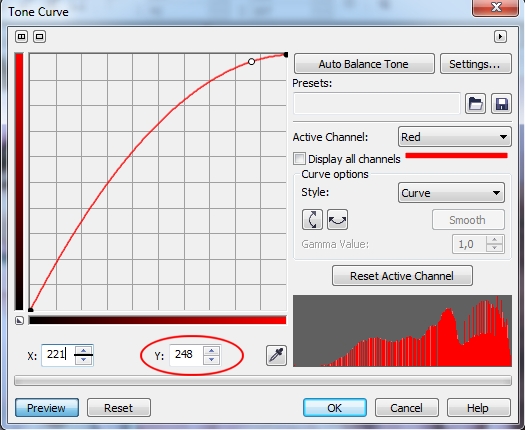
На рис. 4, я специально обвел счетчик Y: и подчеркнул список Active Channel (Активный канал).
Результат применения этого изменения показан на рис. 5.

Теперь проделаем аналогичные действия с зеленым каналом. На этот раз в списке Active Channel (Активный канал) выберем Green (Зеленый) и установим на кривой точку с координатами 183. В счетчике Y: изменим значение на 230 (рис. 6). Щелкнем ОК.
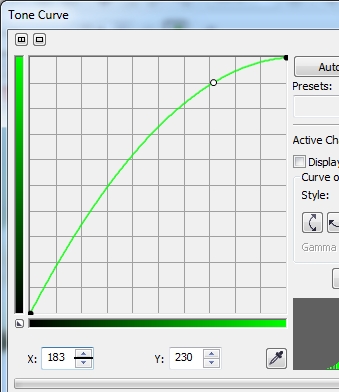
На рис. 7. показано, как изменилась фотография.

Теперь закончим наши изменения, исправлением синего канала. В списке Active Channel (Активный канал) выберем Blue (Синий) и установим на кривой точку с координатами 172. В счетчике Y: изменим значение на 220 (рис. 8). Щелкнем ОК.

Результат показан на рис. 9.

Фотография значительно посветлела и приобрела более «живой» вид. Однако несколько снизился контраст и самое главное, что цвет кожи стал бледноватым. Нельзя сказать, что все получилось совсем плохо, но нам больше по душе, когда цвет кожи не такой бледный, а то такое впечатление, как будто у ребенка «малокровие». Давайте исправим эту ситуацию. Т. к. общий контраст меня не сильно беспокоит, я сосредоточусь на лице. Тут даже дело не столько в контрасте, сколько в бледности кожи. Я хочу немного подкорректировать оттенок. В Corel Photo-Paint этим «вопросом заведует» фильтр Selective Color (Селективный цвет). Выполните команду Adjust > Selective Color (Настройка > Селективный цвет).
Но давайте сначала определимся, что мы собираемся изменить. Я бы хотел придать коже более розовый цвет, точнее сделать кожу чуточку темнее и румяней. Это означает, что нам необходимо немного добавить красного цвета. Т. к. в этом фильтре можно настраивать значения цветов CMYK (синий, пурпурный, желтый и черный) для определенного цвета в вашем изображении, даже если изображение в цветовой модели RGB, то вспомним, что красный цвет получается смешением желтого и пурпурного. Из этого следует, что нам надо увеличить количество этих цветов.
Настройки фильтра показаны на рис. 10.

Обратите внимание, что в области Color Spectrum (Цветовой спектр), переключатель установлен на Reds (Красные), а в области Adjustment percentage (Процент настройки) на Absolute (Абсолютный). При использовании фильтра с установленным переключателем Absolute (Абсолютный), нужно устанавливать значения «с осторожностью», потому что даже небольшие изменения значений приводят к значительным изменениям в изображении.
После установки нужных значений, щелкните ОК. Результат показан на рис. 11.

Заметьте, что также изменился оттенок шапочки и шарфика. Сравнивая одежду на рис. 1 и рис. 11, можно увидеть разницу. На рис. 1 одежда была более темной (т. к. само фото было темнее), но на мой взгляд это было даже лучше, т. к. она выглядела более контрастной и цвет был более насыщенным. На рис. 12 я обвел красным «проблемные», на мой взгляд, места (слева показано исходное изображение).

Т. к. для получения рис. 12, я уменьшил размеры изображений на 75%, то не очень хорошо видны обведенные места. Но даже и при таком размере видно, что мех и куртка на плечах стали практически белыми, детали в этих местах исчезли, чего не было на исходной фотографии.
Ну что ж, для Photo-Paint и эта задача по зубам.
Но сначала должен оговориться (напомнить), что в ходе наших действий, мы не сохраняли наших изменений. И хорошо, что не сохраняли… Хотя в то же время, никто не отменял старое правило – выполнять работу с дубликатом, а не с оригиналом (правда об этом надо было сказать в начале урока). Итак, раз мы не сохраняли внесенных изменений, можно на этом этапе сделать копию. Выполните команду Image > Duplicate (Изображение > Дублировать). Появится диалоговое окно, показанное на рис. 13.
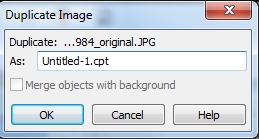
В данном случае можно согласиться с предложенным Photo-Paint названием файла по умолчанию. Поэтому просто нажмите ОК. Теперь нам надо оригинал вернуть к исходному состоянию. Для этого выполните команду File > Revert to Saved (Файл > Вернуть к сохраненной версии).
Теперь выделим измененное (дублированное) изображение. Нажмите Ctrl + A, чтобы выделить все изображение. Скопируем его в Буфер обмена и перейдем в исходное изображение. Вставьте из Буфера обмена откорректированное изображение.
После этих действий, оригинал ни чем не будет внешне отличаться от откорректированного изображения. Но зато в докере Objects (Объекты) появится новый объект. Воспользуемся возможностями, которые предоставляет нам Photo-Paint, а именно – маской обрезки. Для этого:
1. Нажмите Ctrl + M, чтобы создать из объекта маску.
2. Выполните команду Object > Clip Mask > Create > From Mask (Объект > Маска обрезки > Создать > Из маски).
Докер Objects (Объекты) после выполненных манипуляций, показан на рис. 14.

В докере Objects (Объекты) щелкните мышью на значке «+» между объектом и маской, а потом на самой маске (в виде белого прямоугольника). Активизируйте инструмент Paint (Кисть), нажав горячую клавишу Р. В качестве цвета краски выберите в палитре 30 или 40 % серого. На Панели свойств выберите в раскрывающемся списке Nib shape (Форма кончика) круглую мягкую кисть, размером 50. В счетчике Transparency (Прозрачность) установите значение 70, а в счетчике Feather (Размытие) – значение 0.
Закрасьте те части куртки, мех и шапочку кистью. В процессе «раскраски», вы будете видеть, как эти места куртки становятся темнее, а на меху проявляются детали (рис. 15).

И хотя скриншот сильно уменьшен, видно, что после наших действий, куртка стала темнее. Справа показано плечо и обведено место, которое было до нашей обработки слишком светлым, почти белым. Конечно, степень «восстановления» исходного цвета – дело вкуса. Напомню, лишь, что степень «восстановления» зависит от выбранной вами краски и Прозрачности кисти. Чем темнее краска, тем сильней будет восстанавливаться (проявляться) первоначальный цвет.
После всех действий, если вы удовлетворены результатом, осталось лишь объединить объект с фоном. Для этого щелкните в докере Objects (Объекты) между объектом и маской, чтобы появился между ними значок «+», а потом нажмите комбинацию клавиш Ctrl + стрелка вниз, чтобы объединить его с фоном. Конечный результат показан на рис. 16.

В заключение скажу еще пару замечаний. Во-первых, при подобного рода действиях, нужно определиться, чем при необходимости можно пожертвовать (что часто приходится делать). Во-вторых, действия по повышению контраста и прочие манипуляции – дело вкуса. Когда вы выполняете коррекцию для себя, вы руководствуетесь исключительно своими вкусами, желаниями или «капризами», чего нельзя сказать при выполнении заказа. К чему я это говорю? К тому, что кому-то может показаться конечный результат не очень хорошим, а может и хуже оригинала. Это все понятия относительные. В-третьих, Photo-Paint довольно «зрелая» программа и добиться результата можно разными способами, благо Photo-Paint это позволяет.
Что еще полезного может вынести начинающий пользователь из этого урока? Думаю, вы обратили внимание, что в фильтре Tone curve (Цветовая кривая), корректировались каналы по отдельности, в списке Active Channel (Активный канал) мы выбирали отдельные каналы, а не составной канал RGB. Если бы мы корректировали «общую» кривую, мы бы не смогли добиться того, что у нас получилось. И хотя в результате формы кривых стали практически одинаковыми (рис. 17), это не должно вводить вас в заблуждение.
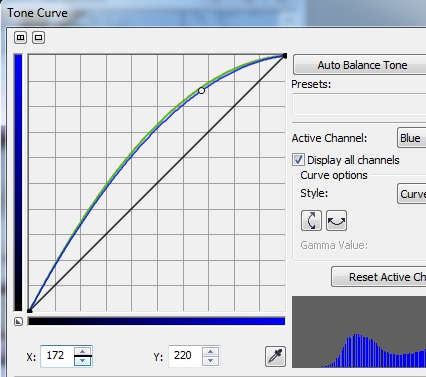
Чтобы увидеть кривые всех каналов, я установил в окне фильтра флажок Display all channels (Показывать все каналы). Как видно на рисунке, кривая зеленого канал слилась с кривой красного, отчего ее и не видно, а кривая синего канала находится чуть ниже, но на очень маленьком расстоянии. Кривая составного канала, кривая черного цвета, естественно осталась без изменений. К тому же, надо сказать, что это довольно редкий случай, когда так легко удалось достичь нормального результата. В начале урока я сказал, что прибегну к «экстремальной» коррекции. Почему экстремальной? Потому что в большинстве случаев, при установке на кривой всего одной точки и изменении ее координат, результат может быть весьма плачевный. Изображение исказится до неузнаваемости. Кроме этого, далеко не всегда получается использовать стиль кривой – Curve (Кривая), иногда приходится использовать стиль Straight (Прямая).
Однако, несмотря на это, я могу сказать, что придерживаясь такого порядка действий, можно улучшить очень большое количество фотографий, потому что недостатки фотографий, которые были рассмотрены в уроке, не такая уж и редкость в реальной практике. Ну и пожалуй последнее замечание. Иногда такой вариант коррекции может не сработать ко всему изображению. В этом случае, вам невозможно будет обойтись без использования масок, чтобы откорректировать только определенную часть изображения, потому что возможен случай, когда улучшение одной части (фрагмента) изображения, может привести к ухудшению другой.
Читайте также:


