Проверка не производится так как не установлен драйвер мониторинга avzpm
Недавно столкнулся столкнулся с такой ситуацией.
Система WinXP SP2, в системе установлен KIS7, грузится нормально, но в процессе работы происходят какие-то чудеса.
То звук пропадает то медиаплэйер не запускается.
Сразу возникло подозрение на вирус.
Сразу на вскидку просмотрел автозагрузку, ничего подозрительного не обнаружил.
Далее запускаю Авторанс 9.21 Руссиновича, захожу в раздел Drivers, вроде всё штатно, все драйверы знакомы, но.
Через некоторое время откуда ни возмись в списке драйверов появляется такое чудо:
System32Driversagz0audj.SYS
Причем вендор драйвера - Microsoft, в описании что-то связанное с IDE/ATAPI
Выбираю проверить цифровую подпись и каково же было мое удивление когда обнаружил NOT VERIFIED .
Интересно, кто это скрывается под мелкософтом.
Далее еще интереснее.
Захожу в SYSTEM32Drivers, и в указанной папке не нахожу фантомный драйвер.
Возвращаюсь в авторанс, там всё чисто.
Ладно, запускаю AVZ и обнаруживаю кучу перехваченных функций чтения записи итд, причем перехватчик не определен:
1.4 Поиск маскировки процессов и драйверов
Проверка не производится, так как не установлен драйвер мониторинга AVZPM
Драйвер успешно загружен
1.5 Проверка обработчиков IRP
FileSystemntfs[IRP_MJ_CREATE] = 8A5CC1F8 -> перехватчик не определен
FileSystemntfs[IRP_MJ_CLOSE] = 8A5CC1F8 -> перехватчик не определен
FileSystemntfs[IRP_MJ_WRITE] = 8A5CC1F8 -> перехватчик не определен
FileSystemntfs[IRP_MJ_QUERY_INFORMATION] = 8A5CC1F8 -> перехватчик не определен
FileSystemntfs[IRP_MJ_SET_INFORMATION] = 8A5CC1F8 -> перехватчик не определен
FileSystemntfs[IRP_MJ_QUERY_EA] = 8A5CC1F8 -> перехватчик не определен
FileSystemntfs[IRP_MJ_SET_EA] = 8A5CC1F8 -> перехватчик не определен
FileSystemntfs[IRP_MJ_QUERY_VOLUME_INFORMATION] = 8A5CC1F8 -> перехватчик не определен
FileSystemntfs[IRP_MJ_SET_VOLUME_INFORMATION] = 8A5CC1F8 -> перехватчик не определен
FileSystemntfs[IRP_MJ_DIRECTORY_CONTROL] = 8A5CC1F8 -> перехватчик не определен
FileSystemntfs[IRP_MJ_FILE_SYSTEM_CONTROL] = 8A5CC1F8 -> перехватчик не определен
FileSystemntfs[IRP_MJ_DEVICE_CONTROL] = 8A5CC1F8 -> перехватчик не определен
FileSystemntfs[IRP_MJ_LOCK_CONTROL] = 8A5CC1F8 -> перехватчик не определен
FileSystemntfs[IRP_MJ_QUERY_SECURITY] = 8A5CC1F8 -> перехватчик не определен
FileSystemntfs[IRP_MJ_SET_SECURITY] = 8A5CC1F8 -> перехватчик не определен
FileSystemntfs[IRP_MJ_PNP] = 8A5CC1F8 -> перехватчик не определен
Проверка завершена
Снова захожу в авторанс, и обнаруживаю что этот драйвер опять появился в системе но уже с ДРУГИМ ИМЕНЕМ .
Вот записи в реестре:
REGEDIT4
[HKEY_USERSsystemControlSet001EnumACPIPNPA0004&524b323b&0]
"DeviceDesc"="SCSI/RAID Host Controller"
"Capabilities"=dword:000000f4
"ConfigFlags"=dword:00000000
"Service"="azeqh7ey"
"Class"="SCSIAdapter"
"ClassGUID"=""
"HardwareID"=hex(7):41,43,50,49,5c,50,4e,50,41,30,30,30,00,2a,50,4e,50,41,30,
30,30,00,00
"CompatibleIDs"=hex(7):47,45,4e,5f,53,43,53,49,41,44,41,50,54,45,52,00,00
"Mfg"="(Standard mass storage controllers)"
"ParentIdPrefix"="5&2a259c8e&1"
"Driver"="0000"
[HKEY_USERSsystemControlSet001EnumACPIPNPA0004&524b323b&0LogConf]
"BasicConfigVector"=hex(a):68,00,00,00,00,00,00,00,00,00,00,00,00,00,00,00,00,
00,00,00,00,00,00,00,00,00,00,00,01,00,00,00,01,00,01,00,02,00,00,00,00,01,
01,00,11,00,00,00,10,00,00,00,10,00,00,00,10,00,00,00,00,00,00,00,f0,ff,00,
00,00,00,00,00,00,02,03,00,00,00,00,00,00,00,00,00,ff,ff,ff,ff,00,00,00,00,
00,00,00,00,00,00,00,00,00,00,00,00

Современные антивирусы обросли различными дополнительными функционалами настолько сильно, что у некоторых пользователей возникают вопросы в процессе их использования. В данном уроке мы расскажем вам обо всех ключевых особенностях работы антивируса AVZ.
Возможности AVZ
Давайте рассмотрим как можно подробнее на практических примерах, что из себя представляет AVZ. Основного внимания обычного пользователя заслуживают следующие его функции.
Проверка системы на наличие вирусов
Любой антивирус должен уметь выявлять на компьютере вредоносное ПО и разбираться с ним (лечить или удалять). Естественно, что данная функция присутствует и в AVZ. Давайте посмотрим на практике, что из себя представляет подобная проверка.
- Запускаем AVZ.
- На экране появится небольшое окошко утилиты. В области, отмеченной на скриншоте ниже, вы найдете три вкладки. Все они относятся к процессу поиска уязвимостей на компьютере и содержат разные опции.










Системные функции
Исследование системы
Восстановление системы
Скрипты
Обновление базы
Просмотр содержимого папок карантина и Infected
Нажав на данные строки в перечне опций, вы сможете просмотреть все потенциально опасные файлы, которые обнаружила AVZ в процессе сканирования вашей системы.
В открывшихся окнах можно будет окончательно удалить подобные файлы либо восстановить их, если они на самом деле не представляют угрозы.
Обратите внимание, для того, чтобы подозрительные файлы помещались в данные папки, необходимо поставить соответствующие галочки в настройках сканирования системы.
Сохранение и загрузка настроек AVZ
Выход
Помимо описанных опций, в перечне есть также и другие, но они, скорее всего, не понадобятся обычным пользователям. Поэтому заострять внимание на них мы не стали. Если вам все же понадобится помощь по вопросам использования не описанных функций, пишите об этом в комментариях. А мы двигаемся далее.
Список сервисов
Диспетчер процессов
Диспетчер служб и драйверов
Это второй по счету сервис в общем списке. Нажав на строку с аналогичным названием, вы откроете окно управления службами и драйверами. Переключаться между ними можно с помощью специального переключателя.
В этом же окне к каждому пункту прилагается описание самой службы, статус (включена или выключена), а также месторасположение исполняемого файла.
Вы можете выбрать необходимый пункт, после чего вам будут доступны опции включения, отключения или полного удаления службы/драйвера. Данные кнопки находятся в верхней части рабочей области.
Менеджер автозапуска
Данный сервис позволит вам полностью настроить параметры автозапуска. Причем, в отличие от стандартных менеджеров, данный перечень включает в себя и системные модули. Нажав на строку с аналогичным названием, вы увидите следующее.
Для того, чтобы отключить выбранный элемент, вам нужно лишь убрать галочку рядом с его названием. Кроме того, есть возможность и вовсе удалить необходимую запись. Для этого просто выбираем нужную строку и жмем вверху окна на кнопку в виде черного крестика.
Обратите внимание, что удаленное значение вернуть уже не получится. Поэтому будьте крайне внимательными, дабы не стереть жизненно важные системные записи автозагрузки.
Менеджер файла Hosts
Системные утилиты

С помощью AVZ можно также запустить наиболее востребованные системные утилиты. Увидеть их перечень можно при условии, если вы наведете указатель мыши на строку с соответствующим названием.
Нажав на название той или иной утилиты, вы запустите ее. После этого сможете внести изменения в реестре (regedit), настроить систему (msconfig) или проверить системные файлы (sfc).
Это все сервисы, о которых мы хотели упомянуть. Начинающим пользователям вряд ли понадобится менеджер протоколов, расширений и прочие дополнительные сервисы. Подобные функции больше подойдут более продвинутым юзерам.
AVZGuard
Обязательно закройте все сторонние приложения перед включением данной функции, так как в противном случае они также попадут в список недоверенного ПО. В дальнейшем работа таких приложений может быть нарушена.

Все программы, которые будут помечены как доверенные, будут защищены от удаления или модификации. А работа недоверенного софта будет приостановлена. Это позволит вам спокойно удалить опасные файлы при помощи стандартного сканирования. После этого вам следует обратно отключить AVZGuard. Для этого снова жмем на аналогичную строку вверху окна программы, после чего жмем на кнопку отключения функции.
AVZPM
Указанная в названии технология будет мониторить все запускаемые, останавливаемые и модифицированные процессы/драйверы. Для ее использования необходимо сперва включить соответствующий сервис.
Обращаем ваше внимание, что кнопки AVZGuard и AVZPM могут быть серыми и неактивными. Это значит, что у вас установлена операционная система x64. На ОС с данной разрядностью упомянутые утилиты к сожалению, не работают.
На этом данная статья подошла к своему логическому завершению. Мы попытались рассказать вам о том, как использовать самые популярные функции в AVZ. Если у вас остались вопросы после прочтения данного урока, можете задавать их в комментариях к данной записи. Мы с удовольствием уделим внимание каждому вопросу и попытаемся дать максимально развернутый ответ.

Отблагодарите автора, поделитесь статьей в социальных сетях.


Антивирусная утилита AVZ предназначена:
• обнаружение и удаление SpyWare и AdWare, Dialers (Trojan.Dialer), Троянских программ, BackDoors, сетевых и почтовых червей, TrojanSpy, TrojanDownloader, TrojanDropper
• Эвристическая проверка системы
• Обновляемая база безопасных файлов.
• Встроенная система обнаружения Rootkit
• Детектор клавиатурных шпионов (Keylogger) и троянских DLL
• Нейроанализатор
• Встроенный анализатор Winsock SPI/LSP настроек.
• Встроенный диспетчер процессов, сервисов и драйверов.
• Встроенная утилита для поиска файлов на диске.
• Встроенная утилита для поиска данных в реестре.
• Встроенный анализатор открытых портов TCP/UDP.
• Встроенный анализатор общих ресурсов, сетевых сеансов и открытых по сети файлов.
• Встроенный анализатор Downloaded Program Files (DPF)
• Микропрограммы восстановления системы
• Эвристическое удаление файлов.
• Проверка архивов ZIP, RAR, CAB, GZIP, TAR; EML и MHT файлы; CHM архивы
• Проверка и лечение потоков NTFS.
• Скрипты управления.
• Анализатор процессов.
• Встроенный механизм обновления антивирусных баз. (меню "Файл")
• Система AVZGuard.
• Система прямого доступа к диску для работы с заблокированными файлами.
• Драйвер мониторинга процессов и драйверов AVZPM.
• Драйвер Boot Cleaner.
Предназначен для выполнения чистки системы (удаление файлов, драйверов и служб, ключей реестра) из KernelMode.
Последняя полная версия антивирусной утилиты AVZ 5.XX . (Обновляется вручную регулярно, но с задержкой. Без задержек всегда актуальная, внутри AutoLogger-а - обновляется ежедневно).
Для тех. поддержки ЛК урезанная версия утилиты AVZ 5.50 .
Последний полиморфный AVZ. (Перезаливаю вручную примерно раз в месяц).
В этой версии появились новые возможности по восстановлению системы, добавлена эвристика для обнаружения вредоносных заданий планировщика, и ряд других улучшений.
Список изменений в AVZ v4.43 . В работе я её ещё не смотрел, только успел скачать и обновить пару машин.

Но так как, таким образом, в основном можно удалить вирусы, не самого вредоносного назначения, то сегодня мы возьмемся за более серьезные вирусные угрозы, которые лучше умеют прятаться, вредить и размножатся.
Чтобы удалить вирусы с компьютера мы воспользуемся отличной утилитой AVZ. Сама программка не является антивирусом который может выполнять лечение вирусов , а лишь служит в качестве мощной утилиты с помощью которой можно удалить вирусы.
Для начала оной процедуры, Вам потребуется скачать AVZ ( прямой ссылкой с блог а ) утилитку и запустить её.
Кстати утилита не требует установки, а значит вирусы не успеют её вычислить в качестве установленного приложения. Это ещё один + к итак полезной до безобразия утилите AVZ 🙂
AVZ скачали? Отлично. Запускаем AVZ и нажимаем файл — обновление баз.
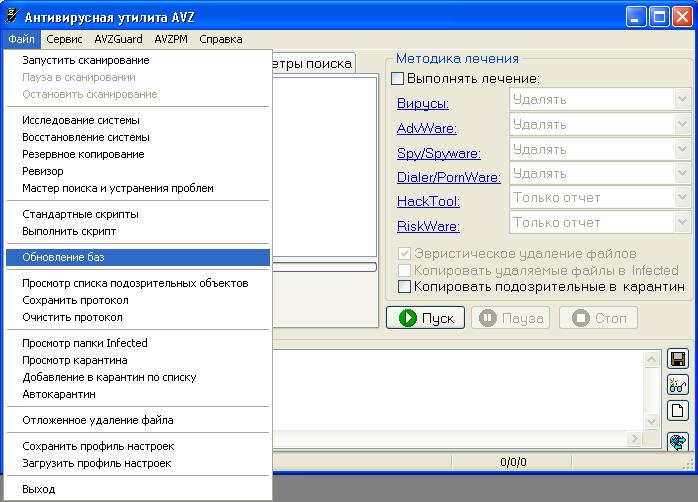
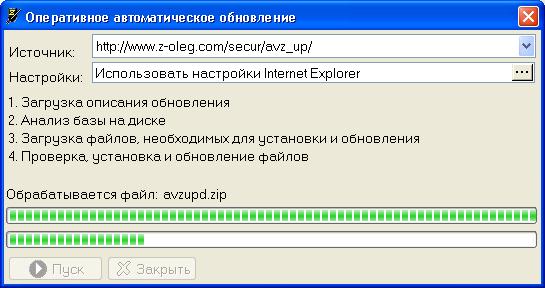
Затем нажимаем пуск, и дожидаемся появления такого окошка.

Если оно появилось, значит у Вас все не так уж плохо. В случае большого обилия разных видов вирусов на компьютере, они запросто могут не пускать Вас в интернет.
Если не обновилось, ничего страшного, просто продолжаем все выполнять как написано ниже.
1 Как удалить вирус с компьютера
Как видите при запуске программы, у нас по умолчанию открыт выбор «области поиска».
Выделяем абсолютно все диски, включая флешки и диски, как указанно ниже на рисунке, также рядом имеется пункт Методики лечения, выделяем по возможности удаление вирусов , там где удалению не подлежит, выбираем лечение.
Кроме того, ниже отмечаем две галочки:
— Копировать удаляемые файлы в Infected ( спец папка для восстановление важных файлов ).
— Копировать подозрительные файлы в карантин. Бывает что AVZ обнаруживает файл который может себя вести несколько странно, но в вирусной базе его нет (так может происходит с вашим антивирусом).
В общем много слов а картинки нет, исправляем данное недоразумение 🙂 Ваша настройка должна выглядеть точно также:
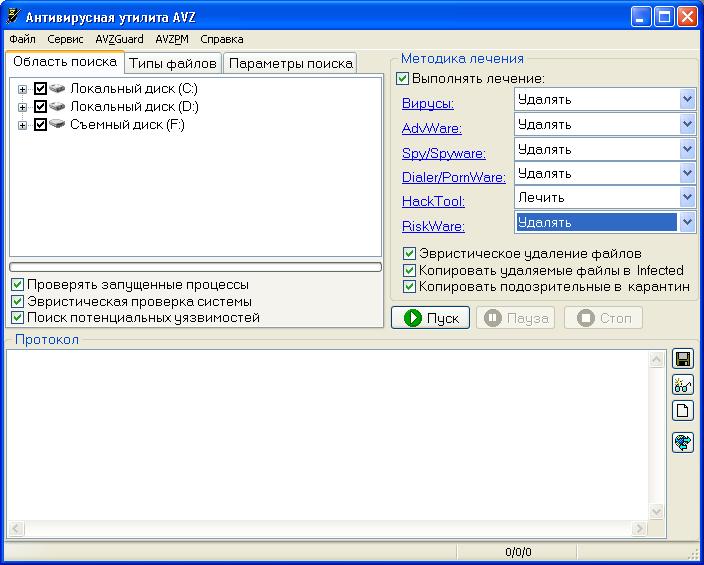
Далее, нас ожидает вкладка типы файлов:
Если вы проводите поверку на вирусы в первый раз, или последняя проверка проводилась достаточно давно, то выбираем самую тщательную проверку на вирусы. Для этого приводим настройки к такому состоянию:
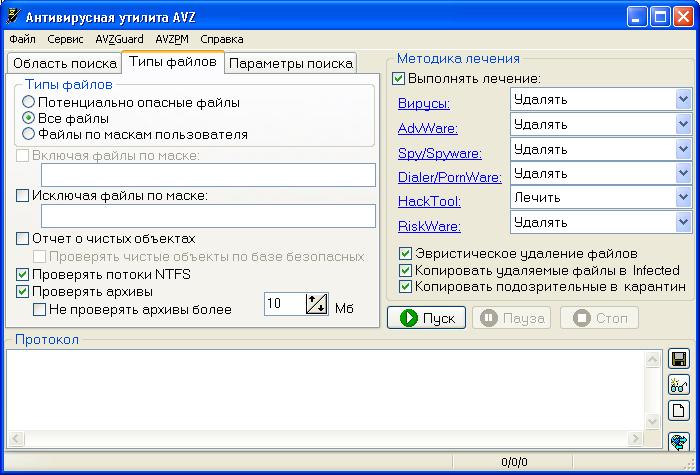
После тщательной проверки, можно снизить время проверки и на последующие разы выставлять такие настройки:
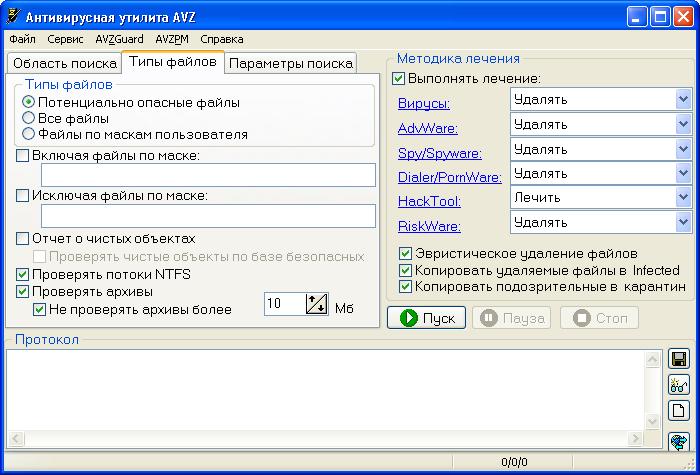
Для пояснения, в первом случае мы выбираем для проверки на вирусы всё и вся. В последующих проверках, просто сканируем потенциально неадекватные файлы, которые могут нести опасность для вашего ПК.
Главное отличие, это количество проверенных файлов. Поэтому я настоятельно рекомендую в первый раз проверять все файлы на вирусы.
При этом первая проверка может затянутся на целый день, а то и сутки. Например у меня на компьютере установлено около 50-ти игр, поэтому количество файлов на дисках измеряется сотнями тысяч.
2 Как удалить вирус
Конечно проверить компьютер на вирусы меньше чем за день не получится. Но поверьте, это стоит того. Тем более что такую проверку необходимо выполнить всего один раз.
Все последующие проверки (как говорилось выше) можно проводить в упрощенном режиме, а значит сама процедура не займет у Вас не более 30-ти минут.
Последняя вкладка, это параметры поиска . Здесь все просто, ставим все на максимум и отмечаем все галочки, кроме исправления ошибок.
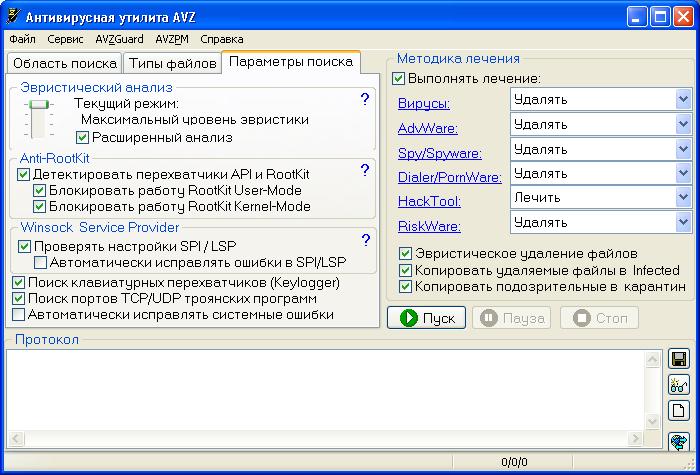
В двух словах, ползунком мы выставляем наиболее тщательный анализ. А галочками выбираем блокировку руткитов (подробнее будет позже) и поиск и устранение клавиатурных шпионов (подробнее позже).
Далее не забываем включить AVZGuard.

И установить драйвер мониторинга процессов AVZPM.

Если после этого будет предложена перезагрузка, откажитесь, сделаем это позже.
Последний штрих — нажимаем «Пуск» . До окончания проверки, дальнейших ваших вмешательств не требуется.
Я рекомендую не трогать компьютер, так как сама утилита всё блокирует и занимается ловлей вредителей на вашем компьютере.
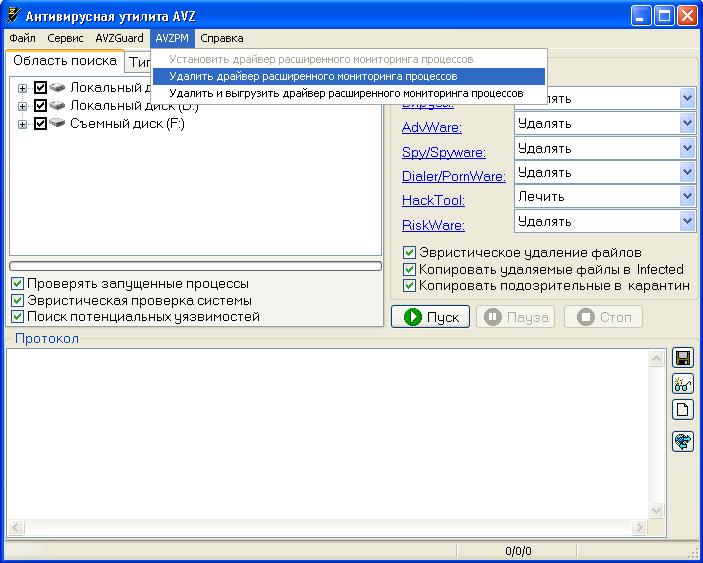
После очистки, удалите драйвер мониторинга, который мы недавно устанавливали. Нажимаем файл выход 🙂
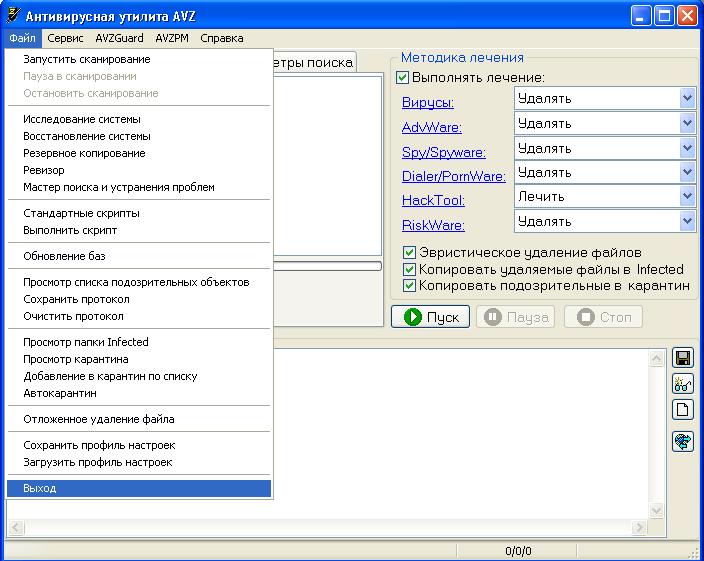
После проверки перезагружаемся, и радуемся чистенькому компьютеру. Кстати, после перезагрузки, может выскочить окошко о новом найденном устройстве.
Зайдите в диспетчер устройств (подробней о диспетчере читайте в статье про то как найти драйвер на неизвестное устройство ), и удалите неизвестное устройство с знаком вопроса.
AVZ — это жизненно необходимая программа, каждому компьютеру с операционной системой Windows. Её преимущества, это:
— скорость.
— не требует установки.
— не конфликтует с установленным антивирусом.
— вычищает от вирусов начисто.
Также бывают совсем безвыходные ситуации, когда вирусы не пускают в компьютер, но об этом поговорим позже, также мы рассмотрим самые опасные вирусы в отдельности. Подписывайтесь на обновления , чтобы не пропустить.
Теперь вы знаете как удалить вирус с компьютера. Процедура по очистке затянулась на целую статью. И кажется сложноватой, но это поначалу, после двух трех очисток, вы сами заметите как выполняете все на автомате, как я 🙂 И вирусов станет гораздо меньше.
Кстати после очистки, ваша система возможно будет повреждена. Чтобы устранить возможные проблемы, рекомендую почитать статью о восстановлении системы при помощи AVZ .
Удачи всем и оставляйте отзывы, как компьютер себя чувствует после проверки? Получилось ли удалить вирусы? Возможно что-то не получилось? Буду рад помочь всем в борьбе с вирусами!
Читайте также:


