Прошивка dir 320 3g модем
1. Переходим на вкладку <Administration> . Здесь нажимаем кнопку <Обзор> и выбираем файл прошивки.
Жмем кнопку < Upgrade> (обновление) и ждем примерно 2мин. После обновления открываем вкладки <Basic >- <About> и смотрим версию и дату обновленной прошивке.
2.Настройка интернета
Вначале надо отключить для роутеров ASUS WL-500gPv2/WL-520gU/D-Link DIR-320 параметр UHCI в < USB and NAS> - < USB Support> . Необходимо убрать «галочку» с параметра UHCI.
Примечание. Не забываем сохранять настройки нажав на клавишу <Save>.
Переходим во вкладку <Basic> и настраиваем для примера соединение 3G для МТС Коннект на USB модеме Anydata ADU-500A.
Дальше приводится пример настройки для GPRS от Мегафона.
DM 990 HD, SKYTER LIGHT HD, GI HD MINI, 36Е - 19Е - 13Е - 5Е - 1W
Ниже будут описаны параметры , которые требуют дополнительного разъяснения.
< User modem vendorID> - для ввода вендора модема неучтенного в прошивке, для которого автоматом не подгружается драйвер. Вводим в поле вендор (вендор вводится 4-мя цифрами, например 19d2, сам вендор можно увидеть в системном логе, найдя подобную строку: ". USB device 2 (vend/prod 0x19d2/0x22) is not claimed by any active driver);
-----------------------------------------------------------------------------------------------------------------------------------------------------
<Additional AT-command> - строка дополнительной AT-команды, пробуем переключать режимы сети и т.п;
Отключаем питание роутера, вставляем модем и включаем питание заново.
Если вы сделали все правильно, то через некоторое время видим следующую картину-
примерно через 2 минуты роутер поднимет соединения. Модем перестанет мигать в поисках сети. На роутере загорятся светодиодные индикаторы.
<Power >(Питание) Ровный зеленый свет индикатора указывает на то, что питание устройства включено
<Status> (Статус) В самом начале при включении устройства этот индикатор не горит, а затем
начинает мигать в нормальном режиме работы, когда устройство функционирует надлежащим образом.
<WAN >(Internet) При использовании режима PPP over USB этот индикатор не горит.
<WLAN> (беспроводный порт) Этот индикатор будет гореть ровным зеленым светом, когда это соединение включено , и мигать при активности обмена информацией с ПК или ноутбуком .
USB (3G модем) Этот индикатор будет гореть ровным зеленым светом при включенном 3G модеме,
и мигать зеленым светом, когда существует активность доступа в Интернет.
<LAN> (порты 1-4) Эти индикаторы будут гореть ровным зеленым светом, когда соединение LAN
(Ethernet) установлено, и мигать зеленым светом, когда существует активность на соответствующем LAN-порту.
Если все настройки выполнены верно, в веб-интерфейсе модема на вкладке <Status> - <Overview> можно увидеть примерно следующую картинку
Дальше ,если это необходимо , выполнить настройку Wi-Fi. Для этого опять заходим на вкладку <Basic> и в секции <Wireless> выполняем настройку соединения как показано для примера на скриншоте ниже
На ноутбуке или ПК производим настройку беспроводного подключения с теми же SSID, Security, Encryption и Shared Key , что и в маршрутизаторе.
Для настройки правильного отображения времени в DIR-320 переходим на вкладку <Basic>-< Time> и выбираем свой временной пояс .
Лог работы маршрутизатора можно посмотреть на вкладке <Status> -< Logs> ,выбрав необходимое количество строк
3.Настройка mpcs.
Сама программа для шаринга уже находится на «борту» прошивки и нам остается только лишь настроить автоматический старт этой программы при запуске DIR-320 и закинуть предварительно отстроенные конфигурационные файлы в директорию /jffs маршрутизатора.
Итак для автоматического запуска mpcs переходим на вкладку < Administration> -<JFFS>, ставим «галку» на <Enable> , затем выполняем форматирование и на этой же вкладке в окошко "Execute When Mounted" вписываем команду для автостарта (mpcsd start &), сохраняем:
Примечание 1. Из командной строки остановка mpcs производится командой mpcsd stop.
2. Небольшое уточнение для пользующихся связкой USB-modem+USB-COM переходник- команду mpcsd start вписывать в <Administration>-<Scripts>-<Init>.
Открываем папку config из архива прошивки(если таковой не окажется в финальной прошивке, то берем ее из архива предыдущих прошивок) и редактируем в ней файлы конфигурации mpcs.
Качаем отсюда WinSCP - WinSCP 5.1.4 программу WinSCP . После ее установки на ваш компьютер запускаем программу и по протоколу SCP с login/password- root/Мой хозяюшка заходим на роутер:
В папку /jffs роутера забрасываем приготовленную папку config с отредактированными файлами mpcs
Прмечание. При обновлении прошивки (если не делать форматирование области jffs) все данные (конфиги mpcs) сохраняются. После обновления достаточно снова включить JFFS.
Если интернет настроен и файлы mpcs отредактированы правильно, после перезагрузки в телевизоре появится картинка.
Индикация работы mpcs через индикатор боковой кнопки:
-красный- "Жду соединения с интернетом";
-синий- "Работаю".
Сигнализация включена по умолчанию. Для отключения:
nvram set mpcs_led=0
nvram commit
reboot
Для включения- вместо "0"- "1".
------------------------------------------------------------------------------------------------------------------------------------------------
и еще. еще. В общем, кому нужно, сам найдет отличия финальной прошивки от предыдущих.
Обновления этой версии скорее всего уже не будет, поэтому она и "final". Но все же будем ждать новых версий прошивок от Dantes.
Итак, прежде чем делать что-то самому, я начал с того, что проанализировал многочисленные форумы и сообщества. На каждом форуме были ветки с описание тех самых чудо модемов и бесконечного ряда, связанных с ними проблем. Одни были мега стабильными, но с неприемлемо низкой скоростью, другие радовали производительностью, но уже через 30 минут «зависали» намертво. Все это очень сильно огорчало.
Прежде чем идти в «закрома родины» за стареньким ПК, я решил проанализировать имеющиеся факты и самостоятельно исследовать проблему.
-
Находим модем из списка всех USB устройств:
Взяв четыре прошивки для роутера: D-Link, Asus, OpenWRT или DD-WRT, начал повторять эксперимент, но вот незадача, на удивление, ни в одной из прошивок не оказалось возможности управления питанием USB. Вначале я подумал, что это проблема ядра 2.4.x. Но и та же проблема и с 2.6. Более того, после перезагрузки роутера модем оставался проинициализированным. Вывод напрашивался сам собой, нужно разбирать роутер.
Внимательный осмотр и «прозвонка» платы показали, что ножка питания «+5В» подключена непосредственно к источнику питания. Это меня не устраивает и нужно делать модернизацию платы и источника питания.
Но прежде чем приступить к сборке дистрибутива и модернизации роутера, предстояла работа по выбору целевого модема/оператора и внешней антенны.
- 3G модем (был куплен MTS WeTelecom WM-D300)
- Направленная антенна CDMA-450 (неплохая по заверению продавца, какого-то неизвестного производителя)
- Он настойчиво отображается как CD-ROM
- Ни слова в интернете об этом модеме, максимум, что было найдено это упоминание о предыдущей модели (WM-D200)
Сборка OpenWRT
- Скачиваем исходник OpenWRT:
- Переходим в папку с исходником
- Обновляем все пакеты
- Добавляем из пакетов sdparm
- Открываем меню настройки
- Выбираем интересующую платформу
- Встраиваем интересующие нас пакеты (по умолчанию они не включены даже как модули)
- Все остальные пункты оставляем без изменения
- Выходим из меню конфигуратора с сохранением
- Собираем инструменты
- Открываем меню настройки ядра Linux
- Настраиваем MTD
- Выходим из меню конфигуратора с сохранением
- Собираем OpenWRT
- После того как прошивка собрана, её нужно прошить в устройство. На эту тему есть масса инструкций (например, на сайте DD-WRT)
Проверка прошивки
После того как прошивка была «залита» и роутер перезагрузился, подключите к нему модем и соедините роутер посредством Ethernet с вашим ПК. Настройте на интерфейсе (в моём случае это eth0) вашего ПК IP адрес выполнив команду:
Далее, подключитесь к роутеру по Telnet. Для этого из консоли выполните следующую команду:
Выполните команду «exit», для выхода из telnet сессии.
Выполните вход по ssh:
Следующим шагом, удостоверимся, что модем был распознан ядром, выполнив команду в консоли:
Результатом выполнения этой команды, будет строка с VID и PID модема. В противном случае, проверьте, что было сделано не по инструкции.
Модернизация аппаратного обеспечения роутера
Для управления питанием USB порта нужна свободная ножка процессора. Но так как это не инженерная плата, а конечный продукт, данный вариант не подходит. По счастливой случайности, у этого роутера масса светодиодных индикаторов на передней панели. Один из них мы вполне можем приспособить под наши нужды. В моем случае выбор пал на индикатор со значком принтера, так как он соответствовал светодиоду USB на proc-fs (/proc/diag/led/usb).

Управление питанием будет осуществлять дополнительная плата с минимально необходимым набором деталей. Вот её схема:
Пара слов о схеме. Оба транзистора работают в качестве ключей. При подаче логической единицы на вход «CTRL», транзистор VT1 откроется, что в свою очередь приведет к открытию транзистора VT2 и питающее напряжение подастся на USB порт. Как таковые, расчеты не производились, поэтому, схема не может считаться оптимальной. Например, транзистор VT1, просто был единственным N-P-N транзистором в поле досягаемости, собственно как и резисторы.

На изготовление печатной платы не было ни времени, не желания, по этому, я обошелся небольшим кусочком монтажной платы. Вот так выглядит конечный вариант:
Зелёными надписями отмечены одноименные порты на схемы. Резистор R4, припаян непосредственно к ножке светодиода.
- Обесточьте роутер и разберите его
- Уберите не нужный R48 – этот резистор соединяет светодиод с ножкой процессора
- Удалите предохранитель F1 – этот предохранитель, должен обеспечить защиту в случае короткого замыкания на линиях питания USB. Его номинал мне не известен, но я его применил в своей схеме (R3). Обратите внимание, надписями желтого цвета отмечены места подключения платы управления
- Удалите защитное покрытие с проводника, ведущего сигнал от процессора к резистору R48. К этому проводнику, должен быть подпаян порт «CTRL» платы управления
- Приклейте плату управления в наиболее удобное для вас место. Мне, оказался, по душе свободный участок, чуть ниже антенного гнезда. В этом случае длина соединительных проводов будет наименьшей
- Припаяйте резистор R4 непосредственно к аноду светодиода, как указанно на фотографии. Также обратите внимание на подключение соединительных проводов
- Закончите монтаж соединительных проводов
- Итоговый результат
- Соберите и включите роутер
Модернизация программного обеспечения роутера
Это последний шаг на пути к «счастью». Нам нужно будет написать ряд новых скриптов и внести изменения в уже имеющиеся. Итак, все по прядку.
Подключитесь к роутеру по ssh, так как все следующие шаги будут выполняться непосредственно на нём.
Создание утилит для управления USB
Перейдите в папку /etc/ppp. Многих заинтересует, почему была выбрана именно эта папка в качестве целевой. Ответ прост, так исторически сложилось. Думаю, /usr/local/sbin будет более подходящей, но сути это не меняет
D-Link DIR-320 прошивка для 3G модемов ZTE MF180 и Huawei E156G
После разблокировки 3G-модема ZTE MF180, понадобилось подружить его с роутером D-Link DIR-320. Чтобы раздавать интернет с одного 3G-модема. В стандартной прошивке роутера нет такой возможности, но есть альтернативная прошивка от D-Link для работы с 3G-модемами. С ней мне удалось завести только один из своих модемов — Huawei E156G, а ZTE MF180 ни в какую не захотел работать. Плюс ко всему прошивка оказалась глючная и скромная по функционалу. В поисках нормальной прошивки наткнулся на прошивку Tomato с доработками DANtes.
Перепрошил роутер D-Link DIR-320 за пару минут. Интерфейс порадовал, юзабилити выше среднего, функционал на высоте. Модем ZTE MF180 запустился практически сразу, а вот с Huawei пришлось повозиться. Но уже через пару часов я получил роутер с хорошим функционалом и возможностью подключать к нему 3G-модемы и раздавать с них 3G-интернет по Wi-Fi.
Далее опишу процесс прошивки роутера D-Link DIR-320 и настройки 3G-модемов.
Прошивка роутера
2. Подключаем роутер к ПК напрямую, либо через коммутатор. Задаем на ПК IP из подсети, в которой находится DIR-320. Например, у роутера 192.168.0.1, то ПК задаем 192.168.0.15. Проверяем связь командой из cmd: ping 192.168.0.1. Если роутер отвечает, то переходим к следующему пункту.
3. Запускаем программу DIR-320 Router Firmware Updater с правами администратора. Жмем кнопку Запустить и выбираем файл с прошивкой DANtes. Перепрошивка длится пару минут. После нужно искать роутер по адресу 192 .168.1.1, т.е. не забываем и на ПК поменять адрес на 192.168.1.15.
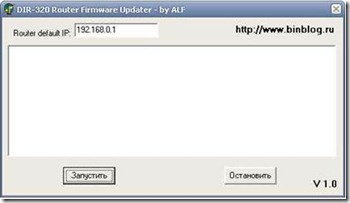
4. При первом входе вводим login: admin и password: admin. Пароль необходимо сразу же сменить.
5. Далее делаем стандартный настройки роутера: время, шифрование Wi-Fi, DHCP и т.д.
Если возникли проблемы с прошивкой DIR-320, то решение проблем нужно искать на форуме.
Настройка роутера для 3G-модемов ZTE MF180 и Huawei E156G
1. Переходим в пункт меню роутера USB and NAS. Выставляем галочки как на рисунке. Жмем Save и Reboot.

2. Подключаем модем к роутеру и идем смотреть логи. Нас интересует на какой порт подключился модем и не возникло ли ошибок при подключении. Весь лог смотреть не обязательно, так что выбираем только последние 25 записей (View Last 25 Lines)
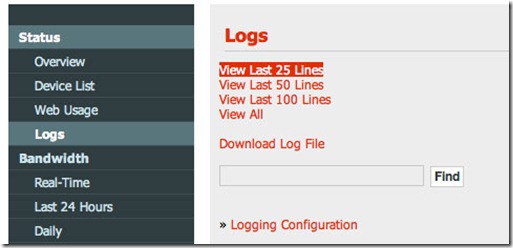
Из лога видно, что модем успешно подключен
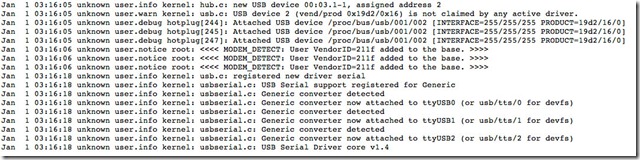
3. Переходим в меню Basic – Network и выставляем настройки для нашего модема и оператора.
Параметр Modem Port выставляем один из: ttyUSB0, ttyUSB1, ttyUSB2. ZTE MF180 у меня заработал на ttyUSB2, а Huawei E156G на ttyUSB0. Подбираем методом тыка, если в логах не указан конкретный порт.
User Modem VendorID: задаем 211f, если модем не определился автоматически и не отобразился в меню USB and NAS.
APN для Мегафон: internet, а username и password пустые.
Еще я уменьшил MTU со стандартных 1492 до 1400, т.к. на одном модеме интернет из-за этого не работал. Если заработало со стандартным значением, то менять не нужно.
Жмем Save и Reboot.
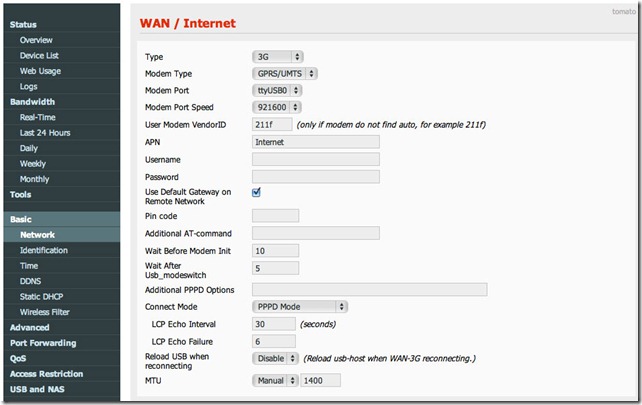
После перезагрузки роутера сразу же должно установиться соединение с интернетом через 3G-модем. Если нет соединения, то можно попробовать запустить его вручную в меню Status – Overview, кнопка Connect. В противном случаем начинаем подбирать настройки для своего 3G-модема.
За пару часов экспериментов мне удалось настроить оба модема для работы с роутером D-Link DIR-320 с прошивкой DANtes (tomato).
Полезные ссылки
Есть много инструкций, советов и решений проблем на форуме Sat-forum.su. Только нужно умело использовать поиск.
Нашли опечатку в тексте? Пожалуйста, выделите ее и нажмите Ctrl+Enter! Спасибо!

В данной статье будет рассмотрена настройка роутера D-Link DIR-320 с USB-модемом, для дальнейшей раздачи подключения к интернету на спутниковый ресивер через Ethernet (Lan) порт или встроенную точку доступа Wi-Fi.
Предварительная настройка роутера и обновление прошивки
После извлечения роутера D-Link DIR-320 из упаковки, необходимо подключить его с помощью сетевого кабеля, входящего в комплект поставки к компьютеру. Сетевой кабель подключается к любому из четырех Lan разъемов роутера. Затем подается питание на DIR-320. Когда загрузка роутера будет произведена, необходимо выполнить настройки сети на компьютере, т.е. указать, чтобы компьютер получал от роутера IP-адрес и DNS сервера в автоматическом режиме. Для этого кликаем "правой" кнопкой мышки по ярлыку "Сетевое окружение", который располагается на рабочем столе компьютера и выбираем "Свойства".

В результате чего откроется окно "Сетевые подключения".

Далее кликаем "правой" кнопкой мышки по ярлыку "Подключение по локальной сети" и выбираем "Свойства".

После открытия свойств сетевого подключения, в окне "Компоненты, используемые этим подключением" - выбираем "Протокол Интернета (TCP/IP)" и нажимаем кнопку "Свойства".

В закладке общих параметров отмечаем - "Получить IP-адрес автоматически" и "Получить адрес DNS-сервера автоматически" и нажимаем кнопку "OK". По умолчанию в маршрутизаторе включен DHCP-сервер, который позволяет в автоматическом режиме присваивать подключенным устройствам необходимые параметры сети.

Когда необходимые настройки на компьютере произведены, запускаем любой браузер, например - IE и в окне адреса вводим IP роутера - 192.168.0.1 В случае, если не подойдет этот IP адрес, то можно попробовать ввести - 192.168.1.1

В поле "User Name" вводим имя пользователя: admin, а поле "Password" (Пароль) оставляем пустым (в российских версиях прошивок для DIR-320 обычно используется по умолчанию пароль: admin). После чего нажимаем кнопку "Log In".

Для настройки соединения с интернетом через 3G модем или сотовый телефон понадобится обновить прошивку роутера. В данном описании использутся прошивка - dir320_v1.02_9clc.bin. Расширение у прошивки должно быть *.bin, в случае если она запакована, то перед установкой ее необходимо извлечь из архива.
Обновление прошивки роутера производится через браузер из раздела "MAINTENANCE", в котором необходимо выбрать строчку "Firmware Update".

В открывшейся странице, в поле "Update Firmware" нажимаем кнопку "Обзор" и выбираем прошивку, которую хотим загрузить.

Далее нажимаем кнопку "Apply", после чего начнется замена программного обеспечения роутера. Перепрошивка занимает примерно 2-е минуты и в это время запрещается производить выключение роутера, так как можно будет повредить его программное обеспечение.

После перепрошивки роутер перезагрузится и отобразит в браузере главную страницу. Рекомендуется затем выполнить сброс программного обеспечения на заводские установки. Для этого выбирается раздел "MAINTENANCE", в котором необходимо выбрать строчку "Save and Restore" и в открывшемся окне нажать кнопку "Restore Device".

Через одну минуту роутер перезагрузится и отобразит в браузере главную страницу.
Подготовка USB-модема для работы с роутером
Предварительно необходимо произвести настройку 3G модема - подключить его к компьютеру и с помощью программного обеспечения, входящего в комплект с модемом, произвести отключение проверки PIN кода SIM/UIM карты. Модели поддерживаемых USB-модемов роутером:
EDGE/GPRS ExpressCard Novatel Merlin XU870 с перходником USB EDGE/GPRS USB Modem Shenzhen Mobidata MBD-100HU (Novacom 3.5G)В случае использования 3G модемов фирмы Huawei: E1550, E1750, E1780 и других, настоятельно рекомендуется отключить в модеме лишние устройства, такие как - встроенный картридер и CD-ROM, т.е. оставить активным только сам модем, так как это может значительно повлиять на работоспособность модема в роутере. Как сделать это описано в статье "Настройка 3G USB модемов Huawei".
Завершив подготовительные мероприятия, можно приступать к настройке самого маршрутизатора, предварительно подключив к нему модем. При написании данного материала использовался 3G модем - Huawei E1780.

Настройка роутера для работы с USB-модемом
Для это необходимо через браузер зайти в вебинтерфейс роутера, выбрать закладку "SETUP", в ней "Internet Setup" и нажать кнопку "Manual Internet Connection Setup".

В открывшемся окне необходимо произвести настройки. В случае активации "Access Point Mode", маршрутизатор будет работать в режиме только Wi-Fi точки доступа, поэтому если необходимо использовать его как роутер, то активировать эту функцию не нужно.
В списке "My Internet Connection is :" необходимо выбрать тип подключения - "PPP over USB (Username/Password)".
Далее в настройках "PPP over USB" указываем использование динамического IP-адреса - "Dynamic PPP over USB". В случае, если ваш сотовый оператор выдал вам статический IP-адрес, то необходимо указать - "Static PPP over USB" и ниже в настройках прописать его значение.
В строчках "User Name", "Password" и "Retype Password" необходимо ввести: имя пользователя, пароль и повторно подтвердить пароль. Эти данные можно узнать у сотового оператора.
Данные, указанные в строчках - "Host for PING test (1)" и "Host for PING test (2)" применяются для тестирования соединения с интернетом, поэтому рекомендуется оставить их значения как есть, т.е. - "dns".
Поле - "IP Address" используется только для ввода статического IP-адреса, в нашем случае ничего в нем не изменяем.
Если модем использует команду инициализации, то она прописывается в поле "Modem InitString". Если команда имеет вид - AT+CGDCONT=1,"IP","vmi.velcom.by", то необходимо ее прописать без префикса AT: +CGDCONT=1,"IP","vmi.velcom.by". Команду инициализации модема можно узнать у сотового оператора.
Если необходимо ввести адреса DNS серверов в ручном режиме, то отмечается "Enter DNS Manually" и в полях "Primary DNS Address" и "Secondary DNS Address" прописываются адреса DNS серверов, которые можно узнать у сотового оператора. В большинстве случаев, достаточно будет выбрать "Receive DNS from ISP" - получать DNS адреса в автоматическом режиме от оператора.
В поле - "MTU" изменяется используемое значение только в том случае, если у вас нестабильное соединение с интернетом или этого требует ваш провайдер.
В заключении, в "Connect mode select" выбираем тип подключения - "Always", который позволяет сразу подключиться к интернету после подачи питания на маршрутизатор или восстановить соединение после разрыва и нажимаем кнопку "Save Settings" для сохранения введенных параметров. Если выбрать - "Manual", то роутер будет подключаться к интернету только после нажатия кнопки "Connect" в "Status/Device Info/Internet/Connection". В случае выбора - "Connect-on demand", роутер будет подключаться к интернету только при наличии соответствующего запроса, также в этом режиме активируется поле "Maximum Idle Time", в котором указывается в минутах через какое время, в случае простоя, будет разорвано соединение с интернетом.

После этого через вебинтерфейс открываем закладку "Status" и выбираем "Device Info". В окне "Internet" будет отображено текущее состояние подключения к интернету - "Connected". В случае если у вас отображается состояние - "Disconnected", то необходимо еще раз проверить настройки роутера и модема, а также убедиться, что ваш модем поддерживается маршрутизатором D-Link DIR-320.

В случае использования сотового телефона в качестве модема, применяются те же самые настройки, в зависимости от используемого сотового оператора. На практике была проверена работа с телефоном Nokia 6300 при использовании протокола EDGE. Телефон подключается к роутеру при помощи USB кабеля и в нем необходимо активировать "режим Nokia".

Настройка Wi-Fi радиомодуля роутера
Если у вас используется устройство с Wi-Fi модулем доступа, которое необходимо подключить к интернету, то дополнительно в маршрутизаторе необходимо выполнить настройки беспроводного соединения.
Для этого открывается закладка "Setup", в ней выбирается "Wireless Setup" и нажимается кнопка "Manual Wireless Connection Setup".

"Wi-Fi Protected Setup (Also called WCN 2.0 in Windows Vista)" - применяется для автоматической настройки устройств, поддерживающих этот стандарт. В основном он поддерживается операционными системами Windows Vista и Windows 7. В случае, если ваше устройство не поддерживает этот стандарт, то его необходимо отключить, убрав отметку с "Enable".
В "Wireless Network Settings" производятся настройка основных параметров Wi-Fi:
"Enable Wireless" - при отметке этого пункта активируется Wi-Fi модуль роутера, в противном случае он отключится; "Wireless Network Name" - в этом поле указывается имя маршрутизатора, которое будет отображаться другим беспроводным устройствам; "Enable Auto Channel Selection" - при отметке этого пункта роутер сам будет выбирать рабочий канал, в противном случае в "Wireless Channel" необходимо будет выбрать номер канала, на котором будет работать радиомодуль роутера; "Transmission Rate" - позволяет задать скорость передачи данных радиомодулем, в основном устанавливается в автоматическом режиме - "Best (automatic)"; "WMM Enable" - при отметке этого пункта отдается приоритет мультимедийному трафику; "Enable Hidden Wireless" - при отметке этого пункта позволяет скрыть в эфире Wi-Fi модуль роутера, но значительно усложняет настройку подключаемых устройств.В "Wireless Security Mode" можно выбрать шифрование передаваемых данных, если оно поддерживается вашим подключаемым устройством к маршрутизатору. DIR-320 поддерживает протоколы шифрования: WEP, WPA и WPA2. В противном случае указывается - "Disable Wireless Security".
После завершения Wi-Fi настроек нажимается кнопка "Save Settings" для сохранения выбранных параметров.
Читайте также:


