Почему в ворде нет формата
Office 365 ProPlus переименован в Майкрософт 365 корпоративные приложения. Для получения дополнительной информации об этом изменении прочитайте этот блог.
Симптомы
При открываемом Microsoft Office Word 2010 или Word 2007 с изображением или объектом изображение или объект могут не отображаться. Эта проблема может возникнуть в документе, который содержит изображение, графическое изображение, объект AutoShape или другой объект.
Эта проблема также может возникать в более поздних версиях Word.
Причина
Эта проблема возникает, если вы используете параметр Стиля упаковки, кроме параметра In с текстовым параметром с изображением или объектом. И одно из следующих условий верно:
- Вы просматриваете документ Word в представлении Draft или в представлении Outline.
- На экране отключены рисунки и текстовые поля show.
- Рисунки печати, созданные в варианте Word, отключены.
- Включена опция качества "Использование черновика".
- Вместо параметра значения включен коды поля Show.
Если вы используете параметр In с текстовым параметром с изображением или объектом, эта проблема может возникнуть при включении параметра Placeholders Picture.
Эта проблема также может возникнуть, если у вас возникли проблемы с драйвером видео.
Обходной путь
Вы используете параметр Типа упаковки, кроме параметра "В соответствии с текстом"
Если вы используете параметр Стиля упаковки, кроме параметра In с текстовым параметром, используйте один из следующих обходных способов.
Использование параметра "В соответствии с текстом" Параметр упаковки
Чтобы изменить параметр Wrapping style для изображения или объекта в соответствии с текстом, выполните следующие действия, соответствующие вашей версии Word.
Word 2007
Word 2010
Если вы хотите использовать параметр Типа упаковки, кроме параметра In с текстовым параметром, используйте один из следующих обходных способов.
Изменение представления
Эта проблема может возникнуть при просмотре документа в представлении Draft или в представлении Outline. Чтобы решить эту проблему, просмотреть документ в одном из следующих представлений:
- Разметка страницы
- Режим чтения
- Веб-документ
- Распечатать Предварительный просмотр для Word 2007. Для
Word 2010: Нажмите файл и нажмите кнопку Печать.
Документы Word 2010 и Word 2007 состоят из отдельных слоев текста и рисования. При использовании параметра Стиля упаковки, помимо параметра In с текстовым вариантом с изображением или объектом, изображение или объект вставляется в слой рисования. Word 2010 и Word 2007 не отображают слой рисования при просмотре документа в представлении Draft или в представлении Outline. Слой рисования отображается в Word 2010 и в документе Word 2007 при использовании любого из представлений, указанных в этом обходе.
Включаем параметр "Показать рисунки и текстовые поля на экране"
При включке рисунков и текстовых полей Show на экране можно просмотреть изображение или объект в представлении Макет печати или в представлении веб-макета. Чтобы включить рисунки шоу и текстовые поля на экране, выполните следующие действия, как это необходимо для версии Word.
Word 2007
Word 2010 или более поздние версии
Включив параметр "Печать рисунков, созданных в Word".
При включив рисунки печати, созданные в варианте Word, можно просмотреть изображение или объект в предварительной версии печати. И вы можете распечатать изображение или объект. Чтобы включить рисунки печати, созданные в варианте Word, выполните следующие действия, соответствующие вашей версии Word.
Word 2007
Word 2010 или более поздние версии
Отключение параметра "Использование качества черновика"
При отключении параметра Качества "Использование черновика" можно просмотреть изображение или объект в предварительном просмотре печати. И вы можете распечатать изображение или объект. Чтобы отключить параметр Качество использования черновика, выполните следующие действия, соответствующие вашей версии Word.
Word 2007
Word 2010 или более поздние версии
Отключите параметр "Показать коды поля вместо их значений"
Чтобы отключить этот параметр, выполните следующие действия, как это необходимо для версии Word.
Word 2007
Word 2010 или более поздние версии
Вы используете параметр "В соответствии с текстом" Вариант стиля упаковки
Отключение параметра "Местообладатели изображения"
При выключении параметра Placeholders picture можно просмотреть изображение или объект во всех представлениях. Чтобы отключить параметр Picture Placeholders, выполните следующие действия, как это необходимо для вашей версии Word.
Параметр Placeholders picture не влияет на изображения или объекты при использовании параметра стиля упаковки, кроме параметра In с текстовым параметром. Параметр Placeholders picture влияет на изображения и объекты при использовании параметра In с текстом во всех представлениях, кроме представления чтения на полном экране.
Word 2007
Word 2010 или более поздние версии
Если проблема сохраняется после того, как вы попробуете все вышеперечисленные обходные пути, вы можете попытаться удалить изображение и добавить его снова, прежде чем приступить к обходным решениям с драйвером видео.
Возникли проблемы с драйвером видео
Если вы часто испытываете эту проблему, у вас может возникнуть проблема с настройками драйвера видео или с Windows параметров Display Properties. Если предыдущие обходные пути не устраняют проблему, попробуйте следующие обходные пути.
Изменение параметра качества цвета или разрешения экрана текущего драйвера видео
Чтобы изменить параметр качества цвета, следуйте этим шагам, соответствующим вашей ситуации.
Windows XP
Если вы все еще испытываете проблему, измените разрешение экрана. Для этого выполните следующие действия:
Windows Vista
Если вы все еще испытываете проблему, измените разрешение экрана. Для этого выполните следующие действия:
Windows 7
Если вы все еще испытываете проблему, измените разрешение экрана. Для этого выполните следующие действия:
Изменение параметра ускорения оборудования
Windows XP
Windows Vista и Windows 7
Получение обновленной видеокарты
Если описанные в этом разделе обходные пути помогают устранить эту проблему, обратитесь к производителю компьютеров с обновленными драйверами видео. Если вы уже обновили свою видеокарту, обратитесь к производителю видеокарты.
Доброго дня всем!
Сразу хочу всех поздравить с прошедшими и наступающими новогодними праздниками! Пожелать крепкого здоровья и поменьше разного рода проблем с техникой.
Ну а меня во второй новогодний день угораздило попасть на рабочее место (нужны были срочно документы формата А3, а принтер "почему-то" печатал в А4 (удаленно настроить устройство не удалось и пришлось. ) ).
С одной стороны достаточно рядовая ситуация (если подключен и настроен принтер), а с другой - те, кто всегда печатал на обычной бумаге (формата А4, которая ставится по умолчанию в Word) - просто теряются и далеко не сразу находят решение.
В общем-то, в этой небольшой статье покажу как это делается. Возможно, я не один "немного" работаю в эти новогодние каникулы.
И так, ближе к теме.
Выбор листа в формате А3
(Актуально для новых версий Word 2016, 2019)
Первое, на что нужно обратить внимание - это размер листа, выбранный в Word (на котором у вас сам текст документа). По умолчанию, Word всегда выбирает А4, и если его не поменять - то при печати именно он и будет задействован (даже если принтер у вас поддерживает А3, и в его свойствах вы выбрали этот формат)*.
* Ремарка! Нет, конечно, можно распечатать документ, созданный на листах формата А4 на большом А3 - но при этом, почти наверняка, будет потеряна разметка, что-то куда-то съедет (да и пропорции некоторых частей документа могут измениться). Поэтому, это я не рассматриваю.
В Word нужно зайти в раздел "Макет", выбрать вкладку "Размер" и поменять "А4" на "А3" (см. скрин ниже).

Макет - размер страницы / Word 2016
Обратите внимание, что форматов листов в Word очень много (тут и А5, А4, А3, Letter и т.д. Всё зависит от вашей задачи, наличия определенного формата бумаги и возможностей принтера).

Важная заметка!
Если в Word у вас нет такого формата, как "А3" - то перейдите по ссылке "Другие размеры бумаги" (она указывается под всеми форматами, см. скрин выше) и задайте вручную размер формата "А3": 29,7 см на 42 см (или 297×420 мм, пример ниже).

После смены формата, обратите внимание, что границы листа существенно "съедут" - лист станет значительно шире (см. скриншот ниже). Причем, скорее всего, ваша разметка и часть текста будут смещены (и документ нужно будет до-оформить).

Разница форматов листов
Затем, когда решите распечатать документ (примечание: горячие клавиши для печати - Ctrl+P) , обратите внимание, чтобы в свойствах печати был указан формат "А3" (как в примере ниже). Если все сделали аналогично - принтер распечатает ваш документ на новом большом формате (А3)!

Выбор формата листа при печати / Кликабельно
Рядовые пользователи, которые используют программу "Майкрософт Ворд", зачастую пользуются ею для будущего распечатывания документа на листах А4. Именно этот формат используются в программе по умолчанию. Но эти же пользователи, возможно, и не догадываются о том, что в любимом текстовом редакторе можно использовать другие форматы.

В представленной статье речь вестись будет о том, как в "Ворде" сделать формат А5. Будет рассказано о двух способах, которые не очень отличаются друг от друга, однако отлично замещают сами себя. В любом случае, по итогу прочтения статьи вы поймете, как сделать формат А5 в "Ворде" 2010, 2013 и 2016 годов выпуска. К слову, инструкция будет применима и к предыдущим версиям программы, однако некоторые элементы интерфейса могут несколько отличаться: иметь другое расположение на панели инструментов или графическое отображение.
Выбор шаблона
Как говорилось выше, в статье мы разберемся, как в "Ворде" сделать формат А5 двумя способами. Первый будет подразумевать использование пресета, который автоматически задаст нужные размеры ширины и высоты. Итак, перейдем непосредственно к инструкции:
Запустите программу. Сделать это желательно с новым документом, не открывая ранее созданный, так как вся веденная информация может сместиться после изменения формата.
Кликните по вкладке "Разметка страницы". Обратите внимание, что такое наименование вкладка имеет в версиях программы 2007, 2010 и 2013 года, в версии 2016 года вкладка именуется как "Макет".
Нажмите на стрелочку, располагающуюся в группе инструментов "Дополнительные параметры" в нижнем правом углу. Обратите внимание, что в версиях 2013 и 2016 года группа инструментов называется "Параметры страницы".
В развернувшемся окне кликните по вкладке "Размер бумаги".
Нажмите на выпадающий список "Размер бумаги".
Выберите формат А5.
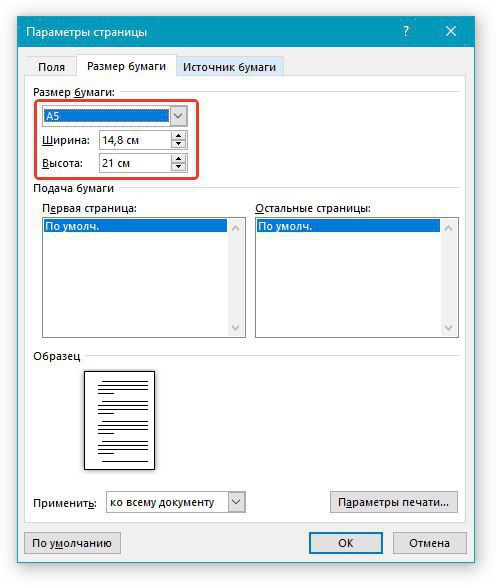
После всех проделанных манипуляций вы увидите, что лист в стопроцентном масштабе значительно уменьшился, это означает, что вы все сделали верно и теперь понимаете, как в "Ворде" сделать формат А5.
Внесение параметров вручную
Если предыдущую инструкцию вы выполнить не смогли, ввиду того что попросту не смогли найти в выпадающем списке пункта "А5", то второй способ, как сделать книжку формата А5 в "Ворде", вам поможет достичь поставленной задачи.
Изначально вам необходимо перейти в уже знакомое окно "Параметры страницы". Для этого:
Перейдите во вкладку "Макет" ("Ворд" 2016 года) или "Разметка страницы" ("Ворд" 2007-2013 года).
Кликните по стрелочке в группе инструментов "Параметры страницы" ("Ворд" 2013-2016 года) или "Дополнительные параметры" ("Ворд" 2007-2010 года).
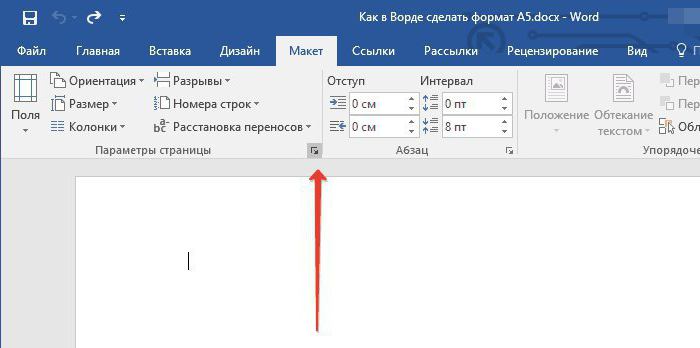
Итак, в появившемся окне надо перейти во вкладку "Размер бумаги". Именно в этой вкладке можно задать формат вручную, вписав в соответствующие поля ширину и высоту листа.
Далее чтобы сделать формат листа А5, вам необходимо в поле "Ширина" вписать значение 14,8 см, а в "Высота" - 21 см. После этого смело нажимайте кнопку "ОК".
Почему в списке нет А5?
Вы уже знаете, как в "Ворде" сделать формат А5, однако напоследок хотелось бы объяснить, почему в выпадающем списке порою не бывает этого формата. На сама деле все просто, он устанавливается самостоятельно только в тех случаях, если к компьютеру был когда-то подключен принтер такого формата.
Делаю документ - необходим формат А3. В параметрах ворда указаны форматы -А4,А5,А.6. А вот формат А3 не прописан для таких неграмотных как я. Там еще на английском три формата есть но под размеры не подходит. КАК.
Ставишь другой и забиваешь данные вручную 29,7 х 42 см
не помогает, если ты редактируешь документ на компе, к которому подключен принтер А4. Даже если ты пытаешься поменять вручную разменры страницы, то вывод на печать остаётся А4! И меняется это только добавлением вручную принтера с возможностью печати А3
Вован Мастер (1478) А вы думали, что из принтера полезет бумага А3? )))) Конечно вывод на печать ограничен возможностями принтера.
Там в Файле в Параметрах страницы есть окошечко Размер бумаги. У меня там стоит А3
Проблема в самом ворде - он собака ориентируется на подключенный принтер. Установите новый принтер в винде, но только широкоформатный - чтоб А3 брал, с ходу так не назову, но там можно поискать в списке. И потом сделайте его принтером по умолчанию. В ворде сразу появится опция печати на А3 тоже.
Огромное спасибо за идею! Столько времени пыталась сделать размер документа А3 - и все было бесполезно. Ваш совет меня очень выручил, все получилось!
Спасибо огромное. За 1 минуту сделали то, что пытались сделать 2 дня)
Можно поставить Word 2007 ( там есть А3), можно задать - параметры страницы - размер бумаги - (в сантиметрах) размер из всплывающего списка - "другое" или "определённый пользователем"
Всё что выше полный бред. Я делал так: файл-печать-свойства принтера-многостраничность-плакат 2на1 и всё получится. Листы потом нужно будет подрезать по линеечке канц. ножиком и склеить). Всем бобра))
Просто в принтерах ставишь принтер по умолчанию тот который печатает на формате А4 и он автоматически загрузит все в параметры страницы.

Люди старайтесь отвечать внимательно на заданный вопрос, а не на то, что вам хочется! Причем здесь принтер?! У меня например вообще принтера нет. В Ворде есть свои собственные настройки формата страницы.
Находясь в Ворде, в верху есть вкладка "Разметка страницы "(у меня она 3-я по счету), далее выбираем "Размер "(или Размер страницы) обычно есть А3. Если Вы не находите, ниже всех форматов, есть строчка "Другие размеры страницы" нажимаем, там есть ширина и высота. Выставляем размеры формата А3 вручную: ширину 29.7 см и длину 42см. Возможно у кого-то Ворд отличается названиями функций.
Читайте также:


