Прошивка bios ga x58a ud3r
На данной странице представлены модифицированные биосы с поддержкой процессоров Xeon 771 -775 сокета для плат Гигабайт.
В скобках рядом с именем файла указана версия bios. Если в скобках указано что присутствуют микрокоды только на 65/45nm core/xeon, это означает что поддерживаются только эти процессоры , поддержка Pentium 4, Pentium D и Celeron аналогичных поколений удалена. Pentium E и Celeron E поддерживаются!
Если в скобках есть строка добавлены 771 микрокоды, значит мод содержит оригинальный набор микрокодов + микрокоды на все 771 45/65nm Xeon, исключая netbrust основанные решения.
В каждом архиве две папки, ORIG и 771. ORIG — оригинальный образ с сайта производителя, рекомендуется зашить его самым первым и проверить с ним стабильность системы. 771 — образ с добавленными/замененными микрокодами.
-
(F5i) (F8 и F9d) (F13в) (F10b) (F3 и F4c) (F9с) (F2, F3) (F8 и F11b) (F11) (F10b) (FFb и F10 для разных ревизий) (F9) (F8, F9, F10b) (F8 и F12e) (F3a) (F11e) (F12) (F12 и F13a) (F2a) (F1 и F8) (F7 и F8c) (F6a) (F6a)
P43/G43
-
(F8, F9c) (F9 и F10b) (F14) (F9e) (F4 и F5a) (F7, и F8) (F9) (F2b) (F7c) (F5d) (F10D и F9) (F4 и F5c)
P41/G41
-
(последние версии для всех ревизий) (F1) (F4) (F7) (F9) (F2) (FB, Внимание, это для ревизии 2.х) (F4, Внимание, это для ревизии 1.х) (FA, Внимание, это для ревизии 2.х) (F7 и F8d, Внимание, это для ревизии 1.х) (F1) (последние версии для всех ревизий) (F2) (F1) (F4) (F3) (F7) (F2a) (F5) (F4b) (F6)
-
(F4 и F8) (F5, F6) (F8, F9) (F3, F3a и F5) (F8) (F2, в более новых версиях нет места) (F4, добавлены 771 микрокоды) (F4, добавлены 771 микрокоды) (F6, добавлены 771 микрокоды) (F4, добавлены 771 микрокоды) (F6, добавлены 771 микрокоды) (F12, добавлены 771 микрокоды) (F7, добавлены 771 микрокоды) (F9, добавлены 771 микрокоды) (F12, добавлены 771 микрокоды) (F11 и F13, добавлены 771 микрокоды) (F12 и F14, добавлены 771 микрокоды) (F7, добавлены 771 микрокоды) (F7, добавлены 771 микрокоды) (F14, добавлены 771 микрокоды)
-
(F9a, добавлены 771 микрокоды) (F7k, добавлены 771 микрокоды) (rev. 1.x)
P31/G31
-
(F8 для Rev 1.x и FJ для rev 2.x) (F3 для Rev 1.x и FСв для rev 2.x) (F5f для Rev 1.x и FDc для rev 2.x) (F3k) REV (F5b (rev 1.x) и Feb (rev 2.x)) (F7a) Упрощен LOGO файл (F10a) (F10f) (F2) (F10) (FI) (F7d) (F8a) (F5i) (F6e)
-
(F13, не стабильна на 1333 шине) (F7, не стабильна на 1333 шине) (F14, не стабильна на 1333 шине) (F10, не стабильна на 1333 шине) (F8f, не стабильна на 1333 шине) (F4, не стабильна на 1333 шине) (F14, добавлены 771 микрокоды, не стабильна на 1333 шине)
NVIDIA
ВНИМАНИЕ! 946-ой чипсет поддерживает квады, но желательно ограничиваться шиной 1066MHz и 65nm.
-
(F4, не стабильна на 1333 шине) (F1, не стабильна на 1333 шине) (F4, не стабильна на 1333 шине)
ВНИМАНИЕ! Платы, расположенные ниже не работают с Xeon E5***/X5***/L5***! Работают с Xeon X3xxx, например с X3363.
-
(F7) (F6c) (F6+F7F) (F3+F4B) (5B) (F9j) (F4f) (F7 и F8c) (F8d) (F2e для Rev 1.x и FD для REv2.x)
ВНИМАНИЕ! Платы, расположенные ниже не работают с Xeon QUAD CORE! Работают с Xeon DUAL CORE/Core 2 DUO.
Здравствуйте! Не все знают, что такое BIOS. Но именно эта система обеспечивает слаженную взаимосвязь между основными компонентами ПК. Материнская плата gigabyte выпускают обновления для чипсетов для совершенствования функций и устранения ошибок. В этой статье я подробно расскажу, как обновить БИОС на материнской плате Gigabyte быстро и безболезненно.
Что такое BIOS?
Данная аббревиатура расшифровывается как «базовая система ввода / вывода». Она отвечает за обработку сигналов, поступающих с разного оборудования. Если присмотреться к материнской плате, то можно увидеть соответствующий чип.

В его памяти записана специальная программа, которую и следует обновлять. Но делать это нужно кране внимательно, чтобы не нарушить работоспособность ПК. Кстати, если компьютер находится на гарантии, то самостоятельная замена заводского ПО может стать причиной прекращения гарантийных обязательств. Над этим стоит задуматься. В идеале, лучше обратиться в официальный сервисный центр.
Зачем выполнять обновление?
Как я уже говорил ранее, производители стараются улучшить эффективность работы чипсета и его совместимость с новым «железом». Добавляются новые функции, настройки, устраняются ошибки. К примеру, Вы пытаетесь изменить некоторые опции в Биосе, но не находите их. Хотя в интернет инструкциях они указаны для Вашей модели платы (похожая ситуация была у меня, когда пытался сделать изменения в параметрах ga-970a). Скорее всего, причина кроется в «старой» прошивке, которую следует обновить.
Предварительная подготовка
На самом деле, процедура обновления проста. Хотя, в каждом конкретном случае могут присутствовать определенные нюансы. Например, если в ходе процесса возникнет сбой, то работоспособность системы будет нарушена. Спасти компьютер после такого неприятного случая смогут только профессиональные сервисные инженеры.
Вот несколько советов, которых стоит придерживаться:- Скачивайте «прошивку» только с официальных источников. Многие сторонние ресурсы могут соблазнять Вас особыми сборками, которые позволят раскрыть дополнительные опции. Даже не думайте делать update с помощью подобных компонентов. Вот ссылка на G igabyte официальный сайт драйвера для материнской платы.
- Не используйте «сырые» бета-версии, которые еще не успели пройти полноценное тестирование.
- Обновления должны строго соответствовать Вашей модели чипсета. Даже небольшое отличие в номере (хотя бы на одну цифру) может повлечь за собой неприятные последствия.
- Если не уверены в стабильности электрической сети, то стоит запастись ИБП. В случае с ноутбуком – полностью зарядите аккумулятор.
- Проверьте диск на наличие поврежденных секторов, освободите побольше дискового пространства.
- Если процедура проводится из-под работающей ОС Windows, то следует закрыть все неиспользуемые приложения, прервать сетевые подключения. Это делается для того, чтобы процесс оказался самым приоритетным.
Как определить версию BIOS?
Чтобы скачать нужное обновление, следует сначала узнать версию БИОСа, установленного на материнке. Проще всего это сделать с помощью софта, наподобие Everest (AIDA). Необходимо в списке устройств раскрыть ветку «Motherboard» и выбрать соответствующие пункты.

Там же узнаём текущую версию BIOS. Возможно, Вы используете актуальную, и нет надобности в обновлении. Обязательно запишите нужную информацию на бумаге. Будьте внимательны, перепроверяйте каждую букву и цифру.
Поиск официального обновления
- Имея на руках все данные, переходим на официальный сайт Gigabyte .
- В указанном на скрине поле вводим модель чипсета, которую Вы узнали с помощью Everest:

- Сравниваем версию прошивки на сайте с той, которая установлена в системе. Если на официальном ресурсе доступна свежая «обновка», то смело скачиваем её.
- Все файлы будут запакованы в архив. Его содержимое следует извлечь и скопировать на внешний носитель (флешку).
Как обновить БИОС Gigabyte
Самым надёжными и проверенным методом является прошивка в режиме DOS с применением утилиты Q-Flash (flashback). Ну что, приступим?
- Включаем ПК и сразу же жмём на клавиатуре клавишу, которая позволит войти в настройки BIOS. Обычно, за это действие отвечают клавиши F2 или DEL. Но для ноутбуков разных производителей они могут быть другими.
- Загрузите оптимальные настройки, выбрав пункт «Load Optimized Default»:

- Сохраните настройки и перезагрузите ПК.
- Снова зайдите в БИОС. Теперь в самом низу должна появиться опция Q-Flash. Выбираем её и подтверждаем запуск:

- После загрузки утилиты следует создать резервную копию системы ввода / вывода, выбрав «Save Bios». Это нужно для тех неприятных случаев, когда в результате обновления возникнут проблемы. Теперь смело жмём на «Update».
- В качестве источника указываем флешку, на которую были скопированы файлы прошивки. Выбираем соответствующий компонент и еще раз подтверждаем серьезность своих намерений. Как только Вы нажмете «Enter» процесс начнется. Его длительность обычно составляет около двух минут. Главное, ничего не трогать в этот момент.
- По завершению ПК несколько раз перезагрузится. Не нужно пугаться, это нормальное явление.
- Если всё прошло успешно, то можете зайти в БИОС и насладиться не только современным графическим интерфейсом, но и дополнительными функциями.

Первое время лучше понаблюдать за производительностью системы. Если будут возникать сбои, ошибки, то есть смысл выполнить откат, использую ранее созданную резервную копию.
Чувствуете в себе уверенность и не боитесь проделать нечто подобное на своем ноутбуке или стационарном ПК? Тогда вперед! Но будьте внимательны и следуйте всем пунктам моей инструкции, чтобы избежать неприятностей.
Согласитесь, ничего сложного я Вам не поведал. Теперь Вы знаете, как обновить БИОС на материнской плате Gigabyte. Но не сомневаюсь, что некоторые вопросы у Вас обязательно могут возникнуть. Обязательно задавайте их в комментариях. Буду совершенно не против полезной информации, которой Вы поделитесь со мной и другими читателями блога.

1. Модифицированный биос на материнских платах ASUS гарантированно можно прошить только через USB-Flashback если такакая функция есть на вашей МП.
Для того, что-бы обновить биос первым способом, отформатируйте флешку в FAT32, закиньте на неё файл прошивки (без папки), вставьте флешку в специальный разъём USB на вашей материнской плате и удерживайте кнопку прошивки пока она не начнёт моргать, дождитесь, пока перестанет моргать лампочка на кнопке, биос прошит.
2. Прошивка биоса через AFUWin64, Подробнее тут.
- Запустить Easy Update для BIOS Update в Windows, выбрать оригинальный биос.
- Перед началом прошивки удалить исходный файл и заменить его на модифицированный с тем же именем и месторасположением.
- Начать обновлять биос.
4. Некоторые пользователи смогли прошиваться через биос через EZ Flash, это происходит редко, но попробовать стоит, это происходит потому-что в старом биосе нет защиты от перепрошивки.
Если при данном способе прошивки у вас появилась ошибка security error или Security verification failed, значит способ не подходит. Инструкция.
С материнскими платами от ASROCK, GIGABYTE попроще, они хорошо обновляются из под биоса. *Если у вас материнская плата Gigabyte то за модифицированным биосом (для большей уверенности) вы можете обратиться в поддержку на сайте Gigabyte. (как сделал посетитель нашего сайта) Но и я вам не откажу если попросите в комментариях). Данный способ протестирован только на Windows 10 из оригинального образа Microsoft. Установку сборок Windows 10, оригинальных образов, сборок Windows 7, 8 и других OC, на ваш NVME накопитель не гарантирую.
После прошивки биоса важно:
1. Нужно убедиться что NVME накопитель имеет разметку GPT.Если не выполнить этот пункт, то в биосе после прошивки PATA диск может не появиться.
В биосе во вкладке Boot должен быть включен CSM
Boot Device Control должен быть UEFI
Для материнских плат Gigabyte:
В биосе в пункте CSM Support нужно включить Always
Boot mode selection должен быть UEFI
Storage Boot Option Control должен быть UEFI
Other PCI Device ROM Priority должен быть UEFI
Если не включить эти пункты, то это может привести к ошибкам:
"Установка Windows на данный диск невозможна. Выбранный диск имеет стиль разделов GPT. Возможно, оборудование данного компьютера не поддерживает загрузку с данного диска. Убедитесь, что контроллер данного диска включен в меню BIOS компьютера"
Смотрите скришоты с настройками биоса в облаке.
Для установки лицензионной или оригинальной версии Wondows 10 рекомендую использовать утилиту для создания флешек от Microsoft Для создания загрузочной флешки из образа рекомендую использовать Rufus. При выборе флешки или DVD диска с которой(ого) будет устанавливаться Windows, обязательно выбираем UEFI.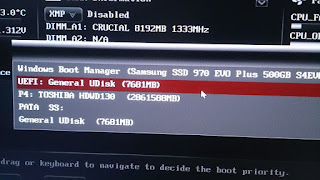
*Владельцы материнских плат ASUS серии P8Z77 у которых в меню биоса отсутствуют пункты CSM и UEFI, у которых при установки Windows появляется ошибка "Установка Windows на данный диск невозможна. Возможно оборудование данного компьютера не поддерживает загрузку с данного диска. Убедитесь, что контроллер данного диска включен в меню BIOS компьютера.". Для установки ОС во время записи загрузочной флешки в RUFUS'e "Схема раздела" Должна быть установлена GPT а так-же в биосе в меню "Secure boot menu" Должен быть установлен пункт Other OS.
Вопросы и ответы:
1. Можно ли прошивать биос от другой материнской платы похожей на мою?
Нет! Этим вы можете окирпичить вашу плату.
2. Какие биосы можно прошить?
Award биосы.
UEFI биосы, это такие красивые биоса с картинками, в некоторых из них можно даже управлять мышкой.
Если у вас Сине голубой стандартный, то нельзя, единственным способом загрузки винды из NVME будет запуск загрузчика с флешке, сделать можно по инструкции.
3. Нужно ли устанавливать последний биос с сайта, перед установкой модифицированного?
Нет можно сразу ставить модифицированный
4. Если на материнских платах появляется такая ошибка при установке Windows:
Установка Windows на данный диск невозможна. На выбранном диске находится таблица MBR-разделов. В системах EFI Windows можно установить только на GPT-диск.
Нужно перевести ваш диск в GPT по инструкции
5. Если на материнской плате Gigabyte при прошивке из по биоса появляется ошибка:
The current flash utility is outdated ask your vendor or visit gigabyte website.
Прошивать нужно из под Windows через утилиту @BIOS которую можно скачать в разделе утилиты в разделе поддержка для вашей материнской платы.
Посмотреть вложение 30235Этот топик посвящен владельцам материнских плат GIGABYTE с опцией Dual Bios (т.е. с двумя системными флешами на борту).
Ниже описанная инструкция может очень сильно помочь тем, кто по какой либо причине, перманентно запорол себе биос на подобной мат. плате.
После перезагрузки, компьютер стал циклически включаться на несколько секунд и так-же быстро выключаться. При этом, монитор абсолютно ничего не отображает (работает в режиме standby), аварийные диски (в том числе и флоппи) не запускаются и не считываются, клавиатура не реагирует и если что-то на ней нажимать, в дальнейшем зависает.
Попытки восстановления:
1. Система автоматического восстановления Dual Bios не сработала, т.к. сумма размера флеша биоса, скорее всего была правильной, но сам биос был не работоспособным.
2. Вынимание системной батарейки и замыкания клемм джампера сброса биоса, не помогло.
3. Различные "распальцовки", во время загрузки, на клавиатуре: F9, F12, Alt+F2, Alt+F1, Del, End, не помогли (клавиатура постоянно зависала).
4. Приводы CD-Rom, FDD и USB не работали. Думать о восстановлении биоса с аварийных носителей, просто нет смысла.
Что делать при таких симптомах. Вариантов тут обычно два: 1) Нести мать в СЦ, там отпаяют микруху и перепрошьют на биос программаторе. 2) Покупать новую мать, в случае если первый пункт, по какой либо причине, не прокатит..
Нет, друзья! Ничего этого делать не надо.. У нас же есть на материнке вторая микросхема с резервным работоспособным биосом. Так как-же заставить работать систему Dual Bios, в случае если она сама не запустилась и комп буквально "умер" у вас на глазах? Да все очень просто:
ВНИМАНИЕ. Перед тем как приступить к нижеизложенным действиям, имейте ввиду, что все что вы будете делать, вы делаете на свой страх и риск.
Восстановление BIOS:

ВАЖНО.
Обратите внимание на бирюзовую (на других материнских платах может быть другого цвета) точку на микросхеме. Это маркер, обозначающий первый пин, он послужит вам ориентиром, дабы не замкнуть не те ноги. Убедитесь в том, что вы замыкаете именно M_BIOS а не B_BIOS. В противном случае, вы обнулите/повредите резервную микросхему, что уже точно не позволит восстановить плату в домашних условиях.
Для тех, кто картинку не видит, принцип распиновки следующий:
- 1 --- 8 -
- 2 --- 7 -
- 3 --- 6 -
- 4 --- 5 -
(где 1 , должна быть точка (маркер), обозначающая 1-ый вывод микросхемы) т.е., как видно на вышеприведенной схеме, 8 -ой вывод находится ровно на противоположной стороне микросхемы. Всегда учитывайте расположение микросхемы, оно может быть разным (в зависимости от модели материнской платы). Микросхема может стоять боком, перевернута и т.п.. Точка (маркер) - ваш ориентир.
P.S./К.З.
Если закоротить контакты слишком рано - а биос еще не дошел до этапа подсчета CRC, то мы получим, через несколько секунд, постоянную перезагрузку без каких либо результатов.
Если закротить поздно - биос уже проверил "успешно" CRC прошивки и был скопирован в shadow. При этом, нужного результата, как правило, так-же не будет. Комп, при повторном включении, просто включится и будет работать в "холостую".
Необходимо повторять попытку замыкания с небольшим "сдвигом" по времени, в ту или иную сторону. Обычно, это не больше 10-20 попыток (может просто последовательно "перебирать" временные интервалы от нуля секунд и дальше. Главное не отчаивайтесь, это должно помочь!
Актуальная версия BIOS позволяет материнской плате полноценно выполнять свои функции в ногу с нововведениями. Как правило, производители материнских плат рекомендуют обновление биос, Gigabyte же наоборот, просит не обновлять микрокод, если он работает без ошибок и справляется с запросами пользователя.
В статье я расскажу, как установить обновление BIOS загрузкой с флешки через Q-Flash. Отмечу, что прошить может любой уверенный пользователь, главное соблюдать пошаговую инструкцию.
Шаг 1. Для начала необходимо войти в биос, чтобы посмотреть версию вашей микропрограммы, запоминаем. Далее лучше выйти и выключить компьютер с помощью выключателя на блоке питании.
Шаг 2. Откройте левую боковую крышку и выпишите модель материнской платы в плоть до ревизии, например GA-H110M-S2.


Шаг 4. Из представленного списка необходимо найти точную запрашиваемую модель, остальные похожие модели нас не интересуют. Кликните на ссылку Driver .

Шаг 5. В списке загрузок разверните категорию BIOS, выберите любую версию прошивки, рекомендую скачать последнюю (не скачивайте beta-версии). Напротив каждой версии биос в описании вы можете прочитать какие присутствуют изменения (дополнения).

Шаг 6. Распакуйте скачанный архив.


Шаг 7. Перезагрузите компьютер, войдите в BIOS, найдите утилиту Q-Flash.

Если ее там нет, перезагрузите ПК, при запуске нажмите несколько раз на клавиатуре клавишу End или F8 в зависимости от версии вашей микропрограммы, чтобы войти в Q-Flash.

Шаг 8. Здесь есть две опции:
- Uploads BIOS – обновление микрокода с USB-флешки.
- Save BIOS – сохранение существующей версии микрокода на USB-флешку.
Выберите первое – обновление BIOS для платы Gigabyte.
Шаг 9. Микропрограмма автоматически определит вашу новую версию микропрограммы на флешке, щелкните Enter .
Пойдет процесс обновления, ничего не нажимайте, компьютер перезагрузится, затем еще раз с полным выключением, дожидаемся окончания загрузки Windows.
Как вы видите, обновить биос материнской платы gigabyte просто, и это под силу практически каждому пользователю.
Лучшее "Спасибо" - ваш репост
Вячеслав. Специалист по ремонту ноутбуков и компьютеров, настройке сетей и оргтехники, установке программного обеспечения и его наладке. Опыт работы в профессиональной сфере 9 лет.
Вам также может понравиться


Как обновить биос на ноутбуке Asus

Как обновить BIOS ASRock
4 комментариев на “ Как обновить BIOS Gigabyte через Q-Flash ”
Пробовала реанимировать старый компьютер, требовалось обновление BIOS на материнской плате Gigabyte, пробовала подсунуть разные флешки с прошивками в FAT32, но ни в какую не работало. Поменяла файловую систему на просто FAT и всё получилось. Может кому поможет.
Спасибо за дополнение.
Да, такое можно встретить на старых материнских платах, но уже гораздо редко. Процесс в целом тот же, только записываете на флоппи-диск.
Добавить комментарий Отменить ответ
Ваш адрес email не будет опубликован. Обязательные поля помечены *
Читайте также:


