Пропали стили в фотошопе как вернуть
Панель инструментов в Фотошопе представляет собой специальное окно, в котором присутствуют необходимые для работы инструменты, сгруппированные по похожим функциям.
Обычно, панель находится на левой стороне рабочей области программы, но у пользователей есть возможность расположить её в любом удобном для себя месте.

Нередко случается такое, что панель инструментов может исчезнуть. Причиной этому могут послужить ошибки или сбои самой программы, либо некорректные действия пользователя. Такое явление происходит довольно редко, но даже за короткое время, отсутствие такого важного элемента, может доставить массу неудобств, так как без этой панели работа в программе не состоится.
Для исправления ситуации рекомендуется применить горячие клавиши, но об их существовании знают далеко не все пользователи.
Как вернуть панель инструментов слева

Если вдруг при начале работы, или при обычном запуске программы, внезапно пропала панель инструментов, и долгое время не появляется на своем привычном месте, можно перезапустить Фотошоп, и если произошла ошибка, то при такой манипуляции она устранится. Ошибка может возникнуть по различным причинам. Например, из-за «битых» установочных файлов, или из-за того, что антивирус запретил программе использовать данные из ключевых папок, или даже удалил их. Если перезапуск Photoshop не дал результатов, следует выполнить следующие действия:

- Нужно зайти в меню «Окно», и там найти пункт, который называется «Инструменты», затем напротив него поставить галочку, если ее до этого не было;
- Если напротив «инструментов» присутствовала галка, то можно попробовать убрать ее, а после снова поставить и перезагрузить программу. Чаще всего такие манипуляции помогают вернуть панель инструментов на место. Если этого не произошло, то вероятнее всего, нужно заново переустанавливать программу.
Все перечисленные рекомендации подойдут даже для пользователей, которые привыкли применять горячие клавиши в выборе инструментов для работы в фотошопе. Для большего удобства, лучше всего вовсе убрать панель инструментов, таким образом ее нельзя будет потерять, да и места в рабочей области станет больше.
Если же программа часто дает сбои, выдает различного рода ошибки, то необходимо задуматься о том, что пора сменить дистрибутив, или переустановить Photoshop. Когда программа является главным способом заработка, не стоит оставлять незамеченными эти проблемы, ведь это может привести к застое в работе, а, следовательно, к убыткам. Да и лучше всего в профессиональном использовании Фотошопа использовать всегда программу, которая предоставляется вместе с лицензией.

Итак, чтобы вам было удобнее и проще все воспринимать, пойдем по порядку. Что касается панели инструментов слева. На верхней панели вы увидите инструмент «окно». Перейдите туда. Внизу вы увидите пункт «инструменты». Если около него стоит галочка – инструменты будут отображаться слева, на рабочем столе программы. Если галочки не будет, то не будет и инструментов.

Тоже самое касается и панели вверху. Если она у вас пропала, то перейдите в раздел «окно» и поставьте галочку, только уже около пункта «параметры».
Теперь, что касается инструментов справа. Для примера возьмем те же слои, которые используются практически в каждом проекте в фотошопе. В правой части экрана обычно находятся инструменты, которыми вы пользуетесь чаще всего. Вы можете расположить их где угодно, на рабочем столе. Но бывает так, что вы случайно нажимаете на крестик и закрываете нужную функцию. В этом случае вы также должны проследовать в «окно» и выбрать там слои, после чего разместить их так, чтобы вам было удобно с ними работать.

Аналогичным образом дела обстоят и с другими функциями и инструментами. Но иногда возникают ситуации, когда пропадает абсолютно все и разом.

На самом деле тут все просто. Вы изменили режим отображения, нажав на кнопку «F», которая активировала полноэкранный режим. Просто нажмите на нее еще раз, чтобы вернуть все на свои места.

Рассмотрим в новом уроке, что делать если пропали все инструменты в фотошопе. Лучше всего, конечно, сразу застрелиться дочитать пост до конца и вы поймёте, куда исчезли инструменты в фотошопе.
Есть несколько вариантов пропаж, а значит — и способов их поиска. Буду я сегодня Шерлок Холмсом в фотошопе — покажу где и как искать пропажи.
Как инструменты могут пропасть:
- пропали все инструменты в фотошопе — исчезла панель инструментов слева (вертикальная линейка слева в фотошопе)
- исчезли параметры инструментов в фотошопе — горизонтальная линейка на верхней панели
- пропали отдельные инструменты — на самой панели инструментов слева вы не можете их найти
Рассмотрим каждый случай отдельно.
Пропали все инструменты в фотошопе CS6
Такое тоже бывает - в фотошопе пропала панель Инструментов. Как вернуть панель Инструментов в фотошопе CS6, в котором я работаю?
Вот так будет выглядеть фотошоп, когда панель Инструментов исчезла:

Не пугайтесь — сейчас она появится! Для этого идём в верхнюю панель фотошопа, находим надпись «Окно», кликаем на него левой кнопкой мыши. Выпадает текстовое окно, в самом низу его находим надпись «Инструменты». Кликаем левой кнопкой мышки. Появляется галочка и — о чудо! — панель Инструментов слева.

Как видите, а ларчик просто открывался! Всего-навсего поставил в нужном месте галочку! Теперь и вы знаете, как вернуть панель инструментов в фотошопе cs6.
Панель параметров в фотошопе пропала
Эта авария очень похожа с предыдущей — пропадает панель Параметров в фотошопе. Она расположена на верхней панели фотошопа. Именно в ней мы настраиваем разные параметры наших инструментов, которые расположены в панели Инструментов.
Вот так будет выглядеть фотошоп без панели Параметров:

Как видите, верхняя часть фотошопа выглядит так, как будто её отрезали. Что необходимо сделать, чтобы вернуть панель Параметров:

По аналогии с действиями, когда исчезла панель Инструментов, идём на верхнюю панель фотошопа. Находим надпись «Окно», кликаем на надпись. Появляется текстовое окно. Идём в сам низ и находим надпись «Параметры». Левой кнопкой мыши кликаем на надпись, появляется галочка и — панель Параметров опять вернулась на своё место.
Посмотрите короткое видео, которое я сняла именно для этой темы — когда вы ищите пропавшие инструменты в фотошопе:
Не могу найти инструмент в фотошопе
Я помню, как не могла найти элипс, линию, инструмент заплатка и многие другие. Мне всё время казалось, что мой фотошоп SC6 совершенно не такой, как в описываемом платном курсе. И я дятлом довбала своего руководителя на форуме, где их найти и есть ли они у меня вообще. Я всё время решала задачу: как найти инструмент в фотошопе, если его не видно на панели инструментов фотошопа?
Смотрим на Панель Инструментов:
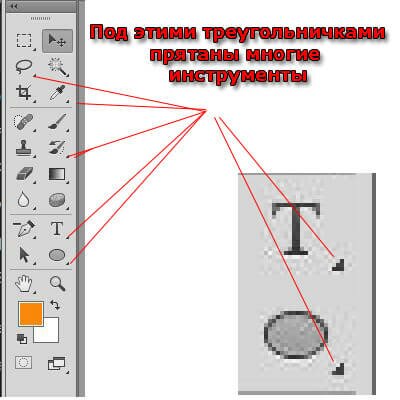
Вы уже поняли, куда они попрятались от вас? Кликаем правой кнопкой мышки на треугольничек, левой кнопкой мыши — на тот инструмент, который нужен, и — оппа! Есть они!
Маленькая неувязочка — начинающий фотошопер не знает под каким инструментом расположена его пропажа.
Сейчас я вам выставлю все главные группы инструментов и вы быстро найдёте тот из них, которого не видно на панели.
Как найти Инструмент «Прямоугольная область»

Под значком Инструмент «Прямоугольная область»расположены следующие инструменты:
Инструмент «Овальная область»
Инструмент «Область (горизональная строка)»
Инструмент «Область (вертикальная строка)»
Как найти Инструмент «Лассо»

Он расположен среди следующих инструментов:
Инструмент «Прямолинейное Лассо»
Инструмент «Магнитное Лассо»
Как найти Инструмент «Волшебная палочка»

Он расположен среди следующих инструментов:
Инструмент «Быстрое выделение»
То есть — у вас на панели может быть либо один, либо другой значок. Кликнув на треугольник снизу справа возле инструмента — вам откроется панель спрятанных инструментов.
Как найти Инструмент «Рамка» и Инструмент «Раскройка»

Инструмент «Рамка» находится в одной группе со следующими инструментами:
Инструмент «кадрирование перспективы»
Инструмент «Раскройка»
Инструмент «Выделение фрагмента»
Просмотрите внимательно их значки и найдите их на панели Инструментов.
Как найти Инструмент «Пипетка», Инструмент «Линейка»

Если вы видите на панели Инструментов один из представленных значков (после нажатия на треугольничек правой кнопкой мыши), то там же находятся:
Инструмент «Пипетка»
Инструмент «Пипетка 3D-материала»
Инструмент «Линейка»
Инструмент «Комментарий»
Инструмент «Счётчик»
Как найти Инструмент «Заплатка»

Посмотрите внимательно на представленные значки этой группы, найдите один из них на панели, щёлкните мышкой на треугольник. Вы увидите следующие Инструменты фотошопа:
Инструмент «Точечная восстанавливающая кисть»
Инструмент «Восстанавливающая кисть»
Заплатка
Инструмент «Перемещение с учётом содержимого»
Инструмент «Красные глаза»
Как найти Инструмент «Кисть», Инструмент «Карандаш»

Названные инструменты находятся в одной группе со следующими:
Инструмент «Кисть»
Инструмент «Карандаш»
Инструмент «Замена цвета»
Инструмент «Микс-кисть»
Посмотрите значки этой группы и найдите соответствующий на панели Инструментов.
Как найти Инструмент «Штамп»

Инструмент "Штамп находится в одной группе с Инструментом «Узорный штамп»
Как найти Инструмент «Архивная кисть»

Инструмент «Архивная кисть» находится вместе с Инструментом "Архивная художественная кисть — ищите их значки на панеле Инструментов фотошопа (слева).
Как найти Инструмент «Ластик»

Инструмент «Ластик» находится в одной группесо следующими инструментами:
Инструмент «Фоновый ластик»
Инструмент «Волшебный ластик»
Как найти Инструмент «Градиент», Инструмент «Заливка»

Смотрим на значки этой группы:
Инструмент «Градиент»
Инструмент «Заливка»
Инструмент «Выбор 3D-материала»
Кликаем на треугольничек и выбираем необходимый инструмент.
Как найти Инструмент «Палец»

Он может спрятаться среди следующих инструментов фотошопа:
Инструмент «Размытие»
Инструмент « Резкость»
Инструмент «Палец»
Как найти Инструмент «Губка»

Инструмент «Губка» находится в одной группе с Инструментом «Затемнитель» и Инструментом Осветлитель.
Какой-то из этих трёх значков есть на панели Инструментов фотошопа.
Как найти Инструмент «Угол»

Инструмент «Угол» находится в группе Инструментов:
Инструмент «Перо»
Инструмент «Свободное перо»
Инструмент «Перо+» (добавить опорную точку)
Инструмент «Перо-» (удалить опорную точку)
Как найти Инструмент «Вертикальный текст

Он находится вместе с:
Инструментом „Горизонтальный текст“
Инструментом „Горизонтальный текст-маска“
Инструментом „Вертикальный текст-маска“
Более подробно о работе с Инструментом Горизонтальный текст смотри здесь.
Как найти Инструмент „Стрелка“

Инструмент стрелка находится вместе с Инструментом „Выделение контура“
ударяем правой кнопкой мыши по маленькому треугольничку рядом с значком Инструмента „Выделение контура“, кликаем левой кнопкой мыши по открывшемуся в окошечке Инструменту „Стрелка“ и он появляется на панели.
Как найти Инструмент „Линия“, „Эллипс“ и „Прямоугольник“

Это одна из наибольших групп Инструментов в фотошопе. Их здесь 6:
Инструмент „Прямоугольник“
Инструмент „Прямоугольник со скруглёнными углами“
Инструмент „Эллипс“
Инструмент „Многоугольник“
Инструмент „Линия“
Инструмент „Произвольная фигура“. Каждый из них имеет свой значок на панели Инструментов фотошопа.
Как найти Инструмент „Рука“

Находится вместе с другим Инструментом Поворот вида»
Вот такие основные группы инструментов мы с вами сегодня выучили. И теперь вы уже знаете, что делать, если в панели Инструментов фотошопа исчез инструмент и вы не можете его найти. Ищем под значками с треугольничками внизу значка.
---------------------------------------------------------------------------
Вот такой сегодня детективный урок Шерлок Холмса по поиску пропавших инструментов мы с вами прошли. Теперь вы точно знаете, что делать, если пропали все инструменты в фотошопе.
Если есть вопросы — задаём в комментариях, отвечаю быстро и с удовольствием!
Если урок был полезен — поделитесь в социальных сетях, вдруг и вам кто-то скажет спасибо!
Прочитав и изучив эту статью, вы сможете восстанавливать рабочую среду в Фотошоп в два щелчка мыши без каких либо затруднений, программа за секунды сама наведет порядок и восстановит все панели, инструменты и т.д.
Переходим от теории практике, смотрим, как это делается, затем пробуем у себя на компьютере!
Перемещаем курсор мыши в правый верхний угол интерфейса программы. Находим меню «Основанная рабочая среда» (выделено красным), щелкаем по нему 1 раз. Появляется контекстное меню, в нём выбираем вкладку «Сбросить основная рабочая среда». Готова!

Теперь перейдем к восстановлению инструментов и их параметров. Перемещаем курсор мыши в левый верхний угол. Находим миниатюру активного инструмента, в моём случае активный инструмент «Перемещение» (выделено красным). Щёлкаем правой кнопкой мыши по миниатюре, появляется контекстное меню, в котором 2 вкладки. Выбираем ту которая нам нужна. Ниже под скриншотом описание вкладок.

Первая вкладка: «Восстановить инструмент», если вы выбираете эту вкладку, вы восстанавливаете активный инструмент.
Вторая вкладка: «Восстановить все инструменты», выбираем, если нужно восстановить все инструменты. Готова!
А теперь, чтобы закрепить этот очень простой и полезный навык, попробуйте у себя на компьютере нарочно сбить параметры инструментов и панелей, а затем всё восстановить.
P.S. Если вам понравилась моя статья ставьте лайки, подписывайтесь на бесплатную рассылку новостей, чтобы первыми получать самые новые, полезные уроки по Фотошопу.
Читайте также:


