Как забанить дискорд сервер
Черный список – очень важный инструмент онлайн-общения. Он позволяет избавиться от нежелательных лиц в своих интернет-чатах. Бан в Дискорде, разумеется, тоже присутствует. Мы разберем ключевые особенности функции, а также способ работы с ней.
Детали
Бан – это блокировка того или иного пользователя, который нарушил правила сообщества, вел себя неадекватно или нецензурно выражался в адрес других участников группы. Это весьма полезный метод наказания, который активно используется во многих играх.
В Discord блокировка пользователя происходит по аккаунту. Поэтому если юзер, получивший бан, зайдет под другим IP-адресом, то ничего не изменится. Это весьма удобно. Особенно в случае с «очень умными» участниками сообществ.
Стоит отметить, что забанить пользователя может только администратор группы или участник, обладающий соответствующими полномочиями. Обычный юзер не сможет этого сделать. И это хорошо. Так можно избежать беспричинных банов.
Процесс блокировки
Итак, как забанить в Дискорде неадекватного человека? Для этого есть специальный алгоритм действий. Стоит отметить, что процедура довольно простая. Для этого даже не нужно копаться в настройках мессенджера.
Все, что нам нужно – это соответствующие полномочия и установленный на компьютере мессенджер. Никаких специальных программ не требуется. Вот подробная инструкция с четким алгоритмом действий:
- В главном окне переходим в нужную группу.
- В столбце с правой стороны будут имена участников. Кликаем по нужному нику правой кнопкой мыши.
- Появится меню. В самом его конце будет пункт с соответствующим названием. Кликаем по нему.

На мобильных устройствах делается все так:
- Откройте чат с нужным сервером.
- Тапните на иконку в виде двух силуэтов.


Разблокировка
А теперь поговорим о том, как разбанить человека в Дискорде. Это не так просто, как блокировка. Для того, чтобы отменить свое решение, придется немного покопаться в меню программы:
- Кликаем по иконке сервера (группы) ПКМ.
- В появившемся меню наводим курсор на пункт «Настройки…».
- Нажимаем на самый последний инструмент.

Инструкция для мобильных устройств:
-
Откройте левое боковое меню приложения.


Теперь юзер сможет пользоваться всеми прелестями группового общения. Как видите, процесс хоть и немного сложнее, но тоже не требует никаких специальных знаний и умений. В этом и заключается преимущество Дискорда.
Как заблокировать человека на Дискорд-сервере
Мы не исключаем вероятность того, что некоторые пользователи Discord впервые слышат о самой возможности блокировки. Потому предлагаем сначала ознакомиться с алгоритмом этой незаменимой для администраторов функции.

Когда владелец сервера банит участника, то закрывает последнему доступ к чату, видеоконференциям и всему серверу в общем. Не путайте эту функцию с функцией мута (mute). Последняя ограничивает пользователя в действиях, но не исключает с сервера. Чтобы забанить определенного пользователя, необходимо выполнить следующие действия:
Готово. Когда срок бана истечет, пользователь сможет вернуться обратно на сервер. Впрочем, админ вправе блокировать навсегда. Чтобы не затруднять себя столь длинным алгоритмом, администратор может установить на сервер бота, который по специальной команде в автоматическом режиме заблокирует пользователя.

Как снять бан с пользователя
Во-первых, существует несколько методов, но у них есть одно главное правило – разблокировать должен только владелец или администратор, либо бот с его привилегиями, иначе ничего не получится. Приятный сюрприз: разблокировка легко реализуется как с ПК, так и с телефона под управлением Android или iOS.

На компьютере
Неважно, установлен ли Desktop-клиент либо вы используете только веб-версию. Чтобы разблокировать определенного участника, необходимо поочередно выполнить следующие действия:
- Откройте Discord.
- Найдите нужный сервер в левом меню.
- Кликните по нему правой кнопкой мыши
- В выпадающем списке раскройте раздел «Настройки сервера».

- Откройте подраздел «Баны».
- Кликните по пользователю, которого нужно разбанить.


Готово. Однако не стоит рассчитывать, что пользователь мгновенно узнает об этом. Специальные уведомления о разблокировке в Дискорде не предусмотрены.
На смартфоне
Порой проще разблокировать юзера с телефона, так как нет возможности получить доступ к компьютеру. Да и зачем делать двойную работу (искать ПК и снимать бан) ради такой мелочи. Для того чтобы разбанить участника, необходимо следовать инструкциям ниже:
- Откройте приложение.
- Перейдите в необходимый сервер.
- Откройте левое меню нажатием на три горизонтальные линии в левом верхнем углу.
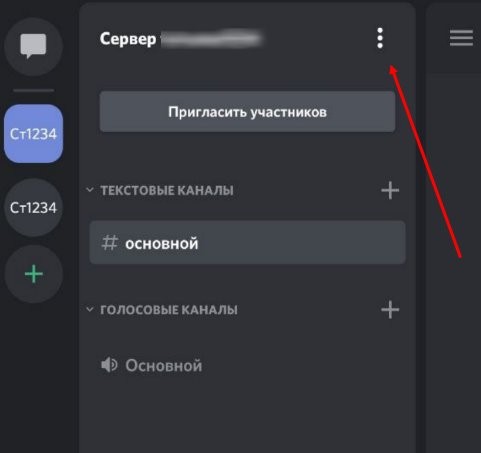
- Кликните по названию сервера. Поверх должно открыться окно с подробной информацией.
- Кликните по кнопке «Настройки».
- Выберите пункт «Баны».
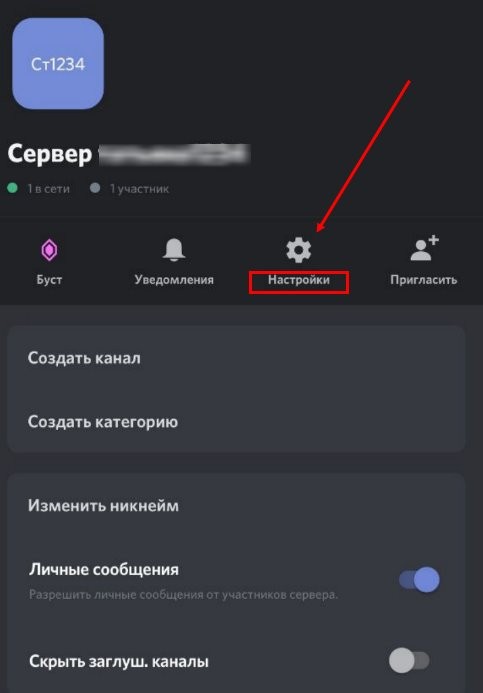
Дальше уже знакомый алгоритм удаления.
Как добавить человека в ЧС?
Однако, что делать, если под грозный бан попали именно вы. Попробуем разобраться, как определить это и можно ли обойти блокировку.
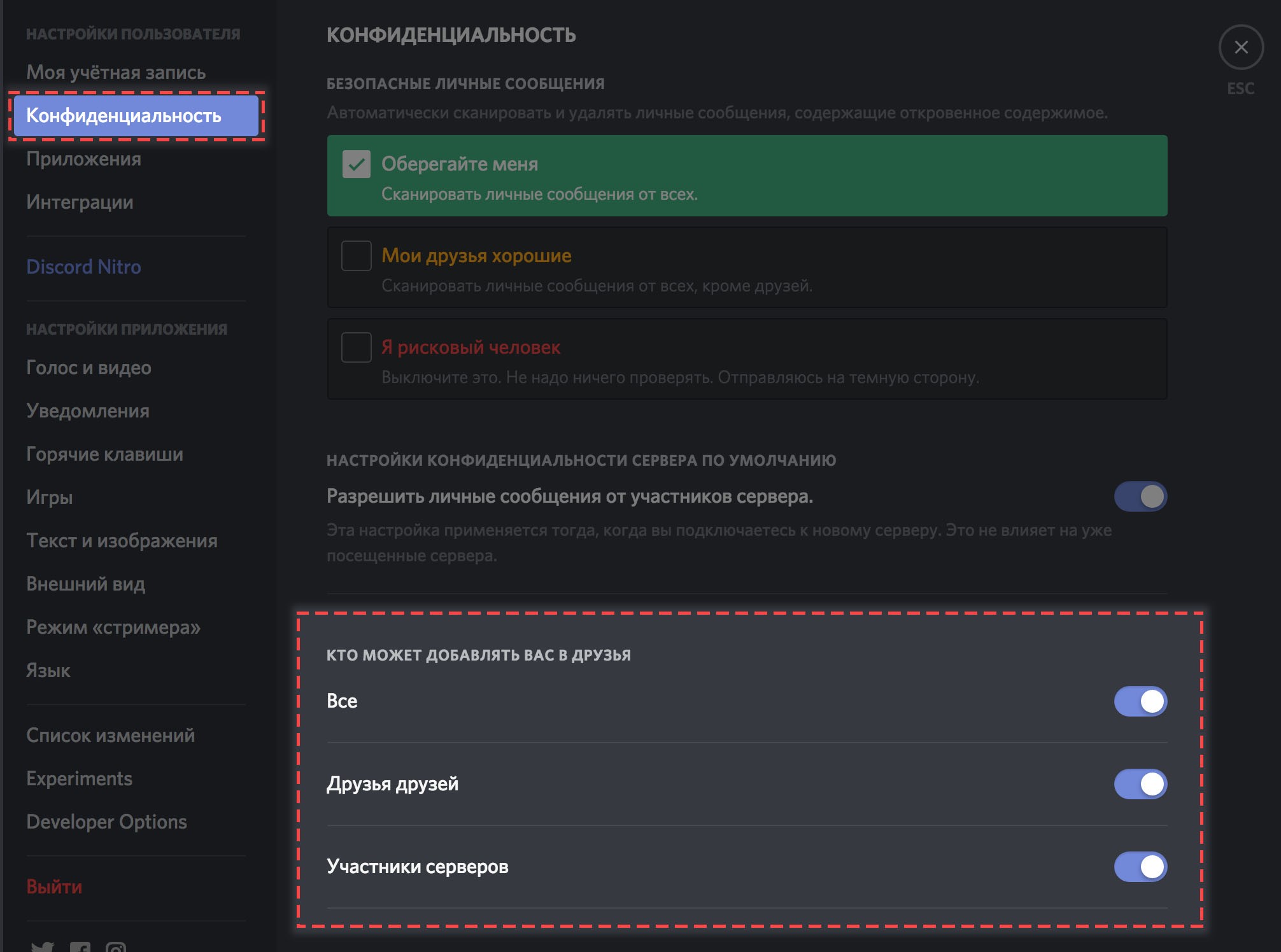
Как понять, что тебя заблокировали в Discord?
Чтобы проверить блокировку со стороны отдельного пользователя, достаточно просто открыть с ним переписку. О блокировке сообщит уведомление, которое выглядит следующим образом: «Your message could not be delivered because you don't share a server with the recipient or you disabled direct messages on your shared server, recipient is only accepting direct messages from friends, or you were blocked by the recipient».

Как обойти бан?
Существует два типа блокировки: по IP (это такой цифровой адрес компьютера в сети) и идентификатору учетной записи. Чтобы обойти первый способ, достаточно зайти через VPN, Proxy или поменять компьютер, с которого не удается написать собеседнику или в общий чат.
Если же происходит блокировка по учетной записи, то единственный вариант – это создание нового аккаунта.
Как создать канал в Дискорде
Мы предполагаем, что большая часть наших читателей уже имела дело с мобильной, Desktop или веб-версией сервиса Discord и понимает значение слова «канал», но все же уточним его значение в Дискорде.

Канал – это своего рода общий чат для всех или только избранных участников на сервере. По доступности последние делятся на публичные и приватные. Поговорим о каждом отдельно.
Публичный
К публичному имеют доступ все участники сервера. Отлично подойдет для разговоров на общую тему, приветствий, правил либо общих собраний. Не рекомендуется создавать публичный чат для обсуждения тем, не подлежащих общей огласке. Так как подключиться к нему смогут не только знакомые участники, но и даже только прибывшие пользователи.
Алгоритм создания с компьютера:
- Откройте компьютер. Неважно, сделаете ли вы это через устанавливаемое Desktop-приложение или через веб-версию.
- Перейдите на сервер, где необходимо создать чат. Вы должны быть владельцем, администратором либо иметь роль, для которой представлены нужные разрешения.
- В левой части окна сервера будет навигационное меню по категориям. Кликните на значок плюса («+») напротив нужной категории.

- Выберите тип. Он может быть голосовым или текстовым. Для обсуждения новостей лучше использовать текстовый, а для общения во время игры отлично подойдет голосовой.
- Введите название.
- Нажмите на большую синюю кнопку «Создать».

Создание с телефона на базе Android и iOS не сильно отличается от алгоритма выше. Только при открытии мобильного приложения у вас не сразу откроется список категорий. Для этого необходимо кликнуть на три горизонтальные кнопки в левой верхней части экрана. А дальше все по инструкции выше (с пункта 4).
Приватный
Довольно неприятно, когда в разговор друзей встревает невежественный незнакомец. Причем речь идет не о реальной жизни, а об интернет-общении. В таком случае рекомендуем сделать закрытый канал. Чтобы избежать таких неприятных ситуаций, в Дискорде предусмотрены приватные чаты, которые легко закрыть от посторонних глаз. Доступ к ним обеспечивается по роли или никнейму.
Чтобы создать приватный чат, достаточно поставить галочку напротив «приватный» при создании. Откроется второе окно, где нужно указать, каким ролям или пользователям будет открыт доступ. Для создания самих ролей необходимо выполнить следующие действия:
- Откройте настройки сервера. Для этого кликните ПКМ по значку сервера, раскройте подраздел «Настройки» и выберите «Роли».

- Нажмите на синюю кнопку «Создать роль».
- Укажите ее название, права и цвет. Сохраните изменения.
- Выдайте роль нужным участникам.

Готово. Теперь только они смогут зайти в приватный чат. Примечательно, что для остальных участников недоступный канал станет невидимым.
Настройка и параметры
Сама функция кажется довольно простой и примитивной – создал чат и общайся. Однако разработчики Discord проявили креатив и разнообразили функционал. Рассмотрим, какие настройки предлагает меню параметров, которое открывается нажатием ПКМ по названию канала.

Также комнату общения можно заглушать, об этом мы говорили выше.
Приватный сервер
Если существует приватный канал, то должен быть и целый приватный сервер. Конечно, у этой логики много изъянов, но она права. На деле, в Discord это делается через небольшую фичу. Для этого необходимо выполнить следующие действия:

- Раскройте права доступа для всех участников (@everyone).
- Снимите галочки со всех пунктов.

- Создайте новую роль.
- Выдайте ей нужные права.

Готово. Теперь, когда кто-то решится подключиться к вам, ему необходимо будет дождаться, пока вы выдадите роль. Таким же методом вы можете скрыть от новичков каналы.
Почему пользователь не может присоединиться к серверу в мессенджере Discord – довольно распространенный вопрос среди фанатов популярного агента. Примечательно, что у мессенджера репутация одного из самых надежных, работающих без глюков. Это и стало главной причиной популярности Дискорда у геймеров, обычных юзеров. Но, оказывается, и в данном приложении случаются сбои. Как с ними бороться, разберем подробно.
Почему Discord не может подключиться к серверу или голосовому каналу
Мессенджер не заходит на канал – в чем проблема? Особенно актуальным этот вопрос становится, когда еще вчера Дискорд работал как часики. И ничто не предвещало катастрофы. Обычно предвестником сложной ситуации является подвисание логотипа мессенджера на рабочем столе либо появление транспаранта с ошибкой.

Причин несколько. Для начала можно попробовать просто перезагрузить мессенджер Дискорд. При повторном запуске ошибка так же внезапно исчезает, как до этого возникла. Поэтому рекомендуется начинать именно с перезапуска. Если ничего не изменилось, переходим к другим решениям.
Решение проблемы
Универсального, удовлетворяющего всем условиям варианта выхода из ситуации не существует. Каждый случай с мессенджером уникален. Поэтому придется последовательно перебрать предложенные решения, пока какое-то не сработает. Итак, что обычно бывает:
- баги при подключении к сети;
- проблемы с прокси;
- неверный регион;
- конфликт с другим ПО.
Далее детально рассмотрим каждую ситуацию. И к ней будет предложено «лечение».

Подключение к сети
Обязательно следует проверить данный параметр. При слабом соединении мессенджер не будет стабильно работать. Это аксиома. Поэтому, если возникло подозрение на сбой с сетью, открываем в обозревателе на выбор несколько сайтов. При этом наблюдаем, насколько быстро идет загрузка страницы. Либо проверяем на запуске тестового видео, случайного ролика на хостинге Ютуб.
Далее действуем по обстановке. Если связь идет через Wi-Fi, то следует убедиться, что сигнал с роутера попадает на ПК. При необходимости выполняется перезагрузка маршрутизатора. На пути сигнала не должно быть препятствий, особенно каменных, железобетонных стен. Если возможно, компьютер следует переместить ближе к точке доступа.

Проблемы с прокси
Иногда как «источник безобразий» выступает прокси-сервер. Причем Windows будет продолжать пытаться установить соединение, никак не информируя пользователя. Придется ему помочь. Алгоритм следующий:
- Используя комбинацию «Win» + «I», открыть раздел с параметрами ОС.

- Нам понадобится вкладка, где упоминаются сеть и интернет.
- В подразделе, озаглавленном «Прокси-сервер», переводим в режим «Отключено» позиции автоопределения параметров и использования прокси.

Остается сохранить внесенные изменения. Мессенждер должен заработать как прежде.
Неверный регион
И здесь вполне возможна ошибка. Пользователи редко обращаются к данному разделу. Причем совершенно напрасно. Далее действуем так:
- В мессенджере войти к разделу настроек.
- Выбрать строчку с настройками сервера.
- После перехода к подразделам вкладки обратить внимание, что выставлено в регионе.

Правильная запись – Россия. Если это не так, исправляем.
Конфликт с другим ПО
Некоторые программы, такие как брандмауэр Windows, антивирусный агент, могут принять мессенджер Дискорд за враждебное ПО. И, соответственно, блокировать работу приложения. Что нужно сделать:
- Привычно выбираем комбинацию клавиш «Win» + «I».
- Нужен раздел «Сеть и интернет».
- Далее находим строчку с состоянием, справа на панели будет раздел брандмауэера.

- Там выбираем разрешение для работы приложения.
- Происходит переход в обширный список одобренных брандмауэром Windows программ. Дискорда там нет. Необходимо включить мессенджер в перечень.

Ни в коем случае не нужно отключать брандмауэр. Это приведет к риску атаки на ПК, несанкционированных действий злоумышленников.
С антивирусным агентом ситуация специфичная. Единой инструкции нет, поскольку каждый разработчик использует собственные методы, интерфейс, команды. Нужно попасть в раздел «Настройки» и там внести Дискорд в перечень исключений.
Читайте также:


