Пропала заливка в фотошопе
Решение проблем, вызванных неисправным, неподдерживаемым или несовместимым ГП или графическим драйвером.
Быстро определите, связана ли проблема с графическим процессором или драйвером, выполнив приведенные ниже действия.
- В Photoshop выберите Настройки > Производительность , удалите индикатор Использовать графический процессор и перезапустите Photoshop.
Для получения помощи в доступе к настройкам см. Изменение настроек в Photoshop.
Убедитесь, что вы используете последнюю версию Photoshop.
При использовании Photoshop в macOS 10.15.7 могут возникать проблемы с графическим процессором.
В качестве обходного решения обновите macOS до версии 11.3 (Big Sur). Если не удается обновить ОС macOS до версии 11.3, попробуйте использовать обходной путь, описанный в разделе Photoshop и Catalina.
Убедитесь, что ваша графическая карта совместима с Photoshop.
Для определения марки и модели графической карты запустите Photoshop и выберите Помощь > Информация о системе, чтобы просмотреть информацию о графическом процессоре.

Обновите графический драйвер.
Графические драйверы обновляются через обновления операционной системы.
Центр обновления Windows не всегда предоставляет последние и лучшие версии драйверов. Необходимо перейти непосредственно на веб-сайт производителя карты, чтобы проверить наличие обновлений драйвера:
После установки обновлений перезапустите Photoshop. Включите параметр «Использовать графический процессор», выбрав «Установки»> «Производительность» > «Использовать графический процессор», и повторите действия, которые вызвали проблему.
- Обязательно выберите необходимый драйвер. Названия драйверов для ноутбуков иногда отличаются от названий аналогичных драйверов для настольных ПК.
- В случае использования видеоадаптеров некоторых производителей необходимо выполнить обновление дополнительного ПО помимо драйвера видеокарты. Внимательно прочитайте инструкции по обновлению и обратитесь напрямую к производителю видеоадаптера, если инструкции не понятны.
Проверьте настроенные уровни кэша.
Если вы установили значение 1 для параметра «Уровень кэша» в установках Photoshop, то могут возникнуть проблемы с производительностью функций, которые используют графический процессор.
Восстановите значение параметра Уровень кэша по умолчанию, то есть 4:
- Выберите Правка > Настройки > Производительность (Windows) или Photoshop > Настройки > Производительность (macOS).
- Установите для параметра Уровень кэша значение 4.
- Закройте и перезапустите Photoshop.
После перезапуска Photoshop повторите действия, которые вызвали ошибку.
Выполните сброс установок.
При сбросе установок выполняется возврат к параметрам графического процессора по умолчанию.
После восстановления установок запустите Photoshop и повторите действия, которые вызвали ошибку.
В выпуске за август 2021 г. (версия 22.5) удален селектор расширенного режима рисования.
Измените в дополнительных параметрах «Режим рисования» на «Базовый».
При базовом Режиме рисования используется минимальный объем видеопамяти и включаются основные функции графического процессора:
a. Откройте меню Правка > Настройки > Производительность (Windows) или Photoshop > Настройки > Производительность (macOS).
b. На панели Производительность нажмите кнопку Дополнительные параметры.
с. Установите для параметра Режим рисования значение Базовый.
d. Закройте и перезапустите Photoshop.
Если эти действия устранили проблему, измените Режим рисования на Нормальный. Перезапустите Photoshop и проверьте, возникнет ли проблема снова. Если проблема возникает снова, вернитесь в Базовый режим.
Если для устранения неполадки изменяются установки производительности, необходимо перезапускать Photoshop после каждого изменения.
Дополнительную информацию о настройках графического процессора и их оптимизации для вашего рабочего процесса можно найти в разделе Часто задаваемые вопросы по графическому процессору (ГП) Photoshop.
Настройка компьютеров с несколькими видеокартами.
В сверхлегких ноутбуках и бюджетных ПК часто используется встроенная видеокарта, которая потребляет меньше энергии для экономии заряда аккумулятора и использует память совместно с процессором.
Более дорогие компьютеры часто имеют отдельную дискретную видеокарту, которая использует собственную память (VRAM), обладает большей вычислительной мощностью и не расходует оперативную память.
Более дорогие ноутбуки часто используют две видеокарты: встроенную при работе от батареи, а дискретную при питании от сети.
Если в вашей системе более одной графической карты, для оптимальной работы убедитесь в том, что для Photoshop назначена графическая карта повышенной производительности, а не встроенная графическая карта или карта, работа которой направлена на энергосбережение. Изменение этих настроек на ноутбуках увеличивает расход заряда батареи.
Windows:
NVIDIA:
а) щелкните правой кнопкой мыши в любой области рабочего стола и выберите Панель управления NVIDIA;
б) нажмите Управление настройками 3D;
в) выберите Настройки программы и добавьте Photoshop.exe и sniffer.exe.В качестве приоритетного графического процессора выберите Высокопроизводительный графический процессор NVIDIA.

AMD:
а) щелкните правой кнопкой мыши в любой области рабочего стола и выберите AMD Catalyst Control Center или Настройки переключаемой графики;
б) нажмите кнопку «Обзор» и выберите Высокая производительность вместо Энергосбережение .

macOS:
- Выберите Системные настройки > Экономия энергии и снимите флажок Автоматическое переключение графики.

Отключите менее мощную видеокарту.
Если в результате выполнения шага 7 не удается решить проблему при использовании нескольких графических карт, попробуйте отключить одну из карт.
- Соблюдайте осторожность и имейте в виду, что отключение графических карт может привести к нестабильной работе системы.
- Внимательно прочитайте инструкции и обратитесь напрямую к производителю видеоадаптера, если инструкции непонятны.
Чтобы отключить графическую карту, используйте диспетчер устройств Windows. В диспетчере устройств щелкните правой кнопкой мыши имя карты и выберите Отключить.

Не используйте Photoshop на виртуальной машине (ВМ).
Работа Photoshop на виртуальных машинах (ВМ) не подвергалась обширному тестированию и официально не поддерживается из-за выявленных неполадок с функциями, основанными на графическом процессоре, в среде ВМ.
Приобретите совместимую графическую карту или полностью отключите графический процессор.
Если ни одна из вышеперечисленных мер по устранению неполадок не привела к решению проблемы, то вам остается приобрести поддерживаемую графическую карту или полностью отключить графический процессор, выполнив следующие действия:
- Запустите Photoshop.
- Откройте меню Правка > Настройки > Производительность (Windows) или Photoshop > Настройки > Производительность (macOS).
- Снимите флажок Использовать графический процессор.
- Закройте и перезапустите Photoshop.
Если установка графического процессора отключена и вы не можете их включить, убедитесь, что монитор подключен к графическому процессору, а не к материнской плате.
После выполнения описанных выше мер по устранению неполадок можно подтвердить результаты, включив параметр Использовать графический процессор на панели Настройки > Производительность.
Нет уверенности, что графический процессор или драйвер являются причиной неполадки?
Photoshop
Распространенные проблемы, вызываемые неисправным, неподдерживаемым или несовместимым графическим процессором (также называемым графической платой, видеокартой или ГП):
- В Photoshop возникают сбои или проблемы с производительностью, неправильная визуализация окон и объектов, мерцание холста или артефакты.
- Происходит сбой или зависание Photoshop при запуске.
- Холст изображения мигает или мерцает.
- Панель меню Photoshop отсутствует.
Camera Raw использует графический процессор не так, как Photoshop. Если при открытии файлов в Adobe Camera Raw возникают сбои или проблемы с производительностью, неправильная визуализация окон и объектов, перерисовка изображений или артефакты:
Вы можете залить внутреннюю часть выделенной области, контура или слоя, используя цвет или узор. Можно также наложить цвет на внешнюю границу выделенной области или контура, что именуется обводкой.
Инструмент «Заливка» позволяет выполнять заливку смежных пикселов, имеющих значение цвета, подобное тем пикселам, на которых выполнен щелчок.
Инструмент «Заливка» не может использоваться с изображениями в битовом режиме.
Выберите инструмент «Заливка» .Инструмент «Быстрая заливка» объединен с инструментом «Градиент» в панели инструментов. Если не удается найти инструмент «Быстрая заливка», нажмите и удерживайте в нажатом положении инструмент «Градиент», чтобы получить к нему доступ.
Укажите, должна ли быть выполнена заливка выделенной области основным цветом или узором.Укажите режим наложения и непрозрачность для краски. (См. раздел Режимы наложения.)
Допуск определяет, насколько подобным по цвету должен быть пиксел (по отношению к пикселу, на котором выполнен щелчок), чтобы к нему была применена заливка. Допустимые значения находятся в диапазоне от 0 до 255. При низком допуске происходит заливка пикселов цветами в диапазоне значений цветов, весьма подобных пикселу, на котором выполнен щелчок. При высоком допуске происходит заливка пикселов цветами в более широком диапазоне.
Чтобы сгладить края выделенной области, в которой выполнена заливка, установите флажок «Сглаживание». Чтобы выполнить заливку только пикселов, смежных с тем, на котором был выполнен щелчок, выберите параметр «Смежные пикселы»; оставьте параметр «Смежные пикселы» невыбранным, чтобы была выполнена заливка всех подобных пикселов в изображении. Чтобы выполнить заливку пикселов с учетом объединенных данных о цвете, относящихся ко всем видимым слоям, установите флажок «Все слои». Щелкните часть изображения, в которой необходимо выполнить заливку. Ко всем указанным пикселам в пределах заданного допуска применяется заливка основным цветом или узором.Если при работе с некоторым слоем необходимо избежать заливки прозрачных областей, то следует обязательно заблокировать прозрачность этого слоя на панели «Слои». (См. раздел Закрепление слоев.)
Выберите область, в которой необходимо выполнить заливку. Чтобы выполнить заливку всего слоя, выберите этот слой на панели «Слои». Выберите меню «Редактирование» > «Выполнить заливку», чтобы выполнить заливку выделенной области или слоя. Для заливки контура нужно выбрать контур и выбрать команду «Выполнить заливку контура» из меню панели «Контуры». В диалоговом окне «Заливка» выберите одно из следующих значений в качестве параметра «Определение источника для заливки» или определяемый пользователем узор:«Основной цвет», «Фоновый цвет», «Черный», «50 % серого» или «Белый»
Выполняется заливка выделенной области указанным цветом.
Если происходит заливка изображения CMYK с использованием параметра «Черный», то Photoshop выполняет заливку всех каналов полностью черным цветом. Это может вызвать необходимость в применении большего количества краски по сравнению с допустимым по условиям эксплуатации принтера. Для достижения лучших результатов при заливке изображения CMYK используйте параметр «Основной цвет» с указанием в качестве основного цвета соответствующего значения черного цвета.
Выполняется заливка цветом, выбранным в окне «Палитра цветов».
Укажите режим наложения и непрозрачность для краски. (См. раздел Режимы наложения.)
Если во время работы в каком-то слое необходимо выполнить заливку только областей, содержащих пикселы, выберите параметр «Сохранить прозрачность».Чтобы применить заливку основным цветом только к областям, которые содержат пикселы, нажимайте клавиши «Alt» + «Shift» + «Backspace» (Windows) или «Option» + «Shift» + «Delete» (Mac OS). В результате этого сохранится прозрачность слоя. Чтобы применить заливку фоновым цветом только к областям, которые содержат пикселы, нажимайте клавиши «Ctrl» + «Shift» + «Backspace» (Windows) или «Command» + «Shift» + «Delete» (Mac OS).
Сведения по использованию функции Редактирование > Заливка с учетом содержимого , представленной в Photoshop CC 20.0 (выпуск за октябрь 2018 года), см. в разделе Заливка с учетом содержимого.
Выберите часть изображения, в которой необходимо выполнить заливку.На слое фона нажмите клавишу Delete или Backspace, чтобы быстро получить доступ к диалоговому окну «Заливка».
В меню «Использовать» выберите один из следующих элементов.С учетом содержимого
Заполняет выделенную область схожим содержимым изображения, расположенным в непосредственной близости. Для оптимального результата выделение должно немного захватывать область, которая будет воспроизводиться. (Как правило, применения обычного лассо или выделенной области для этого достаточно.)
Заливка с учетом содержимого совмещает подобные элементы изображения на случайной основе. Если результат вас не устраивает, выберите «Редактирование» > «Отменить», а затем примените другую заливку с учетом содержимого.
(Включено по умолчанию) Алгоритмически смешивает цвет заливки с окружающим цветом

Нажмите на инвертированную стрелку рядом с образцом узора и выберите узор из всплывающей панели. Дополнительные узоры могут быть загружены с помощью всплывающего меню панели. Выберите имя библиотеки узоров или запустите команду «Загрузить узоры» и перейдите в папку, содержащие узоры, которые вы хотите использовать.
Можно также применить один из прилагаемых узоров на основе сценариев, чтобы с легкостью создавать различные геометрические узоры заливки. Выберите «Узоры на основе сценариев» в нижней части диалогового окна заливки, а затем выберите узор заливки во всплывающем меню «Сценарий».
Если узор затемнен, сначала необходимо загрузить библиотеку узоров и только потом делать выбор. (См. раздел Управление библиотеками узоров и наборами.)
Восстанавливает исходное состояние выделенной области или снимок экрана, выбранный на панели «История».

A. Выделенная область должна немного захватывать область, которая будет воспроизводиться.. B. Замените выделенную область заливкой с учетом содержимого.
Рабочий холст вокруг области изображения. Холст можно заполнить другим цветом для контраста с данным изображением.
Щелкните правой кнопкой по рабочему холсту и выберите «Серый», «Черный» или «Заказной». (Чтобы определить заказной цвет, выберите «Выбор иного цвета».)
Чтобы нарисовать цветную рамку вокруг выделенной области, контура или слоя, можно использовать команду «Выполнить обводку». Если вы создадите таким образом границу, она станет растеризованной частью текущего слоя.
Для создания рамки формы или слоя, которая может быть включена или выключена подобно перекрытиям и сглажена в целях создания более мягко скругленных углов и краев, используйте слоевой эффект «Обводка» вместо команды «Выполнить обводку». См. раздел Слоевые эффекты и стили.

Рассмотрим в новом уроке, что делать если пропали все инструменты в фотошопе. Лучше всего, конечно, сразу застрелиться дочитать пост до конца и вы поймёте, куда исчезли инструменты в фотошопе.
Есть несколько вариантов пропаж, а значит — и способов их поиска. Буду я сегодня Шерлок Холмсом в фотошопе — покажу где и как искать пропажи.
Как инструменты могут пропасть:
- пропали все инструменты в фотошопе — исчезла панель инструментов слева (вертикальная линейка слева в фотошопе)
- исчезли параметры инструментов в фотошопе — горизонтальная линейка на верхней панели
- пропали отдельные инструменты — на самой панели инструментов слева вы не можете их найти
Рассмотрим каждый случай отдельно.
Пропали все инструменты в фотошопе CS6
Такое тоже бывает - в фотошопе пропала панель Инструментов. Как вернуть панель Инструментов в фотошопе CS6, в котором я работаю?
Вот так будет выглядеть фотошоп, когда панель Инструментов исчезла:

Не пугайтесь — сейчас она появится! Для этого идём в верхнюю панель фотошопа, находим надпись «Окно», кликаем на него левой кнопкой мыши. Выпадает текстовое окно, в самом низу его находим надпись «Инструменты». Кликаем левой кнопкой мышки. Появляется галочка и — о чудо! — панель Инструментов слева.

Как видите, а ларчик просто открывался! Всего-навсего поставил в нужном месте галочку! Теперь и вы знаете, как вернуть панель инструментов в фотошопе cs6.
Панель параметров в фотошопе пропала
Эта авария очень похожа с предыдущей — пропадает панель Параметров в фотошопе. Она расположена на верхней панели фотошопа. Именно в ней мы настраиваем разные параметры наших инструментов, которые расположены в панели Инструментов.
Вот так будет выглядеть фотошоп без панели Параметров:

Как видите, верхняя часть фотошопа выглядит так, как будто её отрезали. Что необходимо сделать, чтобы вернуть панель Параметров:

По аналогии с действиями, когда исчезла панель Инструментов, идём на верхнюю панель фотошопа. Находим надпись «Окно», кликаем на надпись. Появляется текстовое окно. Идём в сам низ и находим надпись «Параметры». Левой кнопкой мыши кликаем на надпись, появляется галочка и — панель Параметров опять вернулась на своё место.
Посмотрите короткое видео, которое я сняла именно для этой темы — когда вы ищите пропавшие инструменты в фотошопе:
Не могу найти инструмент в фотошопе
Я помню, как не могла найти элипс, линию, инструмент заплатка и многие другие. Мне всё время казалось, что мой фотошоп SC6 совершенно не такой, как в описываемом платном курсе. И я дятлом довбала своего руководителя на форуме, где их найти и есть ли они у меня вообще. Я всё время решала задачу: как найти инструмент в фотошопе, если его не видно на панели инструментов фотошопа?
Смотрим на Панель Инструментов:
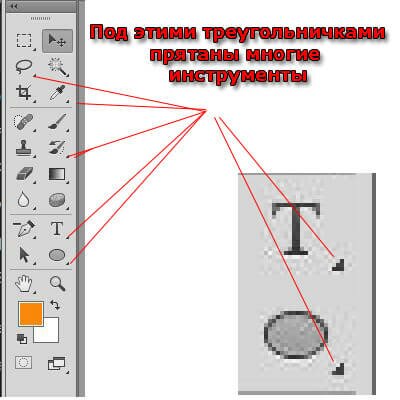
Вы уже поняли, куда они попрятались от вас? Кликаем правой кнопкой мышки на треугольничек, левой кнопкой мыши — на тот инструмент, который нужен, и — оппа! Есть они!
Маленькая неувязочка — начинающий фотошопер не знает под каким инструментом расположена его пропажа.
Сейчас я вам выставлю все главные группы инструментов и вы быстро найдёте тот из них, которого не видно на панели.
Как найти Инструмент «Прямоугольная область»

Под значком Инструмент «Прямоугольная область»расположены следующие инструменты:
Инструмент «Овальная область»
Инструмент «Область (горизональная строка)»
Инструмент «Область (вертикальная строка)»
Как найти Инструмент «Лассо»

Он расположен среди следующих инструментов:
Инструмент «Прямолинейное Лассо»
Инструмент «Магнитное Лассо»
Как найти Инструмент «Волшебная палочка»

Он расположен среди следующих инструментов:
Инструмент «Быстрое выделение»
То есть — у вас на панели может быть либо один, либо другой значок. Кликнув на треугольник снизу справа возле инструмента — вам откроется панель спрятанных инструментов.
Как найти Инструмент «Рамка» и Инструмент «Раскройка»

Инструмент «Рамка» находится в одной группе со следующими инструментами:
Инструмент «кадрирование перспективы»
Инструмент «Раскройка»
Инструмент «Выделение фрагмента»
Просмотрите внимательно их значки и найдите их на панели Инструментов.
Как найти Инструмент «Пипетка», Инструмент «Линейка»

Если вы видите на панели Инструментов один из представленных значков (после нажатия на треугольничек правой кнопкой мыши), то там же находятся:
Инструмент «Пипетка»
Инструмент «Пипетка 3D-материала»
Инструмент «Линейка»
Инструмент «Комментарий»
Инструмент «Счётчик»
Как найти Инструмент «Заплатка»

Посмотрите внимательно на представленные значки этой группы, найдите один из них на панели, щёлкните мышкой на треугольник. Вы увидите следующие Инструменты фотошопа:
Инструмент «Точечная восстанавливающая кисть»
Инструмент «Восстанавливающая кисть»
Заплатка
Инструмент «Перемещение с учётом содержимого»
Инструмент «Красные глаза»
Как найти Инструмент «Кисть», Инструмент «Карандаш»

Названные инструменты находятся в одной группе со следующими:
Инструмент «Кисть»
Инструмент «Карандаш»
Инструмент «Замена цвета»
Инструмент «Микс-кисть»
Посмотрите значки этой группы и найдите соответствующий на панели Инструментов.
Как найти Инструмент «Штамп»

Инструмент "Штамп находится в одной группе с Инструментом «Узорный штамп»
Как найти Инструмент «Архивная кисть»

Инструмент «Архивная кисть» находится вместе с Инструментом "Архивная художественная кисть — ищите их значки на панеле Инструментов фотошопа (слева).
Как найти Инструмент «Ластик»

Инструмент «Ластик» находится в одной группесо следующими инструментами:
Инструмент «Фоновый ластик»
Инструмент «Волшебный ластик»
Как найти Инструмент «Градиент», Инструмент «Заливка»

Смотрим на значки этой группы:
Инструмент «Градиент»
Инструмент «Заливка»
Инструмент «Выбор 3D-материала»
Кликаем на треугольничек и выбираем необходимый инструмент.
Как найти Инструмент «Палец»

Он может спрятаться среди следующих инструментов фотошопа:
Инструмент «Размытие»
Инструмент « Резкость»
Инструмент «Палец»
Как найти Инструмент «Губка»

Инструмент «Губка» находится в одной группе с Инструментом «Затемнитель» и Инструментом Осветлитель.
Какой-то из этих трёх значков есть на панели Инструментов фотошопа.
Как найти Инструмент «Угол»

Инструмент «Угол» находится в группе Инструментов:
Инструмент «Перо»
Инструмент «Свободное перо»
Инструмент «Перо+» (добавить опорную точку)
Инструмент «Перо-» (удалить опорную точку)
Как найти Инструмент «Вертикальный текст

Он находится вместе с:
Инструментом „Горизонтальный текст“
Инструментом „Горизонтальный текст-маска“
Инструментом „Вертикальный текст-маска“
Более подробно о работе с Инструментом Горизонтальный текст смотри здесь.
Как найти Инструмент „Стрелка“

Инструмент стрелка находится вместе с Инструментом „Выделение контура“
ударяем правой кнопкой мыши по маленькому треугольничку рядом с значком Инструмента „Выделение контура“, кликаем левой кнопкой мыши по открывшемуся в окошечке Инструменту „Стрелка“ и он появляется на панели.
Как найти Инструмент „Линия“, „Эллипс“ и „Прямоугольник“

Это одна из наибольших групп Инструментов в фотошопе. Их здесь 6:
Инструмент „Прямоугольник“
Инструмент „Прямоугольник со скруглёнными углами“
Инструмент „Эллипс“
Инструмент „Многоугольник“
Инструмент „Линия“
Инструмент „Произвольная фигура“. Каждый из них имеет свой значок на панели Инструментов фотошопа.
Как найти Инструмент „Рука“

Находится вместе с другим Инструментом Поворот вида»
Вот такие основные группы инструментов мы с вами сегодня выучили. И теперь вы уже знаете, что делать, если в панели Инструментов фотошопа исчез инструмент и вы не можете его найти. Ищем под значками с треугольничками внизу значка.
---------------------------------------------------------------------------
Вот такой сегодня детективный урок Шерлок Холмса по поиску пропавших инструментов мы с вами прошли. Теперь вы точно знаете, что делать, если пропали все инструменты в фотошопе.
Если есть вопросы — задаём в комментариях, отвечаю быстро и с удовольствием!
Если урок был полезен — поделитесь в социальных сетях, вдруг и вам кто-то скажет спасибо!
Если вы работаете в Фотошопе, то наверняка знаете, что без заливки не обходится ни один из проектов. Его можно применять по-разному, но в этой статье мы разберем, как с помощью заливки закрасить полностью весь слой под названием “Фон”, который создается автоматически после создания документа в программе.
Стоит также отметить, что методы, приведенные в данной статье не подойдут для слоев с «Фигурами» или «Смарт-объектами».
Что ж, приступим!
Заливаем слой в Adobe Photoshop
Мы рассмотрим всего 3 метода для проведения данной процедуры.
Метод №1: С помощью горячих клавиш
На наш взгляд это очень удобный способ, который подойдет не всегда, конечно, но все же. Благодаря сочетанию горячих клавиш ALT+DEL, можно залить слой основным цветом, который выбран в палитре цветов. А комбинация CTRL+DEL позволит закрасить цветом, который предустановлен вами в палитре в качестве фонового.

Метод №2: С помощью инструмента «Заливка»
Данный метод подразумевает использование инструмента “Заливка”, который можно найти в панели инструментов слева.

После того, как инструмент выбран, остается только определиться с цветом для заливки холста. Выбрать его также можно в панели инструментов.

Также можно поиграться с настройками заливки во вспомогательном меню, которое располагается под главным. Оно появляется после выбора инструмента “Заливка”:

Важно! В этой панели есть настройки, которые применимы только тогда, когда у вас на слое не фон, а изображение. Он них ниже:

- Параметр “Допуск” позволяет определить кол-во схожих оттенков рядом опираясь на шкалу яркости. Впоследствии они заполнятся выбранным цветом при заливке.
- Параметр “Сглаживание” сделает края плавными.
- «Смежные пиксели». Благодаря этому параметру мы сможем заливать лишь ту область, по которой кликнем. Если убрать галочку, то заливка закрасит все участки со схожим оттенком, при учете значения в “Допуске”.
- Если же активировать параметр “Все слои”, то мы сразу, одним кликом, зальем все слои в палитре слоев.
Метод №3: Через главное меню
Это было 3 простых способа, которые вы сможете применять в дальнейшем, при заливке слоя в Фотошопе.
Читайте также:


