Произошла ошибка при запуске содержимого unity на этой странице см консоль javascript браузера
Проблемы при запуске

Get Thread Content Failed
- Перейдите в настройки браузера. Найдите категорию «Личные данные» или «Безопасность». Здесь очистите кеш, куки.
- Удалите временные файлы программы из AppData и Temp. Дополнительно воспользуйтесь специальной утилитой для обнаружения возможных неполадок в реестре (например, CCleaner).
- Если используете антивирусное программное обеспечение, то отключите его или добавьте Unity Web Player в список исключений.

Сбой модуля ядра Unity Player

Error launching Unity Player
Связана с проблемой загрузки веб плеера. В некоторых случаях достаточно перезагрузить страницу или браузер. Если это не помогает, то попробуйте следующие способы:

После проделанных действий обязательно перезагрузите компьютер, чтобы изменения вступили в силу. Ошибка Unity Web Player больше не будет мешать работе.
Описанные действия помогут решить и другие сбои во время запуска UWP. Все они решаются полным удалением кэша и временных файлов или переустановкой плеера. Дополнительно не забывайте проверять наличие обновлений для видеокарты и других аппаратных частей компьютера.
Официально поддержка UWP была прекращена. Это значит, что команда разработчиков больше не выпускает новые версии плагина. При этом у некоторых пользователей до сих пор может появляться критическая ошибка при попытке обновить Веб Плеер.

Удаление временных файлов
Для этого необходимо загрузить и установить на компьютер старую версию Юнити проигрывателя. Сделать это можно через торрент-трекер или сторонний ресурс. На официальной странице разработчика доступна только последняя сборка. После этого:
- Через проводник перейдите в папку, где хранятся все данные программы «C:\Users или Пользователи\Имя пользователя\AppData\LocalLow\Unity».
- Если в AppData нет нужной директории, то включите просмотр скрытых файлов. Сделать это можно используя стандартные средства Windows.
- Удалите папку «cache». Все браузеры должны быть закрыты.

Попробуйте запустить веб-обозреватель и открыть игру, которая выдавала ошибку. Если она появляется, то воспользуйтесь следующим способом.
Переустановка Веб Плеера

- Через панель управления перейдите в «Установка и удаление программ и компонентов».
- Найдите в списке Unity Web Player и выберите «Удалить».
- Дополнительно рекомендуется уничтожить все связанные временные файлы (из AppData и Temp) и почистить реестр. Сделать это можно вручную или с помощью CCleaner (либо аналогичного программного обеспечения).
- Дождитесь завершения операции и, если требуется, перезагрузите компьютер.
- Откройте официальный сайт UWB и загрузите последнюю версию
- Запустите дистрибутив и продолжайте установку в штатном режиме.

Другие способы
- Очистите кэш в браузере. Сделать это можно через настройки или с помощью специального софта.
- Попробуйте открыть игру через другой веб-обозреватель (Opera, Safari, Internet Explorer).
Иногда ошибка появляется из-за конфликта с конкретным приложением. Попробуйте запустить другую игру. Если она работает нормально, то обратитесь в службу технической поддержки. Или дождитесь, пока разработчики выпустят новый патч.
Как активировать Unity Web Player на Яндекс БраузереОшибка Unity Web Player в Блокаде
Официально поддержка UWP была прекращена. Это значит, что команда разработчиков больше не выпускает новые версии плагина. При этом у некоторых пользователей до сих пор может появляться критическая ошибка при попытке обновить Веб Плеер.

Для этого необходимо загрузить и установить на компьютер старую версию Юнити проигрывателя. Сделать это можно через торрент-трекер или сторонний ресурс. На официальной странице разработчика доступна только последняя сборка. После этого:
- Через проводник перейдите в папку, где хранятся все данные программы «C:\Users или Пользователи\Имя пользователя\AppData\LocalLow\Unity».
- Если в AppData нет нужной директории, то включите просмотр скрытых файлов. Сделать это можно используя стандартные средства Windows.
- Удалите папку «cache». Все браузеры должны быть закрыты.

Попробуйте запустить веб-обозреватель и открыть игру, которая выдавала ошибку. Если она появляется, то воспользуйтесь следующим способом.
Переустановка Веб Плеера

- Через панель управления перейдите в «Установка и удаление программ и компонентов».
- Найдите в списке Unity Web Player и выберите «Удалить».
- Дополнительно рекомендуется уничтожить все связанные временные файлы (из AppData и Temp) и почистить реестр. Сделать это можно вручную или с помощью CCleaner (либо аналогичного программного обеспечения).
- Дождитесь завершения операции и, если требуется, перезагрузите компьютер.
- Откройте официальный сайт UWB и загрузите последнюю версию
- Запустите дистрибутив и продолжайте установку в штатном режиме.

- Очистите кэш в браузере. Сделать это можно через настройки или с помощью специального софта.
- Попробуйте открыть игру через другой веб-обозреватель (Opera, Safari, Internet Explorer).
Иногда ошибка появляется из-за конфликта с конкретным приложением. Попробуйте запустить другую игру. Если она работает нормально, то обратитесь в службу технической поддержки. Или дождитесь, пока разработчики выпустят новый патч.
В этой простейшей программе есть ошибка JavaScript, которую нам и нужно найти, поскольку с ней наш код не работает и модальное окно не показывается. Мало того, в JavaScript многие ошибки можно назвать фатальными, поскольку из-за них может прекратить работу не только ваш скрипт, но и сторонние библиотеки JavaScript до тех пор, пока ошибка не будет исправлена.

JavaScript. Быстрый старт
Изучите основы JavaScript на практическом примере по созданию веб-приложения
Что же поможет найти ошибки JavaScript? Консоль браузера. Здесь мы вкратце пройдемся по этому инструменту в различных браузерах, в частности это будет Firefox и Chrome. В обоих браузерах консоль есть из коробки.
Начнем с Firefox. Для того, чтобы увидеть ошибку в нашем коде, необходимо открыть консоль браузера. Для этого кликаем в окне браузера правой кнопкой мыши и в контекстном меню выбираем пункт Исследовать элемент.
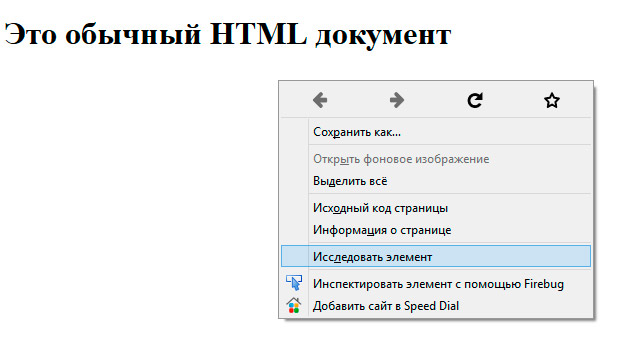
Внизу окна появится панель, в которой мы можем исследовать и отлаживать наш код. Полагаю, если вы верстали сайты, вы уже могли использовать этот инспектор кода для исследования верстки. Инструмент значительно упрощает жизнь верстальщика, даже и не представляю, как раньше верстали сайты без него
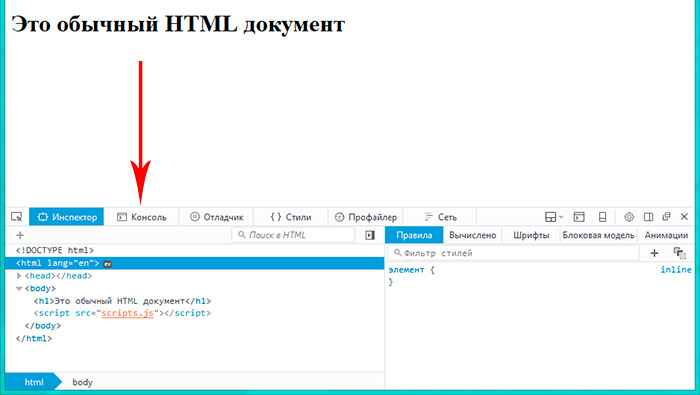
Итак, в открывшейся панели рядом со вкладкой Инспектор есть вкладка Консоль, она то нас и интересует. Переключимся на нее, еще раз обновим страницу и увидим все ошибки JavaScript. В нашем случае это всего одна синтаксическая ошибка, которая произошла в файле scripts.js на первой строке.
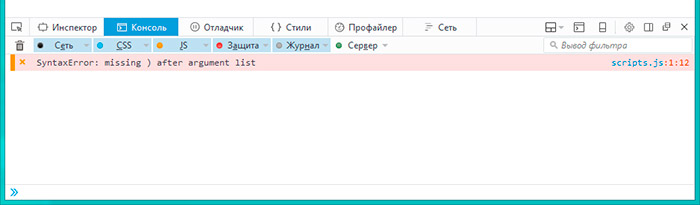

Вот теперь ошибок нет и код успешно выполнился. Кроме встроенной консоли для Firefox можно отдельно установить расширение Firebug, которое, по сути, является аналогом. После установки Firebug можно вызвать, как и встроенную консоль, из контекстного меню или использовать для этого горячую клавишу F12. Вот таким образом выглядит Firebug:

Ну и консоль Хрома:

Она также вызывается из контекстного меню или клавишей F12.
Конечно, для исправления ошибки в единственной строке кода консоль зачастую не нужна. Но если кода десятки и сотни строк, тогда без консоли обойтись практически нереально. При этом в консоли можно не только смотреть ошибки, но и даже писать собственный JavaScript код, но это уже тема отдельной статьи.

JavaScript. Быстрый старт
Изучите основы JavaScript на практическом примере по созданию веб-приложения

JavaScript. Быстрый старт
Изучите основы JavaScript на практическом примере по созданию веб-приложения
Исправление ошибок JavaScript
Первый опыт работы с консолью , вероятно, ошибка в скрипте. Чтобы попробовать его, перейдите к ошибке JavaScript, сообщаемой в средстве Консоли.

DevTools предоставляет подробные сведения об ошибке в консоли

Средство Sources выделяет строку кода, которая вызывает ошибку
Сценарий пытается получить первый элемент в документе и h2 нарисовать красную границу вокруг него. Но элемент h2 не существует, поэтому сценарий не работает.
Поиск и отламывка сетевых проблем
Другие ошибки, которые отчеты консоли являются сетевыми ошибками. Чтобы отобразить его в действии, перейдите к сетевой ошибке, о чем сообщается в консоли.

Консоль отображает сеть и ошибку JavaScript
Таблица отображает, но на веб-странице ничего не меняется, так как данные loading никогда не будут извлечены. В консолипроизошли следующие две ошибки.

Выберите ссылку на веб-страницу и строку кода, на которой происходит ошибка, чтобы открыть средство Sources . image-end.

Чтобы найти ошибку в JavaScript, используйте средство Sources . image-end.
В примере ошибка сообщает, что запрашиваемого URL-адреса не найдено. Далее откройте средство Network следующим образом.
- Откройте консоль.
- Выберите URI, связанное с ошибкой.


Средство Network отображает дополнительные сведения о сбойного запроса . image-end.

Проверка загона в средстве Network может дать дополнительные сведения . image-end.
В чем проблема? Два символа slash // () возникают в запрашиваемом URI после слова repos . Откройте средство Sources и проверьте строку 26. В конце базового URI возникает следяющий символ / slash ().

Средство Sources отображает строку кода с ошибкой
Чтобы увидеть итоговую страницу, когда **** в консоли нет ошибок, перейдите к исправленной сетевой ошибке, сообщаемой в консоли.

Пример без ошибок загружает информацию из GitHub и отображает ее
Используйте защитные методы кодирования, чтобы избежать предыдущих пользовательских интерфейсов. Убедитесь, что код ловит ошибки и отображает каждую ошибку в консоли. Перейдите к отчету об ошибках Сети в консоли и пользовательском интерфейсе и просмотрите следующие элементы.
- Предоставление пользовательского интерфейса пользователю, чтобы указать, что что-то пошло не так.
- В консоли укайтеполезные сведения об ошибке Сети из кода.

Пример, который улавливает ошибки и сообщает об ошибках
Следующий фрагмент кода улавливает ошибки и сообщает об ошибках с помощью handleErrors метода, в частности throw Error строки.
Создание ошибок и следов в консоли
В предыдущем примере использовался следующий фрагмент кода.
У вас есть три функции, которые запрашивают друг друга последовательно.
Каждый отправляет name аргумент другому. В этой функции вы проверяете, существует ли аргумент, а если нет, вы зайдите в журнал ошибки, имя которого third() name не определено. Если name определено, вы используете метод, чтобы проверить, не превышает ли аргумент длиной менее assert() name восьми букв. Вы запросили first() функцию три раза со следующими параметрами.
- Нет аргумента, который запускает console.error() метод в third() функции.
- Термин в качестве параметра для функции не вызывает ошибку, так как аргумент существует и меньше Console first() восьми name букв.
- Фраза в качестве параметра для функции вызывает метод сообщить об ошибке, так как параметр больше Microsoft Edge Canary first() восьми console.assert() букв.
Используйте метод console.assert() для создания условных отчетов об ошибках. В следующих двух примерах имеется один и тот же результат, но для одного из них требуется дополнительное if<> утверждение.
Вторая и третья строки кода выполняют один и тот же тест. Так как для утверждения необходимо записать отрицательный результат, необходимо проверить в случае x < 40 if и для x >= 40 утверждения.
Если вы не уверены, какая функция запрашивает другую функцию, используйте метод, чтобы отслеживать, какие функции запрашиваются для получения console.trace() текущей. Чтобы отобразить след в консоли, перейдите к созданию следов в консоли.
В результате отображается трассировка с именем и затем, а во втором примере отображается, here() there() что она называется everywhere() everywhere() .

Каждый браузер оснащен консольной панелью, с помощью которой разработчики проводят тестирование веб-сайта. Вкладка Elements содержит всю информацию об инспектируемом HTML-файле: теги, таблицы стилей и т.д. Но в консоли есть и другие разделы, такие как Console, Sources, Network и прочие.
Для каких целей они используются и как можно выявить ошибки через консоль – поговорим в сегодняшней статье.
Как открыть консоль на разных браузерах
Алгоритм запуска консоли (инспектора) во всех браузерах идентичен. Есть два пути: первый – запуск через специальную клавишу на клавиатуре, второй – через функцию «Посмотреть код страницы/элемента».
Например, если воспользоваться в Chrome клавишей F12, то откроется дополнительное окно с консолью.

Второй путь заключается в просмотре кода текущей страницы – для этого необходимо кликнуть правой кнопкой мыши по любому элементу сайта и в отобразившемся меню выбрать опцию «Посмотреть код». Обратите внимание, что это название опции в Google Chrome, в других браузерах оно может отличаться. Например, в Яндексе функция называется «Исследовать элемент».

В результате перед нами снова отобразится окно, в котором будет открыта главная вкладка с кодом страницы. Подробнее о ней мы еще поговорим, а пока давайте посмотрим, как выполняется запуск консоли в браузере Safari на устройствах Mac.
Первым делом нам потребуется включить меню разработчика – для этого переходим в раздел «Настройки» и открываем подраздел «Продвинутые». Находим пункт «Показать меню «Разработка в строке меню» и отмечаем его галочкой.

Теперь можно запустить консольное окно – достаточно воспользоваться комбинацией клавиш «Cmd+Opt+C».
Как видите, запустить консоль в браузере – дело нескольких секунд. Опция полезна, когда вы верстаете новый сайт, исправляете ошибки, проводите различные тесты.
Какие вкладки есть в консоли и за что они отвечают
Консоль каждого браузера содержит практически идентичные вкладки с одним и тем же функционалом, поэтому рассмотрим каждый из блоков на примере веб-обозревателя Google Chrome.
Перед тем как перейти к разбору каждой вкладки, давайте рассмотрим основное элементы, которые могут быть полезны при работе с консолью. Первый – это включение адаптивного режима. Для этого необходимо открыть консоль и в верхнем левом углу нажать на кнопку в виде телефона/планшета.

В результате левая часть окна будет немного изменена: добавятся кнопки для выбора разрешения под нужный девайс. Например, выберем устройство iPhone X, и сайт сразу же будет выглядеть так, как он выглядел бы на телефоне.

Если выбрать опцию «Responsive», то слева от страницы отобразится дополнительная линия, которую мы можем тянуть влево или вправо – с помощью нее можно подобрать необходимое разрешение страницы. Также настроить разрешение мы можем и в верхней части окна.

И еще одна опция, которая может быть полезна – изменение расположения консольной панели. Чтобы ей воспользоваться, необходимо в верхней правой части нажать на кнопку в виде троеточия и в строке «Dock side» изменить ориентацию. Доступные положения: справа, слева, снизу, в отдельном окне.

На этом стандартный набор функций консольной панели заканчивается. Давайте посмотрим, какие в ней есть вкладки и за что они отвечают.
Elements

Основной компонент для верстальщиков. Он включает в себя всю информацию об открытой HTML-странице. Здесь мы можем не только посмотреть текущие теги и атрибуты, но и изменить их – в таком случае произойдет автоматическое изменение дизайна на странице. Если ее обновить, все вернется на свои места. Также открыт доступ к просмотру CSS и прочих элементов – для этого в правой части раздела идут вкладки Styles, Computed, Layout, Event Listeners, DOM Breakpoints, Properties и Accessibility.
Console

Еще одна важнейшая вкладка для верстальщиков – это Console. В ней мы можем узнать информацию о текущих ошибках на сайте, посмотреть исполняемый JavaScript-код, если он выведен в консоль с помощью метода console.log, и многое другое.
Если вам нужно очистить информацию, выведенную в консоль, то сделать это легко. Достаточно в верхнем левом углу нажать на кнопку в виде знака запрета.

Также в данной консоли мы можем посмотреть информацию об ошибках плагина, воспользоваться поиском по слову или фразе, а также установить различные фильтры на отображаемую информацию.
Sources

Данный раздел открывает доступ ко всей иерархии сайта: здесь мы можем посмотреть, какие используются картинки, CSS-файлы, шрифты и прочее.
Сама вкладка, как видите, разделена на 3 части. В первой содержится дерево иерархии файлов, относящихся к сайту. Вторая предназначена для просмотра содержимого этих файлов и выполнения их отладки. Для ее запуска необходимо воспользоваться последним окном.
Network

Из названия уже понятно, что данный раздел предназначен для отслеживания сетевого трафика. Его основная функция – запись сетевого журнала. Можно выявить время загрузки и обработки различных файлов, чтобы впоследствии оптимизировать страницу.
Performance

Панель отображает таймлайн использования сети, выполнения JavaScript-кода и загрузки памяти. После первоначального построения графиков будут доступны подробные данные о выполнении кода и всем жизненном цикле страницы.
Memory

В этой вкладке можно отслеживать использование памяти веб-приложением или страницей. Мы можем узнать, где тратится много ресурсов – эту информацию в последующем можно использовать для оптимизации кода.
Application

Данный раздел позволяет инспектировать и очищать все загруженные ресурсы. Мы можем взаимодействовать с HTML5 Database, Local Storage, Cookies, AppCache и другими элементами.
Основная особенность опции – чистка куки. Если вам необходимо выполнить эту процедуру, то просто откройте в левой части раздел «Cookies» и нажмите справа на значок запрета. Куки для выбранной ссылки будут очищены.
Security

Раздел Security отображает информацию о безопасном протоколе. Если его нет, то будет сообщено, что данная страница является небезопасной. Кроме того, можно получить еще некоторые сведения о:
- проверке сертификата – подтвердил ли сайт свою подлинность TLS;
- tls-соединении – использует ли сайт современные безопасные протоколы;
- безопасности второстепенных источников.
Lighthouse

Последний раздел представляет собой инструмент аудита с открытым исходным кодом. Благодаря ему разработчики могут повысить производительность и доступность своих веб-сайтов.
Выявление основных ошибок
При возникновении возможных ошибок мы сразу будем об этом уведомлены во вкладке Console – в ней отобразится информация с красной строкой текста. Рассмотрим самые распространенные ошибки, которые могут возникать в Google Chrome, Safari и Internet Explorer:
- Uncaught TypeError: Cannot read property. Ошибка возникает в Хроме при вызове метода или чтении свойства для неопределенного объекта.
- TypeError: ‘undefined’ is not an object (evaluating). Аналогична предыдущей ошибке, но только в Safari.
- TypeError: null is not an object (evaluating). Возникает в Сафари при вызове метода или чтении свойства для нулевого объекта.
- (unknown):Scripterror. Обозначает ошибку скрипта.
- TypeError: Object doesn’t support property. Встречается в Internet Explorer – возникает при вызове определенного метода.
- TypeError: ‘undefined’ is not a function. Указывает на неопределенную функцию (в Chrome).
- Uncaught RangeError: Maximum call stack. Ошибка в Chrome, означающая превышение максимального размера стека.
- TypeError: Cannot read property ‘length’. Невозможно прочитать свойство.
- Uncaught TypeError: Cannot set property. Возникает, когда скрипт не может получить доступ к неопределенной переменной.
- ReferenceError: event is not defined. Обозначает невозможность получения доступа к переменной, не входящей в текущую область.
Устранение основных и прочих ошибок может быть проблематично. Если вы считаете, что они сильно мешают производительности вашего сайта, то рекомендуем поискать информацию о них в официальной документации браузера либо на тематических форумах.
Заключение
Иногда консоль пригождается не только верстальщикам – она бывает полезна для самых простых действий. Например, чтобы посмотреть мобильную версию, скачать картинку либо узнать используемый шрифт на сайте. В общем, применять консольное окно можно в различных ситуациях – как для просмотра содержимого сайта, так и для анализа потребления памяти.
Изучайте и находите свои применения этому инструменту – он может многое. Удачи!
Читайте также:


