After effects рендерит только 30 секунд
Не могу понять почему у меня рендится долго, разные плагини скачивал смотрел не памогает! Вроде бы сам нотбук у меня не плохой! Кто знает в чём проблема? сам видео длится только 1 минута и 10 сикунд на это у меня уходит 43 минуты и размер видео тоже очень большое!

У меня Acer ROG Strix G531GU 15.6”, i7-9750H , 4.50 GHz, 16 GB ram, SSD 512 GB & 1000 GB harddisk



Исходя из того, что у тебя всего 16GB RAM можно предположить, что медленно из-за этого. Но есть и другие моменты:
1) выставлено ли у тебя максимум используемого RAM в настроках AE General->Memory, путём уменьшения резерва памяти для других программ (или в настройках Media Encoder (Preference->Memory) - эти настройки динамически меняются для этих приложений)?
2)чистишь ли ты перед рендером память в AE: Edit -> Purge -> All memory & Disk Cache ?
3) увеличен ли размер кеша настроках General->Media&Cache повыше от стандартных (32GB к примеру)
4) выставлены ли запись кеша на SSD , но не на HDD там же
5) запись рендера файла идёт на SSD, а не на HDD?
6) после запуска Media Encoder с готовым к старту проектом нужно чистить память (пункт 2) и, что очень важно, закрывать After Effects.
Понимаю, что тут практически всё про AE, но Media Encoder запускает в фоне новые After Effects процессы в любом случае, а это очень влияет на загруженность RAM. Т.е. по сути они как сиамские близнецы, очень взаимосвязаны.
По идее выполнение всех этих пунктов должно помочь.

P.S. 3D анимация конечно же рендерится долго. Если просто нужен не финальный, но хоть какой-то рендер, можно отключать в проекте Motion Blur, сохранять и затем уже отправлять на рендер:
может ускорить процесс в разы.






было бы просто замечательно если бы ты подсказал как, потамучто я что называется в этом полный чайник, даже не просто чайник, а огромный самовар







Рендеринг — это не самый приятный, но неизбежный этап процесса создания видеографики. Однако существует несколько простых шагов, следуя которым можно рендерить настолько быстро, насколько это возможно.
1. Подберите правильную видеокарту
After Effects — программа, которая сильно загружает видеокарту. Поэтому для наиболее эффективной работы с программой Adobe рекомендует следующие видеокарты . В частности, Adobe рекомендует пользоваться некоторыми картами от GeForce, Quadro и Tesla. Вы можете ознакомиться с полным списком наименований на сайте Adobe в разделе системные требования.

2. Обновите оперативную память
Adobe рекомендует использовать по крайней мере 4Гб оперативной памяти. Для профессионального использования пользователи AE отдают предпочтение памяти в 32Гб и более.

3. Используйте монолитный жесткий диск
Использование такого вида диска не только позволит вам увеличить скорость рендера, но и повлияет на скорость работы компьютера в целом. Если вы приобрели внешний или внутренний жесткий диск по цене менее чем 100$ — пора его обновить. С монолитным жестким диском After Effects начнет быстрее загружать проекты, работать с оперативной памятью — что в совокупности ведет к снижению времени на рендер.
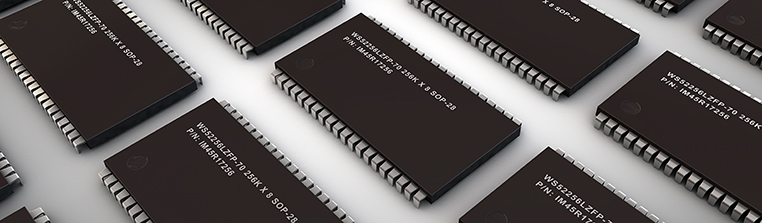
4. Используйте два жестких диска
Когда вы рендерите изображение на том же диске, где храните свой проект, диск вынужден выполнять одновременно две функции: считывать и записывать информацию. Поэтому рендер проходит в два раза дольше по времени. Вместо этого попробуйте сохранять проект и исходники на одном диске, а рендерить финальный вариант на другом.

5. Задайте многопроцессорный режим
По умолчанию многопроцессорный режим не включен в AE — вы должны включить его вручную. Для этого следуйте схеме: After Effects>Preferences>Memory & Multiprocessing. На экране откроется меню:
Поставьте галочку напротив ‘Render Multiple Frames Simultaneously’ и далее задайте настройки по своему усмотрению.

6. Сократите использование прекомпозиции
Прекомпоз эффективен при создании удобного и систематизированного рабочего процесса в AE. Однако он может стать помехой при увеличении скорости рендера, поскольку использует пиксельную информацию всех слоев и помещает ее в композицию, перед тем как начать сам рендер.
9. Закройте другие программы
Об этом можно легко забыть, но все-таки следует закрыть иные программы, запущенные на вашем компьютере. Это позволит освободить место на центральном процессоре.

10. Выбирайте правильные кодеки
Такие кодеки, как MOV, требуют больше времени на рендер, чем их более сжатые версии H.264 или ProRes. Главный вопрос — где вы планируете в дальнейшем использовать это видео, будет ли оно транслироваться на TV или на странице в интернете. Если оно предназначено для online-просмотра, то наверняка оно будет сжато при загрузке. Поэтому, может, даже не стоит пытаться экспортировать из программы высококачественное видео изначально?

11. Отключите функции Motion Blur, Depth of Field, и 3D, если вы их не используете
Время на рендер может тратиться меньше, если вы отключаете те функции, которые не используете в работе. Например, если вам не потребуется функция Motion Blur, отключите эту опцию. Если вы используете 3D-камеру, потребуется ли вам опция глубины изображения (depth of field) или будет достаточно 2D-изображения? Может быть, стоит симулировать 3D за счет уменьшения масштаба объектов и их переноса в 2D-пространство?

12. Будьте избирательны с эффектами
Не все эффекты одинаковы с технической точки зрения. Одни занимают больше времени на рендер, другие меньше. Поэтому тщательно выбирайте эффекты, с которыми будете работать. Большинство эффектов оптимизированы для рендера через множественные треды (потоки) на компьютерном процессоре, но есть и такие, которые проходят только через один тред — они и являются самыми время затратными.
Список таких эффектов:
• Auto Color
• Auto Contrast
• Auto Levels
• Cartoon
• Lens Blur
• Particle Playground
• Shadow/Highlight
13. Adobe каждый раз пытается выпустить более быструю и оптимальную версию программы AE
Старайтесь изначально устанавливать самую последнюю версию. Если раньше приобретение каждого Creative Suite требовало значительных финансовых затрат, то сейчас Creative Cloud находится в общем доступе, куда выкладываются все последние обновления.
Бонус: используйте Media Encoder для экспортирования композиций
Самая большая проблема в процессе рендеринга — невозможность в это же время работать в программе. Но и эта проблема была решена, благодаря Adobe Media Encoder, который позволяет работать над другими проектами, в то время как идет рендер.
В данной статье, речь пойдёт о процессе рендеринга (сохранения готового видео, в программе Adobe after Effects.
Adobe After Effects – это мощная программа, для создания сложных и зрелищных видеоэффектов , анимации, титров.
А сейчас давайте перейдем непосредственно к процессу сохранения готового видео в вышеуказанной программе:
1–ый этап. После того как вы создали свой проект и композицию В главном меню программы переходим во вкладку "Composition", и нажимаем "Add to Render Queue" (рис.1).

Рис. 1
В левом нижнем углу экрана у вас должно появиться окно изображенное на (рис.2).

Рис. 2
В данном окне мы видим 3 активные строчки:
- Render Settings (Best Settings)
- Output Module (Lossless)
- Output To
2–ой этап. Нажав на текст возле "Output To", в данном случае это "Comp 1_5.avi", в открывшемся окне (рис.3), вы сможете выбрать папку в которую собираетесь сохранить готовое видео, а также задать имя файла.

Рис.3
На данном этапе можно было бы закончить статью, ведь если указать путь сохранения файла и нажать кнопку "Render", то видео успешно сохранится, но есть одно «но». Сохраняя видео со стандартным кодеком, вы получаете 20 –ти секундное видео размером 1 Гбайт, многовато не так ли:)? Правда, если вас не беспокоит размер файла, то можете нажимать вышеуказанную кнопку.Но если же вам нужен более экономный файл, то идём дальше.
3–ый этап. Если у вас в системе не установлен пакет "quick time", то вам нужно скачать кодеки "Quick time" (ссылку не дам я думаю "гуглить" все умеют), а затем перезапустить After Effects и проделать предыдущие два пункта . Если же у вас установлен данный пакет, то переходим к следующему этапу.
4–ый этап. Нажимаем на "Lossless" в окне "Render queue", у вас должно появиться окно как на (рис. 4).

Рис.4
В этом окне кликаем по вкладке "Format". В выпадающем меню, как видим, по умолчанию выбран кодек "Video for Windows", нам же нужно выбрать "Quick Time Movie". После этого вы можете увидеть на рис. 4, кнопку "Format Options". Жмём эту кнопку, и в открывшемся окне раскрываем вкладку Тип сжатия и выбираем там "H.264". Если уж совсем невмоготу и необходимо отрендерить огромное по длине и по размеру видео, то в этом же окне параметров сжатия, имеется ползунок "Компрессии", с помощью которого вы можете уменьшить качество видео, для того чтобы, соответственно, уменьшить размер видео на выходе. Но я этого делать не рекомендовал бы.
Для того чтобы сохранить видео со звуком, необходимо также поставить галочку в пункте "Audio Output".
Далее нажимаем "ОК". Перед нами опять окно как на (рис.2), но теперь нам интересна его левая часть (рис. 5), в которой находится ранее упомянутая кнопка "Render", нажимаем на эту кнопку.

Рис.5
Далее пойдет сам процесс сохранения видео, который завершится через несколько минут (все зависит от того насколько мощный у вас компьютер).
Хотелось бы отметить одну особенность данных параметров рендеринга, эти параметры предназначены для не очень продолжительных композиций , где-то до 3 минут(а в основном больше и не надо). Конечно же видео на выходе уменьшается в размерах в несколько раз по сравнению со стандартными кодеками, но увы не до разумных пределов. Почему всёравно на выходе у нас получается видео 100, 200, 300 Мб, учитывая то, что композиции очень короткие? Всё очень просто - мы пытаемся сохранить качество, ведь если мы будем сильно сжимать видео и в After Effects, и в Sony Vegas, а потом ещё ютуб "дожмёт", то от нашего хорошего качества останется лишь мокрое место, поэтому создавайте короткие объёмные композиции в After Effects, а потом уже совмещайте их в Sony Vegas и выводите (сохраняйте) оттуда, и будет вам счастье :) Спасибо за внимание.
Читайте также:


