Произошла ошибка при копировании в буфер обмена в adobe reader
5.0 Оценок: 3 (Ваша: )
Adobe Acrobat не работает?
Скачайте 100% рабочую версию аналогичного софта
Решение 1. Обновление программного обеспечения
Для использования этого способа:
1. Повторно откройте Adobe Reader 11.
2. Далее обновите софт до последней версии: нажмите на верхней панели на кнопку «Справка» — «Проверка обновлений».
3. При наличии доступных версий вам будет предложено загрузить файлы с официального сайта.
Если Акробат XI продолжает вылетать после установки обновления, вам необходимо воспользоваться другим способом из списка.
Решение 2. Выполнение специальной команды
Перед сбросом настроек закройте все запущенные программы. Затем выполните несколько простых действий:
1. Запустите Adobe Reader.
2. Кликните «Справка» — «Восстановить установку». Windows 10/8/7 автоматически настроит приложение.
3. После завершения обработки перезагрузите систему ПК.
Решение 3. Отключение защищенного просмотра
В открытом ридере необходимо:
1. Нажать на «Редактирование» — «Установки».
2. В новом окне перейти в раздел «Защита (повышенный уровень)».
3. В блоке «Защищенный режим» выберите вариант «Отключен».
4. Примените изменения и перезагрузите программу.
Решение 4. Открытие Distiller DC
Чтобы использовать этот способ, следуйте инструкции:
1. Зажмите комбинацию клавиш Win+R.
2. В новом окне введите acrodist.
4. После завершения активации перезагрузите софт.
Решение 5. Переход в другой профиль Windows
Выйдите из учетной записи Виндовс, в которой возникла ошибка и смените профиль. Проверьте приложение на неполадки.
Если ни один вариант не помог решить проблему, необходима полная переустановка Акробата.
Чтобы написать о прекращение работы Adobe Reader, есть несколько вариантов отправки данных:
3. С помощью специальной формы.Этот вариант позволит вручную ввести данные о неполадках. Для этого перейдите на официальный сайт Adobe и найдите раздел Feature Request/Bug Report Form. В ней нужно указать продукт, а затем написать о проблеме. Форма представлена только на английском языке.
Почему Adobe Reader может не запускаться в Windows 10
Во время работы в версиях для Windows 10 может возникнуть еще одна проблема: при попытке открытия файлов ничего не происходит. Система не выдает никакой ошибки и просто игнорирует действия пользователя. Давайте разберемся, из-за каких причин Adobe Reader не открывается и не читает PDF.
Повреждение установочных файлов
Устаревшая версия
Если предыдущий способ не сработал, проверьте актуальность версии, что у вас установлена. Компания Adobe постоянно совершенствуют свой продукт, устраняя баги и добавляя новые опции. Для установки обновлений не нужно полностью удалять и снова устанавливать софт. Нужная функция также вызывается через пункт «Справка». Выберите строчку «Проверка обновлений» и после окончания процесса снова попробуйте открыть документ.
Неактуальная программа PDF
Если вы использовали приложение, установленное по умолчанию на компьютере, а затем удалили его, возможно, система скинула значения чтения этих файлов. Поэтому они никак не реагируют на ваши действия. Чтобы установить Adobe Acrobat в качестве главной «читалки» документов, выделите любой файл PDF правой кнопкой мыши, нажмите «Свойства» и во вкладке «Общие» установите Adobe как приложение для чтения по умолчанию.
Заключение
Аналог Adobe Acrobat Reader
Если приложение Адоб Ридер часто выдает ошибки, следует задуматься о более стабильной альтернативе. Выбирайте PDF Commander – он прост в управлении, обладает всеми нужными функциями и не зависит от интернет-соединения.
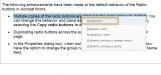
Бывало у вас такое, что вам необходимо текст, присутствующий в каком-то PDF-документе, вставить в другую программу для редактирования, но в файле PDF текст не копируется? Как бы посоветовали поступить в такой ситуации? Далеко не многие пользователи догадываются о том, что можно воспользоваться не одним, а несколькими простыми способами, позволяющими «разрулить» ситуацию. Но для начала давайте остановимся на некоторых стандартных случаях и их причинах, а затем попробуем найти наиболее подходящее решение для каждого из них. Сразу стоит отметить, что изменять оригинальный формат документа не всегда целесообразно.
Почему текст из PDF не копируется?
Итак, первой и основной причиной невозможности копирования содержимого документов PDF большинство специалистов считает установку всевозможных запретов на подобные действия в самих файлах.
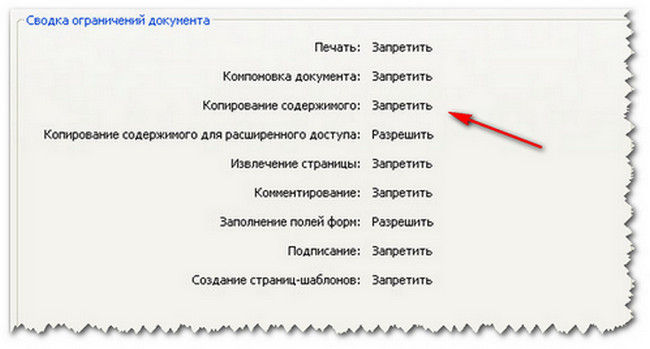
Это могут быть и пароли на открытие, и запреты на копирование, и даже защита документа при попытке вывода содержимого на печать. Еще одна не менее распространенная ситуация, связанная с тем, что текст из PDF не копируется, может быть связана с повреждением самого файла или нарушением его оригинальной структуры. Реже можно встретить и случаи, когда пользователь использует для извлечения текстового содержимого из PDF-документа не совсем подходящее приложение. Так, например, очень многие эксперты сходятся во мнении, что у Adobe Reader возможностей в сравнении с Acrobat гораздо больше. Поэтому, если текст из PDF не копируется в «Акробате», первым делом попробуйте выполнить аналогичную операцию в «Ридере». Вполне возможно, это даст желаемый результат. Но в большинстве случаев это, увы, не помогает, поскольку содержимое попросту защищено от копирования, а пароль скрыт глубоко внутри самого файла. Как обойти такие ограничения рассмотрим чуть позже, а пока остановимся еще на одной ситуации, которая тоже многих пользователей ставит в тупик.
Почему текст из PDF копируется иероглифами?
Теперь предположим, что защита от копирования в оригинальном документе не установлена и все вроде бы нормально. Но почему-то при переносе содержимого в другой редактор текст из PDF копируется иероглифами. Связано это только с тем, что оригинал имеет отличную от стандартной кодировку. Чаще всего специалисты в такой ситуации предлагают самый простой выход, при котором даже изменять начальный формат документа не потребуется. Исходя из того, что текст из PDF копируется с неправильной кодировкой, ее нужно сменить.
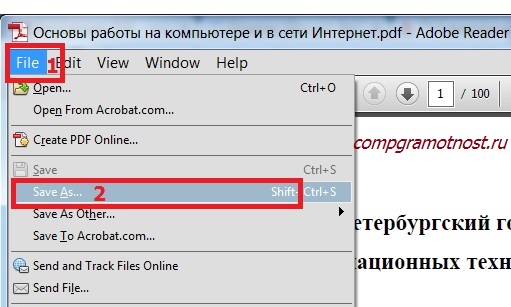
Для этого проще всего воспользоваться файловым меню любого редактора PDF, выбрать пункт «Сохранить как. » (Save As…), а затем в окне сохранения нажать кнопку параметров (Settings) и выбрать другую кодировку. Обычно достаточно поменять оригинальный стандарт на UTF-8. При повторном открытии документа текст можно будет скопировать и вставить в любой другой текстовый редактор в неизменном виде. Также перекодировать файл можно на каком-нибудь интернет-ресурсе вроде Decoder.
Как обойти запрет копирования в самом файле?
Теперь давайте посмотрим, что можно сделать для обхода всевозможных запретов и блокировок.
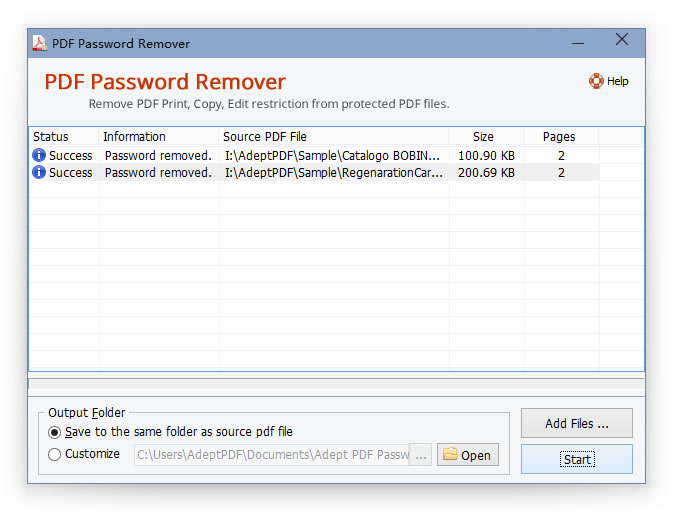
Если текст из PDF не копируется ни под каким предлогом, можете воспользоваться пиратским методом, выполнив снятие ограничений или удаление установленных паролей в программе PDF Password Remover. Если это результата не даст, можете зайти на какой-нибудь специализированный сайт вроде PDFPirate или FreeMyPDF и попытаться снять защиту там. Однако каждый должен понимать, что в случае с некоторыми официальными документами такая методика является противозаконной.
Открытие файла PDF в Word
Еще одна простая методика, рекомендуемая для устранения множества проблем с оригинальными PDF-документами, которые необходимо отредактировать, состоит в том, чтобы не копировать исходное содержимое в "просмотрщике" или редакторе PDF, а открыть файл непосредственно в той программе, с использованием которой предполагается производить редактирование.
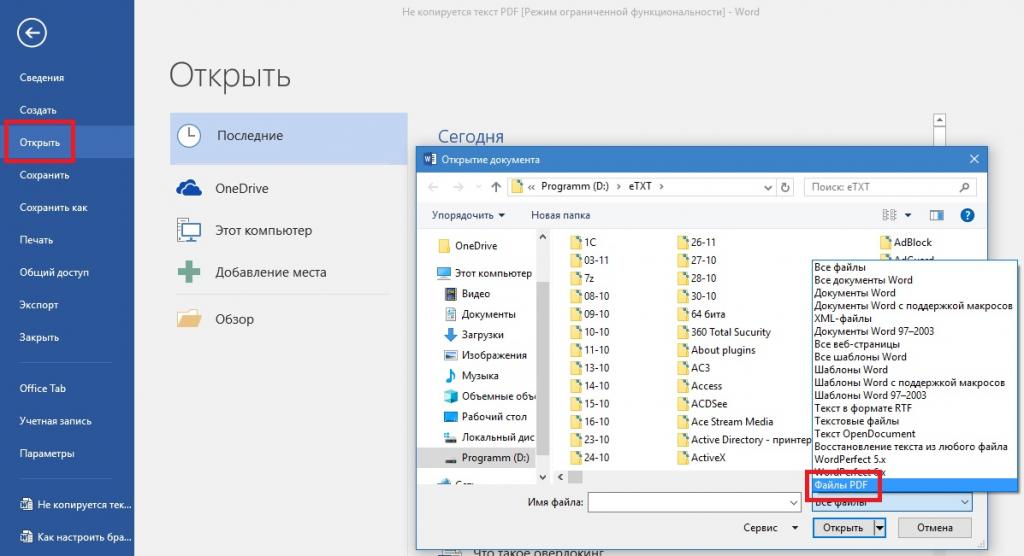
В случае с текстовыми документами, проще всего воспользоваться универсальным «Вордом» и открыть искомый документ в этом приложении, выбрав соответствующий тип файла. Если документ откроется без проблем, его можно будет и отредактировать, и сохранить в нужном формате.
Как преобразовать текст PDF в Word?
Но давайте предположим, что исходный документ в текстовых редакторах не открывается (мало ли что может быть) и в «родных» редакторах текст из PDF не копируется.
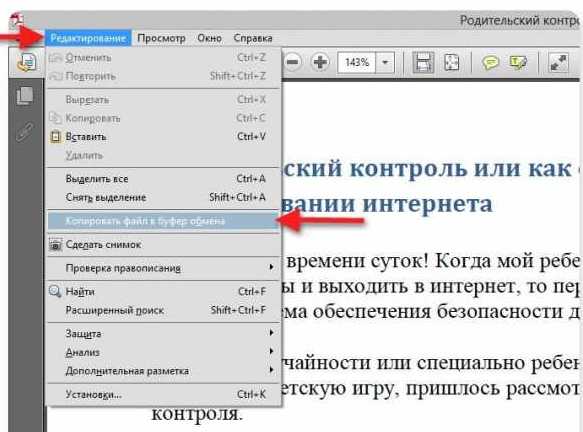
В этом случае для преобразования файла именно в документ Word попробуйте в PDF-редакторе выбрать не копирование текста, а копирование файла в буфер обмена целиком, после чего вставьте содержимое в Word. Способ, конечно, далеко не самый удобный, поскольку вставка будет иметь графический формат, и отредактировать материал будет невозможно.
В этой ситуации оптимальным решением станет смена формата оригинального документа на любой другой. В интернете сейчас выложено достаточно много программ-конвертеров, например, PDF to Word Converter и др. В выбранном приложении обычно достаточно просто указать начальный файл и конечный формат после преобразования. При помощи таких апплетов, кстати, можно преобразовать PDF не только в Word. Существуют и программы для конвертирования в Excel.
Проблемы с самим текстом в PDF-документах
Иногда бывает и так, что в оригинальном файле текстовое содержимое могло быть изначально создано путем сканирования какого-то печатного документа. Совершенно очевидно, что при таком подходе текст был сохранен именно в графическом формате. При этом и на него могли быть установлены запреты на копирование или печать. Как поступить в такой ситуации?
Использование системы оптического распознавания
В этом случае на помощь приходят системы оптического распознавания OCR. Практически все эксперты сходятся во мнении, что оптимальным вариантом станет выбор пакета ABBY Finereader. Конечно, программа не бесплатная, но на просторах "Рунета" можно найти уже активированные (взломанные) версии или модификации с ключом активации.

В самом приложении в стартовом окне выбрать преобразование файла PDF/изображения в документ Word. Система самостоятельно распознает текст с картинки и отправит его в Word, после чего можно будет выполнить редактирование и сохранить новый документ.
Конвертирование в другие форматы
Наконец, если стоит задача преобразовать текст в другие нестандартные форматы, обычно для этих целей рекомендуется применять все те же конвертеры, выбирая либо узконаправленные программы (например, PDF to JPEG для конвертирования в графические файлы), либо универсальные приложения, поддерживающие не один, а несколько форматов, среди которых будет тот, что нужен. Иногда можно использовать и онлайн-сервисы, но это неудобно по соображениям больших временных затрат и ограничений по размеру добавляемых файлов (или их количеству).
Заключение
Подводя итоги, можно выделить несколько основных моментов. Во-первых, изменять исходный формат не всегда нужно, поскольку выполнить копирование можно либо в более продвинутом редакторе, как в случае с «Акробатом» и «Ридером», либо открыть файл непосредственно в той программе для работы с текстовым содержимым, в которую нужно вставить исходный материал, как в случае с Word. Во-вторых, для сброса паролей и запретов лучше всего применять специальные приложения (пусть даже это и выглядит незаконно). В-третьих, большинство конвертеров в процессе преобразования форматов запреты, как правило, игнорируют, так что и их использование выглядит весьма перспективным. В-четвертых, не стоит сбрасывать со счетов и системы распознавания текста, которые иногда выглядят даже лучше, чем все предыдущее. В-пятых, существует мнение, что иногда преобразование можно выполнить при помощи виртуальных принтеров, но такой вариант годится только для тех случаев, когда исходный текстовый фрагмент нужно преобразовать в графику.
Можно с легкостью скопировать содержимое в Reader, если автор документа PDF не установил защиту от копирования.
Чтобы открыть документ PDF, защищенный паролем, требуется указать соответствующий пароль. В некоторых защищенных документах есть ограничения, которые препятствуют печати, редактированию или копированию содержимого. Если в документе есть функции ограниченного использования, то соответствующие инструменты и пункты меню Reader недоступны.
Если документ PDF не удается открыть или в нем заблокирована часть функций, обратитесь к его автору.
Убедитесь, что копирование содержимого разрешено
Откройте документ PDF в Reader. Нажмите правой кнопкой мыши на документ и выберите Свойства документа .
Нажмите вкладку Защита и просмотрите пункт Сводка по ограничениям документа .

Копирование определенного содержимого из документа PDF
Откройте документ PDF в Reader. Правой кнопкой мыши нажмите на документ и выберите Выбрать инструмент из раскрывающегося меню.

Перетащите для выделения текста или нажмите для выделения изображения. Правой кнопкой мыши нажмите на выделенный элемент и выберите Копировать .

Содержимое копируется в буфер обмена. В другом приложении выберите Редактирование > Вставить, чтобы вставить скопированное содержимое.
Копирование документа PDF полностью (только для приложения Windows Reader, недоступно для браузера)
Откройте документ PDF в Reader. Выберите Редактирование > Копировать файл в буфер обмена .

Содержимое копируется в буфер обмена. В другом приложении выберите Редактирование > Вставить, чтобы вставить скопированное содержимое.
Инструмент Снимок используется для копирования фрагмента в качестве изображения, которое можно вставить в другие приложения.
Выберите Редактирование > Сделать снимок .
Перетащите прямоугольник в пределах области для копирования и отпустите кнопку мыши.
Нажмите клавишу Esc для выхода из режима Снимок .
В другом приложении выберите Редактирование > Вставить , чтобы вставить скопированное изображение.
Можно с легкостью скопировать содержимое файла PDF если автор документа не применил настройки защиты, запрещающие возможность копирования. Если требуется скопировать большое количество информации из файла PDF, можно легко экспортировать документ PDF в формат Word, Excel или PowerPoint.

Быстро преобразовывайте файлы PDF в Word онлайн

Быстро преобразовывайте файлы PDF в Excel онлайн
Убедитесь, что копирование содержимого разрешено
Нажмите правой кнопкой мыши на документ и выберите Свойства документа.
Нажмите вкладку Защита и просмотрите пункт Сводка по ограничениям документа.
Копирование определенного содержимого из документа PDF
Правой кнопкой мыши нажмите на документ и выберите Выбрать инструмент из всплывающего меню.
Перетащите для выделения текста или нажмите для выделения изображения.
Правой кнопкой мыши нажмите на выделенный элемент и нажмите Копировать.
Копирование документа PDF полностью (только для приложения Windows Reader DC, недоступно для браузера)
Выберите Редактирование > Копировать файл в буфер обмена.
Инструмент Снимок используется для копирования фрагмента в качестве изображения, которое можно вставить в другие приложения.
Выберите Редактирование > Сделать снимок..
Перетащите прямоугольник в пределах области для копирования и отпустите кнопку мыши.
Нажмите клавишу Esc для выхода из режима Снимок.
В другом приложении выберите Редактирование > Вставить, чтобы вставить скопированное изображение.
Читайте также:


