Программы стандартные для компьютера
В состав операционной системы Windows 10 входят бесплатные стандартные и служебные программы. Что это такое?
Windows – это не просто операционная система. Это готовая к работе система с набором прикладных программ. Если бы Windows была лишь операционной системой, то после ее установки на компьютер пришлось бы много чего дополнительно устанавливать. Конечно, многие так и делают: устанавливают дополнительные программы на компьютер.
Тем не менее, стандартные и служебные программы были в ранних версиях Windows и остались в семерке, восьмерке и десятке.
В новых версиях эти предустановленные программы иногда появлялись в обновленном виде. Но при этом они сохраняли свой функционал, свое основное предназначение. Далее кратко рассмотрим, где можно найти стандартные и служебные программы на своем компьютере и для чего они предназначены.
Где находятся все Служебные и Стандартные программы Windows 10
Чтобы найти список всех имеющихся служебных и стандартных программ Windows, следует нажать на большую кнопку «Пуск» в левом нижнем углу. На рис. 1 она находится внизу слева и обведена в красную рамку. Появится окно «Пуск», которое можно прокручивать вниз.

Рис. 1. Меню кнопки «Пуск» в Windows 10.
В окне «Пуск»имеется список программ по алфавиту. Сначала, нарушая алфавитный списк, там могут быть «Часто используемые» программы, хотя их может и не быть.
Затем идет список программ в соответствии с английским алфавитом, а еще ниже будут стоять в алфавитном порядке программы на русском языке. На рис. 1 показаны две английских буквы «A» и «C». После каждой из них идет список тех программ, названия которых начинаются с этой буквы.
Понадобится скролить (листать вниз) список, например, прокручивая колесико мышки на себя, то есть, вниз. Тогда можно будет увидеть русскую букву «С» (не путаем с английской буквой «С», которая внешне выглядит совершенно так же). После русской «С» будут находиться все Служебные и все Стандартные программы.

Рис. 2. Где найти Служебные и Стандартные программы в меню «Пуск» Windows 10.
Чтобы увидеть Служебные программы, надо рядом с надписью «Служебные – Windows» кликнуть по маленькому треугольничку, который обозначен цифрой 1 на рис. 2. Откроются все служебные программы (рис. 3).

Рис. 3. Список Служебных программ Windows 10.
Аналогичным образом, можно около надписи «Стандартные – Windows» щелкнуть по значку в виде треугольничка (цифра 2 на рис. 2). В итоге появится список всех стандартных программ (рис. 4).

Рис. 4. Список Стандартных программ Windows 10.
Среди списка программ можно выбрать какую-то одну. Если кликнуть по любой программе, она откроется и сразу же появится на экране.
Как найти одну служебную или стандартную программу
Если известно имя какой-то стандартной или служебной программы, то можно ввести данное имя (2 на рис. 5) в строку поиска (1 на рис. 5). После этого программа будет быстро найдена (3 на рис. 5) при условии, что не будет ошибок в ее названии в момент ввода текста в поисковую строку.

Рис. 5. Поиск стандартной программы на примере «Блокнота».
Назначение служебных программ
В состав служебных программ (рис. 3) входят: Выполнить, Диспетчер задач, Командная строка, Панель управления, Проводник, Средства администрирования Windows, Этот компьютер. Рассмотрим кратко, для чего нужны перечисленные служебные программы.
Выполнить
Команду Выполнить можно вызвать с помощью меню «Пуск» – «Служебные программы» (рис. 3). Либо в строке Поиск можно набрать без кавычек «выполнить» (как показано на рис. 5 на примере Блокнота). Третий вариант для вызова команды «Выполнить» состоит в том, чтобы нажать на две горячие клавиши Windows + R.
Чтобы запустить какую-либо программу с помощью «Выполнить», понадобится ввести ее название (рис. 6). Для примера приведем ниже несколько вариантов.
Если надо вызвать калькулятор, вводим calc. Команда msconfig показывает конфигурацию системы. Если набрать regedit, откроется редактор реестра.

Рис. 6. Ввод команды winver в программе Выполнить.
Если ввести команду winver и нажать «ОК», будет показана версия операционной системы на вашем компьютере.
Программой Выполнить следует пользоваться очень аккуратно. С ее помощью запускаются многие системные программы, которые могут серьезно изменить настройки операционной системы.
Например, работу с реестром regedit может выполнять только хорошо подготовленный пользователь компьютера. Иначе можно полностью нарушить работу Windows.
Диспетчер задач

Рис. 7. Диспетчер задач.
Открыть Диспетчер задач можно через меню «Пуск» – «Служебные» (рис. 3). Второй вариант – использовать горячие клавиши CTRL+ALT+DEL.
Третья возможность – в Панели задач кликнуть правой кнопкой мыши. Появится меню, в котором выбрать пункт «Диспетчер задач». Он показывает, какие программы и задачи запущены на компьютере в данный момент, какие ресурсы при этом используются.
Если какая-то программа «зависла», то ее можно снять с помощью Диспетчера задач. В Диспетчере задач хорошо видна загрузка операционной системы, а так же какие программы, процессы, службы ее загружают.
При зависании компьютера, порой, удается запустить только Диспетчер задач, чтобы затем с его помощью отключить программы, из-за которых компьютер завис.
Командная строка

Рис. 8. Служебная программа «Командная строка».
Командную строку можно найти в меню «Пуск» – «Служебные» (рис. 3). Также можно в строку поиска ввести без кавычек «командная строка» (аналогично тому, как на рис. 5).
Командная строка позволяет выполнять определенные команды без графического интерфейса. Она используется опытными пользователями и системными администраторами. Например, интернет-провайдер для диагностики вашего подключения к сети может попросить выполнить конкретные команды и прислать скриншоты с экрана.
Простые пользователи не используют Командную строку. Фактически, Командная строка есть своего рода рудимент бывшей операционной системы MS DOS, после которой появился Windows. Несмотря на некрасивый, примитивный интерфейс, отсутствие возможности пользоваться мышкой и необходимость ввода мало кому известных команд, Командная строка позволяет делать то, что нельзя или очень сложно сделать с помощь имеющегося набора стандартных программ Windows.
Панель управления

Рис. 9. Панель управления Windows 10.
Панель управления (рис. 9) является основой операционной системы Windows 10. С ее помощью можно выполнить много полезных действий.
Одним из них является, например, «История файлов», которая позволяет автоматически сохранять все папки и файлы пользователя на внешнем жестком диске, на флешке.
Такая архивация очень полезна для того, чтобы не потерять файлы и папки в случае сбоя компьютера или для поиска более старых версий файлов и папок, если они понадобятся в какой-то момент работы на компьютере.
Проводник и Этот компьютер

Рис. 10. Проводник и Этот компьютер в Windows 10.
«Проводник» так же, как и «Этот компьютер» используется для работы с дисками (встроенными в компьютер и с внешними дисками, флешками, картами памяти и пр.), папками и файлами на компьютере.
Также на компьютере через Проводник можно удалить с телефона Андроид ненужные картинки, фото, видео и скриншоты. На компьютере это делать удобнее, ибо экран больше и для многих работа с Проводником привычнее. Понадобится только подключить телефон к компьютеру «по проводу», примерно так же, как внешний жесткий диск или флешку.
Средства администрирования Windows

Рис. 11. Средства администрирования Windows
«Средства администрирования Windows» предназначены для проведения системных работ на компьютере. Здесь собраны ярлыки, содержащие ссылки на системные программы. Чаще всего Средствами администрирования пользуются наиболее подготовленные пользователи компьютера.
Обычные же пользователи компьютеров редко или совсем не используют Средства администрирования.
Кратко о стандартных программахWindows
Список стандартных программ показан выше на рис. 4.
Стандартные программы обычно являются предустановленными, то есть входят в состав операционной системы. Если же стандартной программы нет по каким-то причинам (например, если на компьютере установлена «урезанная» ограниченная версия операционной системы), ее можно бесплатно скачать в официальном магазине Microsoft Store.
3D Builder
Этот редактор позволяет создавать трехмерные объекты. Также можно открывать и редактировать готовые модели.
Полученные файлы можно сохранять в форматах, предназначенных для 3D-принтеров.
Internet Explorer
— стандартный, встроенный браузер.
Сейчас существует много других браузеров, помимо Internet Explorer. Однако Internet Explorer не стоит списывать со счетов, он может понадобиться на некоторых государственных сайтах, если там используется электронная цифровая подпись.
Также до сих пор существуют и применяются совсем старые программы, которые будут работать только с этим браузером.
В десятой версии Windows появился новый браузер Microsoft Edge, пришедший на замену Internet Explorer. Ведь пора же было его заменить, уже столько лет прошло, а все Internet Explorer.
Math Input Panel
Панель математического ввода «Math Input Panel»предназначена для написания математических формул. Они автоматически распознаются и могут быть вставлены в различные типы документов.
Paint
Это графический редактор, который был в Windows XP, Vista, 7, 8 и пока еще остался в десятке. Он позволяет выполнять простые действия с картинками и фотографиями, рисовать или дорисовывать что-то свое, делать надписи на картинках и фото, а также позволяет выполнять другие действия.
Paint 3D
Трехмерный графический редактор позволяет рисовать объемные фигуры. И для этого не потребуются особые навыки 3D рисования.
Видео: Paint 3D. Простые 3D фигуры. Первое знакомство
Windows Media Player
Проигрыватель Windows Media Player, сокращённо WMP — стандартный проигрыватель звуковых и видеофайлов. Пользователь может выбрать, какой проигрыватель будет открывать аудио и видео-файлы.
Данный плейер довольно распространен среди пользователей, несмотря на наличие очень большого количества других плейеров, других программ для прослушивания и просмотра файлов.
WordPad
Текстовый редактор WordPad подойдет для создания простых текстов. В нем можно менять шрифты, вставлять картинки и выполнять другие несложные действия.
Для профессиональной работы есть редактор Word, а также бесплатный пакет LibreOffice. Но перечисленные программы не являются Стандартными, их нет в Windows в момент его установки на компьютер. А WordPad является готовой стандартной программой Windows. Как говорят в таких случаях, «бери и пользуйся».
Блокнот
Текстовый редактор предназначен для создания небольших заметок в формате TXT. Картинки вставлять нельзя. Можно выбрать шрифт.
Если нужно убрать в каком-то документе рамку вокруг текста или другое лишнее форматирование, достаточно поместить текст в Блокнот. Текст получится чистым, без ненужных украшений.
Видео: Как убрать рамку вокруг текста и все остальное форматирование
Блокнотом любят пользоваться программисты и системные администраторы, поскольку этот редактор сохраняет текст ровно так, как он написан. Без всяких там служебных невидимых символов и прочих «украшений», которые мы не видим визуально, но которые могут быть автоматически вставлены среди символов введенного текста.
А программистам важно, чтобы текст, написанный ими, оставался таким, как он есть без каких-либо дополнений, видимых или невидимых глазом.
Быстрая помощь
– используется для того, чтобы удаленно подключиться к компьютеру через интернет. Если запустить эту программу, появятся две кнопки «Получить помощь» и «Оказать помощь». Тот человек, которому нужна помощь, нажимает на кнопку «Получить помощь». Затем он вводит код, который сообщит тот, кто оказывает помощь.
Осторожно! При таком подключении к компьютеру посторонний человек будет управлять компьютером пользователя так, как будто он сидит за ним. Не позволяйте неизвестным людям подключаться к вашему компьютеру (планшету, ноутбуку), чтобы не потерять важные данные, персональную информацию, логины и пароли доступа, сведения о банковских счетах и картах и многое другое.
Человеку, который оказывает помощь, понадобится учетная запись Microsoft. Он нажимает на кнопку «Оказать помощь». Появится код, который надо сообщить тому человеку, которому требуется помощь.
Ножницы и Набросок на фрагменте экрана
У новой версии – «Набросок на фрагменте экрана» основные функции для создания скриншотов сохранятся.
Подключение к удаленному рабочему столу
– используется теми пользователями, у которых есть компьютеры, подключенные с помощью локальной сети.
Этим часто пользуются, например, работники офисов, работающие из дома на удаленке. Таким образом они получают доступ к своему удаленному рабочему серверу.
Можно подключаться по логину и паролю учетной записи Windows.
Средство записи действий
– записывает все действия пользователя на компьютере. Полезно в том случае, когда опытный человек пытается понять и разобраться, в чем причина неполадок у другого пользователя.
Средство просмотра XPS
Программа «Средство просмотра XPS» предназначена для просмотра документов в формате XPS (XML Paper Specification).
XPS является форматом, похожим по своим функциям с PDF. Он разработан компанией Microsoft для хранения и распространения готовых к печати документов.
Таблица символов
– содержит огромное количество шрифтов, в состав которых входят символы, которых нет на клавиатуре. Недостающий символ можно найти в этой таблице, скопировать и вставить туда, где он необходим.
Факсы и сканирование
Как понятно уже из названия, программа служит для отправки и приёма факсов, а также для сканирования. Понадобится сканер и принтер.
Видео: Сканирование и обработка скана на HP LaserJet M1005
Видео-формат статьи: Что такое Стандартные и Служебные программы Windows 10, где находятся, зачем нужны
Стандартные программы Виндовс есть у каждого пользователя ПК. Они позволяют решать определенные задачи. В статье рассмотрим, что это за программы и как их найти.
Стандартные программы Виндовс (Windows), что это такое

Здравствуйте, друзья! Стандартные программы Виндовс – это специальные утилиты, которые необходимы для выполнения команд на компьютере. Эти утилиты позволяют посмотреть фотографии на компьютере, видеоролики, прослушать музыку, открыть фото в программе Пейнт, напечатать текст, зайти в Интернет и так далее.
Стандартные программы Windows, перечень обычно установленных
Давайте рассмотрим перечень стандартных программ для Виндовс:
- Internet Explorer;
- Paint;
- Windows Media Player;
- WordPad;
- Блокнот;
- Ножницы;
- Таблица символов;
- Средство просмотра фотографий;
- Средство записи действий;
- Факсы и сканирование;
- Подключение к рабочему столу;
- Быстрая помощь;
- Math Inpat Panel – встроенный редактор рукописных формул;
- другие программы.
Стандартные программы Виндовс (Windows), как их найти
Найти стандартные программы Виндовс просто. Для этого нажмите в панели задач на меню «Пуск», далее «Все программы» и найдите раздел «Стандартные Windows» (скрин 1).

Будет открыт список программ, которые в данный момент установлены. Чтобы их запустить, достаточно нажать по программе левой кнопкой мыши. Откроется окно программы, с помощью которого можно выполнять команды на компьютере.
Краткая характеристика стандартных программ Виндовс (Windows)
Разберем краткую характеристику стандартных программ Виндовс:
Что касается других программ, то они в основном предназначены для сканирования документов, вызова быстрой помощи в качестве справочника, работа с символами, формулами и так далее.
Рассмотрим Служебные программы Windows
Служебные программы Виндовс – это утилиты для обслуживания персонального компьютера и Windows. Где их найти? Заходите в меню «Пуск», далее «Все программы» и «Служебные программы» (скрин 2).

С помощью этих программ вы сможете управлять автозагрузкой системы, устанавливать и удалять программы, очищать компьютер от мусорных файлов, использовать специальные возможности системы и так далее. Давайте кратко разберем эти программы:
- Выполнить. Это специальное окно для открытия программы, папки или документа.
- Диспетчер задач. Показывает работу приложений, фоновых процессов. Может снимать задачу с программ.
- Командная строка. С помощью командной строки, так же запускают различные команды на компьютере.
- Панель управления. Здесь вы сможете удалить или изменить программу, добавить тип учетной записи Виндовс, сможете управлять оборудованием звука, принтеров и так далее.
- Проводник. Эта программа позволяет управлять рабочим столом компьютера, папками и документами.
- Советы. Здесь есть различные подсказки по улучшению Виндовс.
- Этот компьютер. Это системный ярлык, где располагаются разделы дисков /C или /D. Он так же нужен для управления файлами и папками.
- Калькулятор. С помощью калькулятора можно решить математическую задачу за считанные секунды.
Кроме того, есть папка «Специальные возможности». В ней есть такие программы, как экранная лупа, экранная клавиатура, экранный диктор и так далее.
Заключение
В статье рассмотрели стандартные программы Виндовс и служебные. Также показали, как их правильно искать и разобрали кратко характеристики программ. Теперь вы знаете, что есть такие программы, которые даже не нужно устанавливать на компьютер.
Стандартное программное обеспечение ПК
В абсолютно любом новом компьютере уже имеется множество программ. Какие именно программы установлены в Вашем компьютере, Вы можете посмотреть, зайдя в меню «Пуск». Нажимаем «Пуск», «Все программы». Там есть как стандартные, так и дополнительные установленные программы.
Зайдя в пункт меню «Стандартные», Вы увидите огромное количество программ. Всеми программами Вы, скорее всего, пользоваться не будете, но многие из них Вам пригодятся. А что же такое вообще стандартные программы? Стандартные программы – это те программы, которые нужны для практического использования пользователем, а не для работоспособности компьютера. Рассмотрим некоторые из них, а именно:
- Paint;
- Блокнот;
- Звукозапись;
- Калькулятор;
- Программа "Специальный возможности".
Теперь о каждой стандартной программе немного подробнее.
- Программа Paint - это графический редактор. Эта программа является стандартной в любом ПК. Чтобы открыть её, нужно зайти в меню «Пуск», «Все программы», «Стандартные», «Paint». Там можно рисовать и редактировать рисунки, вставлять текст в картинки, вставлять фотографии и подписывать что-то на них или подрисовывать. Её любят, прежде всего, дети. Но и взрослые иногда не прочь воспользоваться этой программой.
- Блокнот . Заходить в него точно так же, как и в Paint. Он используется для записи текстовых файлов и их редактирования. В принципе, назначение блокнота на компьютере такое же, как и в жизни. WordPad. Используется для создания, редактирования, форматирования текстов. Эта программа очень похожа Microsoft Office и может вполне её заменить.
- Звукозапись . Название программы говорит само за себя. Можно сказать, что это диктофон. Включайте программу и записывайте всё, что Вам нужно. После этого сохраните на компьютере.
- Калькулятор. Применение такое же, как в жизни – произведение различных расчётов.
- Программа «Специальные возможности» включает в себя несколько программ, предназначенных специально для людей с ограниченными возможностями.
Также на любом компьютере присутствуют стандартные игры. Это известный всем «Пасьянс Паук», «Червы», «Косынка», «Солитёр» и другие. Игры хоть и просты, но, тем не менее, довольно интересны и увлекательны.
Все стандартные программы на компьютере довольно-таки нужные и достаточно просты в обращении. Освоить эти программы сможет каждый. Даже если Вы только приобрели компьютер, и на нём нет ничего, кроме стандартных программ, Вам не будет скучно, и Вы найдёте, чем себя занять! Желаем успехов в освоении программ ПК! Приятного времяпрепровождения!
Список необходимых программ для компьютера
- Архиватор - WinRaR,7-Zip или WinZip. Вам понадобятся данные программы, если вы часто обмениваетесь со знакомыми и скачиваете много информации с Интернета. Архиватор преобразует файл и в результате он занимает меньше места.
- Программа для чтения PDF - Adobe Reader. Любите читать, но книги в магазине вам не по карману, тогда смело скачивайте книгу в интернете и вы сможете открыть ее благодаря этой программе.
- Программа для работы с офисными документами - Microsoft Office (Word, PowerPoint, Excel). Очень необходима данная программа для школьников, студентов, которые пишут много рефератов, курсовые, дипломные работы, а также для тех, кто работает постоянно за компьютером. Благодаря PowerPoint вы сможете быстро и легко сделать красивую презентацию. А в Excel можно сделать таблицу и быстро все необходимые данные посчитать.
- Программы для общения в интернете - Skype и ICQ. Многим из нас необходимо постоянно быть на связи. И благодаря этим программам вы можете в любой момент связаться с родными, друзьями, партнерами. Главное, стабильное подключение к интернету.
- Веб-браузеров - Mozilla Firefox, Opera и Google Chrome. Они вам понадобятся для работы в Интернете, просматривать интернет-страницы, загружать файлы и т.д.
- Бесплатные антивирусы - Avast, Антивирус Касперского, nod32 и многие другие. Это программы для обеспечения безопасности компьютера. Они защитят ваш компьютер от вирусов, помогут избежать хакерского нападения.
- Мультимедийный плеер, проигрыватель видео и аудио - VLC Media Player. Любите смотреть фильмы и сериалы на компьютере, тогда вам понадобится такая программа. AIMP вам понадобится этот плеер, чтобы вы смогли каждый день наслаждаться музыкой. Это лучший выбор для настоящих меломанов.
- Кодеки идут в дополнение к вашим проигрывателям. Они нужны для того чтобы вы абсолютно полноценно могли проигрывать аудио и видео файлы любых форматов. Самый лучший считается набор кодеков это – K-Lite Codec Pack. Именно его вам и необходимо установить.
- Оптимизация и чистка компьютера - CCleaner. Через некоторое время в компьютере собирается много мусора и ненужных файлов. Очистить и ускорить компьютер можно при помощи данной программы.
- Торрент. Теперь о незаконном, но уже устоявшемся обычае, качать с торрентов. Один из самых распространенных это uTorrent, а также вы можете скачать MediaGet или Zona. Теперь вы можете качать с торрентов.
- Программа для записи. Если вы частенько записывайте файлы на чистые диски, то рекомендуем вам не ждать пока придет нужда, установите сразу нужную программу чтобы потом не терять времени. Все вы наверное слышали о Nero – это хорошая программа, содержащая огромный пакет услуг, от записи дисков до обработки видео и аудио. Можете скачать именно ее если вы привыкли с ней работать. Но если вам нужна просто небольшая утилита для записи дисков, можно установить Discs Studio.
Вот такой небольшой список самых необходимых программ для компьютера. Установив их на компьютер, вы сможете быстро работать на своем компьютере, защитить его от разных вирусов, смотреть свои любимые фильмы, слушать музыку и работать с удовольствием. Надеемся, этот перечень программ обязательно вам поможет в работе за компьютером.
В данном списке представлен набор самых необходимых программ для Windows, которые упростят работу и сделают систему безопасней.
Браузер
Необходим для просмотра страниц сайта в сети Интернет. Встроенный в систему Internet Explorer не всегда удобен и работает медленно.
Google Chrome. Быстрый и удобный браузер на основе chromium от Google.
Яндекс Браузер. Быстрый и удобный на основе chromium от Яндекс.
Mozilla Firefox. С большим количеством дополнений.
Opera. Хороший обозреватель для просмотра веб-сайтов.
Антивирус
Защищает от нежелательного программного обеспечения, спама, хакерских атак. Нельзя устанавливать несколько антивирусов, так как это приведет к их конфликту и сильно затормозит работу компьютера.
Для Windows 10 можно использовать встроенный в систему антивирус. Для других версий рекомендую:
AVG. Бесплатный антивирус. Хорошая защита от вирусов, удобный в использовании;
Nod. Хорошие защита и производительность. Только платные версии;
Антивирус Касперского. Отличная защита, но плохая производительность. Только платные версии.
360 Total Security. Антивирус, который можно использовать бесплатно в коммерческих организациях (с рекламой). Однако, перенасыщен дополнительными утилитами, которые могут начать создавать неудобства.
Кодеки
Необходимы для просмотра видео- и прослушивания аудиофайлов. Рекомендую
K-Lite Codec Pack — бесплатный набор кодеков + быстрый проигрыватель.
VLC media player — бесплатный набор кодеков + ункциональный проигрыватель.
Архиватор
Служит для распаковывания и создания архивов. Рекомендую:
7-Zip. Бесплатный архиватор. Работает со всеми архивами + архивом 7z; Если официальный сайт не открывается, можно скачать с портала Softportal.
WinRar. Платный архиватор. Работает со всеми архивами.
PDF-Reader
Позволяет открывать документы формата pdf. Рекомендую:
Adobe Acrobat. Платная программа. Помимо просмотра, позволяет редактировать PDF-файлы.
Офисный пакет
Предназначен для работы с документами и рабочими данными. Рекомендую:
Microsoft Office. Удобный в использовании и всемирно известный офис. Включает программы для редактирования текстов, таблиц, презентаций, баз данных и многое другое. Платный;
OpenOffice. Бесплатный офисный пакет. Достаточно удобный для домашнего использования. Включает программы для редактирования текстов, таблиц, презентаций, баз данных и многое другое.
Средства общения
Для безлимитного общения рекомендую установить следующие программы:
Telegram. Бесплатный и удобный мессенджер.
Skype. Бесплатные звонки со скайпа на скайп. Недорогие международные звонки.
Просмотр изображений
Программа, встроенная в Windows не всегда удобна и функционально ограничена. Для просмотра изображений можно остановить выбор на:
IrfanView. Бесплатная и очень быстрая программа.
FastStone. Бесплатная функциональная программа.
Полезные утилиты
Помогают в настройке, диагностике и поддержке работоспособности компьютера. Рекомендую:
Defraggler. Выполняет дефрагментацию диска;
CrystalDiskInfo. Позволяет проверить состояние носителя. Полезно, время от времени, запускать, чтобы во время среагировать на разрушение диска и не потерять важные данные.
Блокировщики рекламы
Скрывают нежелательный контент в браузерах при просмотре веб-сайтов. Помогают не только избавиться от нудной рекламы, но и предотвращают вероятность случайного перехода по рекламной ссылке, которая может вести на вирус.
Adblock Plus. Полностью бесплатная, надежная программа. Подходит для большинства браузеров.
AdBlock. Хорошая программа с плавающей ценой (разработчики разрешают за нее заплатить столько, сколько Вы сами захотите).
Удаленное администрирование
Эти программы позволяют подключиться к компьютеру через Интернет с целью оказания удаленной компьютерной помощи, что позволит сэкономить Ваше время на решении небольших проблем.
AnyDesk. Хорошая, функциональная и недорогая программа. Бесплатная для некомерческого использования.
Teamviewer. Хорошая, функциональная и частично бесплатная программа, но дорогая (когда нужна лицензия).
CD-recorder
Для работы с компакт-дисками (запись, создание и запись образов). Рекомендую:
Infra Recorder. Бесплатная программа для записи дисков. Удобная в использовании. Не работает с дисками BlueRay;
Nero. Мощная программа, включающая множество инструментов для работы с дисками. Платная.
Есть еще много программ, которые могут понадобиться для работы, но эти — одни из самых нужных.
Я покажу вам список всех прикладных утилит, которые устанавливаются вместе с операционной системой windows 7, о которых, вы, наверное, не знали.
Перечень стандартных программ windows
Чтобы найти их, вам нужно открыть меню пуск > все программы и в самом низу списка найти пункт «стандартные». На разных ОС (операционных системах) он выглядит по-разному.
[adsense1]Но так как наша сегодняшняя статья о Виндоус 7, я покажу как он выглядит на нём:
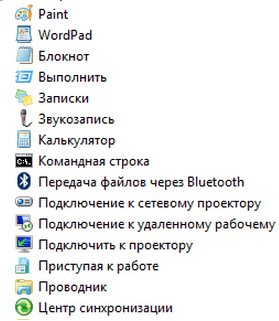
Давайте я расскажу о самых популярных из них, я специально не буду писать о подключении к сетевому реактору или центре синхронизации, так как новичкам их лучше не трогать, но если вы хотите узнать о них, можете отписаться в комментариях и я вам напишу.
- Paint — специальная достаточно функциональная утилита для рисования и редактирования фотографий, узнать о ней подробнее, вы можете в статье о том, как пользоваться paint;
- Wordpad и Блокнот — служат для печати, по сути они оба одинаковые, различие лишь в том, что wordpad функциональнее;
- Выполнить — это аналог поиска в меню пуск;
- Записки — это заметки, которые вы можете добавить на рабочий стол, чтобы не забыть о чём-либо;
- Звукозапись — способствует записи звука с помощью микрофона, но перед тем, как начать запись, нужно подключить микрофон и установить драйвера для него;
- Калькулятор — это достаточно функциональный калькулятор, служащий для всяческих вычислений;
- Командная строка — специальная утилита для указания разных команд компьютеру. Например, здесь вы можете сделать загрузочную флешку;
- Подключение к удалённому рабочему столу — нужна для того, чтобы на расстоянии подключиться к компьютеру с помощью сети интернет;
- Проводник — Это программа для навигации между папками и файлами, открыть его можно двумя способами: здесь и нажатием на ярлык «мой компьютер».
Я показал вам перечень из десяти лучших стандартных программ windows и рассказал для чего служит каждая из программ. Надеюсь, эта статья вам понравилась и вы поделитесь ею со своими друзьями. Думаю, на этом можно закончить статью, всем до свидания и до скорых встреч.
Читайте также:


