Как затемнить картинку в powerpoint
Вы можете настроить интенсивность (насыщенность) и оттенок (температуру) цвета рисунка или перекрасить его. Для рисунка можно также применить несколько цветовых эффектов.




Изменение цвета рисунка
Выберите рисунок, который вы хотите изменить.
На панели Работа с рисунками на вкладке Формат в группе Изменить щелкните Цвет.
Если вкладка Формат или панель Работа с рисунками не отображается, убедитесь, что выбран рисунок. Возможно, потребуется дважды щелкнуть рисунок, чтобы выбрать его и открыть вкладку Формат.
Выполните одно из указанных ниже действий.
Чтобы изменить насыщенность цвета (сделать его ярче или серее), щелкните один из вариантов в разделе Насыщенность цвета.
Чтобы изменить температуру цвета, выберите значение в разделе Оттенок цвета.
Чтобы применить к рисунку встроенный эффект стилизации, например преобразовать его в оттенки серого или добавить оттенок сепии, щелкните один из вариантов в группе Перекрасить.
Совет: Перемещайте указатель мыши по эффектам, чтобы просмотреть, как будет выглядеть рисунок.
При необходимости можно точно настроить интенсивность цвета, щелкнув Параметры цвета рисунка, или настроить собственный цвет, выбрав Другие варианты > Другие цвета.
Дополнительные сведения
При измененной насыщенности цвета на 66 %
С эффектом "Перекрасить"
Щелкните заголовки ниже, чтобы получить дополнительные сведения.
Насыщенность — это интенсивность цвета. При повышении насыщенности рисунок становится ярче, а при ее уменьшении цвета становятся более серыми.
Щелкните рисунок, и появится области Формат рисунка.

В области Формат рисунканажмите кнопку .
Щелкните Цвет рисунка, чтобы развернуть его.

В поле Насыщенностьцвета при необходимости переместили ползунок насыщенности или введите число в поле рядом с ползуноком.
Щелкните рисунок, и появится области Формат рисунка.

В области Формат рисунканажмите кнопку .
Щелкните Цвет рисунка, чтобы развернуть его.

В поле Температурацвета при необходимости переместить ползунок температуры или введите число в поле рядом с ползунок.
К рисунку можно быстро применить встроенный эффект стилизации, например преобразовать в оттенки серого или добавить оттенок сепии.
Щелкните рисунок, и появится области Формат рисунка.

В области Формат рисунканажмите кнопку .
Щелкните Цвет рисунка, чтобы развернуть его.

В области Перекраситьщелкните любой из доступных заранее заранее.
Если вы хотите вернуться к исходному цвету рисунка, нажмите кнопку Сброс.
Часть рисунка можно сделать прозрачной, чтобы текст, расположенный поверх нее, был лучше виден, чтобы наложить рисунки друг на друга либо чтобы удалить или скрыть часть рисунка для выделения. Прозрачные области совпадают по цвету с бумагой, на которой они напечатаны. При электронном отображении, например на веб-страницах, прозрачные области имеют цвет фона.
Щелкните рисунок, и появится области Формат рисунка.

В области Формат рисунканажмите кнопку .

Вы можете применить один из заранее сдвинув ползунок прозрачности или ввести число в поле рядом с ползуноком.
Вы хотите настроить яркость экрана?
Windows 10: Начните ,выберите Параметры, а затем — Системный > Дисплей. В области Яркость и цвет переместитеползунок Изменить яркость, чтобы настроить яркость. Дополнительные сведения см. в этой теме.
Windows 8:нажмите клавиши Windows +C. ВыберитеПараметры , а затем выберите Изменить Параметры. Выберите Компьютеры и устройства >Дисплей. Включит автоматическое настройка яркости экрана. Дополнительные сведения см. в настройках яркости и контрастности.
Прочитайте эту статью, чтобы узнать больше об изменениях рисунков в Office приложениях.
Изменить яркость, контрастность и резкость рисунка можно с помощью инструментов Коррекция.
В этом видео показано несколько способов настройки изображения:

(После начала воспроизведения видео можно щелкнуть стрелку в правой нижней части видеокадра, чтобы увеличить видео.)

Настройка яркости, резкости и контрастности
Щелкните рисунок, яркость которого нужно изменить.
На панели Работа с рисунками на вкладке Формат в группе Изменить щелкните Коррекция.

В зависимости от размера экрана кнопка Коррекция может выглядеть по-разному.


Если вкладка Формат или панель Работа с рисунками не отображается, убедитесь, что рисунок выбран. Возможно, потребуется дважды щелкнуть рисунок, чтобы выбрать его и открыть вкладку Формат.
Выполните одно из следующих действий.
В разделе Настройка резкости щелкните необходимый эскиз. Эскизы слева отображают большую плавность, а эскизы справа — большую резкость.
В области Яркость и контрастностьвыберите нужный эскиз. Эскизы слева отображают меньшую яркость, а справа — большую. Эскизы сверху отображают меньшую контрастность, а снизу — большую.
Совет: Когда вы направите указатель мыши на параметр в коллекции Коррекция, изображение на слайде изменится, чтобы просмотреть, как будет действовать этот параметр.
Для точной настройки любого параметра нажмите кнопку Параметры коррекции рисунка и переместите ползунок Резкость, Яркость или Контрастность или введите число в поле рядом с этим ползунком.

Примечание: Если вы используете PowerPoint, вы по-прежнему можете сохранить исходную версию рисунка, даже если вы в ошибку в нее внесены. Эта функция недоступна в Word или Excel.
Изменение цветовой Office для большей контрастности
Не слишком Office цветовая схема? Нужна ли больше контрастности в Office приложениях? См. Office темы (Office 2016 и 2013).
Изменить яркость, контрастность и резкость рисунка можно с помощью инструментов Коррекция.
По часовой стрелке с левого верхнего угла: исходный рисунок, рисунок с увеличенной плавностью, увеличенной контрастностью и увеличенной яркостью.
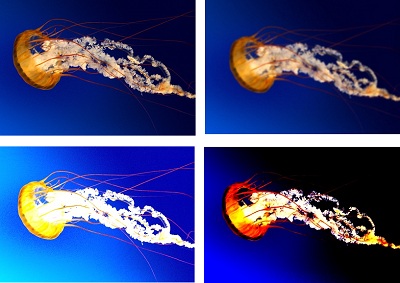
Настройка яркости и контрастности рисунка
Щелкните рисунок, яркость или контрастность которого вы хотите изменить.
На панели Работа с рисунками на вкладке Формат в группе Изменить щелкните Коррекция.
Если вкладка Формат или панель Работа с рисунками не отображается, убедитесь, что рисунок выбран. Возможно, потребуется дважды щелкнуть рисунок, чтобы выбрать его и открыть вкладку Формат.
В разделе Яркость и контрастность щелкните нужный эскиз.
Совет: Если нанести указатель мыши на эскиз коллекции, изображение на слайде изменится, чтобы предварительно просмотреть эффект от варианта, на который вы указывают.
Чтобы точно настроить уровень яркости или контрастности, щелкните Параметры коррекции рисунка, а затем в разделе Яркость и контрастность переместите ползунок Яркость или Контрастность либо введите число в поле рядом с ним.
Совет: Если вы используете PowerPoint, вы по-прежнему можете сохранить исходную версию рисунка, даже если вы изменили яркость рисунка. Эта функция недоступна в Word или Excel.
Настройка четкости рисунка
Щелкните рисунок, четкость которого вы хотите изменить.
На панели Работа с рисунками на вкладке Формат в группе Изменить щелкните Коррекция.
Если вкладка Формат или панель Работа с рисунками не отображается, убедитесь, что рисунок выбран. Возможно, потребуется дважды щелкнуть рисунок, чтобы выбрать его и открыть вкладку Формат.
В разделе Настройка резкости щелкните нужный эскиз.
Совет: Если нанести указатель мыши на эскиз коллекции, изображение на слайде изменится, чтобы предварительно просмотреть эффект от варианта, на который вы указывают.
Чтобы точно настроить резкость или размытость, нажмите кнопку Параметры коррекции рисунка ,а затем в области Настройка резкости переместитеползунок Резкость и настройка резкости или введите число в поле рядом с ползуном.
Изменение цветовой Office для большей контрастности
Не слишком Office цветовая схема? Нужна ли больше контрастности в Office приложениях? См. Office 2010.
Вы можете изменить яркость или контрастность рисунка.
Настройка яркости рисунка
Щелкните рисунок, яркость которого нужно изменить.
В разделе Работа с рисунками на вкладке Формат в группе Изменить щелкните Яркость.
Щелкните нужный процент яркости.
Для точной настройки яркости нажмите кнопку Параметры коррекции рисунка и переместите ползунок Яркость или введите число в поле рядом с ним.
Настройка контрастности рисунка
Щелкните рисунок, для которого вы хотите изменить контрастность.
На панели Работа с рисунками на вкладке Формат в группе Изменить щелкните Контрастность.
Щелкните нужный процент контрастности
Для точной настройки нажмите кнопку Параметры коррекции рисунка и переместите ползунок Контрастность или введите число в поле рядом с ним.
В процессе создания презентаций большинство изображений приходится редактировать. С этой целью можно использовать сторонние программы, но обработка фото в PowerPoint затребует гораздо меньше сил, времени и специальных знаний.
Обрезка фото в PowerPoint
Перед тем как отредактировать фото в PowerPoint следует активировать его. Для этого достаточно кликнуть левой кнопкой мыши по изображению. Только после этого появляется панель с соответствующим набором функций.
Обычно процесс редактирования начинается с обрезки. Рассмотрим данную операцию подробнее. Вставьте фото на слайд, активируйте его и переходите к следующим действиям.
- Нажмите вкладку «Формат» > «Обрезка».
- На изображении появится рамка с маркерами, которые можно перемещать в зависимости о желаемых границ фото.
- Завершив настройку новых границ изображения, нажмите «Обрезка».


Вышеописанный способ обрезки используется чаще всего. Помимо него программа предлагает фигурную обрезку. Данная опция будет полезна тем, кого интересует, как в PowerPoint сделать круглую фотографию. Чтобы запустить её, воспользуйтесь алгоритмом, представленным ниже.
- Кликните «Формат» > «Обрезка».
- Нажмите «Обрезка по фигуре».
- Выберите подходящую фигуру.
- Если результат устраивает, щелкните в любом месте слайда вне фото.

Если вам необходимо обрезать фото в соответствии с заранее известными параметрами, используйте опцию «Пропорции». Программа предлагает несколько стандартных вариантов пропорций, которые при необходимости можно изменить вручную. Таким образом можно подогнать все изображения презентации под один формат.


Для обрезки фото также можно использовать опцию «Заливка». В этом случае задается размер, который изображение будет занимать на слайде. Соответственно границы фото нужно будет развести, захватив пустое пространство. Главное, излишне не растягивать картинку, иначе изображение исказиться. Чтобы растянуть фото, сохранив при этом его исходные пропорции, используйте функцию «Вписать».


Обработка фото в PowerPoint: цвет, коррекция и художественные эффекты
Перечисленного набора функций более чем достаточно, чтобы оформить фотографии в едином стиле или подкорректировать недостатки отдельных изображений.
Изменение цвета
PowerPoint позволяет изменять насыщенность и оттенок изображения, а также перекрашивать его. В работе с перечисленными параметрами поможет следующая инструкция.
- Во вкладке «Формат» щелкните «Цвет».
- В зависимости от цели выберите один из доступных вариантов: «Насыщенность цвета», «Оттенок цвета» или «Перекрасить». Используя последнюю опцию, можно сделать фото черно белым в PowerPoint.
- Перемещайте указатель по доступным эффектам, чтобы просмотреть, как будет выглядеть итоговый результат.

Коррекция
Речь идет о яркости и контрастности фото. Начиная с версии 2010 года, можно также настроить резкость. Рассмотрим, как использовать инструмент коррекция.
- На вкладке «Формат» нажмите «Коррекция».
- Для изменения резкости в разделе «Настройка резкости» отметьте подходящий эскиз. Эскизы справа отображают большую резкость, слева – большую плавность. В разделе «Яркость и контрастность» также нужно будет выбрать подходящий эскиз.
- Для настройки перечисленных параметров используется кнопка «Параметры коррекции рисунка». Нажав её можно отрегулировать ползунок «Резкости», «Яркости» и «Контрастности» или ввести нужное число в полях рядом с ползунками.


Придание изображению прозрачности
Прозрачность фото в PowerPoint достигается несколькими способами. Первый способ предполагает работу с опцией «Цвет» из вкладки «Формат». Он был подробно описан выше. Второй способ позволяет сделать прозрачными один из цветов, присутствующих на изображении. Работать с ним можно следующим образом.
- Щелкните «Формат» > «Цвет».
- Выберите «Установить прозрачный цвет».
- После изменения вида указателя отметьте цвет, который хотите сделать прозрачным.
Используя эффект прозрачности для фото, учитывайте, что цвет кажущийся однообразным, может включать несколько оттенков, поэтому прозрачными могут стать лишь отдельные части объекта.



PowerPoint предлагает широкий выбор художественных эффектов. Поэтому наряду с прозрачностью стоит упомянуть о размытии. Перед тем как размыть фото в PowerPoint , отройте «Параметры художественных эффектов». Это позволит отрегулировать степень размытия.
Работа с рамками и границами фото
Рамки для фото PowerPoint – это один из способов сделать акцент на определенном изображении. С помощью рамок также можно оформить собрание фотографий в одном стиле. Рассмотрим, как сделать это на практике.
- Выделите фото, которое нужно обрамить.
- Во вкладке «Формат» выберите подходящую рамку.
- Чтобы изменить цвет рамки кликните «Границы рисунка»
Совет! Дополнительные цвета можно найти, нажав «Другие цвета контура».


Если рамки, встроенные в меню программы, не подходят, можно воспользоваться следующим способом.
- В меню «Макет» выберите «Пустой слайд».
- Щелкните «Вставка» >«Фигуры».
- Выберите фигуру «Рамка».
- Нарисуйте рамку произвольного размера.
- Нажав «Вставка» >«Рисунок», добавьте фото в границы созданной рамки.
- Используя маркеры, отрегулируйте размеры фото и рамки.
- Чтобы переместить фото на задний план, нажмите правую кнопку мыши и кликните «На задний план».



Рассмотрим, каким образом можно изменить дизайн рамки. Перед этим не забудьте активировать рамку левой кнопкой мыши.
- Чтобы отрегулировать ширину рамки, воспользуйтесь желтым маркером.
- При помощи опции «Заливка фигуры» из вкладки «Формат» можно изменить цвет рамки и её контуров.
- Дополнительные эффекты создаются с помощью опции «Эффекты фигуры».
- Рамка может быть однотонной, узорной или с рисунком. Чтобы поиграть с заливкой фигуры, нажмите правую кнопку мыши и зайдите в «Формат фигуры». В раскрывающемся меню «Заливка» можно подобрать подходящий вариант. Дизайн для рамки можно поискать в интернете. Для этого нажмите кнопку «Интернет» и задайте соответствующий поисковый запрос, например «текстура».







Поворот фото
При создании презентаций может возникнуть необходимость повернуть фото так, чтобы оно в полной мере соответствовало дизайну или содержанию слайда. Существует несколько способов, позволяющих сделать это. Поговорим о наиболее востребованных приемах.
Поворот на 90°
- Выберите изображение, которое нужно повернуть.
- Во вкладке «Формат» нажмите «Повернуть».
- Выберите «Повернуть вправо на 90°» или «Повернуть влево…».
Поворот на точный угол
- Щелкните изображение, которое нужно повернуть.
- Нажмите «Повернуть».
- Выберите «Другие параметры поворота».
- В поле «Поворот» введите величину угла поворота.

Поворот на любой угол
- Активируйте фото.
- Кликните маркер поворота сверху и поверните изображение в нужном направлении.
- Чтобы поворот выполнялся с шагом в 15°, направляйте маркер поворота, одновременно удерживая клавишу SHIFT.

Переворачивание изображения
- Перед тем как перевернуть фото в PowerPoint, активируйте его.
- Кликните «Повернуть» (вкладка «Формат»).
- Чтобы перевернуть изображение вверх ногами, нажмите «Отразить сверху вниз».
- Чтобы зеркально отразить фото, отметьте «Отразить слева направо».
Как сжать фото в PowerPoint?
Cжать фото в PowerPoint – это первое, что надо сделать, если вы хотите уменьшить размер файла презентации. Сжать можно как все изображения одновременно, так и отдельные фото. Воспользуйтесь следующим алгоритмом.
- Выделите фото, требующее сжатия.
- Нажмите «Формат»> «Сжать рисунки».
- Чтобы сжать выбранные фото, удерживая клавишу SHIFT, выделите изображения, которые нужно сжать, и кликните «Сжать рисунки». Также можно оставить либо убрать галочку «Применить только к этому рисунку».
- Отметьте подходящее качество вывода.
- Нажмите «ОК».


Совет! Итоговый размер файла презентации можно дополнительно уменьшить, установив галочку напротив «Удалить обрезанные области рисунков».
Обработка фото в PowerPoint – навык, который пригодится при создании любой презентации. Все изображения, входящие в состав презентации, требуют редактирования. Разница лишь в объеме работ и применяемых опциях.

После того как изображение оказалось на слайде, можно его выделить, при этом активируется дополнительная закладка на ленте инструментов PowerPoint - «Работа с рисунками» / «Формат».

Рассмотрим все фичи программы:
- Удалить фон. Вынесено в отдельную статью .
- Коррекция. Настроить резкость. Выставить яркость и контрастность
- Откорректировать цветность. Насыщенность, оттенок цвета, перекрашивание.
- Примерить художественный эффект:
- Штриховка карандашом
- Мозаика
- Стекло
- И другие. Всего 23 эффекта, будут рассмотрены далее
- Сжать рисунки
- Заменить рисунок (вставка нового одновременно с удалением прежнего)
- Восстановить рисунок (отменяет все изменения, возвращая картинку в первоначальное состояние)
- Оформить стиль рисунка (шаблоны рамок и эффектов картинки)
- Выставить границы
- Создать эффекты
- Макет рисунка. Преобразовывает изображение в SmartArt диаграмму.
- Область выделения. Позволяет переименовать рисунок. Полезно, когда на слайде много анимации , чтобы в ней не запутаться.
- Обрезка рисунка. В деталях рассмотрена в статье «как обрезать картинку»
- Изменение размеров
Практически все функции, которые есть на ленте, собран в закладке «Формат рисунка», который может появиться в правом сайдбаре программы после вызова контекстного меню после клика на картинке правой кнопкой мыши.

Разница в использовании команд на ленте и настроек тех же свойств в сайдбаре состоит в том, что на ленте за один раз меняется одно свойство, но зато есть предварительный просмотр. В сайдбаре же предварительного просмотра нет, зато все настройки на виду и не надо бегать по ленте.
Настройка резкости, яркости и контрастности
После выбора рисунка – «Формат» > кнопка «Коррекция» предлагает на выбор предустановленные шаблоны настроек рисунка. Если их не достаточно и нужно выставить произвольное сочетание числового выражения настроек, нужно перейти в сайдбар – «Параметры коррекции рисунка» и там все выверить вплоть до миллиметра.

Коррекция цвета картинки в PowerPoint
Скриншот функции показан на рисунке выше. Тут мы можем повсетить цвета, либо сделать изображение более монохромным. Также можно сделать изображение более теплым или холодным. Если такого требует дизайн или корпоративный стиль, можно сделать изборажение закрашенным в различные цета или оттенки одного цвета.
Как сжать рисунок. Как восстановить рисунок.
Кнопка «Сжать Рисунки» позволяет уменьшить размер файла презентации. Сжатие достигается либо уменьшением разрешения (ppi – количество пикселей на дюйм), либо для рисунков, которые были обрезаны – за счет удаления обрезанных областей. В этом случае кнопка восстановления не будет реагировать.

Отменить все изменения и вернуть рисунок в первозданное состояние можно выполнив команду «Восстановить рисунок».
Параметры художественных эффектов и стили рисунка
Художественные эффекты не меняют форму рисунка, но придают ему интересный стиль. Примеры эффектов: штриховка карандашом, набросок карандашом, чертеж, фотокопия и так далее, смотрите картинку ниже:

Стили рисунка оставляют общее оформление рисунка неизменным, но добавляют такие эффекты, как рамки, повороты, рельеф и т.д. Есть несколько шаблонов с предустановленными конфигурациями. Более детально стили можно проработать, нажав кнопку эффекты для рисунка.
Вот весь обзор всех основных фич PowerPoint оп редактированию изображений, функционал богатый, пользоваться просто. Всем спасибо, делайте красивые презентации!
Читайте также:


