Программы для рабочего стола для linux
Вы можете установить любую оболочку в уже имеющуюся у вас систему. Однако для новичков проще скачать готовый дистрибутив с предустановленным и заранее настроенным окружением — их примеры приведены для каждого пункта.
1. KDE
KDE Plasma — пожалуй, самая продвинутая оболочка рабочего стола из всех. При этом она ещё и очень красива. KDE отличается огромным числом настроек — при желании систему можно трансформировать в подобие Windows, macOS, сделать её футуристичной и вычурной на вид или, наоборот, превратить свой рабочий стол в царство минимализма. Для KDE разработано множество тем, сторонних расширений и виджетов (здесь они именуются плазмоидами).
По умолчанию KDE напоминает интерфейс Windows. Внизу — панель задач, на которой расположены стартовое меню, трей и системные часы. Можно создавать и удалять панели в любом количестве, а элементы на них допускается перемещать в произвольном порядке, изменяя систему до неузнаваемости.
В комплекте с KDE вы получите кучу симпатичных и при этом крайне функциональных приложений. Например, Amarok — мощный аудиоплеер, способный по своим возможностям потягаться с iTunes; KGet — удобный загрузчик файлов из интернета; неплохой браузер Konqueror; универсальный мессенджер Kopete и KDE Connect, позволяющий соединять ваш смартфон на Android с десктопом.
- Кому подойдёт: продвинутым пользователям, которым нужно много возможностей, и любителям «красивостей».
- Преимущества: очень стильно и современно выглядит, чрезвычайно гибко настраивается, имеет огромное количество функций.
- Недостатки: потребляет больше системных ресурсов, чем другие оболочки. Новичкам будет тяжело разобраться во всём изобилии настроек. Впрочем, оболочкой можно с комфортом пользоваться и в её стандартном виде.
- Дистрибутивы: Kubuntu, openSUSE, Chakra.
2. GNOME
Одно из самых популярных окружений рабочего стола в Linux. Интерфейс GNOME, видимо, ориентируется на устройства с сенсорными экранами: огромные значки и всплывающие меню, разворачивающийся список приложений, чем-то напоминающий Launchpad на macOS. Консервативным пользователям это покажется не очень-то привычным. Но GNOME определённо удобная и очень красивая оболочка. А если вас не устраивают все эти новомодные навороты, вы всегда можете переключиться в режим GNOME Classic.
Разработка несколько напоминает macOS. В верхней части экрана располагается панель с часами и календарём посередине и системным треем сбоку справа. Слева — док, который используется для запуска приложений и переключения между ними.
Оболочка обладает такими встроенными инструментами, как системный поиск, календарь, файловый менеджер Nautilus, почтовый клиент Evolution, мультимедиа-проигрыватель Totem. При желании возможности GNOME можно увеличить с помощью сторонних расширений — их довольно много.
- Кому подойдёт: обладателям систем с сенсорными экранами, планшетов и трансформеров, а также тем, кто привык к macOS.
- Преимущества: красиво и современно выглядит, удобен и быстр, поддерживает много расширений, имеет большое количество настроек.
- Недостатки: довольно тяжеловесный. Не всем пользователям придётся по душе интерфейс, ориентированный на сенсорные устройства.
- Дистрибутивы: Ubuntu, Fedora, Antergos.
3. MATE
Когда-то GNOME 2 была эталоном минимализма и простоты. Но разработчики решили добавить крутых фич, и в итоге мы получили футуристичную GNOME 3, которая радует нас до сих пор. Тем не менее не всем нововведения в нём показались уместными, поэтому сообщество Linux создало MATE.
Это всё тот же старый добрый GNOME с двумя панелями сверху и снизу, но ориентированный на современные реалии. Верхняя панель используется для доступа к меню, значкам и трею, нижняя — для переключения между запущенными приложениями и рабочими столами. Панели можно перемещать, удалять и изменять как вам угодно.
MATE крайне неприхотлива в плане памяти и мощности процессора, так что может использоваться даже на очень старых компьютерах. При этом система с такой оболочкой всё же весьма неплохо выглядит.
- Кому подойдёт: обладателям старых и маломощных ПК либо тем, кто не хочет, чтобы красивый интерфейс отнимал много резервов.
- Преимущества: очень быстрая и простая в использовании рабочая среда, которая потребляет мало ресурсов, но при этом неплохо настраивается.
- Недостатки: интерфейс MATE может показаться чересчур консервативным и старомодным.
- Дистрибутивы: Ubuntu MATE, Linux Mint MATE.
4. Cinnamon
Это тоже форк GNOME, как и MATE. Вот только Cinnamon рассчитана всё же на более новые компьютеры. Эта графическая оболочка появилась в Linux Mint, но позже распространилась и в других дистрибутивах.
Главная особенность Cinnamon — её простота. В то время, как другие графические окружения пытаются стать чем-то особенным и непохожим на остальные интерфейсы, эта разработка старается быть как можно более дружелюбной к новичкам. Освоить её будет просто даже тем, кто ранее пользовался только Windows, поскольку внешне есть значительное сходство с операционной системой от Microsoft. Панель с открытыми приложениями внизу, слева главное меню и значки быстрого запуска, справа трей и часы.
При всей своей простоте Cinnamon — это всё же довольно продвинутая и настраиваемая оболочка. Панели и элементы можно перемещать в произвольном порядке. И если вам надоест напоминающий Windows вид, вы легко сможете перекроить интерфейс на свой лад за пару минут.
- Кому подойдёт: пользователям, мигрировавшим с Windows, и новичкам. А также тем, кто хочет простую и понятную графическую среду, чтобы работать, а не любоваться ею.
- Преимущества: очень симпатичный внешний вид, в интерфейсе будет просто разобраться. Есть изрядное количество настроек и апплетов.
- Недостатки: в официальном репозитории маловато тем. Впрочем, можно качать сторонние с того же Gnome Look и DeviantArt.
- Дистрибутивы: Linux Mint.
5. Budgie
Budgie позаимствовала док из macOS, боковую панель из Windows 10 и верхнюю панель с треем из GNOME, но выглядит при этом довольно самобытно и интересно. Фишка этой оболочки — удобная панель Raven с правой стороны экрана, управляющая плеером, уведомлениями, календарём и настройками системы.
Среда не может похвастаться обилием настроек, но будет проста и понятна даже для новичков. А если перетащить верхнюю панель вниз, то Budgie и вовсе будет напоминать интерфейс Windows 10.
- Кому подойдёт: как новичкам, которые не хотят разбираться в настройках, так и опытным пользователям Linux, желающим чего-то непривычного.
- Преимущества: комфортный и интуитивно понятный интерфейс. Хорошо смотрится даже на устройствах с небольшими экранами, например нетбуках.
- Недостатки: довольно прожорлива в плане системных ресурсов, несмотря на то что настроек меньше, чем в GNOME и KDE.
- Дистрибутивы: Solus Linux, Ubuntu Budgie.
6. LXDE
Эта графическая среда пожертвовала красотой ради оптимизации и быстродействия. LXDE своим внешним видом смахивает на старые версии Mac OS X и работает даже на совсем древних и медленных компьютерах.
Если у вас в кладовке завалялся один такой, то установите на него Linux с LXDE и получите удобную рабочую лошадку для интернет-сёрфинга, хранения документов, просмотра фильмов и воспроизведения музыки.
7. Xfce
Минималистичная и лёгкая графическая среда. В ней куда меньше настроек, чем в KDE, но она способна запускаться практически на любом железе. И хотя Xfce неприхотлива к системным ресурсам, выглядит она довольно привлекательно.
В комплекте поставляется файловый менеджер Thunar с удобным вкладочным интерфейсом и встроенным инструментом для массового переименования файлов. При желании оболочку Xfce можно расширить с помощью сторонних модулей. Поддерживаются и темы оформления.
- Кому подойдёт: универсальное окружение, которое могут использовать и обладатели старых компьютеров, и любители простых аскетичных интерфейсов.
- Преимущества: очень легковесный вариант. При этом присутствует куда больше функций и настроек, чем в LXDE. Симпатично выглядит, хотя опять же неуловимо напоминает Mac OS X Tiger.
- Недостатки: поедает больше системных ресурсов, чем LXDE.
- Дистрибутивы: Xubuntu, Manjaro Linux.
8. Pantheon
Графическая оболочка Pantheon первоначально разрабатывалась для elementary OS. Её приоритеты — простота в освоении и красота. Создатели elementary OS прямо заявляли, что ориентировались на macOS. Pantheon и впрямь похож на эту систему, но есть и различия. Во-первых, по-другому расположены кнопки управления окном, хотя «Закрыть» и находится слева, как привыкли маководы. Во-вторых, от глобального меню разработчики отказались, сделав верхнюю панель прозрачной.
Pantheon просто освоить: настройки в ней немногочисленны, запутаться в этой оболочке очень сложно. А док-панель Plank, специально созданная для неё, красива и не занимает много памяти.
- Кому подойдёт: пользователям macOS и новичкам, которые хотят простой и интуитивно понятный интерфейс.
- Преимущества: очень быстрая, неплохо выглядит. Анимации окон и панелей смотрятся стильно и приятно.
- Недостатки: настроить внешний вид системы не получится. Всё по заветам macOS.
- Дистрибутивы: elementary OS.
9. Deepin Desktop Environment
Deepin Desktop Environment изначально создавалась китайскими разработчиками для одноимённой операционной системы, но позже перекочевала и в другие дистрибутивы Linux. Акцент в ней сделан на визуальную привлекательность и лёгкость в использовании. Оболочка выглядит современно и действительно стильно.
Особенность Deepin Desktop Environment — универсальная трансформируемая панель снизу. Она может превращаться в аналог таскбара Windows 10 или в нечто вроде дока macOS. И в том, и в другом режиме пользоваться ею очень удобно. Сбоку же разместилась ещё одна выдвигающаяся панель с настройками и уведомлениями.

Conky Manager — утилита для настройки системного монитора Conky.
Spectacle

Spectacle — утилита для создания скриншотов. Разрабатывается в рамках проекта KDE.
Tint2

Tint2 — легковесная, простая, функциональная и настраиваемая панель задач для рабочего стола Linux.
Flameshot
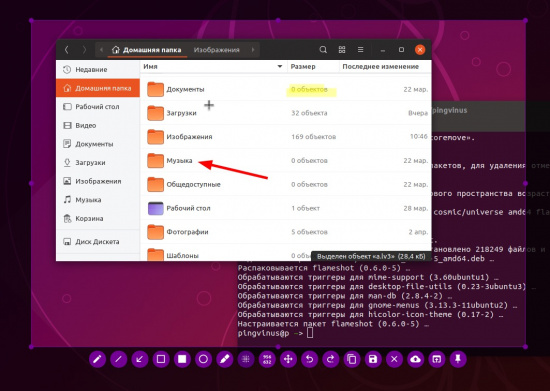
Flameshot — программа для создания скриншотов и добавления к ним различных графических примитивов (стрелки, линии, подчеркивание, выделение цветом и так далее).
Ksnip

Ksnip — кроссплатформенная программа для создания скриншотов. Включает функции редактирования скриншотов: добавление аннотаций, графических элементов, размытие областей и другие.

F.lux — небольшая утилита, которая регулирует цветовую температуру вашего монитора (рабочего стола) в течение дня, с целью уменьшить нагрузку на зрение и повысить качество вашей работы и сна.
Remmina

Remmina — программа-клиент удаленного рабочего стола. Позволяет получить доступ к рабочему столу удаленного компьютера.
WallpaperDownloader

WallpaperDownloader — менеджер обоев рабочего стола. Позволяет автоматически скачивать обои по заданным ключевым словам, менять обои в заданный интервал времени.
AutoKey

AutoKey — небольшая утилита, которая позволяет назначить на горячие клавиши различные автоматические действия — вставку текста и выполнение скриптов.
Volti

Volti — простой регулятор громкости для Linux. Имеет встроенный микшер.
ScreenRuler

ScreenRuler — простая экранная линейка. Позволяет проводить измерения в пикселях и других величинах. Имеет горизонтальный и вертикальный режимы.
ClipIt

ClipIt — менеджер буфера обмена для Linux. Утилита сохраняет историю того, что вы копируете в буфер обмена. Позволяет с легкостью отправлять в буфер обмена предыдущие копирования.
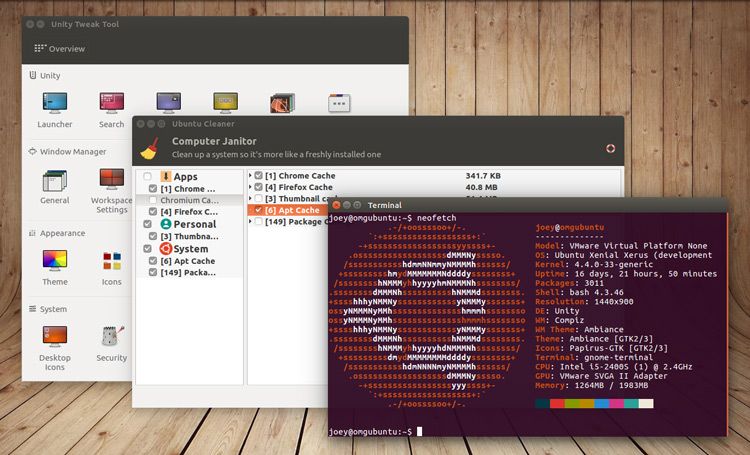
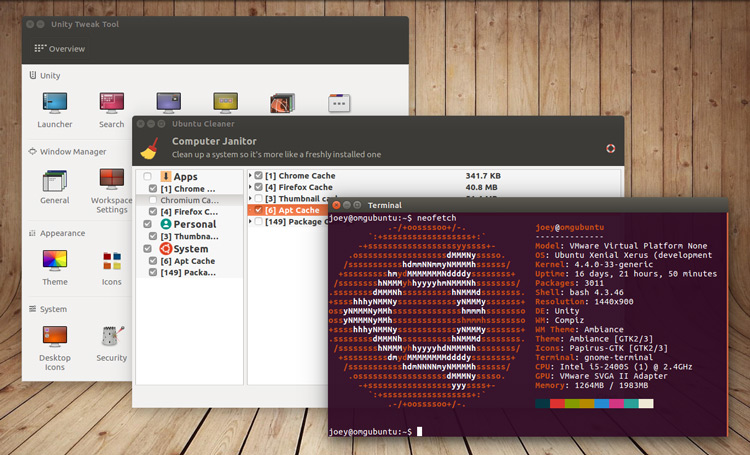
Нас часто спрашивают, какие приложения для Ubuntu самые нужные, но, вместо того чтобы отвечать в комментариях, мы решили написать список того, что, по-нашему мнению, является просто необходимейшими приложениями для Ubuntu.
Возможно, вы только начали свое знакомство с Ubuntu или недавно перешли с Microsoft Windows, тогда в списке ниже вы должны найти приложение, которое обязательно вам понравится. Из представленных ниже приложений могут пригодиться отнюдь не все, так что, пожалуйста, оставляйте комментарии с лучшими, по вашему мнению, приложениями на Linux.
Этот список еще можно увеличить, но он, даже после этого, все равно вряд ли сможет примерно передать всю широту разнообразия вариантов существующих в экосистеме Linux приложений.
Сейчас мы, ради качества данного списка, не будем перечислять приложения, входящие в базовую версию Ubuntu, – к примеру, Firefox, LibreOffice, Thunderbird, Transmission и т.д. – а также, где возможно, будем ставить в приоритет ПО, для которого вам не понадобиться добавлять PPA (Персональный архив пакетов).
1.Почтовый клиент Geary
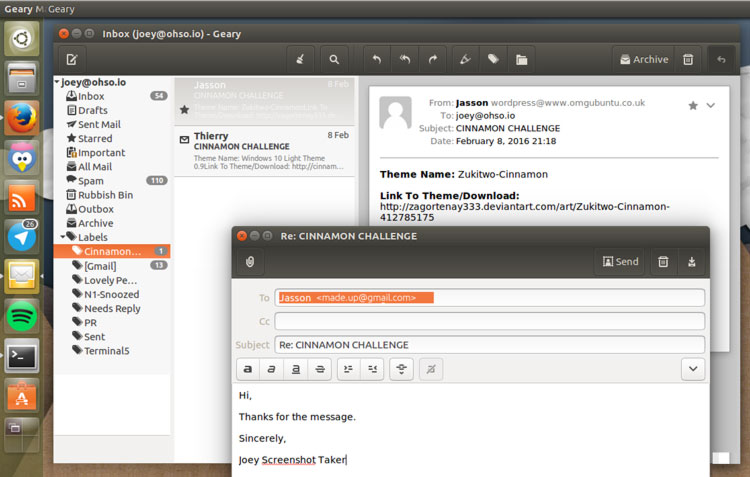
Geary – это декстопный почтовый оупенсорс клиент с широким перечнем возможностей, с удобным мастером настройки, так еще и интегрированный в Unity. Если вы привыкли к Gmail или, скажем, к Outlook, то Geary вам может показаться более удобным, чем идущий по умолчанию в Ubuntu Thunderbird.
Альтернативы: Wmail (Electron); Evolution; Claws Mail.
2.Браузер Google Chrome
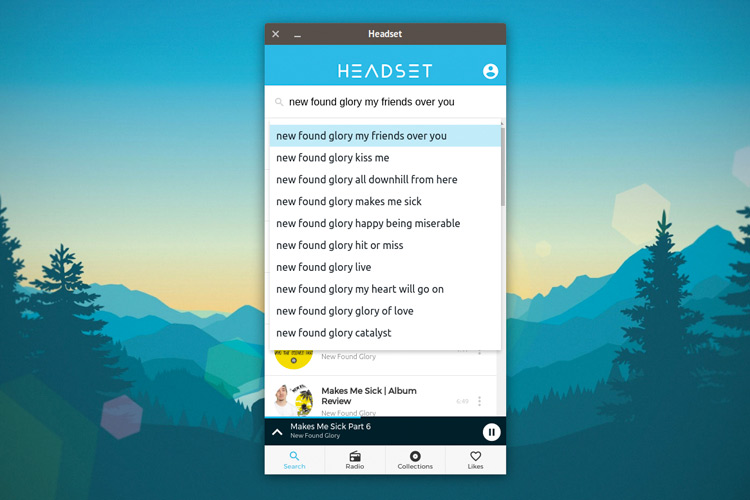
Есть возможность не только получить встроенный (и всегда актуальный) Flash Player для Linux, но и войти в свой Google аккаунт и синхронизировать закладки, расширения и приложения, с какой бы системой вы ранее не работали.
Альтернативы: Vivaldi (Chromium); GNOME Web (GTK); QupZilla (Qt).
3.Фото редактор The Gimp
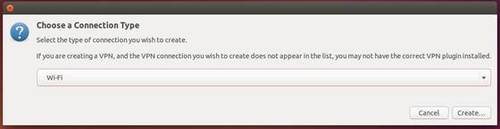
The GIMP, название которого акроним от «GNU Image Manipulation Programme», - это бесплатная оупенсорс альтернатива Photoshop’у. В нем отсутствуют некоторые особо яркие свойства Adobe, но The GIMP более чем совпадает с ним в общих чертах, а в чем-то даже превосходит.
Альтернативы: Photomatrix (платная), Pinta (GTK), Shotwell (GTK).
4.VLC медиаплеер
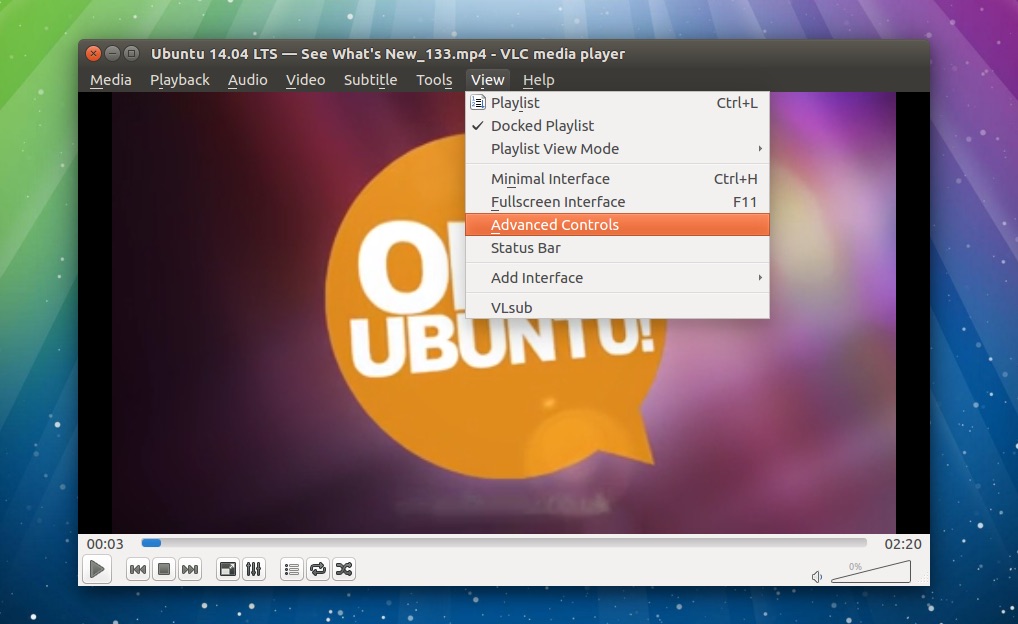
Думаю, мне не нужно вам говорить, что такое VLC. Вместе с Firefox, LibreOffice и The GIMP, это, возможно, одно из самых известных оупенсорс приложений на планете!
Альтернативы: SMPlayer (Qt).
5.Утилита Unity Tweak Tool
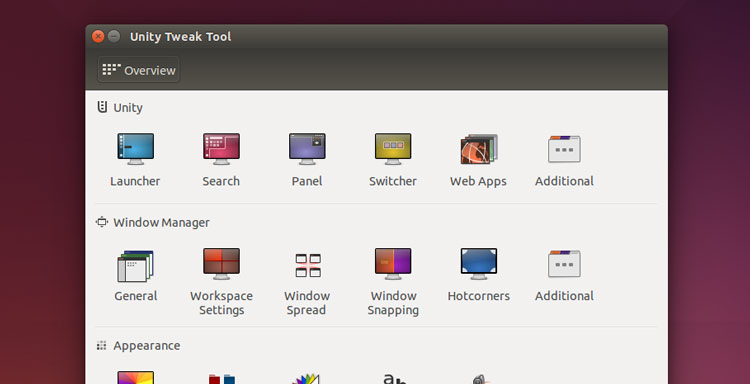
Швейцарский нож вашего рабочего стола Unity на Ubuntu. Unity Tweak Tool позволит вам тонко настраивать десктоп под свой вкус. Чего только тут нет, и последние GTK темы, настройка смены окон, настройка поведения размера окон меню приложений, настройка «Hot Corners», уменьшение размера средства запуска Unity… Список очень большой!
От продвинутых настроек, до совершенно обычных; если что-то можно настроить, то наверняка это можно сделать с Unity Tweak Tool!
6.Замедлитель реакции блокировки экрана Caffein

Это приложения оказалось просто незаменимым для меня. У меня пароль размером с небольшую повесть, и каждый раз, когда я отхожу от экрана с Ubuntu более чем на пару минут, происходит блокировка (что логично).
Но такое иногда случается и когда я читаю какую-нибудь длиннющую статью на BuzzFeed или смотрю видео на YouTube. В этом случае я использую Caffein, так как не хочу, чтобы мне мешали.
Caffein предлагает быстрый способ замедлить (заблокировать) скринсейвер или экран блокировки. Просто включайте его при необходимости или отключайте, когда таковой нет!
7.Видеоредактор KdenLive
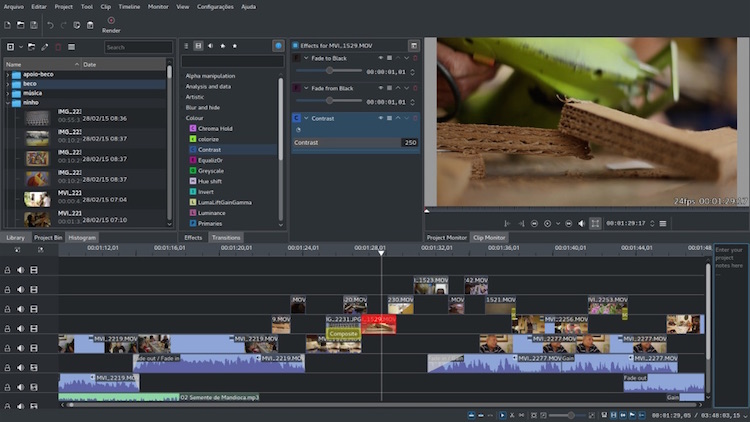
Нужно нарезать видео до выгрузки на YouTube? Хотите поработать над длинным видео подкастом с приятными переходами и классными эффектами? Тогда вам точно – прямо серьезно – надо попробовать KdenLive.
KdenLive - это нелинейный видеоредактор, который одновременно выделяется простотой в использовании и надежностью (другие Linux видеоредакторы склонны крашится).
Альтернативы: Flowblade; Shotcut; Lightworks.
8.Облачное хранилище Dropbox
Dropbox предоставляет официальный Linux клиент, который великолепно интегрируется с Ubuntu, позволяя тем самым быстро и избирательно перемещать свои файлы в их сервис или из него, восстанавливать свои фалы и еще много чего.
Не используете Dropbox? Вы можете пользоваться Google Drive для Ubuntu, которое встроено в Ubuntu 16.04 LTS и выше.
9.Мессенджер Franz
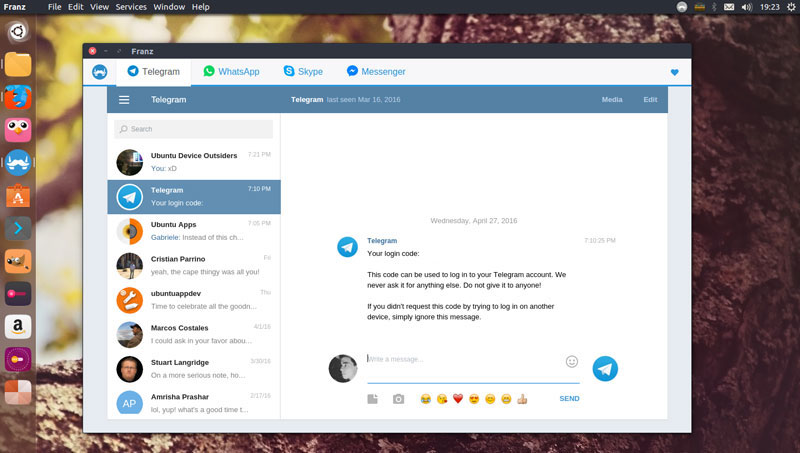
Время многопротокольных мессенджеров давно прошло. Сегодня (в большинстве случаев) на первые места вышли приложения с закрытым кодом, ориентированные в первую очередь на мобильные устройства.
Franz позволяет подключаться к обширному ряду сервисов и предлагает базовую десктоп интеграцию.
10.Инструмент для записи образов на USB Etcher
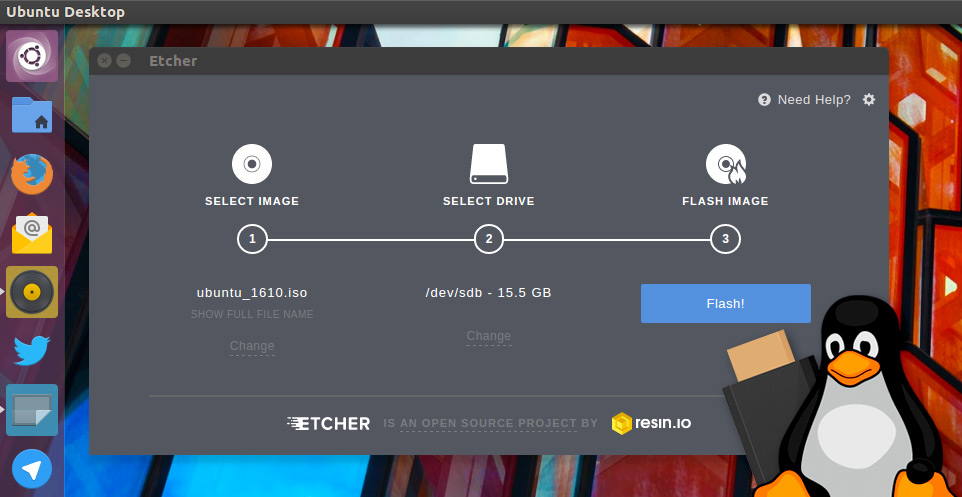
Если вы часто пробуете разные дистрибутивы Linux, то вы понимаете как важно иметь надежный и простой в использовании инструмент для записи образов, которым и является Etcher.
Это приложение с полностью открытым кодом, разрабатываемое ребятами из Resin.io. Ее лаконичный интерфейс проведет вас через процесс записи ISO или IMG файлов на USB или SD карты.
Вы можете скачать последний билд приложения под Linux с официального сайта Etcher.
11.Текстовый редактор Atom
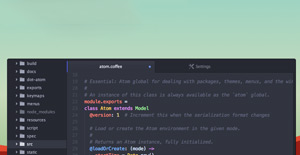
Хотя он и не один такой выдающийся текстовый редактор на Linux (их очень. Очень много!), Github’s Atom наиболее популярный из них.
Оупенсорсный текстовый редактор, Atom дает возможность практически полностью себя менять, как вручную, самостоятельно, так и с помощью пакетов, плагинов и тем, созданных другими пользователями Atom.
Вы можете скачать самый последний релиз текстового редактора Atom c Github страницы проекта.
12.Платформа Steam

Если вы вообще собираетесь играть на Linux, то попыхтеть над установкой Steam, - над невероятно/широко/безумно известной платформой для распространения игр, - все же будет не лишне.
Более 3000 игр в Steam работают под Linux, включая такие известные имена, как Tomb Raider, Deus Ex: Mankind Divided и Total War: WARHAMMER. Также есть огромная подборка инди-вещиц, ретро имен и независимых игр, достойных внимания.
Подробный гайд по установке можно найти здесь.
13.Информация о системе NeoFetch
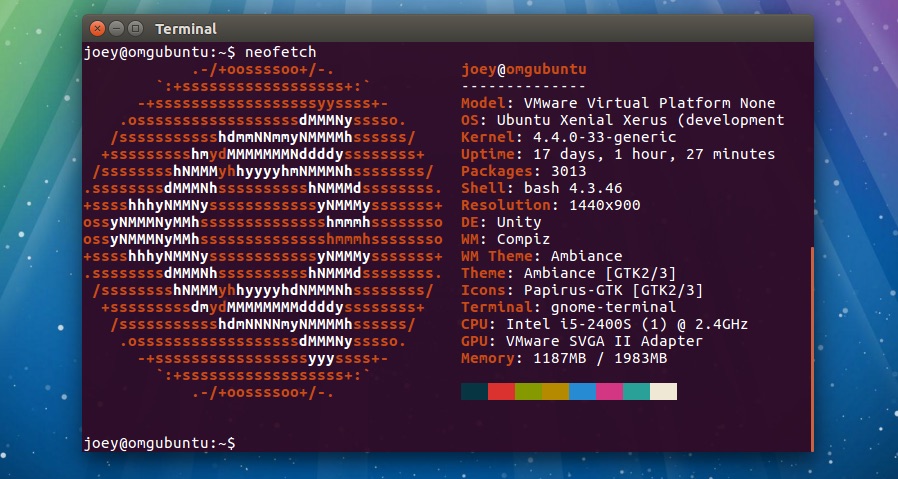
Ищете интересный способ узнать, какой менеджер окон, какая GTK тема, какое ядро или какая версия bash сейчас работают?
Можете проследовать для этого через прорву менюшек или ввести всего одну команду: neofetch .
Только до того, как вы ее сможете использовать, вам для понадобится установить приложение, для чего нужно будет проследовать на его страницу на Github. Если вам больше по душе PPA, то и он имеется.
14.Linux клиент Twitter Corebird
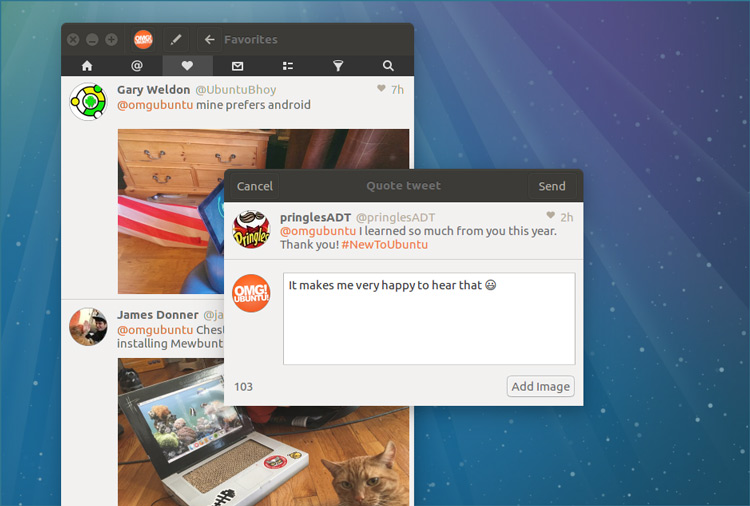
Пользователи Twitter на Linux, которые хотят запускать не только браузер для просмотра актуальной информации, могут выбрать из большого количества десктоп клиентов. Corebird лучший из них.
Также в программе можно найти инновационные возможности вроде быстрого ввода общих фраз, автосохранения твитов в блок формирования и (благо) блокировки определенных аккаунтов или слов.
Альтернативы: Anatine (Electron); Choqok (Qt); TweetDeck (web).
15.Устройство поддержки системы Ubuntu Cleaner
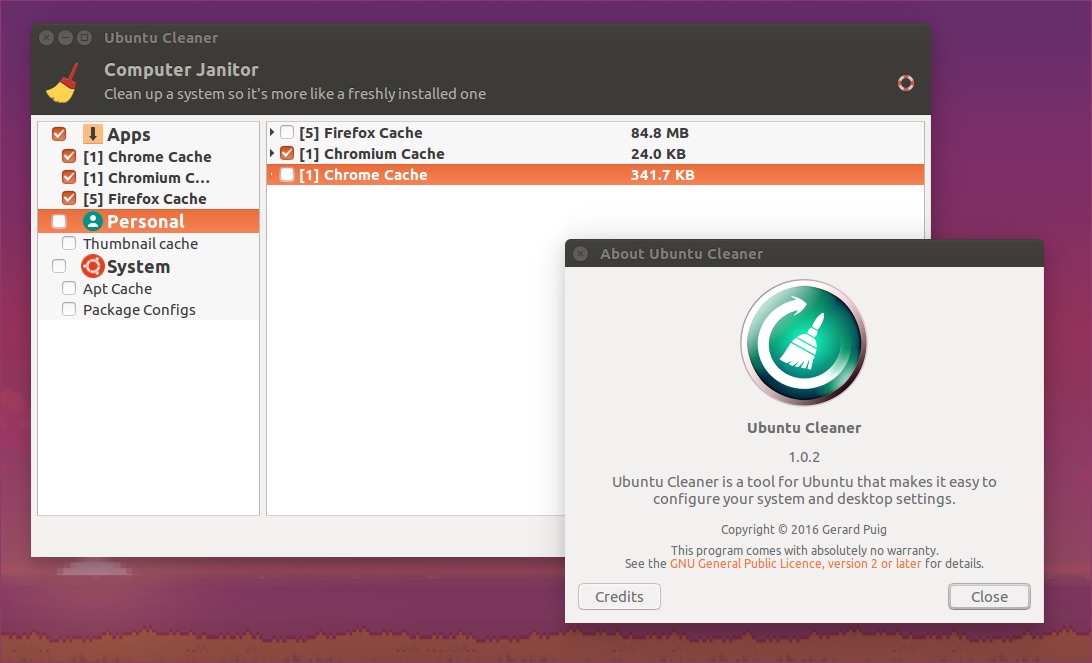
Хотя оупенсорссный BleachBit обычно получает нашу награду «рекомендуемый сборщик системного хлама», Ubuntu Cleaner с его дружелюбным интерфейсом (и менее разрушительным потенциалом) все же еле-еле, но обходит нашего любимчика.
Ubuntu Cleaner – это «чистящая» часть брошенного приложения Ubuntu Tweak. Если хочется освободить место на Ubuntu, то лучше Ubuntu Cleaner’а не найти. Он способен удалять неиспользуемые пакеты, подчищать старые конфигурации приложений, и избавляться от кеша браузеров.
16.RSS-ридер FeedReader

Я сохраняю вкладки про сотни приложений, вебсайтов и других разработок двумя способами: e-mail (почтовыми списками), и RSS фиды (Feedly). Если вы пользуетесь последним (или даже, если нет), то можете заинтересоваться приложением FeedReader.
Это десктопное GTK RSS-ридер приложение для Linux. Оно еще не полностью отшлифовано и имеет парочку вывертов, но является одной из причин, по которой Feedly так хорош.
FeedReader доступен для скачивания для (только) Ubuntu 16.04 LTS с посвященного ему стабильного PPA.
17.Прогноз погоды Weather Indicator
Следить за тем, что происходит, свойственно любому человеку, но если хочется узнать чуть больше подробностей о погоде, - чего там, к примеру, будет через несколько дней, - то простого взгляда наружу и гаданий будет не достаточно.
Вот тут-то и приходят на помощь приложения типа Weather Indicator. Скромные, встроенные в панель апплеты, которые достаточно надежны в предоставляемой информации, позволяющие в один клик получить все интересующее.
Их существует просто огромное множество.
18.Средство для скриншотов и аннотаций Shutter
Для того чтобы делать скриншоты рабочего стола, приложений или веба, а потом еще добавлять в результат текст, стрелочки, и иконки, можно установить Shutter. Если судить по уровню настроек и общей производительности, с этим приложением ничто не сравниться. Shutter не просто делает скриншоты, он также способен автоматически загружать захваченные изображения на удаленный веб-сервисы, включая Imgur.
19.Упорядочивание средства запуска Unity Folders
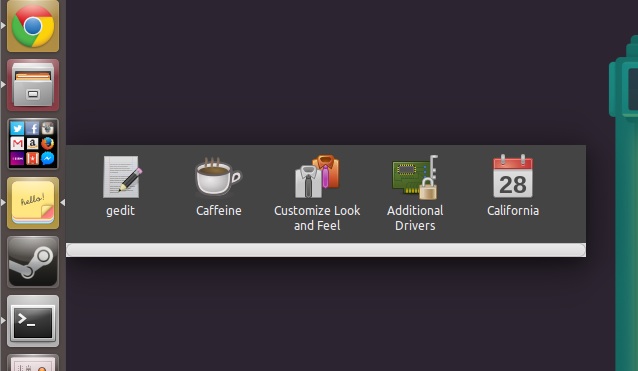
Unity Folders – это метко названное приложение, позволяющее создавать кликабельные ячейки в средстве запуска Unity.
Будет просто отлично, если вы захотите организовать свои наиболее используемые приложения на базе категорий («игры», «офис», «социальные» и т.д.) без открытия Unity Dash. Вы можете настроить иконки ячеек (или автоматически сгенерировать их на основе приложений, содержащихся в них), в то время как существующие ячейки могут быть редактируемы, реорганизованы, переименованы и т.д.
20.Музыкальный проигрыватель Clementine
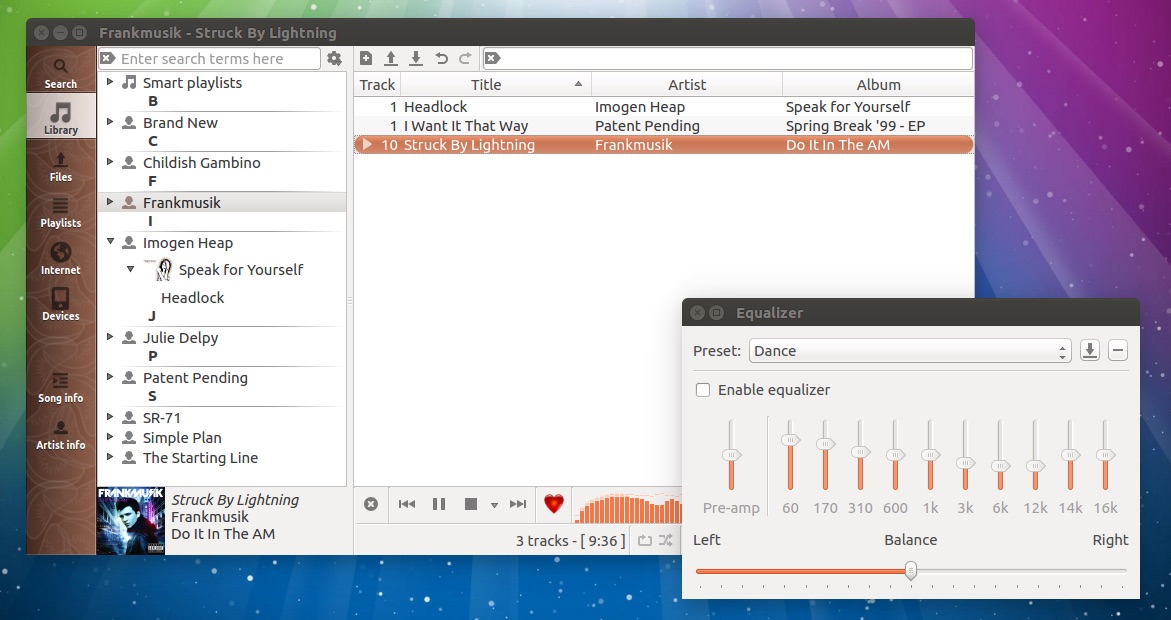
Начиная этот список, я был уверен, что не буду включать в него каких-либо музыкальных проигрывателей, так как совсем немногие из них могут являться альтернативой Rythmbox и предлагать что-то более интересное.
21.Диспетчер заданий Go For It
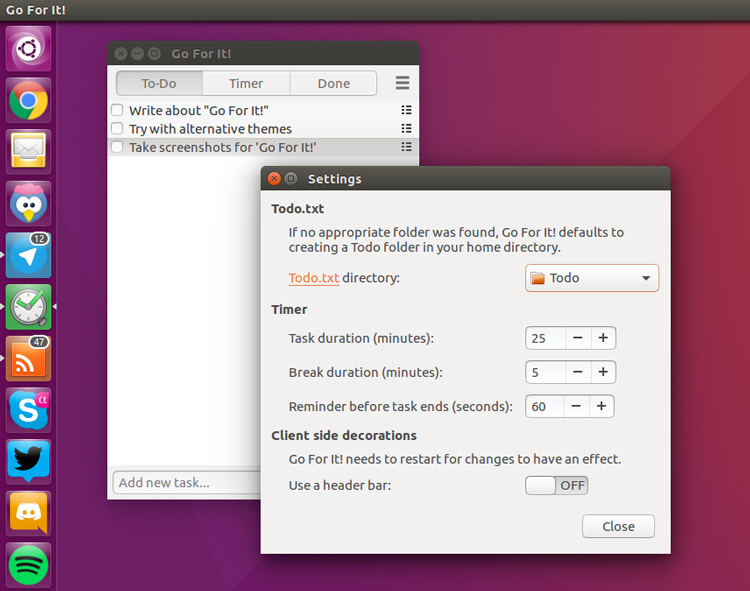
Ubuntu не поставляется с достойным приложением для заметок (раньше был Tomboy, но это приложение и слово «достойный» лучше рядом не ставить), но без такого приложения организованному человеку тяжко.
Главная фишка Go For It!, которая ставит ее выше, скажем, Simplenote для Linux, - это его простота. GFI не пытается помочь вам структурировать диссертацию, а просто напоминает о том, что ее надо начать!
GFI достойное внимание приложение, так как имеет встроенный сигнал и подерживает загрузку кастомных todo.txt, что позволяет синхронизироваться приложениям и устройствам.
Узнать больше о данной программе вы можете здесь.
Другие важные приложения, с которыми стоит ознакомиться
Как я уже писал в начале, этот список мог спокойно иметь название «101 приложение для рабочего стола Ubuntu, которое точно пригодится». Как вы могли заметить, я пытался (по большей части) избегать средств, устанавливаемых через интерфейс командной строки (про них спокойно можно написать еще одну полноценную статью), но все же я попробую напоследок наспех включить такие вещи, как: ncdu ; rainbowstream ; и sudocabulary .
Все UNIX-системы, в том числе и Linux, построены по модульному принципу. Фактически, Линус Торвальдс предложил только ядро, и пользователи самостоятельно собирали из приложений свой дистрибутив. Через некоторое время нашлись те, кому это показалось неудобным, – так были созданы первые комплекты со средствами для их установки. Практически любой компонент может быть заменен аналогом. Это касается и рабочих столов. Видеоподсистема X-Window предлагает только средства для вывода графики и поддержку видеокарты, монитора, клавиатуры и мыши, а вид рабочего стола – это задача оконного менеджера.

Рис. 6.1. Рабочий стол KDE
На сегодня среда KDE насчитывает десятки приложений в самых разных категориях: работа с мультимедиа и графикой, системные утилиты, офисный пакет KOffice, органайзеры, сетевые утилиты и программы для работы в Интернете, игры, пакет веб-разработчика, образовательные программы и программы для людей с ограниченными возможностями. Еще несколько приложений разрабатывается не в The KDE Team, но при ее непосредственном содействии и поддержке. К тому же существует много программ, написанных под библиотеки Qt сторонними разработчиками. Все они интегрируются в рабочую среду, при щелчке на файле будет вызвано соответствующее приложение. Так, файловый менеджер Konqueror за счет поддержки технологии KPart умеет показывать видео, рисунки, воспроизводить музыку и многое другое. Кроме того, на панель добавляются апплеты, выполняющие различные функции и делающие среду еще удобнее.
Примечание
Для установки KDE в Ubuntu достаточно выполнить команду sudo aptitude install kubuntu-desktop.
Фактически, достаточно установить базовую систему и KDE со всеми приложениями, и пользователь получит полный набор программ для повседневной работы. Так и делают во многих дистрибутивах, распространяющихся на одном CD. Именно интеграция, насыщенность приложениями и большое количество настроек вызывают критику KDE сторонниками другого рабочего стола – GNOME. Центр разработки KDE расположен в Германии и, очевидно, поэтому он является графической средой, используемой по умолчанию в дистрибутивах, выпускаемых в Европе.
Кроме самой среды, разрабатывается и набор инструментов для создания новых приложений, интегрируемых в GNOME. В отличие от KDE, в GNOME несколько иное понимание того, как пользователь должен взаимодействовать с рабочим столом. Все это отражено в документе GNOME Human Interface Guidelines (Руководство по созданию человеческого интерфейса GNOME (HIG)). Принцип прост – дать пользователю минимум настроек, и он, вместо того чтобы каждый раз настраивать среду под свои нужды, будет использовать один и тот же оптимальный вариант, предложенный разработчиком. В результате многие настройки, ранее доступные в GNOME, были удалены и признаны ненужными. По этой причине GNOME не любят пользователи, которые хотят перестроить рабочий стол под свои запросы. Сторонними программистами написаны специальные приложения, помогающие активировать скрытые настройки GNOME. Основным средством взаимодействия между приложениями является D-Bus, специально разработанный для настольного применения. При создании ветки 2.x планировалось использование механизмов CORBA и Bonobo, но от них предполагается постепенно отказаться. Как и для KDE, для GNOME написаны десятки приложений, которые могут взаимодействовать между собой, в том числе и сторонними программистами. По сравнению с KDE, GNOME потребляет меньшее количество ресурсов.
Примечание
Для установки GNOME в Kubuntu нужно выполнить команду sudo aptitude install ubuntu-desktop.

Рис. 6.2. Рабочий стол GNOME
Как и в случае ядра Linux, стабильные выпуски GNOME имеют четные младшие номера версии (например, 2.20), а версии в разработке – нечетные. Центр разработки GNOME расположен в США, поэтому он наиболее популярен в дистрибутивах, выходящих по ту сторону океана.

Рис. 6.3. Интегрированная среда XFce
Примечание
Для установки XFce в Ubuntu или Kubuntu необходимо выполнить команду sudo aptitude install xubuntu-desktop.
Первые версии XFce очень напоминали коммерческое рабочее окружение CDE, но постепенно это отличие пропадает.
Как уже говорилось выше, оконных менеджеров в Linux предостаточно. Самыми популярными являются AfterStep, Blackbox, Enlightenment, Window Maker, IceWM и twm (стандартный менеджер для X Window System). Все они имеют свои особенности, и каждый по-своему интересен. Остановлюсь на одном их них.
Именно легкость и Windows-подобный интерфейс (рис. 6.4) с панелью задач (некоторые из простых оконных менеджеров ее не имеют) понравились многим пользователям, работающим на маломощных компьютерах либо не желающих расходовать ресурсы.

Рис. 6.4. Оконный менеджер IceWM
Примечание
Для установки IceWM в (K)Ubuntu достаточно выполнить команду sudo aptitude install icewm icewm-common icewm-themes.
Несмотря на таких соперников, как KDE и GNOME, IceWM до сих пор входит в число самых популярных оконных менеджеров, и проект продолжает свое развитие, сохраняя приоритеты в легкости и эргономичности.
Все настройки, в том числе добавление программ в меню и панель быстрого запуска, производятся путем редактирования понятных конфигурационных файлов, расположенных в каталоге
Пакет с CompizFusion, как и Beryl, есть в репозитарии всех дистрибутивов Linux. Разработчики предлагают свой репозитарий для пользователей Ubuntu, для подключения которого достаточно добавить в /etc/apt/source.list такие строки:
В Ubuntu затем следует выполнить команду:
$ sudo apt-get install compiz compizconfig-settings-manager
В Kubuntu команда несколько иная:
$ sudo apt-get install compiz compizconfig-settings-manager compiz-kde emerald
Теперь для запуска выполните команду compiz –replace, настройки производятся путем выполнения команды ccsm или выбора пункта Advanced Desktop Effects Settings (Дополнительные настройки эффектов рабочего стола) в меню.
Дальнейшие настройки зависят только от вашей фантазии и мощности системы, хотя 3D-эффекты, выставленные на максимум, не очень нагружают систему. Например, чтобы перенести приложение на другой рабочий стол, достаточно захватить его при помощи кнопки мыши и передвинуть на край рабочего стола. Для перехода на следующий виртуальный стол можно использовать среднюю кнопку мыши или комбинацию клавиш Ctl+Alt+Left/Right и Up/Down (рис. 6.5).

Рис. 6.5. Оконный менеджер CompizFusion
При подведении указателя мыши к верхнему правому углу все окна приложений выстроятся на рабочем столе, позволяя быстро выбрать нужное. Окно разворачивается, как скатерть, сворачивается, как будто Хоттабыч возвращается в кувшин, а если потянуть за край окна, он отогнется, как ткань.
Одним из интересных вариантов изменения функциональности рабочего стола являются интерактивные приложения (widget), которые можно разместить прямо на нем. Это не только красиво, но и удобно, так как нужное приложение или индикатор всегда находится под рукой.
SuperKaramba представляет собой стартовую площадку, которая сама ничего не делает и не умеет. Все функции реализуются при помощи дополнительных модулей – апплетов. Имеющиеся сегодня модули позволяют управлять проигрыванием музыки и видео, показывать различную системную информацию, а также информацию из Интернета (сводки новостей, погоды, наличие почты на сервере) (рис. 6.6) и многое другое. С их помощью можно создавать панели различного назначения и выводить на рабочий стол небольшие игры.

Рис. 6.6. Апплеты SuperKaramba
Большую часть апплетов после запуска можно или даже нужно настраивать. Для этого, щелкнув на нужном апплете правой кнопкой мыши, вызовите контекстное меню, в котором должен быть активным пункт Настроить апплет. Для расположения апплета на выбранном месте нужно захватить его при помощи кнопки мыши и перетащить.

Рис. 6.7. GKrellM с окном настройки
Для самостоятельной сборки потребуются gtk 2.0, gdk 2.0, glib 2.0, но в репозитарии Ubuntu он уже есть: выполнив команду sudo apt-cache search gkrellm, вы найдете не только саму программу, но и большое количество плагинов и тем к ней, способных удовлетворить самые изысканные запросы. После установки плагины следует настроить. Например, мониторинг температуры процессора и работа кулеров настраиваются так. Щелкаете один раз правой кнопкой мыши на дате и в появившемся окне настройки выполняете команду Встроенные > Датчики. Разворачиваете все пункты и отмечаете нужные датчики. После активации датчика в окне справа можно установить другое значение множителя и указать расположение датчика в окне GKrellM. Для температурных датчиков убедитесь, что на вкладке Параметры снят флажок, определяющий температуру по Фаренгейту. Нажав кнопку Сигналы, указываете допустимые параметры для конкретного датчика, при превышении которых будет выдаваться сигнал предупреждения или тревоги. Настройки остальных модулей также просты, тем более что интерфейс локализован.

MultiPassword - коммерческий менеджер паролей, отвечающий современным требованиям, как в вопросе безопасности и надежности.
Lollypop - это легкий современный музыкальный проигрыватель, разработанный для превосходной работы в среде рабочего стола GNOME.
KTimer - таймер для выполнения программ через определенное время. В нем можно внести несколько задач и устанавливать таймер для.
Firejail - запуск потенциально уязвимых приложений в режиме sandbox-изоляции, которая снижает риск нарушения безопасности.
Gnome Calendar (Календарь GNOME) - простое в использовании и красивое приложение, которое идеально подходит для рабочего стола.
Codelobster IDE - удобный кроссплатформенный PHP, HTML, CSS, JavaScript редактор (IDE) с поддержкой Drupal CMS, Joomla CMS.
Synaptic - графический менеджер пакетов для apt (apt-get). Позволяет устанавливать, удалять, обновлять пакеты (программы) в.
Galculator - калькулятор рабочей среды Gnome, свободно устанавливается на рабочий стол XFCE. Обладает большим числом функций и.
Webby Browser - это браузер с открытым исходным кодом, которое помогает пользователям создавать веб-приложения своих любимых веб-.
Slimjet - быстрый и безопасный браузер от компании FlashPeak, который создан на базе актуальных версий Chromium и движка Blink, а.
4K Video Downloader - программа для скачивания видео, аудио и субтитров с YouTube в высоком качестве на ваш компьютер. Загрузка.
RSSOwl – это многофункциональное кроссплатформенное приложение для подписки и чтения RSS/RDF/Atom новостей, написанное на Java с.
Ungoogled Chromium - версия веб-браузера Chromium без интеграции сервисов Google, ориентированная на приватность. Включает.
Epiphany - простой и очень быстрый браузер среды GNOME. Базовая функциональность браузера схожа с Firefox. Интерфейс Epiphany не.
Links2 - консольный текстово-графический браузером, написанный Питером Герве. Браузер умеет загружать картинки, добавлять WEB-.
Pale Moon - оптимизированный вариант браузера Firefox, работающий, по уверениям разработчиков, на 25% быстрее оригинального FF.
Brave - браузер, построенный на базе движка Chromium, нацелен на обеспечение приватности пользователей и примечателен включением.
Vivaldi - новый браузер от создателя Opera. В его основе также лежит движок Chromium. Он включает в себя набор функций и настроек.
Gwget - свободный менеджер загрузок для GNOME2, который является графическим интерфейсом для программы wget. Поддерживает все.
KGet - свободный менеджер закачек для KDE, имеет удобный интерфейс и легко конфигурируется. Работает с прямыми закачками по.
Steadyflow - простой в использовании менеджер закачек, основанный на GTK+ и написанный на языке программирования Vala.
Xtreme Download Manager (XDM) - мощный менеджер закачек, написанный на Java, позволяющий увеличить скорость обычного скачивания.
RHVoice - многоязычный синтезатор речи с открытым исходным кодом, доступный в версиях для операционных систем Linux и Windows.
Jovie - KDE программа для чтения текстов голосом. Читает любой текст из буфера обмена. Jovie находится в стадии разработки. Для.
Listen Music Player (Listen) - музыкальный проигрыватель и программа для управления музыкальными файлами для среды GNOME. Плеер.
Xfburn - простое и компактное графическое приложение для записи CD/DVD дисков, устанавливаемое по умолчанию в стандартный набор.
JuK - свободный аудиоплеер для Linux. Поддерживает форматы MP3, Ogg Vorbis, и FLAC. Обладая возможностями обычного аудиоплеера.
PeerGuardian - фаервол для пользователей файлообменных P2P-сетей, позволяющий защитить компьютер от несанкционированного доступа.
Guayadegua - очень мощный по своим характеристикам аудиоплеер. Интегрируется с сервисами Last.FM, Jamendo, Magnatune (поиск и.
Leafpad - простой GTK+ текстовый редактор. Обладает минимумом функций для редактирования текста (copy-paste, поиск, замена).
Nightingale - удобный многофункциональный мультимедиа плеер и веб-браузер. Плеер обладает красивым интерфейсом и поддерживает.
Zim - WYSIWYG-текстовый редактор для создания заметок, написанный на языке Python. Каждая запись сохраняется как текстовый файл с.
Читайте также:


