Программы для изучения компьютерных сетей

Данная статья родилась только потому, что крайне трудно найти сравнительные характеристики подобного программного обеспечения, а то и просто список, в одном месте. Приходится перелопатить кучу материала, чтобы прийти хоть к какому-то выводу.
В связи с этим я решил немного сэкономить время и силы тех, кого интересует данный вопрос, и собрал максимально возможное, читай осиленное мной, количество систем для network mapping'а в одном месте.
Часть систем, описанных в данной статье, были в свое время испробованы мной лично. Скорее всего, это были неактуальные на данный момент версии. Часть из нижеприведенного я вижу впервые, и информация по ним собиралась исключительно в рамках подготовки данной статьи.
В силу того, что трогал я системы давно, а часть из них не трогал вообще, у меня не осталось ни скриншотов, ни каких-либо примеров. Так что я освежил знания в гугле, вики, на youtube, сайтах разработчиков, там же натырил скриншотов, и в итоге получился вот такой вот обзор.
1. Теория
1.1. Зачем?
Чтобы ответить на вопрос «Зачем?» сначала нужно понять, что же такое «Карта сети». Карта сети – (чаще всего) логико-графико-схематическое представление взаимодействия сетевых устройств и их связи, которое описывает их наиболее значимые параметры и свойства. В наше время часто применяется в связке с мониторингом состояния устройств и системой оповещения. Так вот: затем, чтобы иметь представление о расположении узлов сети, их взаимодействии и связях между ними. В связке с мониторингом мы получаем рабочий инструмент для диагностики поведения и прогнозирования поведения сети.
1.2. L1, L2, L3
Они же Layer 1, Layer 2 и Layer 3 в соответствии с моделью OSI. L1 – физический уровень (провода и коммутация), L2 – уровень физической адресации (mac-адреса), L3 – уровень логической адресации (IP-адреса).
Строить карту L1 смысла, по сути, нет, она логически вытекает из той же L2, за исключением, пожалуй, медиаконвертеров. И то, сейчас существуют медиаконвертеры, которые так же можно отслеживать.
По логике – L2 строит карту сети, основываясь на mac-адресах узлов, L3 – на IP-адресах узлов.
1.3. Какие данные отображать
Тут зависит от решаемых задач и пожеланий. Мне, например, само собой хочется понимать, «жива» ли сама железка, на каком ее порту что «висит» и в каком состоянии порт – up или down. Это может L2. Да и вообще L2 мне кажется наиболее применимой в прикладном смысле топологией карты сети. Но, на вкус и цвет…
Скорость соединения на порту – неплохо, но не критично, если там находится конечное устройство – принтер\ПК. Хорошо бы иметь возможность посмотреть уровень загрузки процессора, количество свободной оперативной памяти и температуру на железке. Но это уже не так просто, тут нужно будет настраивать систему мониторинга, которая умеет читать SNMP и выводить и анализировать полученные данные. Об этом позднее.
По поводу L3 нашел вот такую статью.
1.4. Как?
Можно руками, можно в автоматическом режиме. Если руками – то долго и нужно учитывать человеческий фактор. Если автоматически – то нужно учесть, что все сетевые устройства должны быть «умными», уметь в SNMP и этот SNMP должен быть правильно настроен, чтобы система, которая будет собирать с них данные, смогла эти данные считать.
Вроде не сложно. Но есть подводные камни. Начиная с того, что не каждая система сможет считать с устройства все те данные, которые мы бы хотели видеть, или не все сетевые устройства могут эти данные отдать, и заканчивая тем, что не каждая система умеет сама строить карты сети в автоматическом режиме.
Процесс автоматического формирования карты примерно следующий:
- система считывает данные с сетевого оборудования
- на основе данных формирует для каждого порта маршрутизатора таблицу соответствия адресов на портах
- сопоставляет адреса и имена устройств
- строит связи порт-порт\устройство
- отрисовывает все это в виде схемы, «интуитивно понятной» для пользователя
2. Практика
Итак, поговорим теперь о том, с помощью чего можно построить карту сети. Возьмем за отправную точку, что мы хотим, конечно же, максимально автоматизировать данный процесс. Ну, то есть Paint и MS Visio отпадают… хотяяяя… Нет, все-таки отпдают.
Существует специализированный софт, решающий задачу построения карты сети. Какие-то программные продукты могут только предоставить среду для «ручного» добавления картинок со свойствами, отрисовывания связей и запускают «мониторинг» в крайне урезанном виде (жива ли нода, или уже не отвечает). Другие же могут не просто самостоятельно отрисовать схему сети, но и считать кучу параметров с SNMP, оповещать пользователя по SMS в случае поломок, предоставить кучу информации по портам сетевой железки, и все это является лишь частью их функционала (та же NetXMS).
2.1. Продукты
Список далеко не полный, так как существует ну очень много подобного рода софта. Но это все, что выдает гугл по теме (в том числе и англоязычные сайты):
Open Source проекты:
LanTopoLog
Nagios
Icinga
NeDi
Pandora FMS
PRTG
NetXMS
Zabbix
The Dude
nMap
yEd Graph Editor
Платные проекты:
LanState
Total Network Monitor
Solarwinds Network Topology Mapper
UVexplorer
Auvik
AdRem NetCrunch
UserSide
2.2.1. Бесплатное ПО
2.2.1.1. LanTopoLog

ПО разработки Юрия Волокитина. Интерфейс простой настолько, насколько это вообще возможно. Софтина поддерживает, скажем так, полуавтоматическое построение сети. Ей нужно «скормить» настройки всех маршрутизаторов (IP, SNMP credentials), далее все произойдет само, а именно будут построены связи между устройствами с указанием портов.
Есть платная и бесплатная версии продукта.
2.2.1.2. Nagios


Open Source ПО, существует с 1999 года. Система разработана для мониторинга сети, то есть она умеет считывать данные через SNMP и автоматически строить карту сети, но так как это ее не основная функция, то делает она это весьма… странно… Для построения карт используется NagVis.
2.2.1.3. Icinga


Icinga – это Open Source система, которая в свое время отпочковалась от Nagios. Система позволяет автоматически строить карты сети. Проблема лишь в том, что карты она строит при помощи аддона NagVis, который был разработан под Nagios, так что будем считать, что в качестве построения карты сетей эти две системы идентичны.
2.2.1.4. NeDi

Умеет автоматически обнаруживать ноды в сети, и на основе этих данных строить карту сети. Интерфейс довольно простой, есть мониторинг состояния по SNMP.
Есть бесплатная и платная версии продукта.
2.2.1.5. Pandora FMS

Умеет в автообнаружение, автопостроение сети, SNMP. Приятный интерфейс.
Есть бесплатная и платная версии продукта.
2.2.1.6. PRTG

ПО не умеет в автоматическое построение карты сети, только перетаскивание картинок вручную. Но при этом умеет мониторить состояние устройств через SNMP. Интерфейс оставляет желать лучшего, на мой субъективный взгляд.
30 дней — полный функционал, потом — «бесплатная версия».
2.2.1.7. NetXMS

NetMXS – это в первую очередь Open Source система мониторинга, построение карты сети – побочная функция. Но реализована она достаточно аккуратно. Автоматическое построение на основе автообнаружения, мониторинг нод по SNMP, умеет отслеживать состояние портов маршрутизаторов и другую статистику.
2.2.1.8. Zabbix

Zabbix – это тоже Open Source система мониторинга, причем более гибкая и мощная, чем NetXMS, но карты сети он умеет строить только в ручном режиме, а вот мониторить может практически любые параметры маршрутизаторов, сбор которых только можно настроить.
2.2.1.9 The Dude

В целом не сложная бесплатная утилитка, заточенная под работу с маршрутизаторами Mikrotik. Позволяет управлять устройствами, не выходя из программы. Так же может работать и с устройствами других вендоров, но об этом не заявлено официально, и списка поддерживаемых устройств я не нашел. На мой вкус интерфейс не самый приятный, но работать в нем можно.
2.2.1.10. nMap

Основной функционал данного ПО — сканирование безопасности сети. Но на базе собранных данных система может построить и карту сети, правда, мониторить в привычном смысле она не может (насоклько я понял). Зато выводит исчерпывающую информацию на карту.
2.2.1.11. yEd Graph Editor

Данное ПО не умеет автоматически строить карты сети, но к нему можно написать собственные модули на Python. Готового модуля для решения данной задачи я не нашел. У объектов есть свойства, в которые можно добавить ссылки для ускорения перехода на объекты. Так же можно настроить мониторинг.
Вообще, это ПО предназначено не только для отрисовки карт сети, оно имеет более широкий функционал.
Канал на YouTube, от создателей, где можно найти и туториалы по работе, и описание функций. Канал на английском языке.
2.2.2. Платное ПО
2.2.2.1. LanState

Платное ПО, позволяющее автоматически просканировать топологию сети и на базе обнаруженного оборудования построить карту сети. Позволяет мониторить состояние обнаруженных устройств только по up\down самой ноды.
2.2.2.2. Total Network Monitor

Платное ПО, которое не умеет автоматически строить карту сети. Не умеет даже автоматически обнаруживать ноды. По-сути это тот же Visio, только ориентированный на сетевую топологию. Позволяет мониторить состояние обнаруженных устройств только по up\down самой ноды.
Черт! Я же писал выше, что от Paint и Visio мы отказываемся. Ладно, пусть будет.
Видео-мануал я не нашел, да он и не нужен… Программка так себе.
2.2.2.3. Solarwinds Network Topology Mapper

Платное ПО, есть триал-период. Может автоматически просканировать сеть и самостоятельно составить карту по заданным параметрам. Интерфейс довольно простой и приятный.
2.2.2.4. UVexplorer

Платное ПО, 15-тидневный триал. Умеет автообнаружение и автоматическое отрисовывание карты, мониторинг девайсов только по состоянию up/down, то есть через пинг устройства.
2.2.2.5. Auvik

Довольно симпатичная платная программка, умеет в автообнаружение и мониторинг сетевых устройств.
2.2.2.6. AdRem NetCrunch

Платная софтина с 14ти дневным триалом. Умеет в автоопределение и автопостроение сети. Интерфейс восторгов не вызвал. Умеет так же в SNMP мониторинг.
2.2.2.7. UserSide

По-сути, это мощная ERP-система для провайдеров. Презентация с возможностями вот тут есть. Умеет мониторить все, что только можно и как только можно. Но это дорогой монстр, мощности которого для простого построения карты сети слишком велики… Но… Карты же он рисует…
3. Табличка сравнения
Как оказалось — придумать актуальные и важные параметры для сравнения систем и при этом уместить их в одну маленькую табличку — достаточно сложно. У меня родилось вот это:

*Параметр "User Friendly" является крайне субъективным, и я это понимаю. Но как еще описать «топорность и нечитаемость» я не придумал.
**"Мониторинг не только сети" подразумевает под собой работу системы как «систему мониторинга» в привычном понимании этого термина, то есть возможность считывать метрики с ОС, хостов виртуализации, получать данные от приложений в гостевых ОС и т.д.
4. Личное мнение
Из личного опыта — использовать ПО отдельно для мониторинга сети я не вижу смысла. Мне больше импонирует мысль использовать систему мониторинга всего и вся с возможностью построения карты сети. У Zabbix с этим дело обстоит… трудно. Nagios и Icinga — тоже. И только NetXSM порадовала в этом плане. Хотя, если заморочиться и сделать карту в Zabbix, то это выглядит даже более перспективным, нежели NetXMS. Есть еще Pandora FMS, PRTG, Solarwinds NTM, AdRem NetCrunch, и скорее всего куча еще чего, не вошедшего в данную статью, но я их видел только на картинках и в видео, так что ничего сказать о них не могу.
По поводу NetXMS была написана статья с небольшим обзором возможностей системы и небольшой how to.
Если я где-то ошибся, а я скорее всего ошибся, будьте добры, исправьте в комментариях, я подправлю статью, дабы тем, кому эта информация будет полезной, не пришлось все перепроверять на собственном опыте.
Для начала установим программу, запустим и русифицируем ее командой Сервис-Настройки ( рис. 11.1).


Пример 1. Строим сеть из двух ПК и коммутатора
Для начального знакомства с программой давайте построим простейшую локальную сеть и посмотрим, как она работает. Для этого выполните команду Файл-Новый и нарисуйте схему сети как на рис. 11.3.

После рисования двух ПК и концентратора создадим их соединение ( рис. 11.4).

Рис. 11.4. Инструмент создания соединений сетевых устройств
В процессе рисования связей между устройствами вам потребуется выбрать соединяемые интерфейсы и нажать на кнопку Соединить ( рис. 11.5 и 6).


Теперь настроим интерфейс (сетевую карту) на наших ПК ее – рис. 11.6 и рис. 11.7.


Обратите внимание: после того, как вы напишете 192.168.0.1 маска появляется автоматически. После нажатия на кнопки Применить и ОК – появляется анимация движущихся по сети пакетов информации.
Все - сеть создана и настроена. Отравляем данные по протоколу TCP ( рис. 11.8 и рис. 11.9).


И еще один момент. По умолчанию каждый ПК имеет одну сетевую карту, но их может быть и несколько. Для того, чтобы добавить для ПК адаптер нужно щелкнуть на нем правой кнопкой мыши и выбрать пункт меню Интерфейсы. В результате откроется следующее диалоговое окно ( рис. 11.11).

Рис. 11.11. Диалоговое окно работы с сетевым интерфейсом ПК
Нажимаем на кнопку Добавить, выбираем тип нового адаптера, нажимаем ОK, и у нас есть еще один интерфейс . В качестве примера на рис. 11.12 изображен ПК, имеющий три сетевых карты.

Рис. 11.12. В этом ПК установлены адаптеры eth0-eth3
Каждый сетевой интерфейс (сетевой адаптер) имеет свой собственный mac-адрес. В программе Netemul в строке "Mac-адрес" можно задать новый адрес, но по умолчанию, при создании интерфейса, ему автоматически присваивается этот уникальный номер.


Рис. 1. Скачивание программы
Начинаем установку программы (рис. 2).

Рис. 2. Установка программы
Соглашаемся с правами программы (рис. 3).

Рис. 3. Права программы
Выбираем куда сохранить программу (рис. 4).

Рис. 4. Сохранение программы в определенную папку
Продолжаем дальнейшую установку программы (рис. 5-6).

Рис. 5. Дальнейшая установка программы

Рис. 6. Дальнейшая установка программы
Программа установлена (рис. 7).

Рис. 7. Программа установлена
Открываем программу (рис. 8).

Рис. 8. Первичное окно программы
Начинаем выполнять задание. Нужно построить простейшую локальную сеть (рис. 9).

Рис. 9. Простейшая локальная сеть с соединением
Вводим числа 192.168.0.1 (рис. 10).

Рис. 10. Настройка сети
После чего появилась анимация (желтый бегущий вдоль линии кружок), который говорит о том что сеть настроена (рис. 11).

Рис. 11. Настройка сети
После чего выбираем протокол TCP, нажимаем клавишу «Далее» (рис. 12).

Рис. 12. Выбор протокола
Далее мы видим движение пакетов по сети (рис. 13).

Рис. 13. Движение пакетов по сети
Нам необходимо построить сеть из двух ПК и свитча, изучить таблицу коммутации. Создаем два ПК и вместа хаба берем свитч, настроиваем локальную сеть (рис. 14).

Рис. 14. Готовность устройств
Для того чтобы добавить адаптеры нам нужно нажать кнопку «Добавить» (рис. 15).

Рис. 15. Схема сети
Создаем новую схему (рис. 16). Для левой подсети делаем IP-адреса от 192.168.1.1 до 192.168.1.5 и маску подсети 255.255.255.128. После чего для левой подсети делаем IP-адреса от 192.168.1.129 до 192.168.1.133 и маску подсети 255.255.255.128.

Рис. 16. Создание схемы
Далее начинаем настройку маршрутизатора. Присваиваем IP-адреса каждому интерфейсу, на конечных узлах устанавливаем шлюзы по умолчанию (рис. 17-18).
Рис. 17. Установка шлюзов для подсети левее Рис. 18. Установка шлюзов по умолчанию в подсети правее
В подсети левее у узлов должен быть шлюз 192.168.1.126, а правее – 192.168.1.254. Начинаем установку (рис. 19-20).

Рис. 19. Установка IP и маски для LAN3

Рис. 20. Установка IP и маски для LAN4
После чего мы указываем, от какого компьютера будут отправлены данные. Затем мы выбираем протокол TCP (рис. 21).

Рис. 21. Отправка данных
Нажимаем кнопку «Далее» и выбираем получателя (рис. 22).

Рис. 22. По сети идут данные
Нам нужно построить сеть из восьми ПК, хаба, коммутатора и роутера. Выбираем эти данные для нашей схемы сети. Настраиваем работу по выше описанному примеру (рис. 23).

Рис. 23. Построенная сеть
Именно здесь эти инструменты тестирования локальной сети подходят для проверки скорости сети между двумя компьютерами. Идея заключается в том, что вы устанавливаете новую беспроводную сеть, и она отлично работает. Запустите эти инструменты и запишите результаты тестов для дальнейшего использования. Когда-нибудь в будущем, когда вы или другие подозреваете, что производительность снизилась, снова запустите эти инструменты и сравните последние результаты с теми, которые вы собрали, когда сеть была впервые установлена и работает отлично.
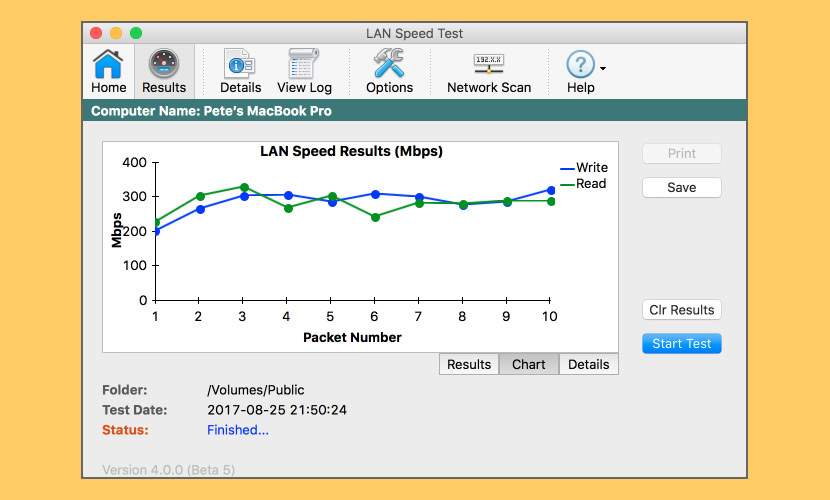
Тест скорости сети с самого начала был разработан как простой, но мощный инструмент для измерения скорости передачи файлов, жесткого диска, USB-накопителя и локальной сети (LAN) (проводной и беспроводной). Сначала вы выбираете папку для тестирования. Эта папка может находиться на локальном диске или USB-накопителе и т. Д. Для проверки скорости диска или в общей папке в сети для проверки скорости сети.
Затем LAN Speed Test создает файл в памяти, затем передает его обоими способами (без последствий кэширования файлов Windows / Mac), отслеживая время, а затем выполняет вычисления для вас. Для более опытных пользователей вы можете выполнить тестирование на LAN Speed Test Server вместо общей папки, чтобы вынуть медленные жесткие диски из процесса во время тестирования из оперативной памяти одного компьютера в оперативную память другого компьютера. Простая концепция и простой в использовании. Вы обнаружите, что LAN Speed Test быстро станет одним из ваших любимых сетевых инструментов!

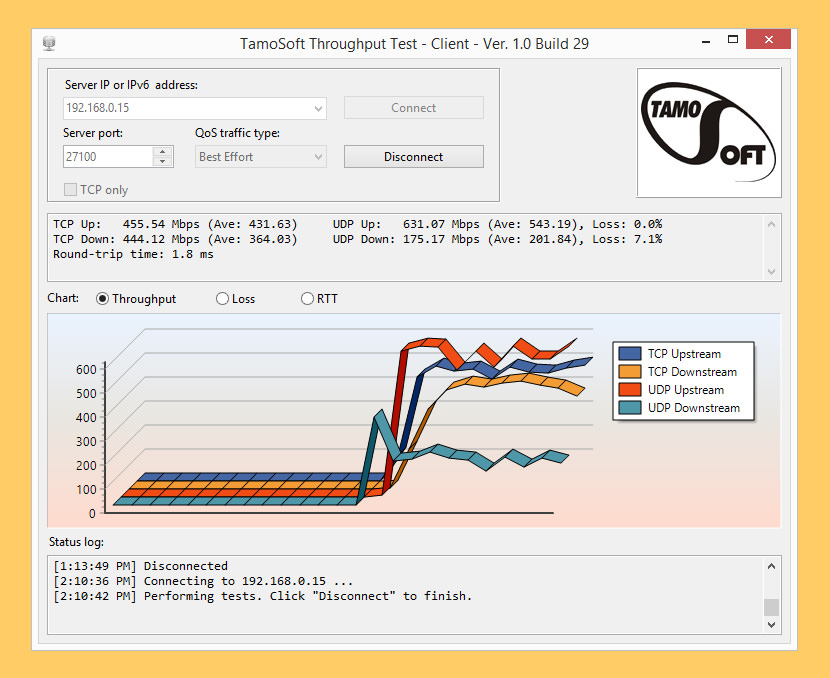
Microsoft Windows: Windows 7, Windows 8, Windows 8.1, Windows 10, Windows Server 2008, Windows Server 2008 R2, Windows Server 2012, Windows Server 2012 R2. Mac OS X: Yosemite (10.10), El Capitan (10.11), Sierra (10.12), High Sierra (10.13), Мохаве (10.14). Android (только клиент): Android 4.1 и новее. iOS (только клиент): iOS 8.0 и новее.
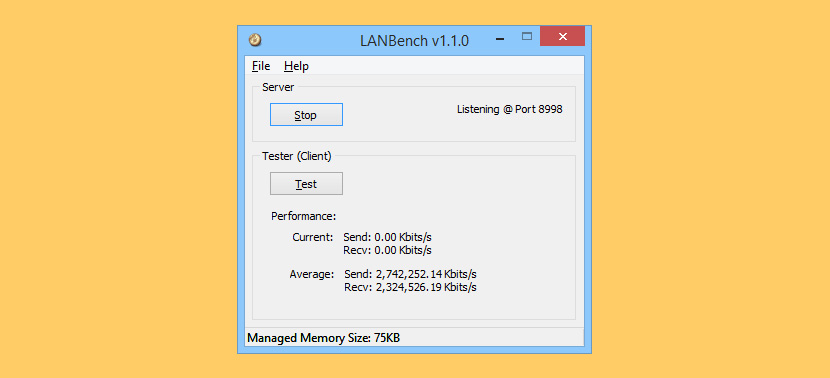
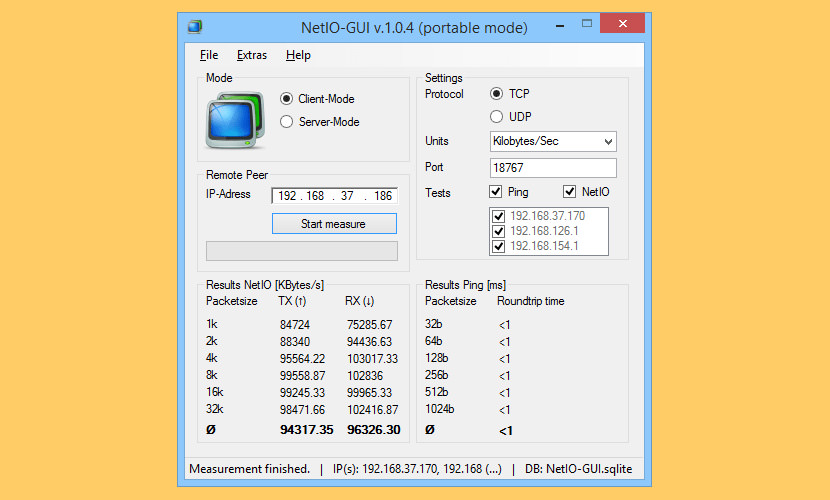
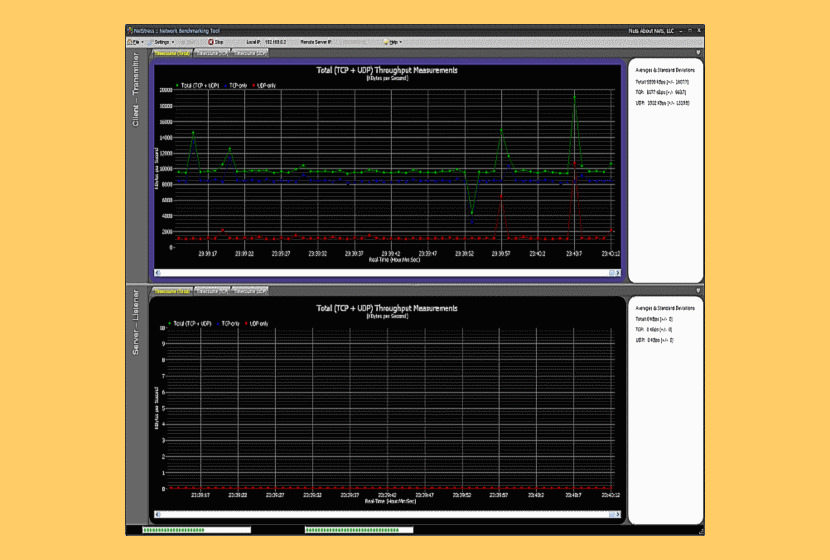
NetStress позволяет генерировать сетевой трафик и анализировать пропускную способность сети. Результаты этого сравнения с предыдущим бенчмарком покажут, действительно ли существует проблема, и определят, какие шаги предпринять дальше (если таковые имеются). Независимо от вашего технического опыта или того, насколько дорогими являются ваши диагностические инструменты, если вы модифицируете беспроводную сеть или принимаете решения по ее изменению и не тестируете пропускную способность, то вы рискуете тратить время и ресурсы на неверный путь.
- Один экземпляр приложения (то есть каждый экземпляр может использоваться как сервер или сервер плюс клиент)
- Поддерживает передачу данных как по TCP, так и по UDP
- Поддерживает несколько потоков данных
- Переменный размер сегмента TCP / UDP
- Скорость передачи пакетов (пакетов в секунду)
- Переменная максимальная единица передачи (MTU)
- Восходящий и нисходящий режимы
- Авто обнаружение узла
- Выбор единиц отображения (Кбит / с, Кбит / с, Мбит / с, Мбит / с)
- Поддержка нескольких сетевых адаптеров
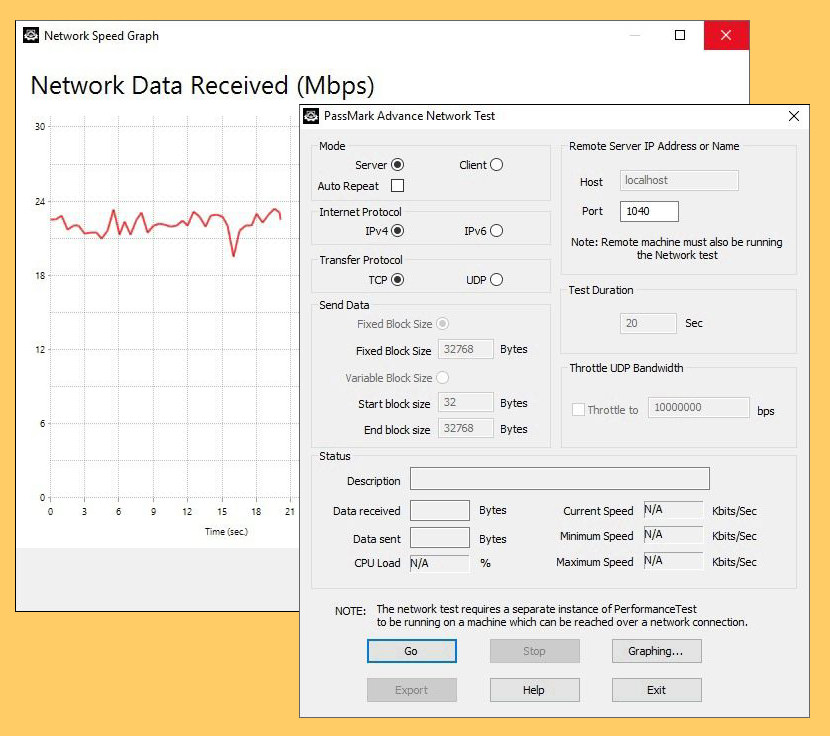
Тест производительности сети будет работать с любым типом соединения TCP / IP. Включая Ethernet, коммутируемые модемы, ADSL, кабельные модемы, локальные сети (LAN), глобальные сети (WAN) и беспроводные сети (WiFi). Программное обеспечение было оптимизировано, чтобы использовать минимальное количество процессорного времени, что позволяет сравнивать даже высокоскоростные гигабитные соединения Ethernet. Пользователи имеют возможность изменять следующие параметры теста.

Для начала установим программу, запустим и русифицируем ее командой Сервис-Настройки (рис. 1).

Рисунок 1 - Русифицируем интерфейс программы


Рисунок 2 - Интерфейс программы Netemul
Пример 1. Строим сеть из двух ПК и коммутатора
Для начального знакомства с программой давайте построим простейшую локальную сеть и посмотрим, как она работает. Для этого выполните команду Файл-Новый и нарисуйте схему сети как на рис. 3.

Рисунок 3 - Схема из двух ПК и концентратора
После рисования двух ПК и концентратора создадим их соединение (рис. 4).
Рисунок 4 - Инструмент создания соединений сетевых устройств
В процессе рисования связей между устройствами вам потребуется выбрать соединяемые интерфейсы и нажать на кнопку Соединить (рис. 5 и 6).

Рисунок 5 - Выбор начальных настроек соединения

Рисунок 6 - Соединение устройств произведено
Теперь настроим интерфейс (сетевую карту) на наших ПК ее – рис. 6 и рис. 7.

Рисунок 6 - Добавляем интерфейс

Рисунок 7 - Вводим IP адрес и маску сети
Обратите внимание: после того, как вы напишете 192.168.0.1 маска появляется автоматически. После нажатия на кнопки Применить и ОК – появляется анимация движущихся по сети пакетов информации.
Все - сеть создана и настроена. Отравляем данные по протоколу TCP (рис. 8 и рис. 9).
Рисунок 9 - Выбор протокола

Рисунок 10 - Движение пакетов по сети
И еще один момент. По умолчанию каждый ПК имеет одну сетевую карту, но их может быть и несколько. Для того, чтобы добавить для ПК адаптер нужно щелкнуть на нем правой кнопкой мыши и выбрать пункт меню Интерфейсы. В результате откроется следующее диалоговое окно (рис. 11).

Рисунок 11 - Диалоговое окно работы с сетевым интерфейсом ПК
Нажимаем на кнопку Добавить, выбираем тип нового адаптера, нажимаем ОK, и у нас есть еще один интерфейс . В качестве примера на рис. 12 изображен ПК, имеющий три сетевых карты.

Рисунок 12 - В этом ПК установлены адаптеры eth0-eth3
Каждый сетевой интерфейс (сетевой адаптер) имеет свой собственный mac-адрес. В программе Netemul в строке «Mac-адрес» можно задать новый адрес, но по умолчанию, при создании интерфейса, ему автоматически присваивается этот уникальный номер.
Задание 1. Построить сеть из двух ПК и свитча, изучить таблицу коммутации
В приведенной в этом примере схеме замените хаб на свитч и посмотрите у него таблицу коммутации ( рис. 13 ).

Рисунок 13 - Схема сети по топологии звезда построена
· красный индикатор означает, что устройство не подключено;
· желтый - устройство подключено, но не настроено;
· зеленый - знак того, что устройство подключено, настроено и готово к работе.
Пример 2. Изучаем сеть из двух подсетей и маршрутизатора
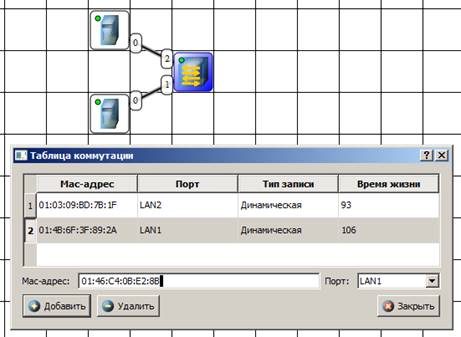
Рисунок 14 - Вариант сети из двух подсетей, соединенных маршрутизатором
Обратите внимание на то, что число портов у коммутатора можно задавать. У нас на рисунке коммутатор восьмипортовый.
Настройка компьютеров
Для настройки ip-адреса интерфейса ПК из меню правой кнопки мыши открываем окно Интерфейсы и для левой (первой), подсети выставляем ip-адреса от 192.168.1.1 до 192.168.1.5 и маску подсети 255.255.255.128. Затем для правой (второй) подсети выставляем ip-адреса от 192.168.1.129 до 192.168.1.133 и маску подсети 255.255.255.128. После нажатия на кнопку "ОК" или "Применить", мы можем наблюдать, как индикатор поменял цвет с желтого на зеленый и от нашего устройства, которому сейчас дали адрес, побежал кадр Arp-протокола. Это нужно для того, чтобы выявить, нет ли в нашей сети повторения адресов. В поле "Описание" необходимо имя каждому компьютеру. Оно в дальнейшем будет всплывать в подсказке при наведении мыши на устройство, а также при открытии журнала для устройства заголовок будет содержать именно это описание.
Настройка маршрутизатора

Рисунок 15 - Настройка шлюза по умолчанию, а также IP и маски для LAN3 (для левой подсети)


Рисунок 16 - Настройка шлюза по умолчанию, а также IP и маски для LAN4 (для правой подсети)
Шлюзы мы задали и теперь у нас полностью рабочая сеть. Давайте рассмотрим свойства ее объектов.
Свойства коммутатора. Откроем его таблицу коммутации (рис. 17). Сейчас она абсолютно пустая, т.к. не было ни одной передачи данных. Но при этом у нас есть возможность добавить статическую запись, для этого необходимо заполнить все поля соответствующими данными и нажать кнопку "Добавить".


Рисунок 17 - Таблица коммутации коммутатора
Свойства маршрутизатора
В контекстном меню изучим пункты: Таблица маршрутизации, Arp-таблица, Программы. Arp-таблица пуста (по той же причине, что и таблица коммутации), но в нее также можно добавить статические записи. В таблице маршрутизации мы видим 2 записи (рис. 18). Эти записи соответствуют нашим подсетям, о чем говорят надписи в столбце Источник. В качестве источника может быть протокол RIP, установить который можно с помощью пункта Программы. В столбец Шлюз заносится адрес следующего маршрутизатора (или адрес шлюза, если другого маршрутизатора нет). В столбце Интерфейс адрес порта, с которого будем отправлять данные. В эту таблицу тоже можно занести статические записи, а в столбце Источник появится надпись Статическая.

Рисунок 18 - Таблица маршрутизации маршрутизатора
Тестирование сети (Отправка пакетов)

Рисунок 19 - Показан ПК, оправляющий данные
Нажимаем на кнопку Далее. Теперь вам надо выбрать получателя (рис. 20).

Рисунок 20 - Показан ПК, получающий данные
Далее нажимаем кнопку Отправка и наблюдаем бегущие по сети кадры (рис. 21).

Рисунок 21 - По сети идут кадры данных
У каждого устройства в контекстном меню есть пункт "Показать журнал", можно открыть этот журнал и увидеть всю необходимую информацию о пакете, пришедшем (или отправленном), и его содержимое – рис. 22. На этом рисунке журнал открыт для ПК-получателя пакетов.

Рисунок 22 - Журнал устройства показывает, какую информацию содержали кадры данных
Задание 2. Построить сеть из восьми ПК, хаба, коммутатора и роутера. Настроить ее правильную работу
Построить сеть как на рис. 23 и настройте ее работу.

Рисунок 23 - Две подсети по топологии звезда
Краткие итоги
В практической работе мы познакомились с интерфейсом эмулятора сети Netemul и выполнили серию практических задач, промоделировав и настроив работу серии локальных сетей ( сеть из двух ПК и коммутатора, сеть из двух ПК и свитча, сеть из двух подсетей и маршрутизатора, сеть из восьми ПК, хаба, коммутатора и роутера). Весь практикум по решению этих задач отображен в скринкасте, прилагаемом к данной работе.
Читайте также:


