Программы для черчения на компьютере a9cad
Практически все серьезные компании, занимающиеся разработкой различных технических устройств, пользуются системами САПР. Разумеется, что и вся документация, такая как чертежи, спецификации и т. п. изначально создаётся не на бумаге, а в электронном виде. Однако зачастую бывает так, что мощность и возможности серьезных программных продуктов для решения определенных несложных задач оказываются избыточными. К тому же стоимость профессиональных систем автоматизированного проектирования достаточно высока, и многие небольшие производственные объединения не могут позволить себе такие траты. В этом случае на выручку приходят простые, но в то же время достаточно функциональные графические пакеты, некоторые из которых к тому же распространяются совершенно бесплатно. К примеру, чертежно-графическая программа A9CAD.
Она создана группой разработчиков компании A9Tech Inc., головной офис которой расположен в городе Редмонд (штат Вашингтон, США). Как заявляют авторы этой программы, их целью являлось создание достаточно мощного, функционального и простого в использовании инструмента. Изучение возможностей программы A9CAD показывает, что многое (хотя и не все) им удалось успешно реализовать на практике.
Прежде всего, следует сказать, что этот программный пакет не поддерживает пространственное моделирование, не имеет средств коллективной разработки и еще многого того, чем отличаются «средние», а тем более «тяжелые» САПР. Собственно говоря, это и неудивительно: A9CAD является свободно распространяемым продуктом, и рассчитывать на то, что она будет полноценным конкурентом платных коммерческих продуктов, было бы, по меньшей мере, странно. Тем не менее, эта чертежно-графическая программа неплохо подходит для 2D-моделирования, поддерживает форматы DWG и DXF, имеет удобный пользовательский интерфейс, который можно русифицировать, скачав соответствующий дополнительный модуль. Важно также и то, что ее освоение не составляет большого труда даже для тех, кто ни разу в жизни не сталкивался с подобными инструментами. Кроме того, она занимает минимум места на жестком диске (меньше 32 Мб ) и не требует большой вычислительной мощности компьютера.
Несмотря на то, что интерфейс A9CAD достаточно стандартен, требуется некоторое время для того, чтобы с ним освоиться. Главное поле этой программы по умолчанию имеет черный цвет, однако при создании чертежей гораздо более удобно перейти в режим сетки и далее уже пользоваться инструментами, сгруппированными в панели рисования, редактирования и управления. Они включают в себя большинство функций, содержащихся в « серьезных » САПР . С их помощью и при известной сноровке можно легко рисовать линии, прямоугольники, круги, ломаные. К нарисованным объектам можно добавлять текст, причем не только по горизонтали и вертикали, но и в привязке к конкретной линии. A9CAD имеет также такие важные и полезные средства обработки графики, как масштабирование, перемещение, вращение, подрезание, зеркальное отражение и некоторые другие. Интересной особенностью этой программы является возможность использовать в качестве фона для созданного чертежа графического файла одного из наиболее распространенных форматов (например, jpeg или gif).
Конечно, A9CAD нельзя назвать полноценным средством проектирования, однако очевидно, что его авторы к этому и не стремились. Тем не менее, этот программный продукт можно с успехом использовать в качестве просмотрщика, а также для небольшого корректирования сложных чертежей и создания простых. Можно также с уверенностью сказать, что A9CAD отлично подойдет для освоения азов чертежного мастерства с использованием компьютерных технологий.




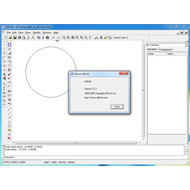


Основная информация о программе
A9CAD это достаточно компактная система автоматизированного проектирования (CAD), предназначенная для моделирования двумерных объектов и поддерживающая редактирование 2D-чертежей форматов DWG и DXF.
Ввиду присутствия в интерфейсе большого количества инструментов и специальных параметров, с первого взгляда он может вызвать небольшие затруднения. A9CAD дает возможность рисовать на чертежах графические примитивы: круги, линии, прямоугольники, други, эллипсы и тому подобное. Есть возможность изменения атрибутов объекта: типа линий, цвета, угла поворота, стиля текста и многих других.
Как и большинство CAD-программ, A9CAD поддерживает копирование, перемещение, поворот на выбранный угол и удаление выбранных объектов. Есть возможность разделения на несколько меньших частей, а так же функции обрезки или соединения нескольких объектов.
Законченный чертеж может быть экспортирован в файл формата EMF или распечатан непосредственно из программы. В процессе создания проекта вы можете работать одновременно с несколькими слоями, отменять или повторять последние действия, менять масштаб и загружать в него необходимые изображения.
В виду компактности приложения, о которой мы уже упоминали, A9CAD на создает критической нагрузки на процессор и память, практически не оказывая влияния на общую производительность компьютера, и обеспечивает при этом очень неплохое качество отрисовки объектов. Подводя итог, можно сказать, что эта бесплатная и достаточно простая программа вполне заслуживает того, чтобы потратить небольшое время на изучение её интерфейса и настройку дальнейшего рабочего процесса.
A9CAD – это бесплатная программа для черчения. Можно сказать, что это своеобразный Paint среди подобных приложений. Программа очень простая и вряд ли удивит кого-то своими возможностями, но с другой стороны в ней легко разобраться.
Приложение подойдет людям, делающим первые шаги в черчении. Новичкам вряд ли понадобятся сложные функции автоматизации для выполнения простой работы. Но со временем все же лучше перейти на более серьезные программы типа AutoCAD или КОМПАС-3D.
A9CAD снабжен простым интерфейсом. Практически все управляющие элементы программы находятся на главном окне.

Создание чертежей
A9CAD содержит небольшой набор инструментов, которых хватит, чтобы создать несложный чертеж. Для профессионального черчения лучше выбрать AutoCAD, так как он обладает функциями, позволяющими сократить время, потраченное на выполнение работы.

Также, хоть и заявлено, что программа работает с форматами DWG и DXF (которые являются стандартом для сферы черчения на компьютере), но в действительности A9CAD часто не может открыть файлы, созданные в другой программе.
Печать
A9CAD позволяет распечатать нарисованный чертеж.

Плюсы A9CAD
1. Простой внешний вид;
2. Программа бесплатна.
Недостатки A9CAD
1. Нет дополнительных функций;
2. Программа плохо распознает файлы, созданные в других приложениях;
3. Нет перевода на русский язык.
4. Разработка и поддержка давно прекращены, официальный сайт не работает.
A9CAD подойдет для тех, кто только начал работать с черчением. Как уже говорилось, позднее лучше перейти на другую, более функциональную программу для черчения, например КОМПАС-3D.
5 Оценок: 1 (Ваша: )Программы для черчения на компьютере – незаменимый инструмент для архитекторов, дизайнеров и создателей мебели. Они помогают сэкономить время и добиваться более точных результатов. Однако зачастую выбрать подходящий специализированный софт бывает трудно. В этой подборке мы рассмотрим приложения для создания 3D и 2D планов на ПК. Читайте и выбирайте оптимальный вариант!
Программа для создания трехмерных проектов помещения
Планируете самостоятельно сделать ремонт в квартире или работаете в строительной компании? В программе Дизайн Интерьера 3D можно быстро создать чертежи жилых помещений. Реалистичная трехмерная визуализация позволит оценивать результат прямо в режиме реального времени. Также с помощью данной программы вы можете составить смету, чтобы рассчитать бюджет, который потребуется для воплощения задумки в жизнь.
Дизайн Интерьера 3D
Используйте приложение, чтобы создавать чертежи высочайшей точности, отслеживать и регулировать размеры и другие параметры каждого объекта. Разрабатываемый проект можно увидеть с любого ракурса. Попробуйте прямо сейчас:
5 лучших программ для создания чертежей на компьютере
Подбирая софт для своего ПК, не забывайте принимать во внимание ряд факторов. Обратите внимание на то, какие инструменты есть в программе и как сложно их освоить. Также редактор должен нормально работать на вашем ПК и не тормозить. Не забывайте и о том, что некоторые приложения можно использовать только для одного типа задач, другие являются универсальными автоматизированными системами. Предлагаем вам подборку из 5 популярных приложений, которые можно использовать для создания чертежей.
AutoCAD
AutoCAD от компании Autodesk считается одной из лучшим САПР-систем для новичков, потому что имеет «чистый» и понятный интерфейс, рассчитанный на пользователей всех уровней. ПО позволит нарисовать двухмерные эскизы и сделать объемный 3D-объект. Проекты можно загружать в облачные хранилища, а затем снова выгружать их для редактирования. Это помогает снизить нагрузку на компьютер и очистить жесткий диск. Также при покупке лицензии становится доступна работа в приложении в режиме онлайн, благодаря этому можно создавать чертежи буквально с любого устройства.
Компас-3D
Компас-3D — мощный комплекс для отрисовки инженерной графики. Он является российской разработкой компании АСКОН, поэтому созданные в этой программе эскизы и чертежи полностью соответствуют государственным стандартам. Софт помогает рисовать сложные схемы и конструкции, оформлять проектную документацию. Интерфейс программы достаточно прост и понятен, управление облегчается при помощи всплывающих подсказок, объясняющих суть работы инструментов.
nanoCAD
nanoCAD можно использовать совершенно бесплатно, при этом программа настолько не требовательна к системе, что может устанавливаться даже на старые сборки Windows XP. Софт поддерживает большинство распространенных форматов чертежей и 3D-моделей. Присутствует готовая библиотека стандартных элементов, которые можно изменять под свои запросы. Интерфейс схож с Autocad и поддерживает редактирование сторонних макетов, что помогает быстро адаптироваться к работе, если вы меняете рабочую среду.
SolidWorks
SolidWorks предоставляет пользователям возможности для автоматизации работ проектирования и инженерного анализа. Приложение позволяет делать быстрые скетчи, экспериментировать с параметрами разрабатываемых объектов. Трехмерное моделирование позволяет оценить, как изделие будет выглядеть в реальной жизни и обнаружить возможные ошибки дизайна.
В программе можно связывать отдельные чертежи в единый проект, благодаря чему при исправлении отдельного участка или деталей изменения применяются ко всему изделию. Это избавляет от необходимости вносить правки по отдельности во все документы и схемы.
SolidWorks внешне похож на стандартные приложения Windows, что позволяет быстрее освоиться новичкам. Можно менять панели местами, удалять или добавлять определенные инструменты. Доступна функция синхронизации между рабочими пространствами, благодаря чему другие дизайнеры могут отслеживать ваш прогресс и предлагать правки.
A9CAD
A9CAD — это компактное бесплатное приложение для рисования 2D-чертежей. Оно обладает простым наглядным интерфейсом, состоящим из трех панелей управления. Программа позволяет добавлять текстовые заметки и графические элементы, создавать неограниченное количество слоев и готовить макеты к печати. A9CAD поддерживает импорт моделей, созданных в AutoCAD, что позволяет работать над проектом одновременно в нескольких программах, чтобы довести их до ума.
Софт не может похвастаться таким продвинутым функционалом, как его платные конкуренты, но он отлично подойдет для частного использования. Пользователям доступен предварительный просмотр изделий, также тут присутствует функция допечатной подготовки документов. К сожалению, программа не поддерживает русский язык, а разработчики запрещают встраивать сторонние файлы локализаций.
Заключение
Каждая рассмотренная программа для создания чертежей подходит для определенного типа задач. AutoCAD и КОМПАС-3D – наиболее мощные варианты для профессиональной работы. Но они вряд ли пригодятся, если вам не требуется трехмерная визуализация. SolidWorks и NanoCAD – простые альтернативы, подходящие для сложного двухмерного моделирования. Новичкам, которые только-только начинают осваивать черчение на компьютере, следует обратить свое внимание на A9CAD.
Если же вам требуется универсальный вариант для проектирования жилых помещений, рекомендуем установить программу на русском языке Дизайн Интерьера 3D. Она поставляется с готовыми планами типовых квартир и домов. Встроенные калькуляторы и библиотека мебели помогут вам самостоятельно спланировать ремонт и бюджет.
Черчение — важный предмет для всех, кто учится на технического специалиста или уже работает в этой сфере. И здесь просто необходимо использовать правильно подобранные программы. Что-то элементарное можно набросать и в обычном графическом редакторе, но для серьёзных проектов нужны мощные системы автоматизированного проектирования.
Но порой бывает, что нужно по-быстрому набросать несложный чертёжик, а установленной САПР под рукой нет. Устанавливать новую — дорого, долго и сложно (все эти проблемы с регистрацией и т.д.), простые фоторедакторы — не приспособлены для этой задачи, а от руки рисовать — уже не айс :)
В таком случае выручит небольшая бесплатная программа A9CAD, предназначенная для черчения простых 2D-чертежей. Она быстро устанавливается, имеет привычный всем чертёжникам интерфейс, напоминающий старый AutoCAD, и главное — не требует денег и регистрации! Для быстрых набросков — то что нужно. Ознакомьтесь с инструкцией чуть ниже на странице и скачивайте A9CAD по большой зелёной кнопке.
A9CAD 2.2.1
Бесплатная программа для черчения, напоминающая ранние версии AutoCAD. Предназначена для быстрого создания несложных плоских чертежей.
IntelliCAD — международная DWG-совместимая платформа для множества AutoCAD-подобных САПР.
Ни для кого не секрет, что лидером платформ для проектирования на данный момент является "великий и ужасный" AutoCAD. Хотя в последнее время его сильно теснят более дешёвые конкурирующие САПР на основе IntelliCAD. Почти все они не бесплатны и могут стоить как пара приличных компьютеров.
Простому же инженеру могут быть и не нужны все эти 3D-навороты за сотню тысяч рублей, когда нужно всего лишь начертить простую деталь или, к примеру, книжную полку. Тогда и выходят на сцену программы, подобные A9CAD. И именно его мы сейчас рассмотрим поподробнее.
Возможности A9CAD
- создание 2D-чертежей в популярных форматах DWG и DXF;
- работа со слоями;
- корректная работа в Wine из-под Linux;
- поддерживается только английский текст, к сожалению;
- экспорт готового проекта в EMF.
Установка программы
Установка A9CAD не содержит никаких особых сюрпризов. Он на английском языке, но для работы с ним хватит и школьного курса. Запускаем скачанный инсталлятор и в первом окне Мастера установки нажимаем кнопку "Next".
Во втором окне ставим переключатель в положение "I accept the terms in the license agreement", подтверждая, что мы согласны с лицензией и хотим установить программу. Снова жмём "Next".

В следующих окнах всё оставляем как есть. Снова "Next", "Next" и в последнем: "Install". Начнётся непосредственная установка программы, по окончании которой появится финальное окно, в котором нажимаем "Finish".
Запускаем с Рабочего стола или из панели "Пуск".
Интерфейс A9CAD
При первом запуске окно программы для черчения будет выглядеть вот таким образом.

Как видим, в отличие от серьёзных САПР, инструментов не так уж и много, но для простых чертежей их вполне достаточно.
Давайте для начала настроим интерфейс A9CAD:
1. Чёрный фон рабочего поля можно сделать белым в меню "File" — "General Settings" — "Background Color" — "White".
Пиксель — минимальная точка на экране.
2. В том же окне можно задать в пикселях:
- длину перекрестия курсора (Cross Size);
- размер ручек, за которые "захватываются" фигуры (Grip Size);
- площадь зоны "захвата" при выборе фигур в виде квадратика вокруг перекрестия (Pick Size).

4. Ненужные панели можно скрыть, показать или отредактировать с помощью контекстного меню, появляющегося при нажатии правой кнопкой мыши на любую из панелей.

Навигацию по рабочему полю чертежа удобнее всего производить с помощью ролика мышки. Вращая его на себя, мы отдаляем картинку, вращая от себя — приближаем в той точке, где находится курсор мыши. Более точно можно задать нужный вид с помощью инструментов навигации на Стандартной панели инструментов.
Черчение в A9CAD
Здесь есть определённая техника черчения, немного отличающаяся от техники рисования в растровых графических редакторах. Отличие в том, что все действия выполняются одиночными кликами левой или правой кнопкой мыши. Здесь нет такого приёма, как удерживание кнопки зажатой.
Для примера, давайте нарисуем ломаную линию:
Полилиния — сложная фигура, состоящая из одного или нескольких отрезков и дуг.
- Решаем, нужно ли нам рисовать линии под прямым углом, а также, пригодится ли сетка и шаг рисования (для большей точности).
- Выбираем инструмент Draw polyline (Чертить полилинию) на панели рисования. В большинстве случаев рисовать лучше полилиниями, а не простыми отрезками. В консоли появится подсказка PolyLine start point (Стартовая точка полилинии).
- Однократно нажимаем левой кнопкой мыши в подходящем месте рабочего поля. За перекрестием потянется "резиновая" линия. В консоли надпись сменится на PolyLine second point (Вторая точка полилинии).
- Ещё раз нажимаем левую кнопку мыши, чтобы зафиксировать второй конец отрезка. У нас появится одна фиксированная линия и вторая — резиновая.
- Теперь можно продолжить рисовать полилинию, нажимая левую кнопку мыши или же прервать её, нажав правую кнопку.

Управлять инструментами можно не только мышью, но и с клавиатуры. Например, можно задать цифрами через запятую (X,Y) следующую точку полилинии относительно предыдущей.
Подобным же образом чертятся и остальные фигуры, выбирается инструмент, затем по индивидуальному алгоритму:
- Точка (Draw poin) — просто указываем, куда вставить точку.
- Отрезок (Draw line) — указываем начало и конец отрезка.
- Прямоугольник (Draw rectangle) — указываются два противоположных угла.
- Дуга (Draw arc) — задаётся центр окружности, частью которой будет являться дуга, затем радиус, начальное и конечное направление (против часовой стрелки).
- Окружность (Draw circle) — задаём центр и радиус круга.
- Эллипс (Draw ellipse) — указываем центр, одну из двух ближайших к центру точек, затем одну из двух самых дальних от центра точек.
- Полилиния (Draw polyline) — указываются первая и последующие точки.
- Текст (Draw text) — указывается первая точка, затем второй точкой задаётся угол и далее, с клавиатуры в консоль вводится текст (к сожалению, поддерживается только латиница и только заглавные буквы), который после нажатия клавиши Enter появляется на экране.
- Картинка (Draw image) — в открывшемся окне выбирается картинка на компьютере, указывается положение её левого нижнего угла на рабочем поле и второй точкой задаётся её масштаб.

Как видим, здесь обнаружилась главная проблема A9CAD, не позволяющая использовать его для создания полноценных чертежей — программа "совсем вообще никак" не поддерживает кириллицу. Тем не менее, есть множество задач, где можно обойтись и без поясняющих надписей. Например, если нужно объяснить замерщику, как должна выглядеть будущая мебель, которую Вы хотите заказать.
Как раз в таких задачах пригодятся последние 6 инструментов в панели рисования, предназначенные для создания размерностей:
- Выровненный размер (Align dimension) — указываются две произвольные точки, между которыми будет рассчитано расстояние.
- Вертикальный размер (Vertical dimension) — расстояние по оси Y между двумя произвольными точками.
- Горизонтальный размер (Horizontal dimension) — расстояние по оси X между любыми двумя точками.
- Угловой размер (Angular dimension) — угол в градусах. Нужно задать центр и два направления, между которыми будет высчитан угол.
- Диаметр (Diameter dimension) — диаметр окружности или дуги. Достаточно указать нужную фигуру.
- Радиус (Radial dimension) — радиус окружности или дуги. Указать нужную фигуру.

Редактирование чертежа
Черчение с нуля и без ошибок — это конечно хорошо, но не реально. Не бывает так, чтобы всё получилось с первого раза. Поэтому существуют инструменты для редактирования созданных фигур, и сейчас мы их рассмотрим.
Панель редактирования разбита на две части, собственно, сами инструменты и кнопки включения/выключения объектных привязок.
Привязки — очень удобная вещь, поскольку они позволяют точно "прицеплять" перекрестие мыши к разным точкам существующих фигур.
К примеру, если нам нужно провести линию от пересечения круга с прямоугольником, то мы включаем привязку по пересечению (Snap to intersect), выбираем инструмент Полилиния и подводим перекрестие курсора к этому пересечению. Появляется жёлтая подсказка, означающая, что точка привязки захвачена.

Теперь, если нажать левую кнопку мыши, то начало полилинии будет точно на пересечении существующих фигур. Точно так же работают и другие привязки:
- по конечной точке (Snap to Endpoint);
- по средней точке (Snap to Midpoint);
- по любой ближайшей точке контура (Snap to Nearest);
- по перпендикуляру (Snap to Perpendicular);
- по центру (Snap to Center);
- по точке вставки (Snap to Insert);
- по пересечению (Snap to intersect);
- и последняя кнопка в панели (с изображением магнита) — сброс всех привязок (Clear OSnaps).
Если с привязками всё понятно, то давайте рассмотрим, какие инструменты редактирования у нас есть:
- Выделение (Select) — то же самое, что и просто нажать на фигуру перекрестием мыши.
- Сброс выделения (Deselect).
- Удаление (Erase).
- Перемещение (Move).
- Копирование (Copy).
- Масштабирование (Scale) — изменение размера.
- Поворот (Rotate).
- Взорвать (Explode) — разделение сложной фигуры на примитивы, например, квадрат разделяется на 4 отрезка.
- Обрезка (Trim) — удаление части фигуры, выходящей за границу другой фигуры (например, вспомогательной линии).
- Продление (Extend) — удлинение линии до пересечения с указанной частью другой фигуры.
- Скругление (Fillet).
- Смещение (Offset) — создание подобия фигуры на заданном расстоянии от неё.
- Разрыв (Break) — разделение фигуры на две части в указанной точке.
- Отражение (Mirror) — создание зеркальной копии фигуры.
- Объединение (Join) — соединение двух фигур (например, двух полилиний) в одну.

Таким образом, с помощью всех этих инструментов можно строить достаточно сложные чертежи, проставлять на них размеры и отправлять на печать.
Работа со слоями
Мы не рассмотрели ещё одну важную вещь — работу со слоями. Слои позволяют отображать и редактировать созданные фигуры отдельными "пакетами".
Например, мы задумали начертить план нашей комнаты (чтобы распланировать перестановку мебели), где стены будут чёрного цвета, окна и двери — синего, а мебель — оранжевого. Тогда логичнее всего каждый тип объектов рисовать в своём слое и задавать им цвет слоя (BYLAYER). Для этого заходим в панель слоёв (кнопка Layers) и создаём ещё два слоя (например, OKNO и MEBEL), кроме уже имеющегося с именем "0".

Новым слоям сразу задаём нужный цвет и потом, либо в процессе черчения, либо после, указываем каждой фигуре её слой. Это позволяет в дальнейшем, одним махом:
- поменять цвет, тип и толщину линий всем предметам в одном слое;
- скрыть этот слой, чтобы он не отображался;
- заблокировать слой, чтобы фигуры в нём нельзя было случайно "подредактировать".

Сохранение проекта
При работе с любой серьёзной программой (и A9CAD не исключение), важно не забывать периодически сохранять свой проект, поскольку при случайном сбое можно потерять часы и даже дни своей работы.
Также, можно сохранить проект как рисунок в формате EMF. Формат не очень популярный, однако легко распознается «штатными» средствами Windows. Для конвертации в него используем меню «File» — «Export to EMF» и задаём имя новому рисунку, отличное от Drawing (иначе не сохранится).

Выводы
A9CAD действительно не является полноценной САПР, да и не претендует на это звание. Черчение именно в этой программе удобно лишь в случаях, когда требуется создать несложный чертеж без кириллических символов. Это может быть какая-то мелкая бытовая задача, вроде наброска будущего шкафа.
Но зато, установить A9CAD в разы проще и быстрее, чем профессиональные САПР, хотя бы тот же бесплатный nanoCAD.
Читайте также:


