Программа zoom для айфона
Zoom для iOS – приложение для организации видеоконференций и общения на iPhone и iPad. В App Store программа распространяется под названием Zoom Cloud Meetings, это приложение мы и загрузим на устройства Apple. Чтобы скачать Zoom для Айфон или планшет iPad, перейдите по ссылке вверху страницы или найдите клиент конференций через поиск по названию в магазине приложений.
Обнаружить приложение просто: мессенджер занимает первое место по загрузкам и располагается вверху списка бесплатных программ.

Что нового в Zoom 5.0 для iOS
- Улучшено шифрование звонков при использовании ip-телефонии.
- Виртуальный фон для iPhone 8, iPad 5 и более поздних моделей. К сожалению, iPhone 7 не поддерживает эту функцию.
- Безопасный режим вождения Apple CarPlay.
- Приватные чаты для добавленных контактов.
Как пользоваться Zoom для iOS

2. Программа отправит письмо на указанный почтовый ящик. Для активации аккаунта пройдите по ссылке в E-mail.


На главном экране начните конференцию, присоединитесь к семинару, или добавьте контакты.
Как добавить контакты на iOS
В отличие от WhatsApp и Viber Zoom не синхронизирует телефонную книгу автоматически. Контакты придется добавить вручную по E-mail.
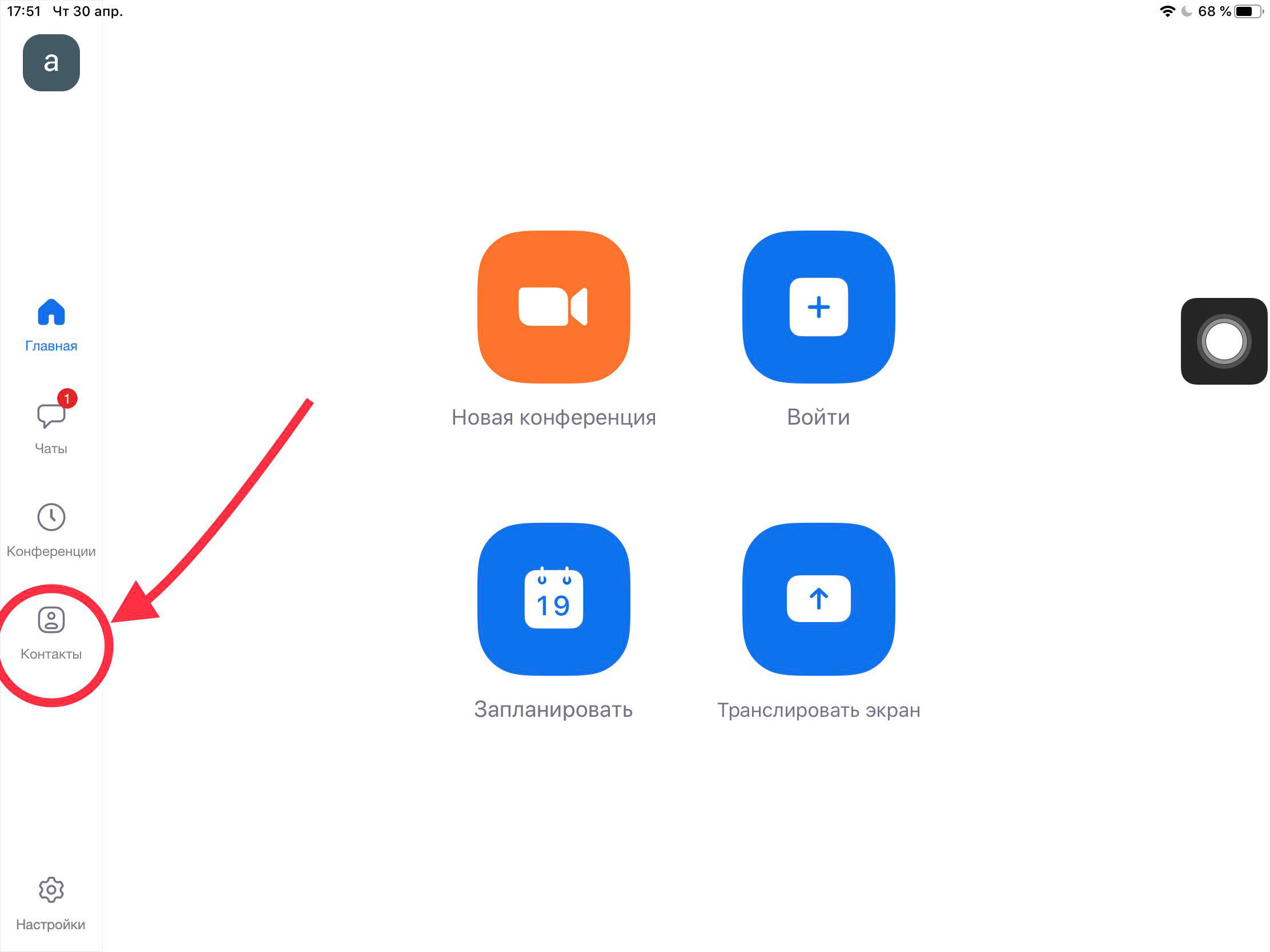
1. Перейдите в меню «Контакты», нажмите на «+», выберите «Добавить контакт» и введите адрес электронной почты друга.
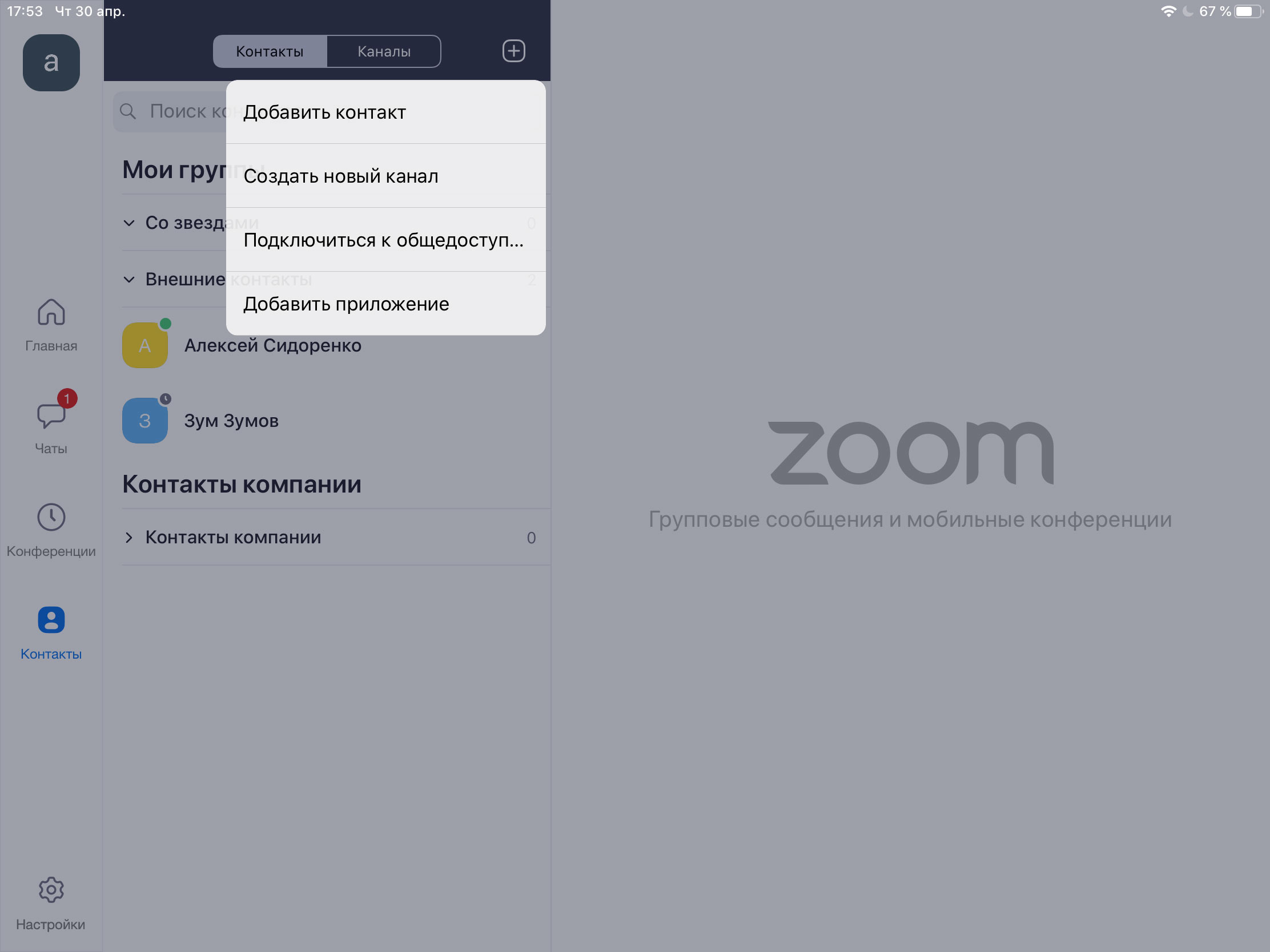
2. Друзья получат приглашение от вашего имени, которое потребуется принять.
3. После того как друг примет приглашение, подтвердите добавление.
В меню «Контакты» выберите адресата. С человеком можно начать переписку, создать конференцию или созвониться.
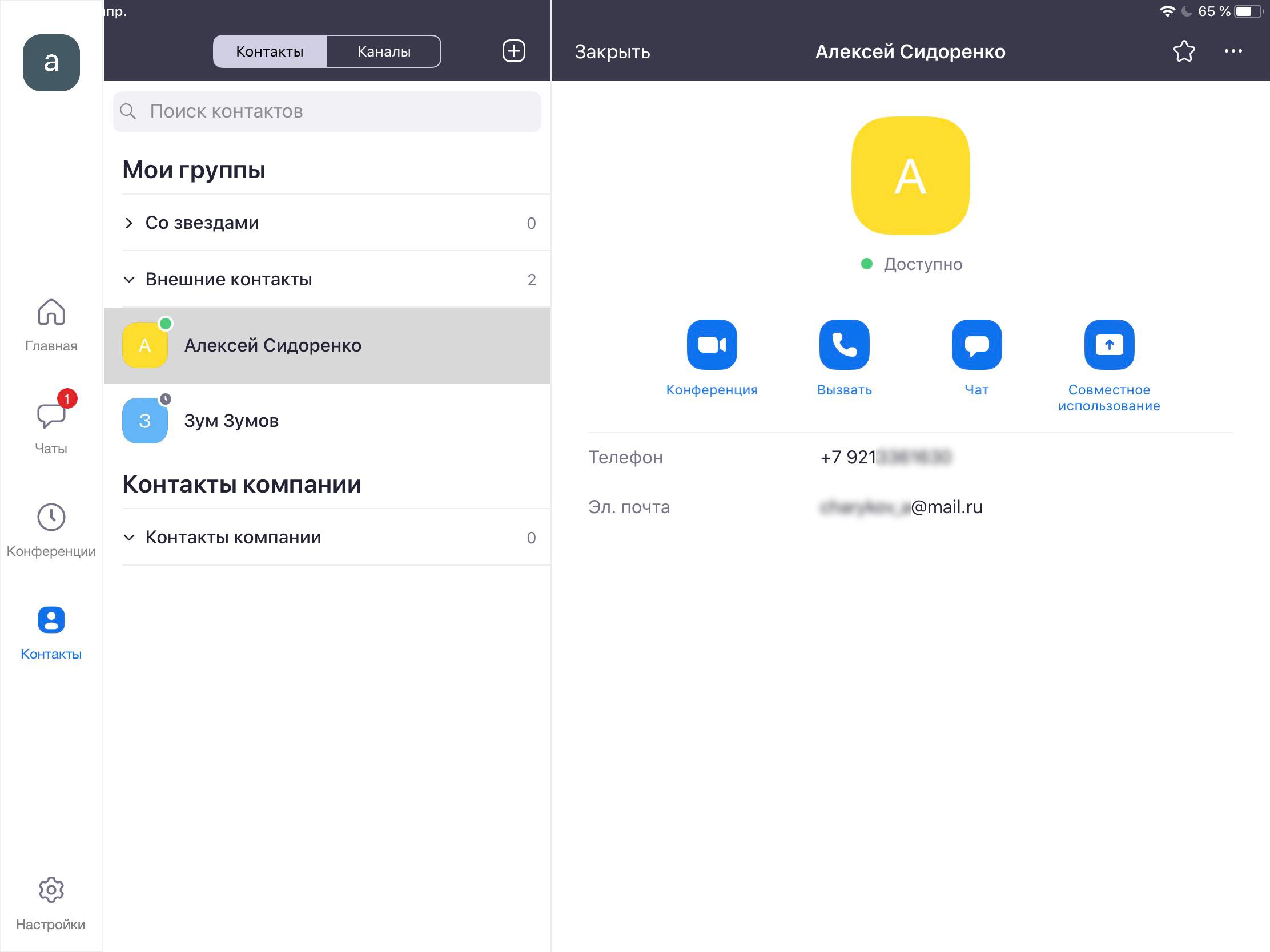

Как создать конференцию
Конференции – это основная фишка приложения. Благодаря широкому функционалу бесплатной версии Zoom обогнал по популярности Skype и Google Hangouts.
1. Чтобы создать конференцию, вернитесь на главный экран и нажмите на иконку «Новая конференция».
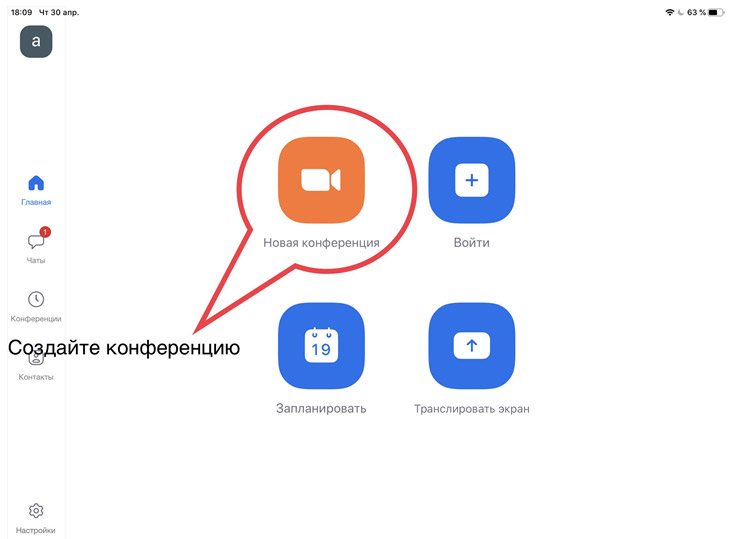
2. Чтобы слышать других участников, программа предложит сделать вызов с использованием звука через Интернет. Соглашайтесь с предложением.
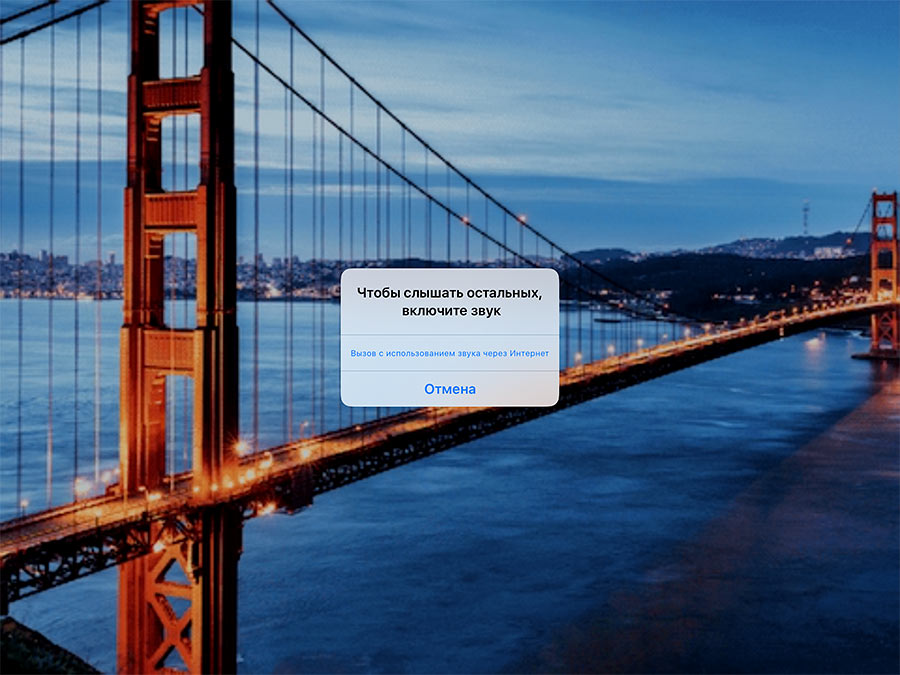
3. Для добавления друзей в конференцию нажмите на иконку «Участники».
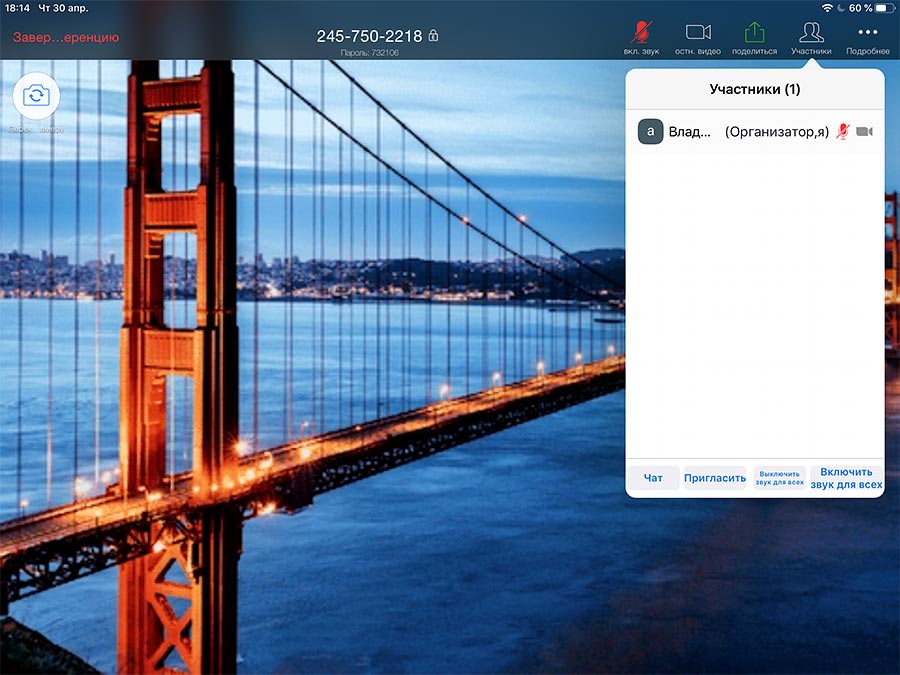
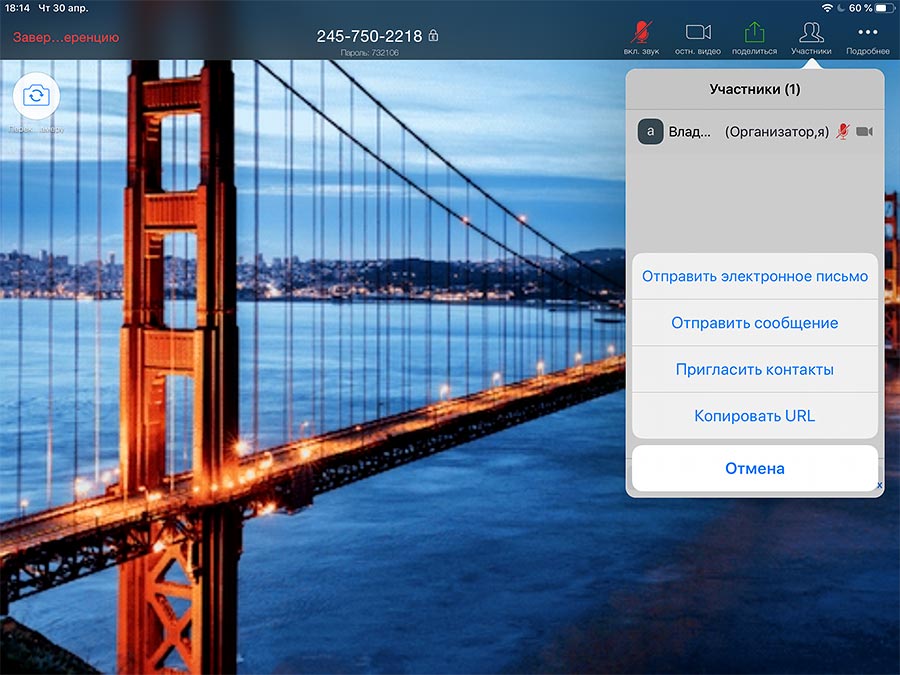
5. Отметьте нужные контакты в списке и нажмите «Пригласить».
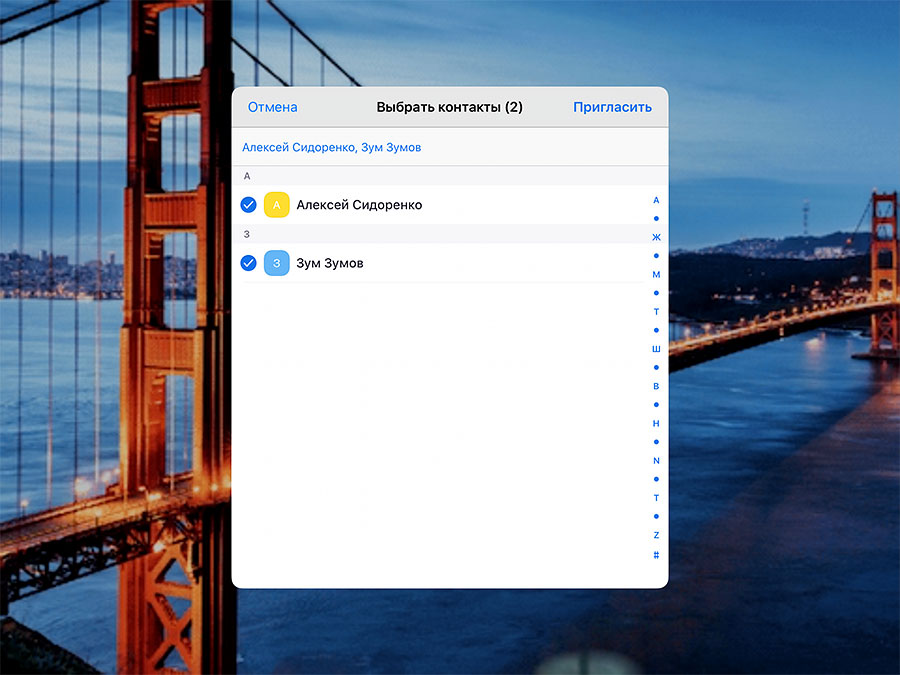
6. После того как участники примут приглашение, и вы одобрите заявки, адресаты добавятся к онлайн-встрече.
Виртуальный фон на iPhone и iPad
Во время конференции или видеозвонка участники могут несколько раз кликнуть по экрану и настроить виртуальный фон. Попробуйте интересную функцию и удивите собеседников красивой заставкой вместо банальной квартиры или офиса.
1. После начала конференции на iPhone или iPad тапните по экрану, чтобы сверху появилось меню, и нажмите на правую иконку «Подробнее». В списке выберите «Виртуальный фон».
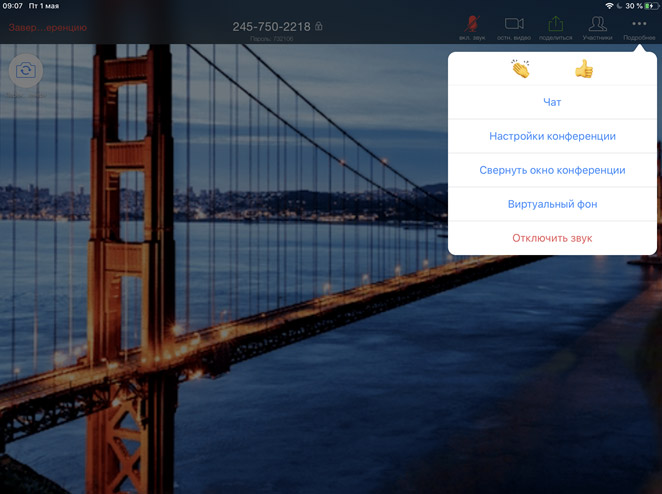
2. Внизу экрана появится превью доступных вариантов и кнопка «+» для выбора фона из загруженных картинок и фотографий.
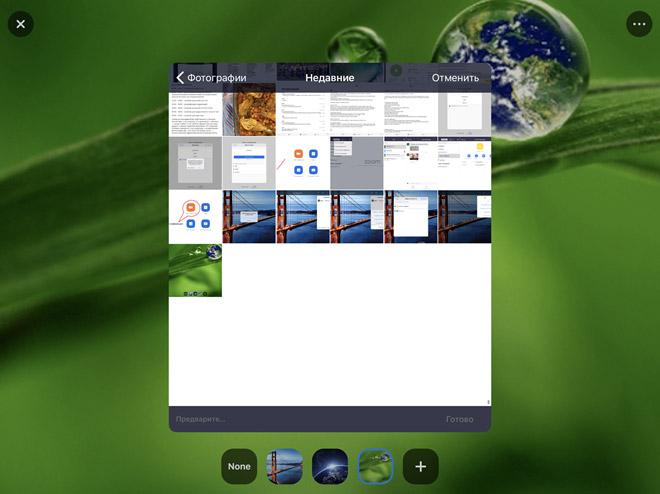
3. Выберите понравившееся изображение и нажмите «Готово». Фотография станет виртуальным фоном и появится внизу в панели быстрого выбора. Чтобы удалить надоевший фон, зажмите иконку в нижней панели и щелкните «Удалить».
Детальное руководство
Материал разбит на несколько логических разделов: инсталляция мобильного приложения, заведение учетной записи, подключение к онлайн-встрече и создание собственного. Читайте статью по порядку, чтобы разобраться с нюансами использования платформы Зум.
Раздел №1: Установка приложения

- Откройте на своем смартфоне AppStore.
- В нижней части экрана находится панель вкладок. На ней тапните по пункту «Поиск».
- Активируйте строку поиска сверху страницы.
- С помощью виртуальной клавиатуры составьте запрос Zoom.
- Перейдите к данному приложению.
- Активируйте и подтвердите процедуру установки.
- В зависимости от скорости интернет-соединения, она будет длиться 1-3 минуты.
- В конце запустите приложение, нажав на соответствующую кнопку.

Также на свободном рабочем столе устройства появится новая иконка Zoom для запуска.
Создавать свою учетную запись не нужно, если вы не планируете часто пользоваться Зумом на Айфоне, когда он вам нужен только для подключения к конференциям. В таком случае регистрация не требуется, переходите сразу же к третьему разделу статьи.
Теперь давайте разберем, какие возможности у вас появятся после заведения учетной записи:
- Организация собственных видеоконференций.
- Детальная настройка профиля (изменение аватарки, мобильного номера, текущего статуса и прочих данных).
- Синхронизация контактов с телефонной книгой iPhone.
- Большое количество настроек.
- И так далее.
Инструкция по созданию личного аккаунта:
Перейдите к окошку приложения Zoom. В нем тапните на ссылку «Войти в систему». Используйте регистрационные данные, чтобы авторизоваться в только что созданной учетной записи.
Вам предложат подключить Face ID или Touch ID для доступа к приложению. Согласитесь или откажитесь, как вам будет удобно.
В приложении Зум для Айфона имеется 2 варианта, как подключиться к конференции:
- Перейдя по специальной ссылке от ее организатора или доверенного пользователя.
- С помощью данных для входа (идентификатора и пароля).
Разберем каждый по очереди.
Первый вариант
Второй вариант
Если организатор не отключил зал ожидания, то вам придется подождать его разрешения на подключение.
Нюансы общения
Чтобы заглушить микрофон или скрыть свое видео, воспользуйтесь соответствующими кнопками.А свайп по экрану вправо включает Безопасный режим.
Обратите внимание на левый верхний угол, там тоже есть две иконки:
- Динамик – заглушение звука.
- Камера – переключение камеры с передней на заднюю и в обратную сторону.

Кнопка «Совместное использование» позволяет поделиться каким-то материалом со всеми участниками, например, включить демонстрацию экрана, вывести изображение и т. д.
Если вы правильно настроите Zoom на своем девайсе, то его использование станет значительно более комфортным. Так что мы настоятельно рекомендуем ознакомиться с нашей статьей. В ней указаны полезные советы по настройке приложения, которые наверняка вам пригодятся.Раздел №4: Создание своей видеоконференции

Запуск собственной видеоконференции станет возможен сразу же после входа в ранее созданный аккаунт Zoom. В результате в приложении появится много дополнительных функций. На его главном экране активируйте пункт «Новая конференция».
Теперь настройте доступные параметры и тапните по кнопке «Начать…». Онлайн-встреча начнется, как только завершится подключение к серверу. Финальный этап – приглашение в нее остальных участников.
Самый удобный вариант – рассылка специальной ссылки:

Пользователь может войти в беседу и без ссылки на нее, через идентификатор и пароль. Узнать их можно в окне конференции, соответствующая информация указана сверху:
Разработчик выпустили одну из лучших программ для видеоконференций на компьютере, а также адаптировали приложение для iOS. Благодаря хорошей камере в телефонах и планшетах Apple качество видеозвонков при общении в Zoom лучше, чем на компьютере. Чтобы бесплатно скачать Zoom для Айфон или Айпад на русском языке, перейдите в магазин App Store по ссылке на нашем сайте и нажмите «Загрузить».

Преимущества Zoom для iOS
Приложение Zoom адаптировано для смартфонов и планшетов Apple, подключенных к «домовым» сетям и сетям 3G/4G. Программа экономит мобильный трафик за счёт возможности отключить передачу видео в HD. Если интернет-трафик по тарифу ограничен, снимите галочку «Режим HD» в настройках видео. Интерфейс программы дружелюбен для начинающего пользователя, хотя отличается от Skype и WhatsApp.
Установив Zoom, вы сможете общаться, учиться и работать удаленно. Именно для этого и создавалась программа. Видеообщение и удаленное обучение — главные цели создания приложения. Для подключения к конференции не нужна регистрация: пользователю отравляют приглашение на видеоконференцию, после перехода по ссылке вы сразу же видите собеседников. Но если нужно организовать удаленную встречу самому, потребуется зарегистрироваться. Проблем не возникнет: начиная с версии 5.1.1 работает регистрация через Apple ID, который присвоен каждому пользователю Apple.
Подводя итог, отметим, что Zoom для Айфон подходит людям, которые планируют не только общаться, но и учиться и работать вне дома. Базовые функции, закрывающие потребности большинства пользователей, бесплатны.
Как установить Zoom на iPhone
1. Загрузите магазин App Store и найдите Zoom через поиск по приложениям или введите в Яндексе Zoom App Store и перейдите по первой ссылке в выдаче.
2. Нажмите «Загрузить» или кликните по стрелочке с облаком, если ранее устанавливали приложение на другом устройстве Apple или скачиваете платформу видеоконференций не в первый раз.

3. Несмотря на то что описание программы в App Store частично на английском языке, после загрузки на iPhone приложение окажется полностью русифицированным. Перед первой установкой полистайте скриншоты, почитайте отзывы пользователей и комментарии разработчиков. Наиболее распространенные вопросы уже разобраны. Скриншоты, описание, отзывы и комментарии помогут быстрее разобраться с программой.




Вывод
Приложение Зум отличается от привычных мессенджеров. Для полноценной работы с программой вам потребуется потратить 30 минут и познакомиться с основными функциями. На помощь пользователям приходят минутные обучающие видеоролики, опубликованные на сайте приложения. Платформа Zoom в первую очередь заточена под обучение, но если разобраться с возможностями, клиент заменит Telegram, WhatsApp, Viber и Skype, а функционал видеоконференций окажется дополнительным преимуществом.
Из-за пандемии новой коронавирусной инфекции 2020 года многие люди стали работать из дома. В связи с этим вырос спрос на приложения, которые выпущены для проведения видеоконференций в режиме реального времени. Одним из них является Zoom. В этой статье рассказывается о том, как скачать Зум на Айфон бесплатно и настроить его для дальнейшей работы.
Функционал приложения
Функционал приложения простой и в то же время исчерпывающий. В числе основных возможностей:
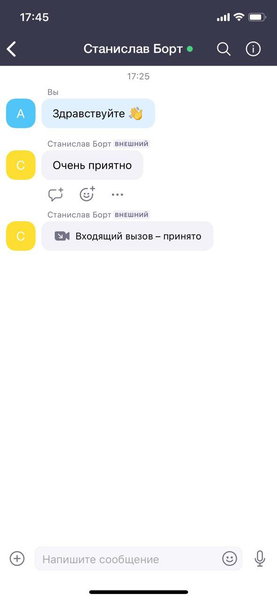
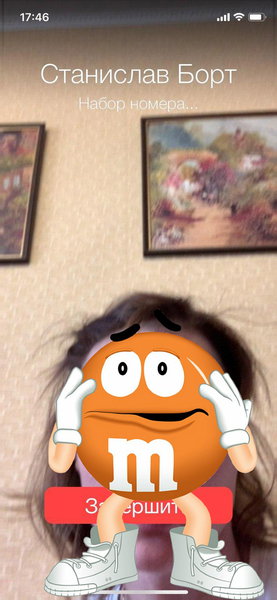
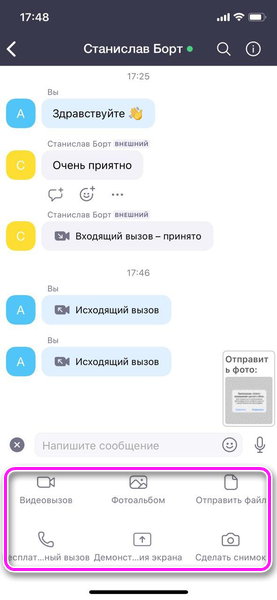
Кроме того, любой человек может присоединиться к вебинару исключительно для просмотра.
Обратите внимание! Максимальное число участников события ограничено сотней людей.
Зум для Айфона совместим со всеми популярными типами сетей: Wi-Fi, 4G/LTE и 3G. Работает на операционной системе iOS седьмой версии и выше.
Инструкция по скачиванию
Разработчики представленного приложения не берут денег за него, поэтому нам не придется искать обходных путей. Для того чтобы загрузить Zoom на iPhone, необходимо:
Все! По окончании процесса загрузки можно переходить к настройке.
Настройка
После скачивания приложение попросит подтвердить доступ к нескольким разделам на смартфоне:
Потребуется клацнуть по «Разрешить» возле них (можно запретить доступ к некоторым из них).
Далее можно начинать регистрацию и общение.
Важно! Учетная запись нужна только для того, чтобы проводить видеоконференции: ее не обязательно создавать для участия в мероприятии.
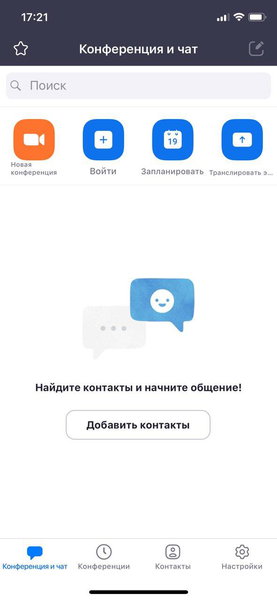
Таким образом, в скачивании и настройке приложения Zoom на Айфон нет ничего сложного. Весь процесс занимает не более пяти минут. Задать интересующие вопросы по теме можно в комментариях к статье.
Читайте также:


