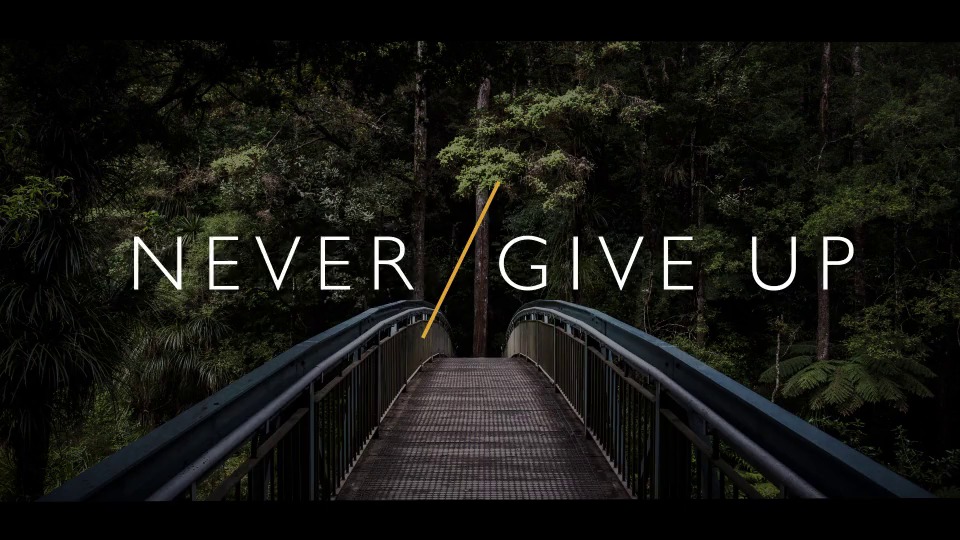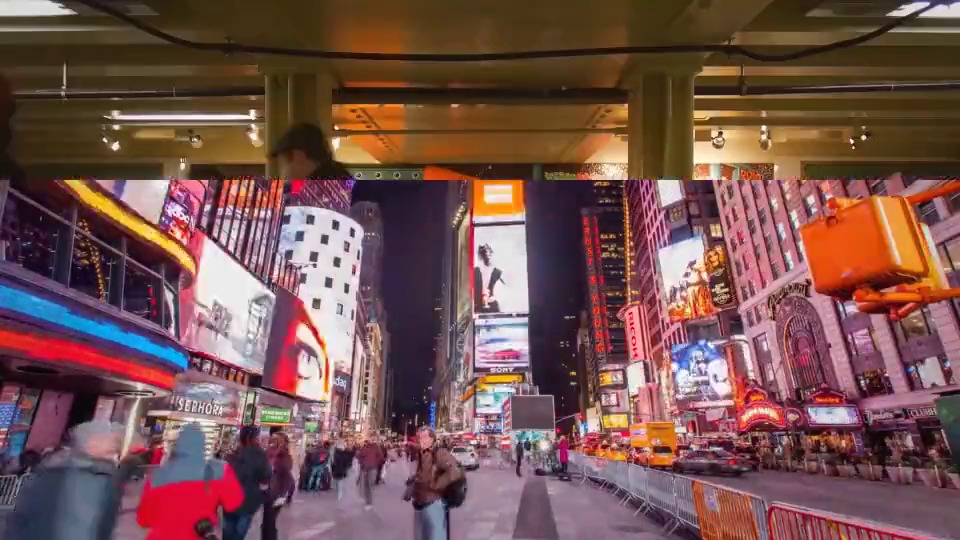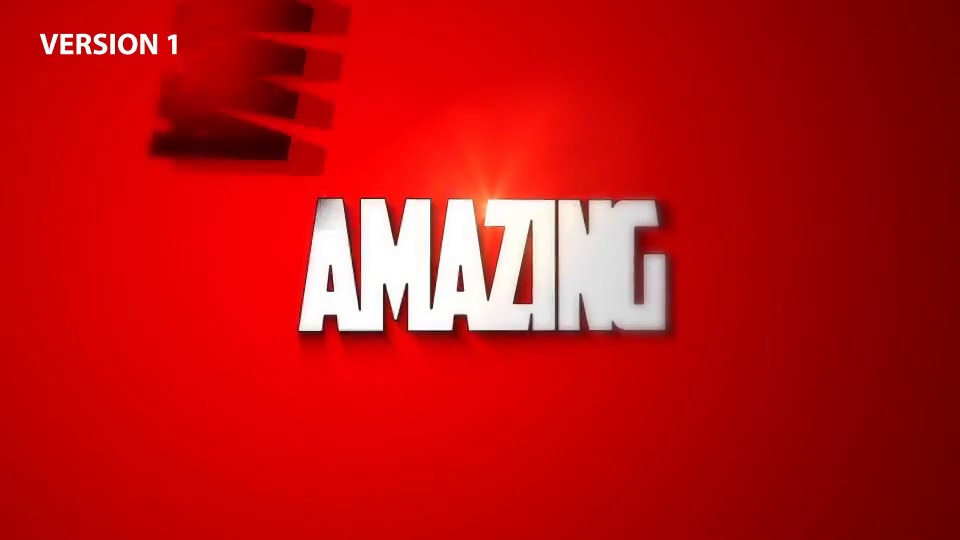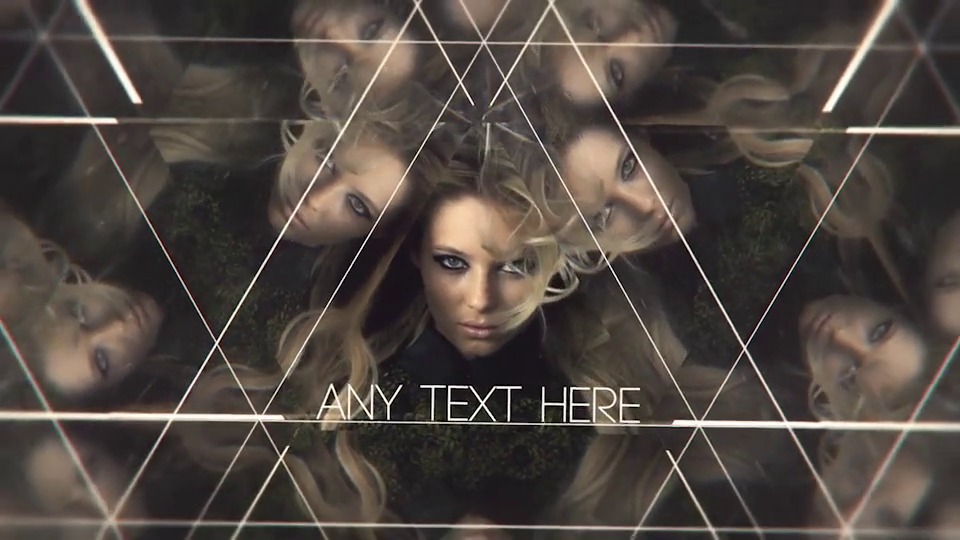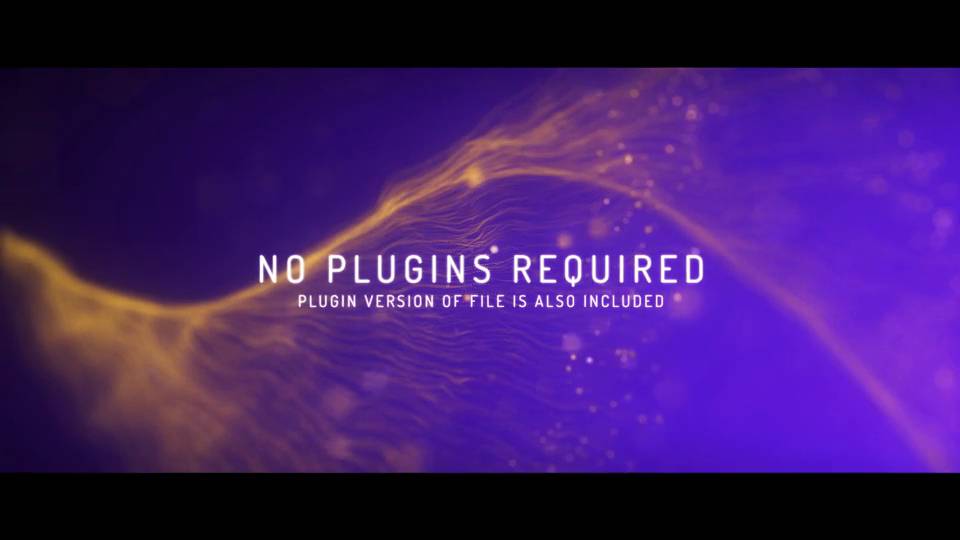After effects как сделать шаблон
Что вы делаете, если вам нужен анимационный текст, как будто это рукописный текст, но у вас нет времени снимать рисующего художника? Ответ заключается в том, что вы обращаетесь к простым проектам от Envato Market, которые вы можете использовать в Adobe After Effects.
Если у вас нет времени на создание анимации рукописного текста с нуля, тогда проекты в этом обзоре обязательно помогут вам: просто добавьте свой собственный текст, используя шаблон After Effects, и проект настроит его анимацию. Вы можете использовать эти проекты в качестве заставки для своего видеопроекта или самостоятельной анимации.
В этом обзоре я представлю вам 15 моих самых любимых проектов After Effects для создания текстовой анимации с эффектами рукописного стиля. Обязательно просмотрите видео превью ниже, чтобы увидеть, как оживают эти проекты.
1. Doodle Typeface Kit
Качество Doodle Typeface Kit создаёт ощущение, как будто вы наняли дизайнера комиксов, имея ограниченный бюджет, и у него отлично выходит. Эта анимация отлично подойдёт к любым комиксам; просто добавьте свой собственный текст и вы увидите его в современном стиле комиксов.
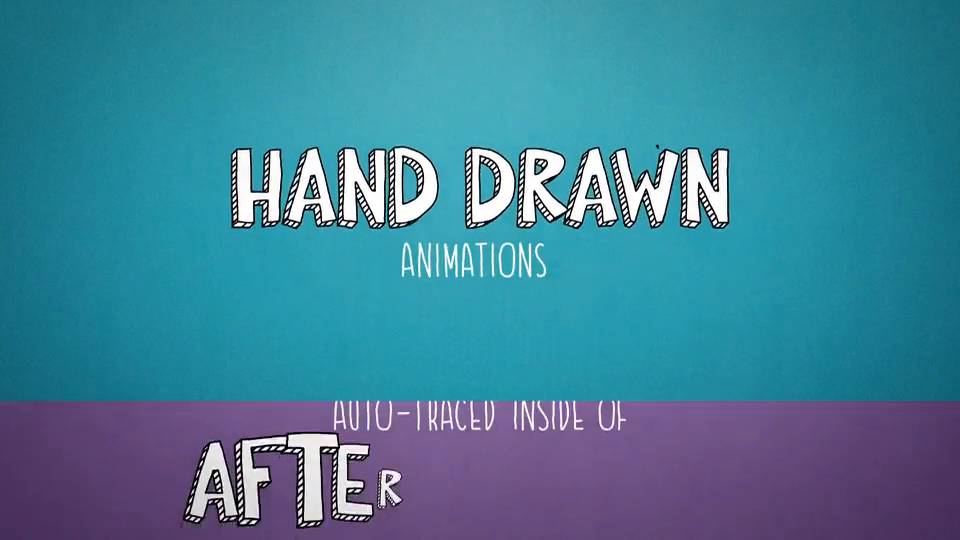
2. Social Media Pen Reveal
Этот проект идеально подходит для анимации логотипа, как если бы его рисовал художник. Просто добавьте свой собственный файл логотипа в проект After Effects, и вы увидите эффект в стиле карандашного рисунка.

3. Write! Animated Handwriting
Проект Write! обладает интересным дизайнерским решением воплощения вашего текста в жизнь. Этот проект станет идеальным выбором для учителей и воспитателей, чтобы показать шрифт, предназначенный для юношества. Попробуйте этот шаблон для заставки в весёлом видео.

4. Elegance — Animated Handwriting Typeface
Проект Elegance - это изящный рукописный эффект After Effects. Он не только рисует ваш текст красивым шрифтом, но а также вы можете продемонстрировать свой текст на красивой бумаге. Попробуйте этот шаблон для создания профессионального стиля с прекрасной каллиграфией.

5. Tagtool — Animated Graffiti
Ищете что-то, что будет выглядеть привлекательно на стене дома или на стенке вагона? Эффект граффити этого проекта подойдёт для вашей улицы или эскиза на задней аллее. Проследите за тем, как оживёт ваш текст с помощью настраиваемого тега и этого проекта.
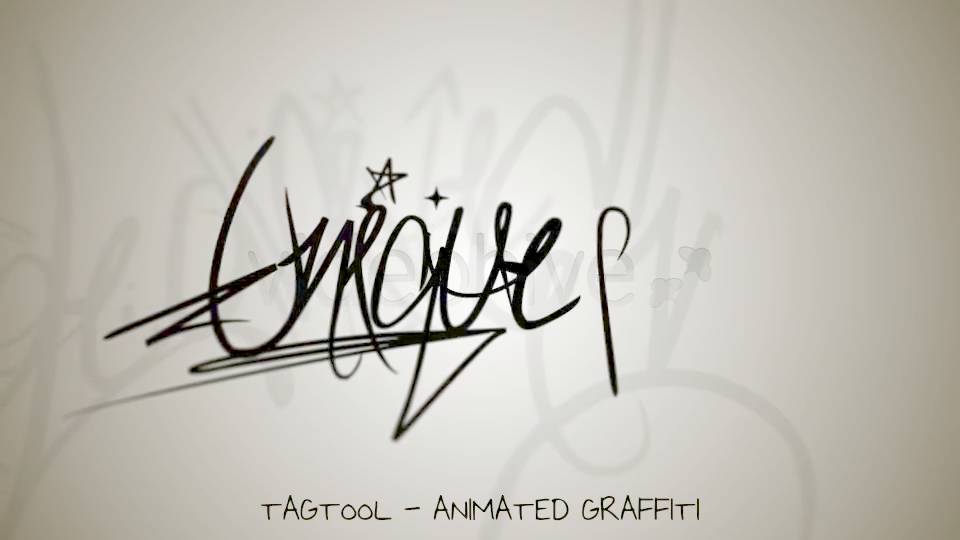
6. Handwriting Package: Animated Typography
Проект Handwriting Package больше похож на набор инструментов для создания разнообразных шрифтовых анимаций. Этот проект не ограничен одним стилем, который вы можете создать; вместо этого вы можете добавить свой собственный текст и легко настроить стиль.

7. Hand-Drawn Animated Font
Вот еще один удобный способ анимации текста. Он может не только оживить ваш текст с помощью лёгкой анимации, для создания эффекта плагины не требуются. Попробуйте этот шаблон из-за простоты использования и привлекательного шрифта.
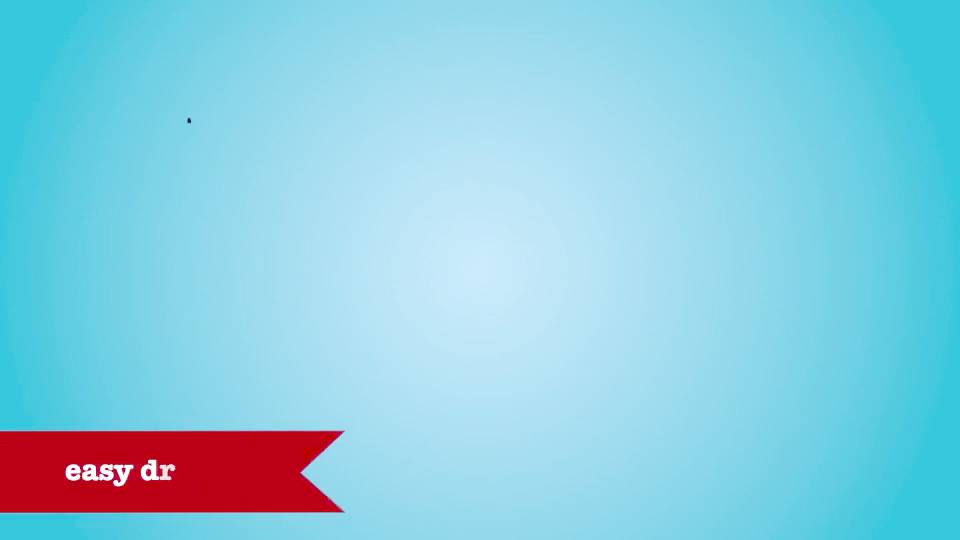
8. Sketch Logo Revealer
Этот проект является одним из лучших вариантов для анимации вашего логотипа. Просто добавьте свой собственный логотип в проект, и вы увидите, как он создаст эскиз из чернил, как будто художник рисует его.

9. Stopmotion Handwriting
Дрожащий эффект этого проекта делает его идеальным для стоп-кадра или анимационного проекта. Как и в других проектах этого обзора, вы можете легко добавить свой собственный текст и увидеть его анимацию на доске по умолчанию.

10. Painted Postcards
Мне нравится проект Painted Postcards за его акварельный стиль и простоту использования. Вы можете просто обновить текстовые заполнители, и вы увидите свой текст, нарисованным с помощью фантастического шрифта. Объедините его со своими собственными фотографиями, чтобы создать эти раскрашенные открытки.

11. Handwriting Watercolor Package
Говоря об акварели, этот проект является одним из самых качественных вариантов в этом обзоре. Я видела, как этот проект стал идеальным выбором для свадебных фотографов или видеооператоров. Стиль и художественные работы отлично подходят в качестве предварительного просмотра для тех клиентов, для которых вы хотите создать легкое видео.

12. Wedding Invitation

13. Letter Project
Проект Letter Project оживляет ваш текст, как если бы он был рукописным и воссоздавался шариковой ручкой в режиме реального времени. Просто добавьте свой собственный текст, и вы увидите анимацию, написанную на бумаге, как будто это реальное письмо.
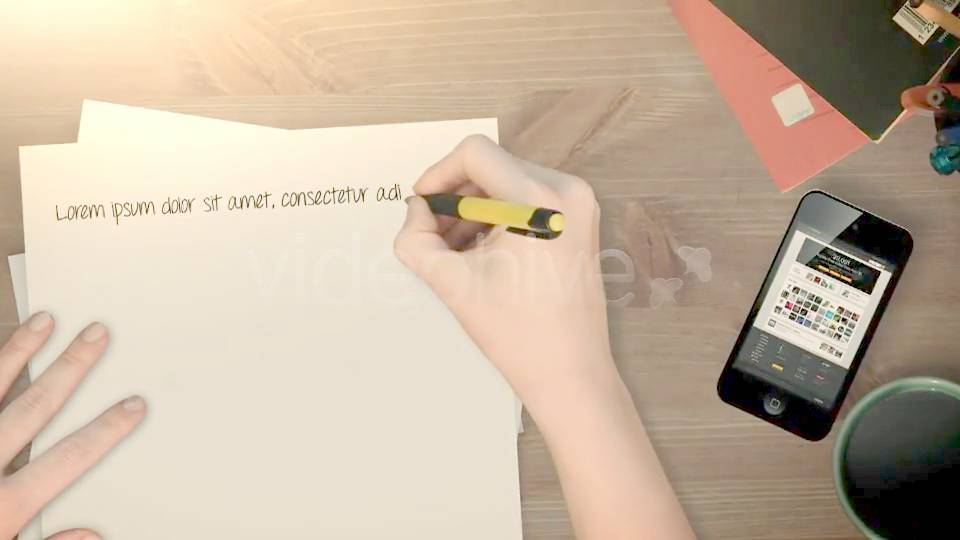
14. Beauty — Animated Handwriting Typeface
Beauty, безусловно, оправдывает свое название с этим красивым рукописным шрифтом. Пример, представленный ниже - это лишь один пример того, что он может сделать - вы можете обновить его на свой текст и увидеть, как он воплощается в жизнь независимо от того, что вы хотите продемонстрировать.

15. Whiteboard Write
Завершая нашу подборку рукописных эффектов After Effects, проект Whiteboard Write включает прекрасно созданные жирные буквы, которые вы обязательно увидите на доске. Эффект сочетает в себе рукописный текст и стиль поясняющего видео, что создаёт лёгкую анимацию в привлекательном стиле.

Ещё Больше Топ Проектов After Effects
В этом обзоре основное внимание уделялось анимации рукописному стилю для рисования объектов в Adobe After Effects. Но есть много других проектов и стилей, которые вы можете легко воссоздать в After Effects благодаря другим проектам на Envato Market.
Если вы хотите увидеть стили, отличные от рукописного стиля в Adobe After Effects, то следующие проекты, указанные ниже - отличный способ расширить ваши стили анимации. Просмотрите следующие уроки:
Используйте основные свойства для создания удобных шаблонов анимационного дизайна.
Основные свойства работают как основные элементы управления, которые предоставляют доступ к свойствам слоев и эффектов композиции при ее вложении в другую композицию. Это позволяет экономить время при создании сложных анимаций с использованием нескольких вложенных композиций, так как не требуется открывать отдельные предварительные композиции, чтобы просмотреть их свойства. Основные свойства могут переопределять исходные значения и ключевые кадры, что позволяет повторно использовать одну композицию как несколько экземпляров с разными значениями. Исходная композиция остается неизменной. Вносимые вами изменения создают только экземпляры, рендеринг которых можно выполнить после завершения редактирования композиции. Список терминов, используемых для описания основных свойств, см. в глоссарии терминов.
Чтобы создать основные свойства , на панели Основные графические элементы добавьте свойства из вложенной композиции или вложите композицию ( Слой > Предварительная композиция ) после добавления свойства. Дополнительные сведения о типах свойств, поддерживаемых на панели «Основные графические элементы», см. в разделе Типы поддерживаемых элементов управления. После вложения композиции на таймлайне отображается группа Основные свойства выбранного слоя предварительной композиции.
Базовый процесс создания основных свойств подобен процедуре создания элементов управления для шаблона анимационного дизайна . Разница заключается в способе использования данных свойств: использование основных свойств в предварительной композиции в After Effects или в шаблоне анимационного дизайна в Premiere Pro.
В глоссарии терминов (старых и новых) приведены определения терминов, которые часто используются при работе с композициями и основными свойствами:

Вложить — поместить композицию внутрь другой композиции.
Предварительная композиция — композиция, которая вложена внутрь другой композиции в проекте.

Когда композиция, например «Композиция А», помещается внутрь другой композиции, например «Композиции Б», «Композиция Б» становится родительской композицией , содержащей «Композицию А», которая является дочерней композицией .

Композиция, которая на панели «Основные графические элементы» была обозначена, как основная, является основной композицией . Когда свойство слоя или эффекта добавляется к основной композиции с таймлайна или панели «Основные графические элементы», такое свойство называется основным
свойством .

Свойство слоя или эффекта, на которое ссылается основное свойство.

Основное свойство предварительной композиции, когда исходное свойство не изменено

Основное свойство предварительной композиции, когда исходное свойство изменено.
Изменить значение, ключевой кадр или выражение основного свойства предварительной композиции.
Связанные свойства — при вложении основной композиции основные свойства такой предварительной композиции привязываются к исходным свойствам. Например, если композиция Б является вложенной в композицию А, свойства эффектов и слоев композиции Б — это исходные свойства. Свойства композиции Б, которые добавляются на панель «Основные графические элементы», представляют собой основные свойства. При изменении исходных свойств также изменяются основные свойства предварительной композиции.
Несвязанные свойства — при изменении основные свойства предварительной композиции перестают быть связанными. При отмене связей создается экземпляр основной композиции. Основные и исходные свойства можно изменять по отдельности.
При изменении основного свойства переопределяются значение или ключевые кадры исходного свойства. Предварительная композиция представляет собой уникальный экземпляр основной композиции и только для этого экземпляра выполняется рендеринг с измененными значением или ключевыми кадрами.
Кнопки вытягивания и выталкивания
При изменении основного свойства на таймлайне становятся активными кнопки вытягивания и выталкивания, а имя основного свойства начинает отображаться полужирным шрифтом. Это указывает на то, что связь свойства отменена.
Кнопки вытягивания и выталкивания используются для повторного связывания основного свойства с исходным. Кнопки вытягивания и выталкивания есть для каждого основного свойства, а также для всей группы Основные свойства .
- Кнопка вытягивания отменяет измененное значение, ключевые кадры и выражение основного свойства.
- Кнопка выталкивания применяет измененное значение, ключевые кадры и выражение к основному свойству исходного свойства.
После нажатия любой кнопки вытягивания или выталкивания основные свойства снова привязываются к своим исходным свойствам, а кнопки вытягивания и выталкивания перестают быть активными.

A. Связанные основные свойства (кнопки вытягивания и выталкивания отключены) B. Несвязанные основные свойства (кнопки вытягивания и выталкивания включены)
При повторной привязке измененного основного свойства к исходному свойству обновляются все экземпляры той же основной композиции, если связано то же основное свойство. Например, можно создать основную композицию для титров фильма и вложить ее несколько раз, а затем изменить основное свойство цвета только в одной из предварительных композиций. При повторном связывании нового значения цвета с исходным значением с помощью кнопки выталкивания рендеринг всех экземпляров основной композиции выполняется с новым значением цвета.
Повторное связывание основных свойств
- Чтобы повторно связать несколько основных свойств предварительной композиции с их исходными свойствами, выполните следующие действия:
выберите конкретное основное свойство и нажмите кнопку вытягивания или выталкивания для группы Основные свойства .
- Чтобы повторно связать все основные свойства предварительной композиции с их исходными свойствами, выполните следующие действия:
отмените выделение всех основных свойств на таймлайне и нажмите кнопку вытягивания или выталкивания для группы «Основные свойства».
Работая с родительской композицией, нельзя изменять основные свойства «Исходный текст» с помощью инструмента «Текст» на панели «Композиция».
Чтобы изменить строку основного свойства «Исходный текст», выполните одно из следующих действий:
На этой странице рассматриваются панель «Основные графические элементы» в After Effects и способы работы с шаблонами анимационного дизайна и основными свойствами.
Панель Основные графические элементы позволяет создавать настраиваемые элементы управления для анимационного дизайна и обмениваться ими как локальными файлами или шаблонами анимационного дизайна через библиотеки Creative Cloud Libraries. Панель «Основные графические элементы» работает как корзина, в которую можно добавлять различные элементы управления, изменять их, а затем упаковывать в качестве общих шаблонов анимационного дизайна . Новая среда для работы с панелью Основные графические элементы в After Effects, называющаяся Основные графические элементы , доступна на панели рабочих сред. Для доступа к рабочей среде выберите Окно > Рабочая среда .
Панель «Основные графические элементы» в After Effects можно использовать четырьмя способами.
- Как плоскость контроля в After Effects: используйте панель «Основные графические элементы» в качестве плоскости контроля для своих композиций. Перетаскивайте параметры с панели «Таймлайн» на панель «Основные графические элементы» для создания сочетания клавиш для элементов из композиции, которые вы часто изменяете.
- Можно создать основные свойства, которые работают как основные элементы управления и позволяют изменять свойства эффектов и слоев композиции при ее вложении в другую композицию.
- Для экспорта шаблонов анимационного дизайна (.mogrt): заключите свой проект After Effects в шаблоны анимационного дизайна, который можно будет изменять прямо в Premiere Pro. Все исходные изображения, видеоизображения и предварительные композиции, необходимые для созданного дизайна, упаковываются в шаблон. Настройку в Premiere Pro можно будет выполнять только с помощью элементов управления, к которым вы предоставили доступ, что позволяет контролировать ваш дизайн.
- Группировать элементы управления, управлять свойствами шрифтов и добавлять в шаблон анимационного дизайна элементы управления для источников данных электронных таблиц в формате CSV и TSV. Доступ к группам можно получить с помощью меню «Добавить форматирование» на панели «Основные графические элементы». Команда «Добавить комментарий» доступна в этом меню.
Создание шаблонов анимационного дизайна в After Effects
Просмотрите это видео, чтобы узнать о создании шаблонов анимационного дизайна в After EffectsКомпозиции на панели «Основные графические элементы»
В раскрывающемся меню «Основной» на панели Основные графические элементы выберите композицию в проекте и начните формировать шаблон анимационного дизайна.

Для открытия композиции на панели Основные графические элементы в After Effects выполните любое из следующих действий:
- Чтобы открыть текущую композицию, выберите Композиция > Открыть в Основные графические элементы.
- Для открытия конкретной композиции щелкните правой кнопкой мыши композицию на панели Проект и выберите Открыть в Основные графические элементы .
- Чтобы открыть любую композицию в проекте, щелкните меню Основной на панели Основные графические элементы .
Основная композиция
Основная композиция — это текущая композиция на панели Основные графические элементы . Поддерживаемые свойства из основной композиции можно добавлять на эту панель. Кроме того, на панель можно добавлять свойства из композиций, которые присутствуют в иерархии основной композиции.
Свойства из композиций, которых нет в иерархии основной композиции, считаются несвязанными свойствами. При добавлении несвязанных свойств на панель Основные графические элементы отображается предупреждение. Свойства по-прежнему добавляются на панель, но будут выделены красным цветом и при экспорте в виде шаблона анимационного дизайна не будут оказывать никакого влияния.
Совет. Для использования несвязанных свойств разместите композицию, которая содержит эти свойства, в основной композиции или в иерархии.
Несвязанные свойства не работают при экспорте композиции в качестве шаблона анимационного дизайна .
Добавление элементов управления
Можно добавлять поддерживаемые свойства из группы свойств любого эффекта или любого слоя, например Преобразовать , Маски или Параметры материала .
Типы поддерживаемых элементов управления:
- Флажок
- Цвет
- Числовой ползунок (т. е., числовое свойство с одним значением), например «Преобразовать» > «Непрозрачность» или эффект элементов управления выражениями «Ползунок»
- Исходный текст
- Свойства 2D-точки, такие как «Преобразовать > Опорная точка», «Преобразовать > Положение» и эффект управления выражениями элемента управления точкой
- Свойства 2D-шкалы, такие как «Преобразовать > Масштаб»
- Угловые свойства, такие как «Преобразовать > Поворот» и эффекты управления выражениями элемента управления «Угол»
При добавлении неподдерживаемого свойства After Effects выводит предупреждение Ошибка After Effects. Свойство этого типа еще не поддерживается в шаблонах анимационного дизайна.
Чтобы добавить элемент управления, перетащите одно или несколько выбранных свойств с панели «Таймлайн» на панель Основные графические элементы .
Также можно воспользоваться командой Добавить свойства на панель «Основные графические элементы» , чтобы добавить свойства на панель Основные графические элементы из панели Таймлайн или Элементы управления эффектами . Для добавления свойств используется любое из следующих действий:
- Выделите свойство на панели Таймлайн , а затем выберите Анимация > Добавить свойство к основным графическим элементам .
- Правой кнопкой мыши щелкните свойство на панели Таймлайн или Элементы управления эффектами , а затем в меню выберите команду Добавить свойства на панель «Основные графические элементы» .
Команде Добавить свойства на панель «Основные графические элементы» также можно назначить сочетание клавиш. Описание этой процедуры см. в разделе Визуальный редактор сочетаний клавиш.

Просмотр поддерживаемых свойств
Если необходимо просмотреть только свойства, поддерживаемые панелью Основные графические элементы , нажмите кнопку Поддерживаемые свойства Solo на панели. Кнопка отбирает поддерживаемые свойства и отображает их на таймлайне.
Элементы управления изменениями
Панель Основные графические элементы можно использовать для настройки элементов управления следующими способами:
- Переименование элемента управления: чтобы переименовать элемент управления, выполните любое из следующих действий:
- Щелкните поле с именем элемента управления и введите новое имя.
- Перетащите курсор, чтобы выделить текущее имя, и введите новое имя.
Элементы управления, которые добавляются на панель Основные графические элементы , связаны с исходными свойствами. При изменении значения элемента управления также изменяется значение свойства в композиции. Например, если на панели изменить непрозрачность до 50 %, значение параметра Непрозрачность в композиции также изменяется до 50 %.
Значения композиций обновляются по мере изменения значения с помощью числовых элементов управления на панели. Чтобы отключить функцию динамического обновления, удерживайте клавишу Option (Mac) или Alt (Win) при перемещении ползунка.
Создание групп элементов управления
Имеющиеся на панели «Основные графические элементы» элементы управления можно группировать с целью улучшения навигации и повышения удобства использования. Это особенно полезно при добавлении на панель длинных списков, допускающих изменения элементов управления или основных свойств вложенных композиций.
Чтобы создать группу, выберите меню Добавить форматирование в левом нижнем углу панели Основные графические элементы и выберите команду Добавить группу .
Чтобы добавить элемент управления в группу, перетащите его на имя группы.
Элементы управления шрифтами
При добавлении на панель «Основные графические элементы» текстового слоя в шаблоне анимационного дизайна можно изменить и задать семейство шрифтов, стиль, размер и псевдостили для этого слоя. Чтобы добавить на панель элементы управления свойствами шрифта, выполните следующие действия:
Добавьте свойство текстового слоя Исходный текст на панель Основные графические элементы .
Щелкните Редактировать свойства на правой стороне строки элемента управления.
В диалоговом окне «Свойства исходного текста» выберите свойства шрифта для управления из следующих вариантов:
- Разрешить выбор пользовательских шрифтов . Добавляет элементы управления «Гарнитура» и «Стиль шрифта».
- Разрешить регулировать размер шрифта . Добавляет элемент управления «Размер шрифта».
- Разрешить псевдостили . Добавляет элементы управления «Полужирный псевдостиль», «Псевдостиль курсив», «Все прописные» и «Малые прописные».
В этом диалоговом окне доступен еще один параметр — Использовать слой как резервное текстовое поле . Установка напротив него флажка позволяет выбрать композицию/подкомпозицию и слой-фигуру или слой клипа, чтобы определить альтернативное текстовое поле для редактирования текста в программном мониторе Premiere Pro. Этот параметр важен, потому что многие файлы в формате .mogrt содержат прямоугольные текстовые блоки, которые выходят за пределы экрана, имеют неверный размер или положение.
Альтернативные прямоугольные текстовые блокиЭлементы управления шрифта не поддерживаются в качестве основных свойств вложенной композиции.
Добавление комментариев на панель «Основные графические элементы»
Чтобы добавить комментарии, нажмите кнопку Добавить комментарий в нижней части панели Основные графические элементы . Вы можете добавлять несколько комментариев, переименовывать их и изменять порядок их следования. Также можно отменять или повторять добавление комментариев, изменять их порядок и удалять комментарии, если это необходимо.
- Для переименования щелкните поле с именем комментария и введите новое имя.
- Для изменения порядка следования перетащите комментарий на панели вверх или вниз.
Чтобы удалить комментарий, выделите его и нажмите клавишу Backspace или Delete.
Изменение элементов управления![Изменение элементов управления]()
При дублировании композиции на панели Проект ( Cmd+D Mac или Ctrl+D Windows) After Effects дублирует свойства и комментарии, добавляемые на панель «Основные графические элементы» для данной композиции.
Присвоение имени шаблону
Чтобы присвоить имя шаблону анимационного дизайна или переименовать его, щелкните поле имени шаблона и введите новое имя.
Установка кадра афиши для шаблона
Можно задать кадр афиши для шаблона. Кадр афиши используется в качестве миниатюры шаблона в библиотеках Creative Cloud Libraries и на панели Основные графические элементы в Premiere Pro.
Чтобы задать кадр афиши, выполните следующие действия:
В основной композиции поместите индикатор текущего момента времени в кадр, который нужно выделить.
Экспорт шаблона
Чтобы экспортировать композицию в качестве шаблона анимационного дизайна , выполните следующие действия:
В диалоговом окне Экспортировать как шаблон анимационного дизайна выберите меню Место назначения . Доступные места назначения перечислены далее.
- Creative Cloud Libraries: добавление шаблонов в библиотеки Creative Cloud Libraries.
- Основные графические элементы: добавление шаблонов в локальную папку по умолчанию. Шаблоны, хранящиеся в папке Основные графические элементы , непосредственно доступны на панели Основные графические элементы в Premiere Pro.
- Локальный диск: сохранение шаблонов в локальный каталог. Шаблоны, сохраненные в локальном каталоге, не становятся автоматически доступны на панели Основные графические элементы в Premiere Pro.
Экспорт шаблонов анимационного дизайна![Экспорт шаблонов анимационного дизайна]()
Установите флажок в разделе «Совместимость»:
- Предупреждать, если в этом шаблоне анимационного дизайна используются шрифты, которые недоступны в шрифтах Adobe: Задайте этот параметр, если ходите, чтобы программа After Effects предупреждала вас о том, что тот или иной шрифт, используемый в композиции, отсутствует в шрифтах Adobe.
- Предупреждать, если для настройки этого шаблона анимационного дизайна требуется программа After Effects: Задайте этот параметр, если хотите экспортировать только функции, которые можно использовать без программы After Effects (например, сторонние внешние модули).
Дополнительные сведения о добавлении ресурсов в библиотеки Creative Cloud Libraries см. в разделе Библиотеки Creative Cloud Libraries в After Effects.
Эти параметры только отображают предупреждения, они не изменяют содержимое шаблонов анимационного дизайна. Чтобы изменить проект в соответствии с требованиями, отмените экспорт и внесите изменения, после чего повторно экспортируйте шаблон анимационного дизайна.
Выберите место назначения для экспорта в меню Место назначения и нажмите кнопку ОК .
Вы можете импортировать в Premiere Pro шаблоны анимационного дизайна, использующие эффект «Кисть для ротоскопии». Дополнительные сведения см. разделе Эффекты «Кисть для ротоскопии», «Уточнить края» и «Уточнить подложку».
Можно создавать шаблоны анимационного дизайна (файлы .mogrt), для настройки которых пользователю на его компьютере не потребуется программа After Effects. Чтобы пользователю шаблонов .mogrt не потребовалось использовать программу After Effects, шаблоны должны удовлетворять следующим требованиям:
- Поддерживается только модуль рендеринга композиции Classic 3D; модули рендеринга CINEMA 4D и 3D-рендеринга с трассировкой не поддерживаются.
- Поддерживаются все имеющиеся в After Effects эффекты, кроме: Эффект восстановления четкости при дрожании камеры, Synthetic Aperture Color Finesse, Maxon CINEWARE, «Марионетка» и «Стабилизатор деформации».
- Использование видеорядов Dynamic Link, таких как эпизоды Premiere Pro или Character Animator CC, в композициях After Effects не поддерживается.
- Видеоряды в формате FLV и сторонние внешние модули не поддерживаются.
Чтобы изменить шаблоны анимационного дизайна After Effects (файлы .mogrt), их можно открыть в After Effects как файл проекта. Внеся изменения в шаблон, заново экспортируйте его в виде файла .mogrt.
Чтобы открыть шаблон анимационного дизайна как проект, выполните следующие действия:
Выберите Файл > Открыть проект .
В диалоговом окне Открыть проект выберите файл .mogrt, а затем нажмите кнопку Открыть . При открытии файла .mogrt в виде проекта приложение After Effects извлекает файл проекта и ресурсы. В диалоговом окне Извлечь <имя файла>.mogrt выберите место для извлечения содержимого файла .mogrt, а затем нажмите кнопку Извлечь .Также можно изменить шаблон анимационного дизайна, использующийся в эпизоде в Premiere Pro 12.1, выполнив следующие действия:
- В After Effects откройте файл .mogrt как проект. Измените одни или несколько композиций либо добавьте или измените элементы управления на панели Основные графические элементы .
- После внесения изменений на панели Основные графические элементы нажмите кнопку Экспорт шаблонов анимационного дизайна . Можно либо заменить исходный файл .mogrt, либо выбрать новое расположение или имя обновленного файла.
- В Premiere Pro нажмите клавишу Option (Mac OS) или Alt (Windows) и перетащите новый или обновленный файл .mogrt из вкладки Обзор панели Основные графические элементы на существующий клип .mogrt в данной последовательности. Premiere Pro обновляет вкладку Правка панели Основные графические элементы с учетом элементов управления.
В After Effects откройте файл .mogrt как проект. Измените композиции либо добавьте или измените элементы управления на панели Основные графические элементы .
После внесения изменений на панели Основные графические элементы нажмите кнопку Экспорт шаблонов анимационного дизайна . Можно либо заменить исходный файл .mogrt, либо выбрать новое расположение или имя обновленного файла.
В Premiere Pro на вкладке Обзор панели Основные графические элементы , удерживая нажатой клавишу Opt (MacOS) или Alt (Win), перетащите новый или измененный файл .mogrt на имеющийся в эпизоде клип .mogrt. Premiere Pro обновляет вкладку Правка панели Основные графические элементы с учетом элементов управления.
Управляемые данными шаблоны анимационного дизайна позволяют быстро и точно настраивать гистограммы, линейные диаграммы и многое другое — утомительный ручной ввод данных или глубокие знания в области анимированной графики не потребуются.
С помощью этой функции можно добавлять на панель «Основные графические элементы» элементы управления для данные таблицы в формате CSV и TSV. При экспорте этих шаблонов анимационного дизайна с элементами управления данными в Premiere Pro данные можно будет изменять и заменять прямо в программе Premiere Pro.
Другой вариант использования заключается в том, что элементы управления данными, имеющиеся на панели Основные графические элементы , могут работать как обозреватель или редактор для слоев данных CSV или TSV в композиции без ее экспорта в качестве шаблона. При добавлении композиции с данными таблицы на панели, на панели отображаются все данные, которые можно изменять. При работе с вложенной композицией элементы управления данными недоступны как основные свойства этой композиции.
Чтобы добавить элементы данными на панель «Основные графические элементы», выполните следующие действия:
Шаблоны для Adobe After Effects - это отличный способ автоматизировать рабочий процесс и добавить креативности в свой набор навыков. Проверьте более 100 лучших веб-шаблонов After Effects ниже.
Поскольку популярность After Effects возросла, то же касается использования шаблонов для улучшения проектов видео. Поскольку After Affects - неразрушающий редактор видео и анимации, вы можете легко опробовать все типы шаблонов, не повреждая исходные файлы проекта. Это как никогда облегчает эксперименты с применением эффектов и чередованием анимации в ваших видео.
![Envato VideoHive After Effects Templates]()
![Envato VideoHive After Effects Templates]()
![Envato VideoHive After Effects Templates]()
Шаблоны After Effects премиум-класса
Если вы ищете продукцию коммерческого качества и спешите получить профессиональное решение, то выберите один из affordable Adobe After Effects Templates, доступных для покупки на VideoHive. Вот несколько лучших:
1. Minimal Titles
30 анимированных титров и более низких терций, которые дадут вашему проекту обтекаемую эстетику.
![]()
2. Flat Graphics Event Opener
Крутой, современный инструмент для конференций и совещаний, этот утончённый шаблон с on-trend плоской графикой добавит блеска вашему событию.
![]()
3. Classic Frame Opener
Простая анимация кадра, блики и слайд-графика придадут вашему проекту чистое, успокаивающее изображение.
![]()
4. Glitch Distortion Titles
Эффекты глюков. Современный подход к глюкам с тонким эффектом искажения добавит цифровой драмы в ваш проект.
![]()
5. Geometric Distortion Opener
Добавьте эффект с этим красивым геометрически-вдохновенным opener ; искажения глюков, жирная анимированная графика и чёрно-белая эстетика.
![]()
6. Urban Grit Showreel
Яркий, но резкий, этот универсальный пакет для вас. Используйте энергию городской среды с эффектами glitch, загрязнением объектива и современной эстетикой.
![]()
7. Two-In-One Logo Reveal
Два открывателя в одном! Создайте напряжение в стиле комиксов или захватите весёлого, приподнятого возбуждения с открывателем «любви».
![]()
8. Golden Burnish Intro
Эта обработка с эффектом частиц добавит мерцание и текстуру вашему логотипу, анимацию и последовательность заголовков.
![]()
9. Kaleidoscope Effects
Эффекты калейдоскопа и регулируемые настройки стекла, такие как размытие, хроматические аберрации и загрязнение, создают забавные, модные визуальные эффекты.
![]()
10. Upbeat Transitions Pack
Чистая графика со смелыми геометрическими заставками создает свежий визуальный эффект в этом пакете переходов. Звуки перехода включены для дополнительного эффекта.
![]()
11. Parallax Opener
Создайте драму с эффектами параллакса. Загрязнение объектива, лёгкие блики и царапины на пленке добавляют естественную глубину в ваш проект.
![]()
12. Bright and Beautiful Logo Reveal
Этот красивый логотип показывает танцующую графику и стилизованные световые блики - идеальный инструмент для создания вашего бренда.
![]()
13. Modern Opener With a Softer Touch
С матовым стеклом, лёгкими эффектами бликов и спокойным ощущением, этот opener идеально подходит для любого проекта, требующего лёгкости.
![]()
Свободные шаблоны для Adobe After Affects
Это список свободных ресурсов от Logan Kenesis (AEBuster), Hamo Studio, dehannb, Motion Stacks, Sven Van Lathem (Motion & Design), Ruanak Chhabra (Editing Corp), и RocketStock. Обратите внимание, что файлы, на которые ссылаются здесь, размещаются их авторами и по этой причине могут не быть доступны всё время. Кроме того, некоторые из этих бесплатных шаблонов требуют Trapcode Particular (от Red Giant) или других подключаемых модулей.
Type-O-Matic: "TYPE-O-MATIC - инструмент анимации After Effects CS5 для дизайнеров и кинографов, разработанный Hamo Studio. Controller, Masked и Unfold. Три различных способа создания простой, быстрой и настраиваемой ленты анимации. "
Эффект частицы имеет футуристические ощущения крошечных гранул, которые двигаются и взаимодействуют друг с другом, чтобы сформировать анимацию. Эти эффекты дадут почувствовать себя как дома на киноэкране, при этом, вы сможете создать их с Adobe After Effects на своём компьютере!
В этом обзоре, я поделюсь с вами 15 проектами, которые вы можете использовать для создания эффектов с вашим собственным логотипом и исходными материалами. Каждый из этих проектов даст вам хорошее начало. Даже если вы ничего не знаете про анимацию, вы можете использовать эти шаблоны, чтобы с лёгкостью создать эффекты.
Представляем Вам 15 из моих любимых шаблонов с эффектами частиц для Adobe After Effects:
1. Particle Transform — Image Animation Project
Выберите любое изображение и примените к нему эффект частиц благодаря этому проекту. Просто добавьте своё собственное изображение на холст, поиграйте с настройками, чтобы увидеть ваши изображения оживают в виде частиц.
![Particle Transform Image Animation]()
![Particle Transform Image Animation]()
![Particle Transform Image Animation]()
2. Elegant Particles Titles — Animated Text Sting
Настройте текст и цветовые эффекты в этом проекте, чтобы добавить к сцене и оживить свои собственные исходные детали.
![]()
3. Particle Reveal — Particle Logo Sting
В этом проекте ваш логотип появится сквозь облако частиц. Добавьте свой логотип, чтобы увидеть анимацию с профессиональным трёхмерным эффектом.
![Particle Reveal]()
![Particle Reveal]()
![Particle Reveal]()
4. In Particles — Particle Logo Sting
Данный проект предлагает легкий и воздушный эффект для вашего логотипа. Опять же, вы можете просто добавить свой собственный логотип и увидеть, как он оживают с эффектом частиц.
![In Particles Sting]()
![In Particles Sting]()
![In Particles Sting]()
5. Colorful Particles Logo Reveal II — Colorful Logo Sting
Это впечатляющий пакет, который отличается реалистичностью анимации частиц с красочным освещением. Этот пакет напоминает растворение чернил в жидкости с яркими красками.
![Colorful Particles Logo Reveal II]()
![Colorful Particles Logo Reveal II]()
![Colorful Particles Logo Reveal II]()
6. Particle Reveal — Animated Logo Sting
Этот простой и лёгкий проект воссоздаст ваш логотип, используя крошечные частицы. Это чистый и простой эффект, который демонстрирует, как отлично работает эффект частиц.
![Particle Reveal]()
![Particle Reveal]()
![Particle Reveal]()
7. Particle Builder — Particle Toolkit
Проект Particle Builder позволяет легко добавить эффект к различным ситуациям. Как вы можете видеть на скриншоте ниже, вы можете использовать его, чтобы акцентировать свои существующие видеоматериалы.
![Particle Builder]()
![Particle Builder]()
![Particle Builder]()
8. Colorful Butterfly Logo Reveal — Animated Logo Sting
Это, конечно же, уникальный эффект, при этом, шаблон Butterfly Logo Reveal – это красочный и творческий способ показать свой логотип. Идеально подошёл бы для сцены на свежем воздухе на канале YouTube или в сфере производства.
![Particle Butterfly]()
![Particle Butterfly]()
![Particle Butterfly]()
9. Particles — Opener Template
Данный пакет представляет собой проект вдохновенный геометрией, который использует частицы и линии, чтобы создать потрясающий эффект. Используйте свой собственный текст и титры для анимации заставки для вашего видео.
![Particles UPdated]()
![Particles UPdated]()
![Particles UPdated]()
10. Particle Logo Title — Animated Logo Sting
Это видео объединяет в себе анимиционый эффект волны, сочетая частицы для анимации вашего логотипа.
11. Explosive Particles — Шаблон Заставка
Ваш логотип будет взорваться сквозь море частиц и появится на экране с этим проектом. Он прост в использовании и настройке вашего собственного логотипа.
![]()
![]()
![]()
12. Particle Titles — Animated Title Intro
Не хотите использовать свой логотип? Этот проект является хорошим акселератором в этом обзоре. Используйте текст и заголовки, чтобы оживить их через море частиц.
![Particle Titles]()
![Particle Titles]()
![Particle Titles]()
13. Particle Formation — Particle Image Animation
Представляем проект, который вы можете использовать с вашими собственными изображениями, собрав их в один завершённый продукт. Добавьте свой набор собственных фотографий в этот проект, и они станут частицами, которые образуют форму.
![Particle formation]()
![Particle formation]()
![Particle formation]()
14. Elegant Particles — Abstract Particle Animation
Яркий и весёлый, шаблон Elegant Particles идеально подходит для привлечения внимания аудитории. Взрывные частицы в этом проекте представят ваш логотип на экране.
![Elegant Particles]()
![Elegant Particles]()
![Elegant Particles]()
15. Particle Logo Formation v2 — Particle Logo Sting
Завершая наш обзор, данный проект является потрясающим шаблоном для анимации вашего логотипа с помощью эффекта частиц. Чистый холст прекрасно контрастирует с частицами, которые оживляют ваш логотип.
Ещё Больше Проектов
Проекты в этом обзоре показывают, что вам не обязательно быть экспертом анимации для создания потрясающих эффектов. Эффект частиц является одним из моих любимых для создания современного или футуристического вида, используя свои собственные исходные материалы.
Если это не ваш стиль, тогда просмотрите другие проекты ниже, чтобы увидеть больше возможностей для создания анимации при небольших затратах.
Примените 2D эффект к своим собственным логотипам и графике, используя эти простые проекты After Effects.
Узнайте, как отличиться с помощью этих 15 простых в использовании проектов Adobe After Effects в этом обзоре.![Andrew Childress]()
![Andrew Childress]()
![Andrew Childress]()
Мы делаем слишком много фотоснимков в наши дни, особенно с помощью наших мобильных устройств. Но что делать с потенциальной сотней фотографий? Почему бы не .![Andrew Childress]()
![Andrew Childress]()
![Andrew Childress]()
Узнайте, как с помощью After Effects создать видео вашей компании с помощью этих полезных 15 проектов.![Marie Gardiner]()
![Marie Gardiner]()
![Marie Gardiner]()
![Andrew Childress]()
![Andrew Childress]()
![Andrew Childress]()
Продолжаем Обучение
Хотите узнать больше про эффекты частиц? Тогда просмотрите следующие уроки:
Читайте также: