Программа установка os x yosemite не может быть использована с этого диска
Сейчас, когда OS X Yosemite пущена в массы, многие пользователи могут захотеть сделать загрузочный установочный диск. Для этого потребуется флешка или другой внешний накопитель. Такой диск позволит обновить систему на нескольких компьютерах (не загружая установщик повторно), сделать «чистую» установку, а также пригодится на случай нештатных ситуаций.
Создание загрузочного установочного диска — процесс несложный, однако он состоит из нескольких частей. Перед тем, как вы начнете, стоит убедиться, что у вас есть все необходимое:
- Внешний USB-диск или флешка размером не менее 16Гб, на которых нет важных данных и которые можно безболезненно стереть;
- Вы загрузили из App Store программу «Установка OS X Yosemite.app», она находится в папке «Программы» и вы не приступили к установке
- Вы сможете выполнить все необходимые действия из учётной записи с правами администратора (ваша учётная запись, скорее всего, является таковой) и у вас установлен для неё не пустой пароль.
Кроме того, считаем само собой разумеющимся, что всё это производится на макинтоше, который по параметрам совместим с Yosemite. Если на ваш компьютер можно установить (или уже установлен) OS X Mavericks, OS X Yosemite он также поддерживает.

Создаём загрузочный установочный диск с OS X Yosemite в два шага
Для наших целей мы будем использовать флешку размером 16Гб, но вы можете использовать и другой внешний носитель, например, внешний жесткий диск. Удобство флешки неоспоримо при условии, если вы собираетесь обновить несколько компьютеров. Давайте начнём:
Шаг первый: форматирование USB-диска так, чтобы с него можно было загрузиться
Без этой операции диск не будет загрузочным. Если вы не хотите стирать этот диск, вам придётся найти другой, который вы сможете очистить без сомнений.
- Подключите внешний USB-диск к Маку и запустите Дисковую утилиту, затем выберите подключенный диск в левой колонке.
- В правой части окна нажмите на закладку «Стереть» и очистите диск, использовав Mac OS Extended (журнальный).
- Перейдите в закладку «Раздел диска» и под надписью «Схема разделов» раскройте ниспадающее меню и выберите «Раздел: 1» вместо «Текущая».
- Измените имя на «Untitled» вместо «Новый 1», затем нажмите на кнопку «Параметры…» под схемой разделов
- Выберите «Схема разделов GUID» в окне выбора типа схемы разделов, нажмите «ОК»

Теперь, когда диск готов, вы можете приступить непосредственно к созданию установщика.
Шаг второй: создаём установочный диск OS X Yosemite
Следующим шагом мы сделаем установочный диск из ранее отформатированного внешнего USB-диска. Если у вас уже есть ранее скачанный установщик OS X Yosemite, вы можете перейти сразу к третьему пункту инструкции:
- Загрузите OS X Yosemite c Mac App Store, это бесплатно (кликабельная прямая ссылка), но НЕ УСТАНАВЛИВАЙТЕ!
- После завершения загрузки программа Установка OS X Yosemite запустится автоматически. Завершите её, не выполняя никаких действий.


Для использования внешнего установочного диска с OS X Yosemite нужно загрузиться с него. Для этого при включении или перезагрузке нажмите и удерживайте клавишу ⌥Alt/Option. Когда увидите несколько дисков, отпустите клавишу и выберите «Install OS X Yosemite» для загрузки.

Если с диска не удается загрузиться, вероятно, вы пропустили первый шаг, на котором следовало установить схему разделов GUID или напутали при введении команды в Терминале. Если это произошло — просто повторите процесс в точности следуя инструкции.
Используя созданный загрузчик, вы можете обновить до OS X Yosemite любую из версий OS X, начиная со «Снежного барса». Также можно сделать чистую установку или обновить несколько Маков, не загружая установщик снова и снова. Обязательно создайте резервную копию данных с компьютера перед обновлением операционной системы до любой версии. Если что-то пойдёт не так и вами будет потеряна ценная информация, винить будет некого кроме себя.
Удачного использования новой версии OS X!
Все вышеперечисленные шаги были многократно проверены авторами оригинальной статьи и подтверждена их работоспособность с финальной версией OS X Yosemite. Если у вас возникают какие-либо проблемы, повторите операции пошагово вновь. Вы можете оставить комментарий к данной записи у нас в блоге или на оригинальном англоязычном ресурсе. Кроме того, если вы знаете более простой путь — дайте нам знать!

-
UEFI bios:
- Скидываем все настройки в default.
- AHCI - enable;
- Vt-d: Disable (+ в Clover дропнуть DMAR таблицу)
- Vt-x: Enable (только для 10.13 и если используете виртуальные машины)
- Intel Virtualization Technology - Enable
- Serial-port: Disable
- XHCI Hand-off: Disable (рекомендуеться)
- XHCI Hand-off: Enabled (только если что то не работает в режиме Disable )
- IOAPIC 24-119 Entries: Enabled (подмечено что у многих с этим пунктом паникует, поэтому тестируйте)
- CSM: Disable (по возможности)
- Fasboot: Disable
- Secure boot: Disable or Other OS
Установить один из загрузчиков на диск (если он не входит в состав сборки) :
- Загрузчик №1 - Clover (рекомендуется для большинства пользователей);
Как это сделать: UEFI, Legacy BIOS.
- Загрузчик №2 - OpenCore (для опытных пользователей)
- Загрузчик №3 - Chameleon (на данный момент существует для очень старых систем и особых случаев);
*загрузчик устанавливаем только один, на ваш выбор
- Устанавливаем кекст для сетевой карты;
- Настраиваем SMbios;
- "Заводим" видео-карту (разрешение должно быть правильным, и верхняя строка прозрачная);
; - Поднимаем звук через AppleALC или VoodooHDA
CloverHackyColor_rus_5114.pdf ( 4.66 МБ )
Clover.of.Hacky.Color_5097_rus.pdf.zip ( 11.78 МБ )
Clover of Hacky Color_5000_rus.pdf ( 11.84 МБ )
Клевер цвета хаки 4871.zip ( 11.6 МБ )
431566_Klever_cveta_xaki_4542.pdf ( 4.33 МБ )
Клевер цвета хаки 4450.pdf ( 4.05 МБ )
Клевер цвета хаки 4415.zip ( 3.68 МБ )
Klever_cveta_xaki_4244.pdf.zip ( 3.72 МБ )
Klever_cveta_xaki_4000.zip ( 3.77 МБ )
Klever_cveta_xaki_3545.zip ( 4.18 МБ )

Актуальный релиз Clover
Настройки, патчи, фиксы вносятся в файл EFI/CLOVER/ сonfig.plist, редактировать этот файл нужно этим.
В macOS порт VGA не работает, подключать монитор нужно к DVI-D/HDMI/DP. Eсть исключения для некоторых моделей. На графике Intel HD порт VGA не работает ни при каких ухищрениях!
При установке macOS наличие ключей -v debug=0x100 keepsyms=1 обязательно!


OS X Yosemite уже доступна в App Store и загрузить ее можно абсолютно бесплатно прямо сейчас. Новая операционка установится прямо поверх OS X Mavericks, а все ваши данные и приложения останутся на прежних местах. Увы, работоспособность некоторых из них не гарантирована и это связано с необходимостью выпуска обновлений со стороны разработчиков приложений. Удаление и повторная установка приложения может и решить проблему, но стабильность работы останется под вопросом.
1. Подключите съемный жесткий диск, флешку или любой накопитель, которого будет достаточно для сохранения всех ваших данных (фотографий, музыки, документов) и скопируйте их. (Для использования всех преимуществ восстановления через Time Machine следуйте инструкциям).
2. Убедившись, что все необходимое уже перенесено на внешний накопитель, переходим в App Store и скачиваем образ OS X Yosemite.
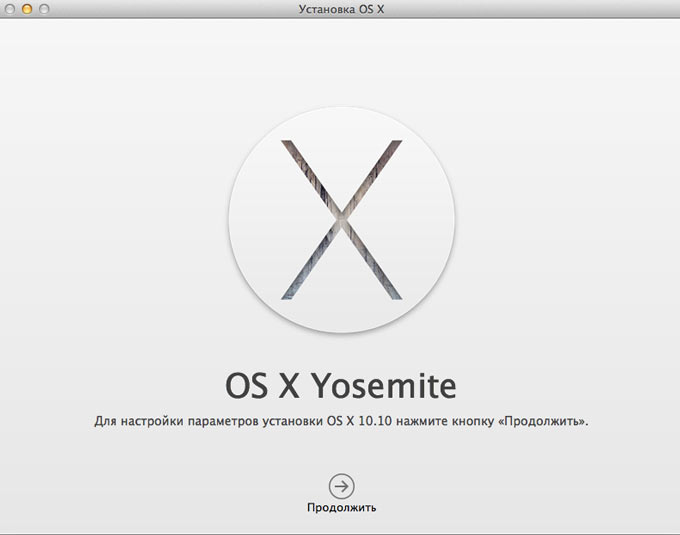
Выполнить этот этап придется в обязательном порядке, поскольку для чистой установки ваша учетная запись должна сперва пройти обновление до OS X Yosemite. Лишь в этом случае Mac предложит переустановить OS X Yosemite (а не OS X Mavericks при пропуске обновления из App Store).

без обновления через App Store вам будет предложена OS X Mavericks в качестве «чистой системы».
Таким образом, вы сначала обновляете имеющуюся OS X Mavericks до OS X Yosemite через App Store, а затем проводите чистую установку системы.
После обновления до OS X Yosemite через App Store и успешного входа в систему, выполняем перезагрузку.
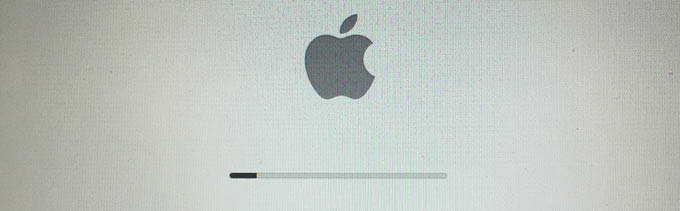
4. Нас встречает окно Утилит OS X. Выбираем Дисковую утилиту и нажимаем Продолжить.
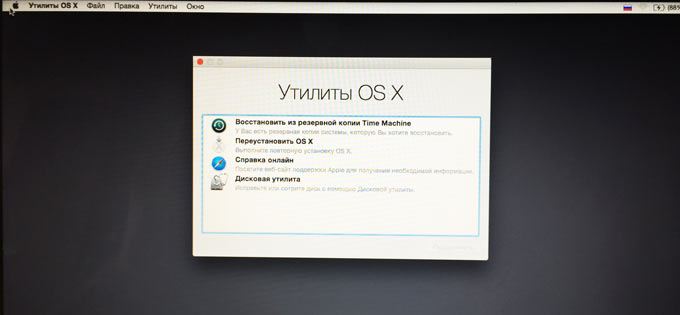
5. Выбираем Основной диск, на котором была установлена система, даем ему имя и выбираем Стереть. Через несколько секунд вы увидите полностью чистый диск.
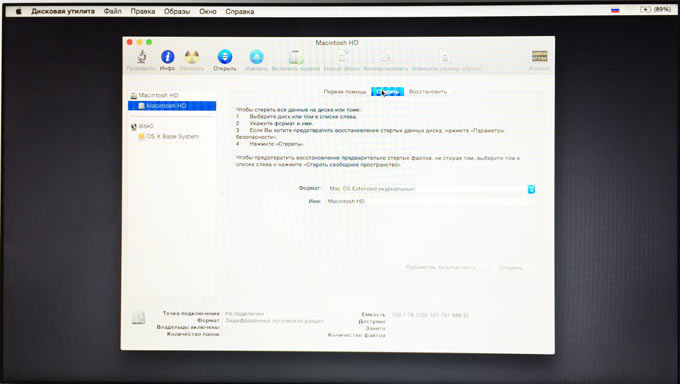
6. Закрываем дисковую утилиту и переходим к пункту Переустановить OS X (в меню Утилиты OS X). В качестве целевого диска для установки выбираем только что отформатированный. Установка начнется немедленно.
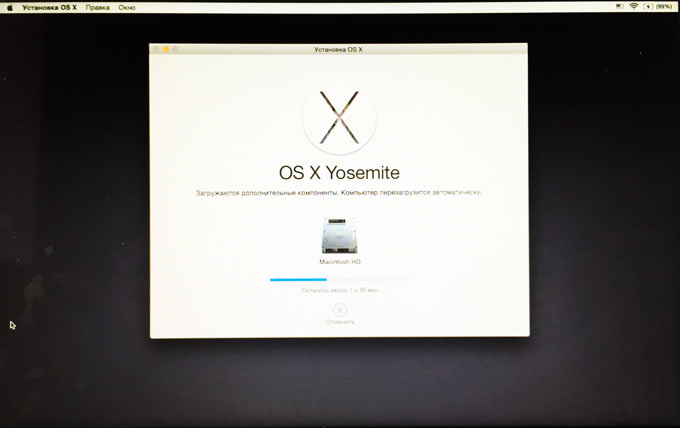
При переустановке системы с нуля учитывайте то, что вы должны знать пароль к учетной записи, используемой в Mac App Store. В противном случае, установка будет невозможна.
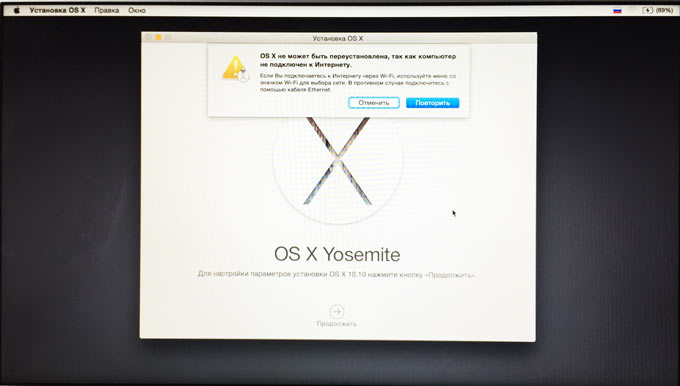
После перезагрузки вас поприветствует стартовый экран новой OS X Yosemite и предложит пройти привычные шаги «первого входа».
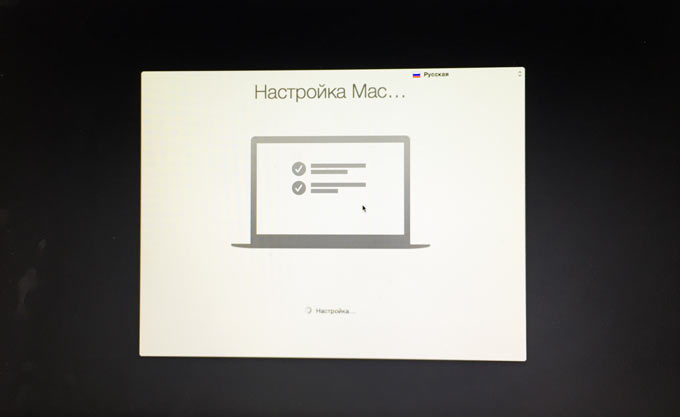
Удачной установки и тестирования новой OS X Yosemite.
(4 голосов, общий рейтинг: 4.00 из 5)
Владимир Кузин
DIY-техноман. Уверен, что все можно сделать своими руками. Коллайдер не в счет.

В этот раз, после публичного релиза OS X Yosemite, я решил, что пора заканчивать издеваться над системой и установить все “начисто”. Причин тому было две: во-первых, моя ОС каждый раз обновлялась на различные бета-версии, начиная еще с Mountain Lion; во-вторых, было интересно, чем отличается производительность при обновлении через Mac App Store от обычной установки на чистый диск. Все, что нам понадобится – это флешка размером от 8 ГБ и скачанный образ системы.
Обязательно сделайте резервную копию через Time Machine, чтобы не потерять важных данных!
- Зайдите в Mac App Store и скачайте доступную вам бесплатно OS X Yosemite (загруженный дистрибутив будет находиться в папке Программы).
- Запустите приложение Дисковая утилита из папки Программы – Утилиты.
- Вставьте ваш USB-накопитель и выберите его в левой части Дисковой утилиты.
- В выпадающем меню справа выберите в Схеме разделов – Раздел 1.
- Чуть правее задайте:
Формат: Mac OS Extended (журнальный)
Имя: Yosemite - Выберите в Схеме разделов вашу флешку и чуть ниже кликните по кнопке “Параметры”. В появившемся окне выберите “Схема разделов GUID” и нажмите ОК.
- Теперь в правом нижнем углу Дисковой утилиты нажмите кнопку Применить для начала форматирования вашей USB-флешки. Обратите внимание, что процесс форматирования удаляет с накопителя все данные!
- По окончании форматирования запустите приложение Терминал (Программы – Утилиты).
- В окне Терминала введите следующее:
При необходимости введите пароль администратора.
А как вы предпочитаете обновлять систему? Хватает ли вам обычного обновления из Mac App Store или каждый раз ставите заново? Расскажите нам об этом в комментариях!
Читайте также:


