Программа микротик на пк как настроить для работы с виндовс
Сегодня поговорим про базовою настройку MikroTik для доступа в интернет. Данная инструкция написана как говорится для чайников так как все будем делать с нуля. Все настройки проводим на одном из популярных маршрутизаторов линейки, модели RB951G-2HnD. Все что тут описано подойдет к любому устройству, работающему на операционной системе RouterOS (то есть почти на все устройства Микротик).
Если вы хотите углубить свои знания по работе с роутерами MikroTik, то наша команда рекомендует пройти курсы которые сделаны на основе MikroTik Certified Network Associate и расширены автором на основе опыта . Подробно читайте ниже.Немного общей информации
MikroTik это – маршрутизаторы, коммутаторы, точки доступа и много другое оборудование которое выпускает Латвийская фирма. Больше всего она получила свою известность именно за недорогие и функциональные сетевые устройства.
Действительно, когда я первый раз начал его настраивать, первое что я сказал: «Ого и это все можно сделать на железки за 1500 рублей». Масштаб возможностей роутеров действительно поражает это и мультикаст, MPLS, огромное количество технологий VPN. Да он один может справится с работой небальной компании и филиалов, подключённых по pptp например.
Конечно есть и один минус, для неопытных пользователей настроить микротик с первого раза будет сложно. Для этого я и пишу данную статью.
Распаковка и сброс настроек
И так, к нам в руки попал один из роутеров, первым делом нам нужно установить на компьютер утилиту для настройки – mikrotik winbox. Через нее конфигурируются все роутеры данной фирмы, только коммутаторы используют для этих целей web-интерфейс (и то не все).
Подключаем наше устройства к сети «в любой порт кроме первого, так как на нем присутствует настройка по умолчанию, и он выделен под интернет» и запускает winbox. Теперь переходим на вкладку Neighbors (обнаружение) и подождем немного должно появится наше устройство. Нажимаем на mac адрес вводим логин по умолчанию «admin» и подключаемся.

После входа выводится окно «RouterOS Default Configuration» со стандартными настройками от производителя. Их стоит оставить только в том случае если вы дальше ничего настраивать не будете. Так как для новичка разобраться в них будет сложно, поэтому сбрасываем MikroTik нажав на кнопку «Remove Configuration».

Заметка! Полностью сбросить настройки также можно нажав и удерживая сзади устройства кнопку Reset или набрать в терминале system reset. Почитать об это можно тут. Теперь примерно через минуту он перезагрузится, и мы снова подключаемся к нему.
Настройка локальной сети
Первым делом давайте создадим локальную сеть для нашего офиса или дома. Особенностью микротик является то что все порты у него равны, то есть нет определенно выделенного порта под интернет, а другие под локалку. Мы можем сами выбирать как нам угодно, для этого есть механизм «Bridge». Простым языком Бридж это – объединение физических портов в пул логических (грубо говоря в один широковещательный домен). Замечу что Wi-Fi является тоже интерфейсов и если мы хотим, чтоб в нем была та же LAN сеть что и в портах, его также нужно добавить в Bridge.
В моем примере я сделаю WAN порт пятым, а все остальные объединим в бридж, и они будет в роли свитча.


- Переходим в нужный раздел;
- Создаем сам бридж;
- Сохраняем.
Все настройки в данном месте у микротика можно оставить по умолчанию, на ваше усмотрение поменяйте название на более понятное, например, «bridge_lan». Переходим на следующую вкладку «port» и добавляем через кнопку плюс все порты кроме ether5.

Первый этап конфигурирования интерфейсов на уровне портов закончен, теперь у нас в ether1,2,3,4 и wlan1 единый широковещательный домен, а ether5 для подключения к провайдеру.
Настройка DHCP сервера и шлюза по умолчанию для LAN
Теперь на нашем роутере нужно настроить DHCP сервер и дать ip адрес интерфейсу, который будет шлюзом для внутренней сети. Для этого идем IP -> Addresses и добавляем его.

В поле адрес вводим ту подсеть, которая вам нужна и выбираем интерфейс bridge1, после этого наш MikroTik будет доступен по этому адресу чрез объединённые порты и через wifi (который мы еще настроим).
Дальше чтобы все устройства в сети могли получать адреса автоматически мы переходим в раздел IP-> DHCP и собственно настраиваем его через кнопку «DHCP Setup». Выбираем интерфейс, на котором он будет работать «это наш bridge1», жмем Next и оставляем пространства адресов по умолчанию. В моем случае это будет подсеть в которой находится сам роутер. То есть раздавать микротик будет адреса с 192.168.9.2-192.168.9.255.

После указываем адрес шлюза, который будут получат все подключенные устройства, так как это mikrotik оставляем значение по умолчанию.

В следующем окне перед нами встает выбор, раздавать ли весь диапазон адресов или его часть. По правильному лучше исключить первые 10 так как в будущем может появиться еще один роутер или коммутаторы которым желательно задать ip статикой. Но сейчас нам не принципиально, и мы оставляем как есть.

Наконец последним этапом указываем DNS. Если в вашей сети есть выделенный DNS сервер, то пишем его ip, если нет и вы настраиваете, например, для дома пишем ip самого роутера (в большинстве случаем так оно и будет).

Жмем далее, следующие значение не меняем. Все настройка DHCP сервера и шлюза по умолчанию на микротике закончена, переходим к следующему разделу.
Настройка интернета в микротик
Пришло время подключить наш роутер к провайдеру и настроить интернет. Вариантов это сделать масса, я расскажу о двух самых популярных:
- Провайдер завел вам кабель, и вы получаете все настройки по DHCP.
- Провайдер выдал вам настройки, и вы должны их ввести вручную.
И так, подключаем провод в 5 торт (как писалось выше я буду использовать его), идем в раздел IP -> DHCP Client выбираем в Interface наш порт, проверяем чтобы галочки все стояли как на скриншоте и Add Default Route было выбрано yes.

Проверить правильность настройки можно тут же или в разделе IP-> Addresses, если получил ip то мы молодцы.

Вариант номер 2. Настройки от провайдера нужно ввести вручную, имеют они следующий вид:
- IP адрес 192.168.1.104
- Маска 255.255.255.0
- Шлюз 192.168.1.1
- DNS 192.168.1.1
Первое, указываем ip в том же разделе, как и при указании статического адреса. Только тут мы выбираем интерфейс ether5 – 192.168.1.104/24.

Второе, нужно указать шлюз по умолчанию (то есть адрес куда mikrotik будет оправлять все запросы если сам ответа не знает, а это все что мы ищем в интернете). Идем в IP -> Routes и через + добавляем новый маршрут как показано на рисунке.



На этом настройка mikrotik не закончена, для того чтобы устройства из локальной сети могли выходить в интернет нужно еще сделать одну вещь.
Настройка NAT на Микротике
- Chain – srcnat
- Interface – ether5
- На вкладке Action выбираем – masquerade.


Жмем ОК и на компьютерах в сети должен появится интернет. То есть они получат все необходимые настройки от микротока по DHCP, отработает NAT, DNS и запрос уйдет на шлюз по умолчанию. Но как же Wi-Fi?, его по-прежнему нет, сейчас мы это исправим.
Настройка wifi точки доступа на MikroTik
По правде сказать, Wi-Fi это очень объёмная тема, которую можно расписать на пару статей. Здесь же я покажу как быстро настроить wifi на микротике для домашних нужд или не большого офиса. Если же вам нужно разобрать во всем детальнее (ccq, ширина канала и т.д) то мы позже напишем статью и на эту тему.
По умолчанию wlan интерфейс выключен, поэтому идем и включаем его в разделе Wireless.

Далее надо настроить Security Profile – это место где мы задаем параметры безопасности для точки доступа.
- Переходим в нужную вкладку;
- Открываем двумя кликами «default» профйал;
- Указываем – dynamic keys;
- Тип авторизации отмечаем – WAP PSK, WAP2 PSK, aes ccm;
- В графе WAP и WAP2 Pre-Shared Key – указываем пароль от Wi-FI (придумайте сложный).

Здесь закончили, сохраняем все и переходим в разделе Wireless на вкладку interfaces, двойным щелчкам открываем wlan1. Дальше указываем все так как у меня.

Здесь стоит обратить внимание на следующие параметры:
- SSID –это имя точки доступа которое будут видеть WI-FI устройства;
- Mode – ap bridge, ставьте именно это значение.
Также рекомендую задать пароль администратора, ото без него любой введя логин admin сможет подключиться к вашему устройству. Делается это в System -> Users.

Шелкам правой кнопкой мышки на имя и выбираем поле «Password». В открывшемся окне собственно вводим и подтверждаем его. Всем пока надеюсь, что статья была полезной, оставляете свои вопросы в комментариях и вступайте в нашу группу Телеграмм (откроется новая страница в браузере – нажмите на кнопку открыть в Telegram).
89 вопросов по настройке MikroTik
Вы хорошо разбираетесь в Микротиках? Или впервые недавно столкнулись с этим оборудованием и не знаете, с какой стороны к нему подступиться? В обоих случаях вы найдете для себя полезную информацию в курсе «Настройка оборудования MikroTik». 162 видеоурока, большая лабораторная работа и 89 вопросов, на каждый из которых вы будете знать ответ. Подробности и доступ к началу курса бесплатно тут.
Я люблю маршрутизаторы фирмы Mikrotik, а так же RouterOS. В этой статье мы расскажем вам как установить Mikrotik RouterOS на компьютер. Установив RouterOS на свой ПК вы сделает очень быстрый и умный маршрутизатор (роутер).
Если вы покупаете роутер Mikrotik, то обычно его можно использовать непосредственно без необходимости установки RouterOS. Но если вы не хотите использовать роутер Mikrotik, а хотите использовать ПК в маршрутизатора.Тогда вам нужно установить RouterOS на ПК. Установить Mikrotik PC можно несколькими способами.
Варианты установки Mikrotik RouterOS на ПК
Включая Уровень Лицензии 6, Вы даете согласие на использование RouterOS для обучения!
1. Скачав образ ISO его требуется записать его флешку или CD диск.
2. Настройте BIOS для установки операционной системы.
3. После настройки ваш компьютер загрузится с CD / DVD. В случае правильной загрузки образа, экран будет выглядеть следующим образом.
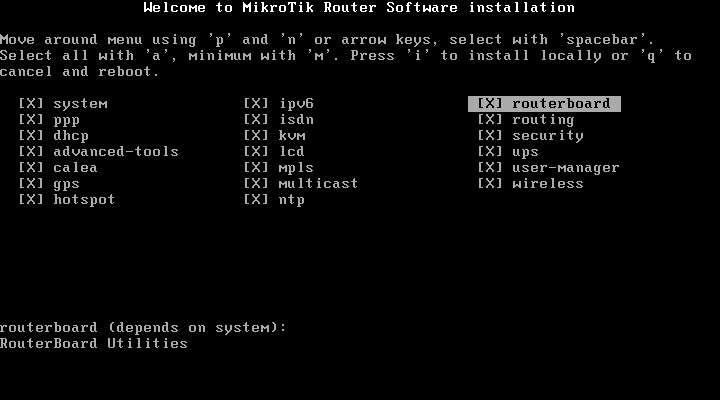
Установите Mikrotik RouterOS на ПК
Назначение пакетов Mikrotik RouterOS:
Выберите пакеты, которые требуется установить.
5. Подождите несколько минут, не завершится процесс установки. Если он уже завершен, нажмите клавишу Enter для перезагрузки
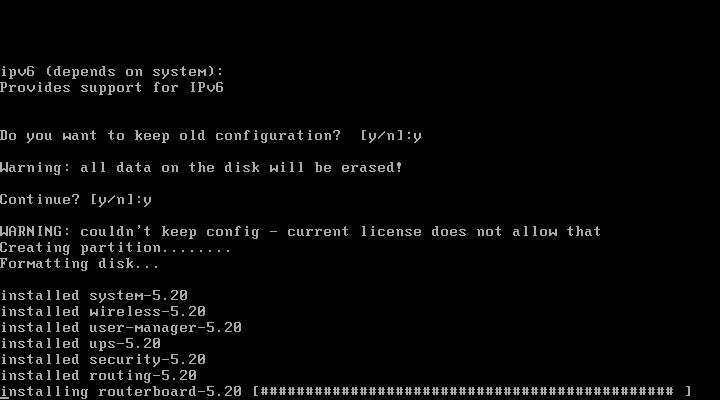
Установите Mikrotik RouterOS на ПК
7. В случае успеха ПК отобразит командную строку Mikrotik Router OS. Это означает что все прошло успешно.
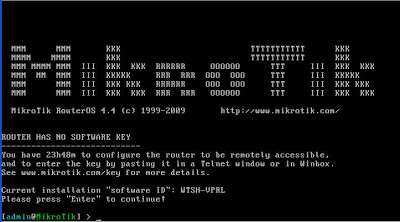
Установите Mikrotik RouterOS на ПК
Теперь Mikrotik RouterOS установлен на вашем компьютере. Но его можно использовать только в течение 24 часов. Так как RouterOS все еще находится в пробном периоде. Чтобы иметь возможность сделать полную версию с использованием лицензии уровня 6, требуется выполнить регистрацию. Файл лицензии уровня 6 был в пакете ISO. Пожалуйста, найдите этот файл.
Как зарегистрировать лицензию Mikrotik RouterOS
1. Откройте на своем ПК Winbox (если у вас нет Winbox тогда, скачайте здесь)
2. Войдите в систему Mikrotik RouterOS с помощью Winbox.
Внимание. Если у вас не получается зайти и вы видите ошибку: router does not support secure connection please enable legacy mode. Тогда прочтите эту статью Не заходит в Mikrotik legacy mode
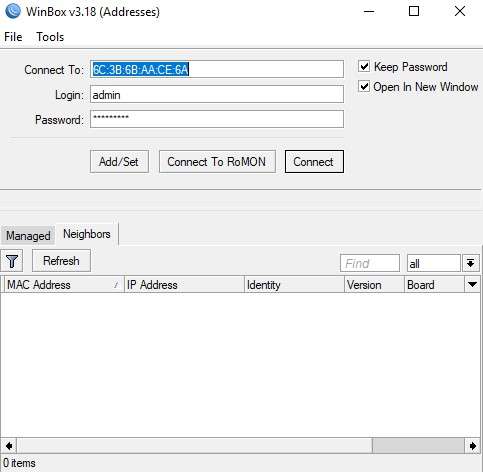
4. В левой части Winbox нажмите кнопку “System” и нажмите кнопку “Licence”
5. Далее нажмите кнопку “Import Key” и выберите файл лицензии уровня 6 в папке который был в пакете ISO.
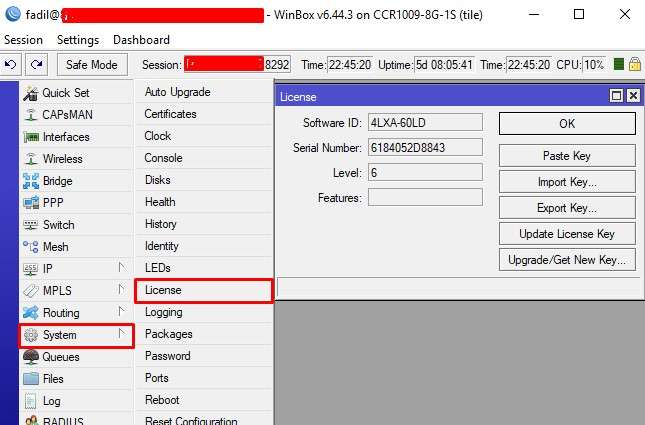
Установите Mikrotik RouterOS на ПК
Поздравляю, теперь ваша лицензия Mikrotik 6-го уровня готова к тестированию и работе.
Хочу разобрать, казалось бы банальную тему использования стандартной программы для управления роутерами. Речь пойдет об использовании утилиты Winbox для подключения, управления и настройки роутеров Mikrotik. Несмотря на то, что простой доступ через Winbox не требует каких-то особых настроек, тем не менее с работой этой утилиты есть много нюансов.
Научиться настраивать MikroTik с нуля или систематизировать уже имеющиеся знания можно на . Автор курса, сертифицированный тренер MikroTik Дмитрий Скоромнов, лично проверяет лабораторные работы и контролирует прогресс каждого своего студента. В три раза больше информации, чем в вендорской программе MTCNA, более 20 часов практики и доступ навсегда.
Данная статья является частью единого цикла статьей про Mikrotik.
Введение
Отличительной особенностью роутеров Mikrotik от многих производителей сетевого оборудования является фирменная утилита для настройки устройств - Winbox. Я сразу обратил на это внимание, когда первый раз познакомился с микротиками. По первости глаза разбегаются, когда подключаешься через нее к устройству, но если немного освоишься, то понимаешь ее удобство. Несмотря на то, что я могу все, что необходимо, настроить через cli, чаще всего делаю это через winbox.
Особенно удобно, когда надо что-то продебажить. Можно открыть несколько окон внутри программы - тест скорости, список правил firewall для наблюдения за счетчиками, torch для анализа трафика и до кучи график загрузки сетевого интерфейса.

И все это доступно во всей линейке оборудования, даже в самых бюджетных моделях. Вам известно что-то подобное у других производителей в ценовой категории 50-150$? Мне лично нет, но тут я могу заблуждаться. Если у каких-то вендоров есть что-то похожее на Winbox, было бы любопытно узнать об этом.
Где скачать Winbox
Делаю на этом акцент, потому что одно время при поиске утилиты в поисковиках на первом месте были другие сайты. Кто-то подсуетился и сделал отдельные сайты под этот поисковой запрос. В итоге они были выше основного сайта вендора. Сейчас это уже пофиксили, но вот подобные примеры.

Отдельно добавлю, что версии winbox на русском языке не существует. Как и не существует интерфейса управления в ней с русским языком. И это очень хорошо, так как не происходит недопонимания и двойственности в трактовании и переводе одних и тех же настроек. Англоязычное it сообщество намного больше русскоязычного, поэтому удобнее искать что-то сразу на английском языке. Больше шансов найти информацию.
Winbox для MacOS и Linux
Это может показаться удивительным, но нативного приложения Winbox под Mac или Linux просто не существует. Я не разбираюсь в портировании программного обеспечения в другие операционные системы, поэтому не могу судить, почему дело обстоит именно так. Возможно есть какие-то объективные причины того, почему разработчики Mikrotik не выпускают отдельную версию winbox под Linux или Mac.
Так что у вас не очень много вариантов работы с winbox, если ваша OS не Windows:
- Использовать для этого отдельную виртуальную машину с Windows.
- Использовать Wine.
Для маков существует проект на github - winbox-mac, который позволяет запускать утилиту winbox на macos. Под капотом там обычное виндовое приложение в комплекте с wine. Из-за этого весит эта штуковина более 300 Мб.
Для запуска winbox в linux придется сначала установить wine, а затем запустить виндовую утилиту через нее. Каких-то особых заморочек с этим нет. Все работает сразу без дополнительных настроек. Главное wine поставить. В Ubuntu:
В Centos надо подключить репозиторий epel:
Либо можете воспользоваться готовым проектом, где все собрано в одном месте - winbox-installer.
Важный нюанс. При запуске winbox в mac или linux у вас не будет работать Drag & Drop файлов. Это не ошибка, wine просто не поддерживает этот режим.Как подключиться к Mikrotik через Winbox
Итак, утилиту мы скачали. Теперь рассмотрим варианты подключения к Mikrotik через Winbox. Тут проявляется еще одна очень полезная фишка микротиков. Если ты находишься с ним в одном широковещательном домене, то можно подключиться напрямую, используя mac адрес. Поясню для тех, кто не очень разбирается в теории сетей, о чем тут идет речь.
Расскажу по-простому. Единый широковещательный домен это как-будто вы подключены к микротику через общий свитч. Ваше соединение с ним осуществляется на канальном, втором уровне модели OSI. То есть вам не нужно ничего знать про ip адреса друг друга. Вы можете найти друг друга широковещательным запросом, а свитч вас соединит.
Такая возможность часто спасает, когда вы ошиблись в каких-то настройках ip адреса, или на фаерволе случайно закрыли себе доступ. Вы можете обойти ошибки на уровне ip, подключившись напрямую по mac адресу. Выглядит это следующим образом:

С помощью широковещательного запроса winbox обнаружил все доступные устройства Mikrotik в своем сегменте сети и получил возможность подключиться напрямую по mac адресу. Сразу скажу, что такое соединение менее стабильно, чем по ip. Вытекает это из особенностей протоколов подключения.
При подключении по IP адресу с помощью протокола TCP, осуществляется проверка целостности пакетов и подтверждение их доставки. При подключении по MAC этого не происходит, поэтому подключение менее стабильно. Это объясняет, почему во время подключения по mac часто происходит обрыв соединения и отключение от устройства. В общем случае лучше подключаться по ip адресу.
Когда мне приходилось удаленно настраивать Микротики, я всегда старался оставить себе возможность подключиться к устройству напрямую по mac. Понятно, что это не всегда получится и не всегда спасет, если ты по ошибке отключишь интернет. Но если была возможность подстраховаться, я ее использовал.
В общем случае для подключения по winbox достаточно убедиться в том, что включена соответствующая служба. Проверить это можно в разделе IP -> Services.

Если здесь отключить службу winbox, подключение через эту утилиту будет невозможно.
Доступ к Микротик из интернета
Иногда нужно настроить доступ к микротику снаружи, то бишь через незащищенное соединение по интернету. Без крайней необходимости я не рекомендую этого делать. Уже не раз в routeros находили уязвимости, в результате чего удаленное подключение к Mikrotik оказывалось огромной дырой в безопасности. В конечном счете это приводило к заражению устройства и использование его в качестве участника ботнета или открытого прокси сервера.
Для подключения к Mikrotik по умолчанию Winbox использует TCP PORT 8291. Соответственно, для доступа снаружи, вам необходимо открыть этот порт на Firewall. Я в обязательном порядке рекомендую защитить подобное соединение одним из двух предложенных мной в отдельных статьях способов:
-
с помощью firewall. Там я рассматриваю ограничение доступа по winbox к микротику на уровне белых списков ip адресов, с которых разрешены подключения. . В этом случае доступ возможен с любых ip адресов, но при выполнении определенных действий.
Еще раз подчерку - используйте какую-то защиту. Не оставляйте порт для winbox доступный напрямую через интернет без каких-либо ограничений. Делайте это либо одним из предложенных мной способов, либо открывайте доступ извне по winbox только через vpn.
Запретить доступ по Winbox
Рассмотрим теперь, как нам запретить подключение к микротику через winbox. Для начала запретим доступ по MAC адресу. Делайте это аккуратно, так как не настроив ip адрес и запретив доступ по mac, вы не оставите себе никакой возможности управлять роутером. Ему придется сбрасывать настройки.
Для запрета подключения по mac необходимо перейти в раздел Tools -> MAC Server и нажать на кнопку MAC WinBox Server.

Здесь вы можете выбрать списки интерфейсов, с которых разрешено подключение по MAC. Чтобы его запретить, надо выбрать none.

После этого подключиться по mac адресу с помощью winbox будет невозможно.

Собственные списки интерфейсов можно создать в разделе Interfaces, вкладка Interface List.
Для того, чтобы микротик вообще отсутствовал в списке устройств winbox, необходимо отключить службу Neighbor List. Для этого идем в раздел IP -> Neighbors и приводим настройки к следующему виду.

После этого устройство не даст себя обнаруживать в локальной сети. С запретом доступа по MAC разобрались, теперь запретим и все остальные подключения. Для этого есть 2 способа:
- Отключить службу Winbox.
- Закрыть tcp порт 8291 на firewall.
В первом случае отключаем службу.

Во втором добавляем правило в firewall.
Подробнее про настройку firewall читайте отдельную статью. Здесь не буду на этом останавливаться.
На этом по запрету доступа через Winbox все. Рассмотрел все возможные варианты блокировки подключения.
Почему winbox не видит Mikrotik по mac
Рассмотрим теперь ситуации, когда Микротик не виден в Winbox. Как я уже рассказывал выше, на микротике может быть банально отключена служба, которая отвечает на запросы по mac адресу. В таком случае, он не будет виден в списке найденных устройств. При этом, если вы знаете mac адрес микротика, вы сможете ввести его вручную и подключиться. Проверить, на каких интерфейсах вы можете обнаружить свой микротик по mac, можно в разделе IP -> Neighbors.

В данном примере микротик виден по mac на всех интерфейсах, кроме динамических. Так же некоторые новички не понимают, что для доступа по mac вы должны быть с устройством в одном широковещательном домене. Подробно я уже об этом рассказал в самом начале. Если между вами есть маршрутизатор, который работает на третьем уровне модели osi, вы не увидите друг друга по мак адресу. Это невозможно технически. В общем случае, конечно.
На некоторых устройствах прописан мак адрес порта на самом устройстве. Если не получается обнаружить микротик в сети, попробуйте вручную вбить этот адрес порта и подключиться напрямую. Только опять же, убедитесь, что вы с этим портом подключены в один и тот же свитч.
Иногда проблему с видимостью микротика по мак адресу можно решить просто удалив кэш winbox на компьютере. Можно на время переименовать папку C:\Users\user\AppData\Roaming\Mikrotik\Winbox, перезапустить утилиту и еще раз попробовать выполнить поиск соседей.
И еще одну проблему знаю, когда никак не получалось подключиться к одному очень старому микротику. Как оказалось, для него нужно было скачать какую-то старую версию winbox. И только через эту версию по mac адресу, введя его вручную, можно было подключиться к устройству.
Шифрование сохраненных паролей
По умолчанию, Winbox все свои настройки, в том числе пароли доступа, хранит в открытом виде в директории C:\Users\user\AppData\Roaming\Mikrotik\Winbox. Очевидно, что это очень плохо, так как завладев этими файлами, можно получить доступ ко всем устройствам, которые находятся в списке подключений. Достаточно просто скопировать содержимое директории winbox на другой компьютер, запустить утилиту и подключиться по любому соединению с сохраненным паролем.

Для того, чтобы защитить свои сохраненные пароли, используйте шифрование. Для этого нажимайте кнопку Set Master Password на главном экране Winbox и указывайте пароль.

После этого доступа к сохраненным паролям не будет без введения Master Password, так что можно не бояться за сохранность файлов winbox в профиле пользователя. Я очень долгое время не задумывался о сохранности паролей, пока мне один знакомый не показал, как легко и просто забрать все мои сессии и получить доступ к устройствам.
Так что я настоятельно рекомендую всегда использовать Master Password и делать его длинным. Современные майнинговые фермы с кучей видеокарт сильно упрощают brute force не очень сложных паролей.
Заключение
Я постарался разобрать все известные мне нюансы подключения к Mikrotik по Winbox. Некоторые вещи я вообще не знал и не задумывал о них долгое время работы с устройствами. Например, только недавно я разобрал тему с подключением по mac. Узнал, как им управлять, ограничивать, запрещать и т.д. До этого просто не обращал на это внимание и оставлял все по дефолту.
Про шифрование рассказал все в статье. Долго им не пользовался, но последние несколько лет в обязательно порядке устанавливаю Master Password, либо просто не сохраняю пароли в winbox, храня их в keepass. Если я забыл что-то важное или в чем-то ошибся, жду замечаний в комментариях.
Про настройку Микротика и RoutOS написано огромное количество статей. Информации в них достаточно для настройки устройства для дома. Другое дело. когда речь идет о сети офиса. Мы решили собрать серию статей, в которых опишем необходимый функционал и методику его настройки.
В интернете можно найти много статей по настройке разных конфигураций устройств MikroTik на RouterOS, но мало кто упоминает о некоторых подводных камнях, которые могут случаться. В этой серии статей я хотел бы описать настройку роутера MikroTik с нуля с применением некоторых фич, и с учетом всех сюрпризов, с которыми можно столкнуться в разных сценариях использования.
Содержание:
- Начало работы. Установка доп. пакетов
- Первичная настройка
- Настройка локальной сети
- Настройка выхода в интернет
- Настройка провайдеров
- Настройка маркировки пакетов
- Настройка Firewall и безопасности
- Дополнительные настройки (VPN туннель)
Для начала стоит определиться с конфигурацией сети и задачами:
Сеть состоит из одного управляемого POE коммутатора, нескольких телефонов и компьютеров, интернет приходит от двух операторов, один из них за биллингом, подсеть биллинга, пару облачных решений, два контроллера домена, один находится в облаке, поэтому сразу видим несколько задач:
- Научить Mikrotik работать с двумя операторами одновременно;
- Сделать доступ к биллингу и подсети биллинга;
- Сделать безопасную локальную сеть;
- При работе двух операторов сделать так, чтобы не отвалились некоторые сервисы;
- Подключить и настроить маршрутизацию между облачными сетями и наземными.
Начало работы. Установка доп. пакетов
Настройку начнем с самого начала, необходимо скачать утилиту Winbox с оф. сайта изготовителя, далее подключаем наше устройство к компьютеру и к любому порту роутера, в первый (или любой, на ваше усмотрение) порт втыкаем интернет.
Перед настройкой необходимо понять нужно ли нам еще что-то кроме того функционала, который есть, к примеру NTP сервер, или DUDE сервер, если не нужен, то пропускам этот пункт и сразу переходим к настройке.
Те, кому нужен дополнительный функционал заходим в WinBox и смотрим название нашего устройства, в нашем случае это RB750Gr3.
Заходим на официальный сайт , переходим в раздел " Software ", скачиваем Netinstall.
На сайте ищем нужное нам устройство и скачиваем к нему Extra packages.
Распаковываем Netinstall, распаковываем в другую папку Extra packages, ставим такие настройки сетевой карты: ip адрес – 10.1.1.2, маска 255.255.255.0 (Эти данные по умолчанию рекомендуются производителем).
Далее запускаем программу Netinstall, нажимаем на Net booting, выставляем галочку напротив Boot server enabled, в Client Ip прописываем 10.1.1.4
Далее идем к нашему роутеру, находим у него кнопку reset, обычно она утоплена в корпус, для этого нужно использовать скрепку или нечто похожее. Выключаем Mikrotik, вставляем кабель от компьютера в 1 порт, зажимаем кнопку reset, вставляем питание в роутер и не отжимаем кнопку reset более чем на 10 секунд, пока все лампочки не погаснут.
Если все сделано правильно, то мы увидим наш Mikrotik.
Идем в папку с Extra packages, для начала найдем стандартные пакеты, они приложены в скриншоте:
К ним еще добавляем те пакеты, которые нам нужны (в данном случае это ntp server)
Идем в Netinstall, нажимаем Browse, выбираем папку, где все лежит
Далее нажимаем по нашему роутеру и выделяем все пакеты галочками:
После нажимаем install. Начнется процесс установки.
Как всего будет готово нажимаем boot, ждем перезагрузки и запускаем WinBox, ставим настройки нашего сетевого интерфейса по умолчанию.
Через WinBox находим наш роутер и нажимаем connect
Нужный пакет мы установили, начинаем настройку.
Первичная настройка
Для начала нам нужно настроить саму систему для работы, заходим в WinBox во вкладку Neighbors, в ней мы должны увидеть наш роутер, нажимаем на его Mac Address, в поле логин вводим admin, пароль оставляем незаполненным. Нажимаем Connect.
После загрузки мы увидим такое окно, это главное окно для управления роутером:
В первую очередь необходимо сбросить настройки. Заходим во вкладку system – reset configuration, ставим галочку напротив No Default Configuration – reset configuration.
На все вопросы жмем Yes и ждем перезагрузки, после так же по аналогии заходим на роутер.
Сброс конфигурации делается так как по умолчанию от производителя уже есть настройки, они имеют минимально необходимый функционал, достаточный для работы в домашнем использовании, но не достаточный для работы в небольшой компании, так как необходимы более гибкие настройки. Мы их настроим сами.
После запуска заходим во вкладку System – packages
Если вы не будете использовать протокол ipv6, то нам необходимо будет его выключить, так как в противном случае надо будет либо настраивать брандмауэр для этого протокола, либо будет большая брешь в безопасности, поэтому желательно его выключить. Для начала идем в system – packages и выключаем его выделением, а после нажатием disable. Пакет отключится после перезагрузки.
После надо будет обозвать наш роутер понятным именем, которое он будет транслировать во всю сеть, идем в System – identity и называем роутер как душе угодно. Я назвал "Mikrotik.mini" (видно на скриншоте).
После настраиваем время:
System – clock, ставим вашу дату и время, часовой пояс.
По умолчанию в роутерах Mikrotik работают все службы, такие как FTP, SSH, Telnet, для простой работы или настройки вам не потребуется использовать эти протоколы, так как WinBox содержит в себе весь функционал, который предлагают эти протоколы, поэтому для того, чтобы не оставлять дыры в безопасности нужно закрыть все неиспользуемые протоколы. Идем в ip – Services и отключаем все, кроме WinBox, порт WinBox лучше поменять на любой вам удобный, для того, чтобы перекрыть возможность взлома по стандартным портам.
Поменяем порт на произвольный, заходим на winbox, меняем порт на 54321, нажимаем Ok.
Последним в начальной настройке будет настройка идентификации пользователей, так как стандартный пользователь не содержит пароля, что позволяет кому угодно заходить на роутер, поэтому нужно поставить пароль на стандартного пользователя. В офисном использовании рекомендуется создать 1 или 2 дополнительных пользователя с полными правами и удалить пользователя Admin. Нажимаем System – users, нажимаем на Admin и меняем ему пароль, мы удалять пользователя Admin не будем, просто поставим доп. пароль и создадим еще одного пользователя.
Заходим, нажимаем правой кнопкой на admin и нажимаем password, вводим новый пароль и подтверждение пароля, нажимаем Ok.
После этого нажимаем + и создаем другого пользователя, вводим login, group выбираем full, вводим пароль и подтверждение пароля, после этого Ok.
После создания видим двух пользователей.
Первоначальная настройка закончена, переходим к настройке локальной сети.
Настройка локальной сети
Поскольку основная наша цель — создать сеть второго уровня модели OSI (сеть с коммутатором), то нам необходимо настроить функцию моста. Благодаря функции моста (mikrotik bridge) можно объединить несколько портов в один сегмент.
С этого момента процесс настройки будет показан как графически, так и консольно.
Переименовываем порты, добавляем к ним комментарии, чтобы было наглядно видно какой порт за что отвечает. Провайдеры в нашем случае будут подключаться к 1 и 2 порту, назовем их wan1 и wan2.
Заходим в interface , нажимаем на нужный нам порт и переименовываем его (переименовывать не обязательно, но для наглядности и понятности всего функционала и кто за что отвечает рекомендуется каждую вашу настройку обзывать понятным именем).
/interface ethernet
set [ find default-name=ether1 ] comment=Оператор1 name=wan1
set [ find default-name=ether2 ] comment=Оператор2 name=wan2
Так же отключим неиспользуемые порты и добавим комментарии к другим для их идентификации . (Порты отключаем для того, чтобы немного снизить нагрузку на процессор роутера. Отключение портов не обязательное, но показываю для наглядности).
Нажимаем на нужном интерфейсе правой кнопкой и нажимаем Comment.
Нажимаем на нужном интерфейсе и нажимаем красный крестик
/interface ethernet set [ find default-name=ether3 ] comment=local
/interface ethernet set [ find default-name=ether4 ] comment=Reserved
/interface ethernet set [ find default-name=ether5 ] comment=Server
/interface ethernet set [ find default-name=ether6 ] disabled=yes
/interface ethernet set [ find default-name=ether7 ] disabled=yes
/interface ethernet set [ find default-name=ether8 ] disabled=yes
/interface ethernet set [ find default-name=ether9 ] disabled=yes
/interface ethernet set [ find default-name=ether10 ] disabled=yes
В конце получаем такую картину:
Для удобства настройки firewall добавим еще интерфейс лист с портами операторов, называем его internet и после добавляем в него интерфейсы:
/interface list add name=internet
/interface list member add interface=wan1 list=internet
/interface list member add interface=wan2 list=internet
После настройки интерфейсов необходимо создать bridge, и добавить в него все интерфейсы, кроме интерфейсов интернета. (Мост – это программная настройка, которая объединяет все порты в один свитч, используя мощности и ресурсы процессора. Обладает защитой от петель, поэтому запетлять роутер используя bridge у вас не получится. В Mikrotik так же есть чип коммутации, который так же умеет объединять порты в один сегмент, для него будут совершенно другие настройки и свои минусы. В простом офисном использовании на количество клиентов до 100 будет хватать процессора, поэтому рекомендуется использовать мост для стабильной работы сети.) P.S. Использование чипа коммутации для объединения портов будет рассмотрено в следующих статьях.
При подключении по VPN вы можете неприятно удивиться, почему вы можете открыть страницу логина в роутер, 192.168.88.1 (если у вас такой), но не сможете открыть ни один внутренний ресурс. Штука в том, что надо включить proxy-arp на внутреннем интерфейсе, за которым есть нужный вам ресурс. У меня proxy-arp включен на весь bridge-local. Этот параметр позволяет взаимодействовать хостам, находящимся в разных сегментах сети, между друг другом. Для настройки моста в левой панели находим вкладку «Bridge», заходим в нее, дальше идет в «Bridge» и создаем новый мост. Называем понятным именем и ставим в ARP настройку proxy-arp.
ARP это - (“Address Resolution Protocol” — протокол определения адреса) — использующийся в компьютерных сетях протокол низкого уровня, предназначенный для определения адреса канального уровня по известному адресу сетевого уровня. Наибольшее распространение этот протокол получил благодаря повсеместности сетей IP, построенных поверх Ethernet, поскольку практически в 100 % случаев при таком сочетании используется ARP.
Настройки приведены на примере сети видеонаблюдения нашей организации для MikroTik RB750Gr3.

Постановка задачи: необходимо настроить подключение локальной сети к интернету для работы спец. ПО и пользователей, а так же открыть порты для круглосуточной передачи изображения с видеокамер через внешний статический IP адрес.
Освоить MikroTik Вы можете с помощью онлайн-куса «Настройка оборудования MikroTik». Курс содержит все темы, которые изучаются на официальном курсе MTCNA. Автор курса – официальный тренер MikroTik. Подходит и тем, кто уже давно работает с микротиками, и тем, кто еще их не держал в руках. В курс входит 162 видеоурока, 45 лабораторных работ, вопросы для самопроверки и конспект.
Схема подключения маршрутизатора MikroTik ниже.

Доступ к маршрутизатору.
Доступ осуществим через ПО WinBox для Windows. Предварительно скачиваем WinBox с официального сайта.

В первый порт, подписанный как Internet, включаем провод внешней сети (от оптического конвертера), во второй порт подключаем ПК или ноут-бук, с которого будем работать, подключаем провод питания. Питание от адаптера 24В 800мА.

Подключаем ответную часть патч-корда в сетевую карту ПК. В настройках TCP/IP указываем адрес в одном диапазоне с роутером. Обычно у MikrоTik ip-адрес 192.168.88.1.

Запускаем WinBox, подключаемся к роутеру по ip-адресу.

Можно подключиться по MAC-адресу. Переписываем его с коробки в поле вместо ip-адреса и нажимаем – Connect.
На вкладке Neighbors можно увидеть все доступные в сети роутеры микротик.
Перед началом выполнения настроек, желательно обновиться до последней версии прошивки. В новых прошивках, как правило, устранены известные проблемы.
После соединения, в главном меню выбираем New Terminal и смотрим версию прошивки. В данном случае видим 6.42.7.

Переходим на страницу загрузок официального сайта. Находим нужный нам роутер по названию, в нашем случае RB750Gr3. Выбираем версию прошивки Current (текущая) либо Stable (стабильная). Изменения на сайте происходят довольно часто и расположение как на скриншоте ниже может быть другим. Скачиваем из строчки с надписью Main package. Файл прошивки называется в моем случае routeros-mmips-6.43.npk

Открываем место, куда мы сохранили прошивку и перетягиваем её в окно MikroTik.


Перезагружаем роутер: System >> Reboot.

Подтверждаем перезагрузку и ждем примерно 1-2 мин.

После перезагрузки снова подключаемся к роутеру, запускаем терминал и проверяем версию прошивки. Она изменилась на 6.43.


Удаляем конфигурацию, настроенную по умолчанию.
Нужно помнить, что удаляя базовые настройки, удалятся параметры безопасности и их нужно будет настроить.
Настройка портов.
Переименуем порты, для удобства пользования. Это действие не обязательное и выполняется по желанию.

Открываем вкладку Interfaces. Изменяем название первого порта на WAN и нажимаем Apply.
Остальные порты переименовываем таким же образом и называем по порядку LAN1… LAN4.
Те же действия можно выполнить через текстовые команды в терминале. Открываем в боковом меню New Terminal и вводим команды.
Читайте также:


