Программа ftp сервер для android
Самый популярный FTP‑клиент с открытым исходным кодом, доступный на всех основных платформах. Имеет простой и гибко настраиваемый интерфейс, поддерживает большое количество протоколов соединения, а также умеет искать и редактировать файлы на удалённом сервере, сравнивать директории и добавлять закладки для быстрого доступа.
2. WinSCP
Наверное, это лучшее решение для работы с FTP на Windows. Утилита отличается аскетичным дизайном, но при этом может похвастать полезными фишками, среди которых настройка квот передачи, встроенный текстовый редактор и синхронизация локальных папок с сервером. Кроме того, WinSCP поддерживает SSH‑подключение, скрипты для автоматизации задач и мастер‑пароль для повышения безопасности.
3. Cyberduck
Удобный и современный FTP‑клиент с интуитивным интерфейсом, рассчитанный на обычных пользователей. Cyberduck способен подключаться к удалённым серверам по различным протоколам, а также позволяет работать с Google Drive, Dropbox и другими популярными облачными сервисами. При желании можно воспользоваться встроенным инструментом Cryptomator и включить сквозное шифрование для всех передаваемых файлов.
4. Transmit
Мощный менеджер файлов для работы с FTP, SFTP и множеством других протоколов передачи. Transmit отличается приятным и продуманным дизайном, высокой скоростью и большим количеством настроек. Можно работать с несколькими серверами одновременно, загружать файлы очень большого объёма в хранилище Amazon S3, быстро переименовывать целые группы объектов.
5. CrossFTP
- Совместимость: Windows, macOS, Linux.
- Цена: бесплатно / 25 долларов.
Неплохой кросс‑платформенный клиент с простым двухпанельным интерфейсом и поддержкой десятка различных протоколов, включая SFTP, WebDav, Amazon S3 и Microsoft Azure. CrossFTP удовлетворит нужды как обычных, так и продвинутых пользователей. В приложении доступны вкладки, пакетная передача, шифрование паролей, быстрый поиск и другие полезные функции.
6. Nautilus («Файлы»)
Стандартный файловый менеджер в Ubuntu и других Linux‑дистрибутивах со средой окружения Gnome. Клиент подойдёт для большинства пользователей, а главный его плюс в том, что он уже интегрирован в систему. Поддерживается передача файлов не только по FTP, но и по FTPS, NFS, SMB, WebDav и SSH.
7. AndFTP
Мощный FTP‑клиент для Android с предельно минималистичным интерфейсом, который предлагает массу функций для самых требовательных пользователей. AndFTP работает со всеми основными протоколами, умеет продолжать прерванное скачивание и выгрузку файлов, а также позволяет выбирать различные варианты сортировки. В Pro‑версии доступны расширенные функции: поддержка SCP, синхронизация папок, настраиваемые команды и импорт настроек из файла.

В кратце: вы ищете FTP-клиенты для Android? Ну, тогда Вы зашли в нужное место. Здесь мы перечислим одни из лучших FTP-клиентов для Android, которые можно использовать для загрузки и скачивания файла на хост-сервере.
Что такое FTP-клиент?
Мы рассмотрели некоторые из лучших бесплатных FTP-клиентов для Android, чтобы ваша работа работала без помех с ваших смартфонов и планшетов.
1. AndFTP (ваш Android FTP-клиент)
AndFTP охватывает множество основных функций, что сэкономило время многих пользователей. Он имеет множество функций, которые имеют решающее значение для вашей работы. AndFTP поддерживает все основные протоколы, такие как FTP, FTPS, SFTP и SCP. С AndFTP вы можете загружать и скачивать файлы прямо с вашего хост-сервера. Синхронизация стала проще с AndFTP.
Вы хорошо владеете своим национальным языком. Он поддерживает многоязычность, поэтому вам не нужно беспокоиться о языке. AndFTP FTP Client прост, имеет приличный пользовательский интерфейс, для понимания пользовательского интерфейса потребуется всего несколько минут. Что нам больше всего нравится, так это то, что вы можете загружать и возобновлять файлы, если что-то пойдет не так с вашей связью, вы сможете вернуться туда, где вы были.
Особенности AndFTP
- Бесплатный для скачивания.
- Поддерживает все основные протоколы «FTP, FTPS, SFTP и SCP».
- Пользовательский интерфейс очень приличный.
- Легко понять приложение.
- Очень плавная работа.
- Вы можете загружать и возобновлять файлы.
2. Turbo FTP & SFTP Client
Он имеет очень хороший текстовый редактор, который отображает все языки символов. Это приложение хорошо для планшетов, которые работают под управлением Android. Пользовательский интерфейс прост для понимания и является актуальным. Поддерживает FTP, SFTPS.
Особенности Turbo FTP Client
- Бесплатный для скачивания.
- Поддерживает FTP, FTPS, FTPES и SFTPS. протоколы.
- Богатые функции с плавной работой.
- Пользовательский интерфейс графический.
3. FTPCafe FTP-клиент
FTP-клиент FTpCafe славится своими потрясающими функциями, и его тысячи раз загружали в play store. У него есть очень приятный пользовательский интерфейс, который опрятен, заставляет Вас возвращаться и играть с типографикой. Он поддерживает множество протоколов, которые полезны для поддержки наших хост-серверов.
FTP-клиент FTpCafe поддерживает протоколы FTP, FTPS, SFTP. Используя FTpCafe FTP Client вы можете управлять файлами, вы можете загружать и скачивать, включая файлы резюме. Вы можете выполнить всю основную работу, используя FTP-клиент FTpCafe.
Особенности FTPCafe FTP Client
- Бесплатное приложение для Android.
- Поддерживает протоколы FTP, FTPS, SFTP.
- Пользовательский интерфейс.
- Вы можете загружать и скачивать файлы.
- Легкий доступ.
- Вы можете возобновить прерванные загрузки.
4. Простой FTP-клиент
Особенности Easy FTP Client
- Бесплатное приложение для Android.
- Поддерживает протоколы FTP, FTPS, SFTP.
- Пользовательский интерфейс чистый.
- Вы можете загружать и скачивать файлы.
- Легкий доступ.
- Вы можете возобновить прерванные загрузки.
Заключение:
Учитывая количество приложений, доступных в магазине приложений, достаточно велико. Испытать их все и найти подходящие достаточно сложно, поэтому мы протестировали большинство из них и рассмотрели их. Это одни из лучших FTP-клиентов для Android 2019, доступные прямо сейчас. В случае, если мы что-то пропустили или если у вас есть какие-либо другие FTP клиенты, оставьте комментарий ниже.
Если вы нашли ошибку, пожалуйста, выделите фрагмент текста и нажмите Ctrl+Enter.
В этой статье я покажу, как создать FTP сервер на Android, к которому с помощью логина и пароля можно будет подключаться с любого устройства с FTP менеджером, и всячески управлять файлами девайса. Благодаря такому приёму можно навсегда забыть про нудное подключение с помощью USB кабелей.
- Обмен файлами по Wi-fi с помощью Wi-fi FTP server
- Программа для передачи файлов по Wi-fi — Filedrop

Что такое FTP
FTP – это английская аббревиатура file transfer protocol, что переводится, как протокол передачи файлов. Отсюда понятно, что эта вещь используется для передачи файлов с одного устройства на другое, а также для проведения разнообразных операций над этими файлами.
Что такое FTP-клиент?
FTP означает File Transfer Protocol (Протокол передачи файлов) и является обязательным инструментом для всех разработчиков, которые хотят получить доступ к ПК через Интернет для простой и быстрой загрузки и загрузки файлов на хост-сервер. FTP – это служебное программное обеспечение, которое создает соединение между главным компьютером и удаленным сервером. (Безопасность соединения зависит от типа используемого клиента FTP).
Мы рассмотрели некоторые из лучших бесплатных FTP-клиентов для Android, чтобы ваша работа работала без помех с ваших смартфонов и планшетов.
Настройка подключения
Подробно о работе с FTP сервером без установки сторонних ПО рассказывается в следующем видео:
Настроить менеджер файлов можно с помощью специальных программ. Для начала опробуем себя в роли клиента и подключим смартфон на Android к уже настроенному локальному FTP-серверу.
Для начала нужно иметь созданный FTP-сервер на компьютере или же знать данные к удаленному хостингу:
- Имя хоста или его IP-адрес.
- Порт.
- Протокол передачи.
- Имя пользователя и пароль.
Если FTP-сервер в открытом доступе (например, доступен в локальной сети), зайти на него можно анонимно (без логина и пароля).
Для соединения используйте файловый менеджер ES-проводник:
- Установите его на смартфон и запустите.
- Перейдите в раздел «Сеть» – «FTP».

- Нажмите «Сканирование».
- Затем введите данные сервера, порта, имя пользователя и пароль.

При правильных данных доступ станет открыт.
AndFTP (ваш Android FTP-клиент)
AndFTP охватывает множество основных функций, что сэкономило время многих пользователей. Он имеет множество функций, которые имеют решающее значение для вашей работы. AndFTP поддерживает все основные протоколы, такие как FTP, FTPS, SFTP и SCP. С AndFTP вы можете загружать и скачивать файлы прямо с вашего хост-сервера. Синхронизация стала проще с AndFTP.
Вы хорошо владеете своим национальным языком. Он поддерживает многоязычность, поэтому вам не нужно беспокоиться о языке. AndFTP FTP Client прост, имеет приличный пользовательский интерфейс, для понимания пользовательского интерфейса потребуется всего несколько минут. Что нам больше всего нравится, так это то, что вы можете загружать и возобновлять файлы, если что-то пойдет не так с вашей связью, вы сможете вернуться туда, где вы были.
Особенности AndFTP
- Бесплатный для скачивания.
- Поддерживает все основные протоколы «FTP, FTPS, SFTP и SCP».
- Пользовательский интерфейс очень приличный.
- Легко понять приложение.
- Очень плавная работа.
- Вы можете загружать и возобновлять файлы.
Настройка подключения на Андроид к FTP при помощи ES Проводника
Вначале необходимо из Play Google установить бесплатное приложение «,ES Проводник»,, его можно найти по названию. На многих гаджетах он уже установлен. Если требуется подключиться только к локальному серверу FTP, который запущен на обычном роутере, тогда мобильный девайс необходимо подключить к его сети Wi-Fi.
Выполняем следующую инструкцию:
- Запускаем ES Проводник.
- Переходим в меню «Сеть», затем выбираем «FTP».
- Теперь нужно нажать на кнопку «Добавить» или на меню, имеющее вид трех точек. В старых версиях Андроид еще нажимаем на «Новый».
- Отобразится окно, где следует выбрать протокол «ftp».
Вот так просто все выполняется. В приложении ES Проводник есть опция по запуску своего FTP сервера (Удаленный доступ). Поле этого появляется возможность подключиться по Wi-Fi с компьютера к телефону, чтобы работать с файлами мобильного гаджета.
Google Play Market не работает — причины и что делать
Turbo FTP & SFTP Client
До сих пор Turbo FTP Client для Android – это графический FTP-клиент. Он стал знаменит благодаря своей потрясающей производительности и пользовательскому интерфейсу. Вы можете напрямую войти в панель и внести изменения сразу же без каких-либо хлопот.
Он имеет очень хороший текстовый редактор, который отображает все языки символов. Это приложение хорошо для планшетов, которые работают под управлением Android. Пользовательский интерфейс прост для понимания и является актуальным. Поддерживает FTP, SFTPS.
Особенности Turbo FTP Client
- Бесплатный для скачивания.
- Поддерживает FTP, FTPS, FTPES и SFTPS. протоколы.
- Богатые функции с плавной работой.
- Пользовательский интерфейс графический.
Ftp Сервер
Бесплатная версия не поддерживает альбомную ориентацию экрана.
Использование любого сетевого интерфейса Вашего устройства: WIFI, Ethernet, Mobile network, USB… Поддержка анонимных пользователей (может быть отключена). Один Ftp пользователь (может быть отключен). Имя пользователя и пароль могут быть изменены. Домашняя директория сервера может быть корневой директорией устройства. Режим “Только чтение”. Пассивный и активный режимы. Отображение скрытых файлов. Выбор домашней директории. Возможность запускать сервер как фоновый сервис. Поддерживаемые языки: English, Spanish, Romanian, French, Italian, Hungarian, Chinese, Portuguese, Catalan, Korean and Russian. Intents: com.theolivetree.ftpserver.StartFtpServer com.theolivetree.ftpserver.StopFtpServer
Запуск сервера с правами root пользователя (только для устройств с доступом к root). Поддержка TLS/SSL для безопасных соединений.
Как подключиться к Ftp серверу, используя USB кабель:
Эти советы могут быть полезными, когда у Вас есть USB кабель и нет доступа к сети. 1) На Вашем устройстве зайдите в Настройки=> Для разработчиков и включите опцию “Отладка по USB” 2) Подключите Ваш телефон к ПК, используя USB кабель. 3) Запустите adb сервер. На Вашем компьютере запустите команду “adb start-server”. adb это программа, которую Вы можете найти в андроид sdk. Обычно она находится в папке android-sdk\platform-tools\adb 4) Перенаправьте порты с Вашего ПК на Ваше устройство. На компьютере запустите команду “adb forward tcp:2221 tcp:2221” Вам потребуется повторить этот шаг для всех пассивных и активных портов Вашего сервера, заданных в настройках Вашего устройства. После этого шага любое соединение с Вашего ПК по адресу 127.0.0.1:2221 будет перенаправлено на Ваше андроид-устройство на порт 2221. 5) Запустите Ftp сервер на Вашем устройстве, откройте настройки и в “Сетевых интерфейсах” выберите “Loopback (127.0.0.1)” или “ВСЕ” 6) Запустите Ftp сервер. 7) На ПК подключите Ваш Ftp клиент по адресу ftp://127.0.0.1:2221 (порт может отличитсья, в зависимости от настроек Вашего Ftp сервера).
Соединения в таком режиме всегда должны быть установлены с ПК. Имейте ввиду, что при подключении через USB кабель доступен только пассивный режим.
Доступ к интернет Доступ к информации о состоянии сети Доступ к информации о состоянии беспроводной сети
Сетевые разрешения, позволяющие серверу открывать сетевые соединения с ftp клиентами.
Запись на внешний носитель
Позволяет ftp серверу записывать получаемые файлы на карту памяти.
Запрещение перехода в спящий режим
Не позволяет устройству перейти в спящий режим пока сервер запущен. Если телефон будет в спящем режиме, соединения с ftp сервером могут быть разорваны.
Особые благодарности: Beatriz Vera, Surjit Panda, Alex Sovu, Balazs David Molnar, Damien Varvenne, Simone Balducci, Juanvi, Chengcheng Hu, Noelia, Noxa Tagakov, Joon Lim, Tomokazu Wakasugi and Paulino Feitio.
FTPCafe FTP-клиент
FTP-клиент FTpCafe славится своими потрясающими функциями, и его тысячи раз загружали в play store. У него есть очень приятный пользовательский интерфейс, который опрятен, заставляет Вас возвращаться и играть с типографикой. Он поддерживает множество протоколов, которые полезны для поддержки наших хост-серверов.
FTP-клиент FTpCafe поддерживает протоколы FTP, FTPS, SFTP. Используя FTpCafe FTP Client вы можете управлять файлами, вы можете загружать и скачивать, включая файлы резюме. Вы можете выполнить всю основную работу, используя FTP-клиент FTpCafe.
Особенности FTPCafe FTP Client
- Бесплатное приложение для Android.
- Поддерживает протоколы FTP, FTPS, SFTP.
- Пользовательский интерфейс.
- Вы можете загружать и скачивать файлы.
- Легкий доступ.
- Вы можете возобновить прерванные загрузки.
FTP сервер на Android
Для того чтобы управлять файлами на Android через другое устройства (например, компьютер), необходимо на аппарате запустить FTP сервер. Для этого есть специальное приложение, скачать которое можно по ссылке ниже.
Это приложение на русском языке. Установите его на своём Android и запустите. После этого перейдите к опциям программы, чтобы произвести предварительные настройки.

Рассмотрю некоторые важные опции FTP сервера на Android:
- Сетевой интерфейс. Здесь можно выбрать, по какому интерфейсу следует совершить подключение FTP.
- Имя пользователя. Задайте логин для доступа по FTP к вашему Android.
- Пароль пользователя. Задайте пароль для доступа.
Остальные опции можно оставить по умолчанию. Среди них есть возможность отображения скрытых папок и файлов, энергосберегающий режим, приоритет приложения и другое.
Простой FTP-клиент
Easy FTP Client – еще один лучший FTP-клиент для Android, который поддерживает FTP и SFTP. Как и Turbo FTP, это приложение очень простое в использовании, а пользовательский интерфейс очень дружелюбный. Просто откройте приложение, нажмите на опцию «Добавить», введите данные FTP, нажмите на значок «Проверить», и все готово. Преимущество Easy FTP-клиента состоит в том, что он в основном предназначен для надежной передачи файлов на FTP-сервер и с него.
Особенности Easy FTP Client
- Бесплатное приложение для Android.
- Поддерживает протоколы FTP, FTPS, SFTP.
- Пользовательский интерфейс чистый.
- Вы можете загружать и скачивать файлы.
- Легкий доступ.
- Вы можете возобновить прерванные загрузки.
В чем разница в работе с FTP при помощи телефона Android и компьютера
FTP server не меняется от того, что на него заходят с компьютера или через клиент телефона на базе Android. Сервер остается прежним, разве что ограничиваются возможности юзеров, которые подключается к FTP server с телефона. Ведь нельзя на смартфоне делать все то же, что и на ПК. Вы не сможете работать с крупными файлами, большим количеством данным, и выполнять операции вам будет не так удобно.
Клиент на телефоне с ОС Android подойдет разве что для того, чтобы вы могли проверить, есть ли те или иные файлы на FTP server и чтобы переименовывать, перемещать или читать какие-то данные.
Но для тяжелых случаев вы можете использовать свой Андроид и для более плотного управления сервером. Только тогда у вас как минимум должен быть нормальный Интернет: Wi-Fi или 3G. А теперь перейдем к обзору клиента для работы с FTP через телефон.
Приложение X-plore File Manager
Давайте рассмотрим, как к серверам FTP подключиться при помощи приложения X-plore File Manager. Выполняем такие шаги:
-
Устанавливаем из магазина Гугл Плей X-plore File Manager. Утилита бесплатная, реклама отсутствует.

Увеличить

Увеличить

Увеличить

Увеличить

Увеличить
Теперь вы знаете, как при помощи приложений ES Проводник и X-plore File Manager на гаджете Андроид подключиться к серверу FTP. Андроид является для уверенных пользователей невероятно удобной системой, которая гибкая в настройках. В ней открывается намного больше возможностей применения в паре с персональным компьютером. Еще вышеприведенные приложения поддерживают работу с WebDAV серверами.
Существует много способов передачи данных с вашего Android-устройства на ПК. Например, вы можете использовать традиционный метод USB, Bluetooth или приложения, такие как Xender и ShareIt. Но знаете ли вы, что вы также можете передавать файлы со своего устройства Android на ПК или наоборот, используя протокол передачи файлов (FTP)?

FTP - это сетевой протокол для передачи файлов из одного места в другое в Интернете. Два местоположения в FTP упоминаются как Клиент и Сервер. Клиент запрашивает файлы с Сервера.
Передача файлов с использованием FTP может осуществляться между двумя компьютерами, одним мобильным устройством и компьютером, либо облачной учетной записью и компьютером.
Возможно, вы слышали термин FTP, когда кто-то говорит о веб-сайте. Обычно мы используем FTP для передачи файлов веб-сайта с нашего компьютера на хост-сервер. Однако его также можно использовать для передачи файлов между двумя локальными компьютерами или любыми другими двумя устройствами, подключенными через одну сеть.
В этом посте мы расскажем вам, как использовать FTP на вашем телефоне Android для передачи файлов на ПК.
FTP на мобильном
FTP - это простой способ передачи файлов с вашего устройства Android - мобильного или планшетного ПК - на ПК по беспроводной сети в локальной сети. Здесь ваше Android-устройство выступает в роли сервера, а ваш ПК - клиентом.

Этот метод не требует USB-кабеля или даже Bluetooth. Единственное требование для FTP на Android - это то, что ваше устройство Android и ПК должны быть подключены к одной сети Wi-Fi. Если у вас нет той же сети Wi-Fi, вы можете создать точку доступа и затем использовать FTP.
Пожалуйста, имейте в виду, Wi-Fi соединения или та же сеть не означает, что у вас должно быть работающее интернет соединение. Они обычно используются альтернативно, но они различаются по своему значению. Даже если Интернет не работает, и вы подключены к той же сети Wi-Fi, вы все равно можете использовать FTP для передачи файлов.
Что делать с FTP на Android
Вы можете использовать FTP для трех вещей:
- Доступ к файлам телефона Android на вашем ПК через Wi-Fi без использования USB
- Отправлять и получать файлы между Android и ПК
- Вы также можете выполнять такие действия, как копирование, перемещение, удаление, переименование и т. Д. Файлов Android с компьютера.
Как использовать FTP на Android
Для передачи файлов между устройством Android и ПК с Windows через FTP вам необходимо загрузить сторонний FTP-сервер из Google Play Store на ваше устройство Android. Некоторые бренды, такие как Mi, имеют встроенную функцию FTP. Ниже мы дали подробные инструкции отдельно для устройств Mi.
Для других устройств Android выполните следующие действия:
Шаг 1. Загрузите стороннее FTP-приложение
Как уже упоминалось выше, вам нужно иметь приложение FTP на вашем Android. Некоторые обозреватели файлов, такие как ES File Explorer и Solid Explorer, оснащены встроенной функцией FTP. Действия будут одинаковыми для всех приложений с небольшими различиями в расположении параметров.

Если у вас есть приложение File Manager с FTP, вам не нужно загружать отдельное приложение. Но, если вы ищете приложение FTP, вот несколько простых в использовании вариантов:
- WiFi FTP сервер
- FTP-сервер
- WiFi передача файлов
- FTP-сервер - доступ к файлам через Интернет
В нашем уроке мы рассмотрим приложение FTP-сервера WiFi. Это одно из самых простых приложений FTP.
Шаг 2. Подключитесь к той же сети Wi-Fi
После того, как вы установили приложение FTP на свое устройство Android, подключите свое устройство Android и ПК к одной сети Wi-Fi.
Шаг 3. Запустите службу FTP
Приложение запросит разрешение на доступ к вашим медиа-файлам. Дайте ему необходимое разрешение.

Шаг 4. Откройте ссылку FTP на вашем компьютере
После нажатия кнопки «Пуск» приложение FTP предоставит вам URL-адрес FTP или URL-адрес сервера. Это было бы что-то вроде ftp://111.111.1.1:1111.

Теперь вы можете получить доступ к файлам Android на вашем компьютере тремя способами:
- браузер
- Проводник
- FTP-приложение, такое как FileZilla
Ваши файлы Android могут быть легко доступны через любой браузер, как Google Chrome. Однако вы не сможете загружать или выполнять какие-либо действия с помощью этого метода. Вы можете загружать только файлы Android на ПК.
Чтобы получить доступ к файлам из Chrome, введите URL-адрес FTP в адресной строке Chrome и нажмите клавишу ввода.

Также читайте: 11 скрытых функций Google Chrome для опытных пользователей
Для выполнения таких действий, как загрузка, перемещение или переименование, вы можете использовать проводник на вашем компьютере или загрузить приложение FTP, например FileZilla. Для обычных пользователей Windows Explorer будет достаточно, поэтому мы сосредоточимся только на этом.
Откройте Windows Explorer на своем ПК и введите URL-адрес FTP в адресной строке Windows Explorer. Нажмите Enter.
Все ваши файлы устройств Android теперь будут отображаться на вашем ПК. Теперь вы можете загружать, загружать, перемещать, копировать или переименовывать файлы Android с вашего ПК.

Это один из самых простых способов передачи файлов с Android на ПК и наоборот. Как только вы подключитесь и хотите получать вновь созданные файлы на Android на свой ПК, просто нажмите кнопку обновления на вашем ПК.
Как защитить FTP соединение
Возможно, вы заметили, что мы не вводили имя пользователя или пароль на вышеуказанных этапах. Чтобы сделать соединение частным и безопасным, вы можете установить имя пользователя и пароль для ваших FTP-соединений.
В каждом приложении FTP вы найдете опцию Анонимный доступ. Чтобы установить имя пользователя и пароль, вы должны отключить этот доступ. Обычно он присутствует в настройках приложения.
В приложении WiFi FTP-сервера, которое мы использовали выше, коснитесь значка Настройки в верхней панели. Затем снимите флажок Анонимный доступ и введите Идентификатор пользователя и Пароль в соответствующих полях.


Теперь, когда вы используете FTP-ссылку на вашем ПК, вам нужно будет ввести одно и то же имя пользователя и пароль для доступа к файлам.
Передача файлов с устройств Redmi на ПК с использованием FTP
Поскольку устройства Redmi, такие как Note 4, Note 5, Mi 5a и т. Д., Имеют встроенную функцию FTP, вам не нужно устанавливать какое-либо стороннее приложение. Вот шаги, чтобы использовать FTP на вашем устройстве Mi.
Шаг 1. Подключите телефон Mi и компьютер к одной сети Wi-Fi.
Шаг 2. Найдите на своем устройстве Mi приложение Mi Drop. Открой это.

Шаг 3: В приложении коснитесь трехточечного меню в правом верхнем углу. В меню выберите «Подключиться к компьютеру».




Шаг 5: Затем вам дадут ссылку FTP. Аналогично шагам, упомянутым выше для других устройств Android, откройте проводник Windows на своем ПК и напишите эту ссылку FTP в адресной строке. Затем нажмите Enter. Теперь вы сможете получить доступ и изменить память вашего телефона.
Полезный совет: вы также можете получить доступ к этой FTP-ссылке в Chrome.
Как защитить FTP соединение на Mi Phone
Чтобы защитить FTP-соединение на вашем устройстве Mi, выполните следующие действия:
Шаг 1: Нажмите на маленький значок настройки в правом верхнем углу на странице подключения к компьютеру Mi Drop.

Шаг 2. Отключите опцию «Войти анонимно». Вам будет предложено установить имя пользователя и пароль. Просто, не правда ли?

Описанный выше метод работает для MIUI 9. В более ранних версиях MIUI функция FTP присутствовала в Mi File Explorer. Если у вас телефон с MIUI 8, отличается только расположение опции FTP, остальные шаги остаются прежними.
Зачем использовать FTP на мобильном телефоне
FTP лучше, чем традиционный USB-кабель для передачи данных, потому что, во-первых, если у вас нет удобного кабеля или вы его не поместили, вы всегда можете использовать FTP для передачи данных в той же локальной сети. Проще говоря, предложите цену на USB-кабель для передачи файлов.
Кроме того, скорость передачи данных Wi-Fi сравнительно равномерна и выше. Кроме того, вы можете подключить устройство Android к нескольким устройствам (компьютеру или другому устройству Android) одновременно.
Теперь, когда вы знаете преимущества использования FTP, вы бы переключились на метод FTP для передачи файлов с Android на ПК? Дайте нам знать в комментариях ниже.
Как настроить и использовать новую службу DNS CloudFlare 1.1.1.1

Как настроить, настроить и использовать Родительский контроль в Windows 7

Узнайте, как включить, отключить, настроить и использовать функцию Родительский контроль в Windows 7 для мониторинга и управления действиями в Интернете для детей.
Как настроить командную строку, настроить ее размер окна на Windows 7

Ознакомьтесь с полным руководством по настройке командной строки в Windows 7.
Передавать файлы или просматривать их удаленно можно не только через облачные хранилища. Да, функционал может быть удобным, но что если похожий доступ нужно настроить на собственных устройствах, имеющих выход в сеть? На помощь приходит FTP-сервер.
Что такое FTP?
FTP – это протокол передачи данных между клиентом и сервером. Также с его помощью можно проделывать различные операции над файлами (копирование, чтение, перенос). В качестве файлового менеджера может выступать любое сетевое устройство (сервер, nas-хранилище, компьютер или смартфон).
К серверу можно подключиться удаленно, с помощью логина, пароля и указанного адреса.
Настройка подключения
Подробно о работе с FTP сервером без установки сторонних ПО рассказывается в следующем видео:
Настроить менеджер файлов можно с помощью специальных программ. Для начала опробуем себя в роли клиента и подключим смартфон на Android к уже настроенному локальному FTP-серверу.
Для начала нужно иметь созданный FTP-сервер на компьютере или же знать данные к удаленному хостингу:
- Имя хоста или его IP-адрес.
- Порт.
- Протокол передачи.
- Имя пользователя и пароль.
Если FTP-сервер в открытом доступе (например, доступен в локальной сети), зайти на него можно анонимно (без логина и пароля).
Для соединения используйте файловый менеджер ES-проводник:
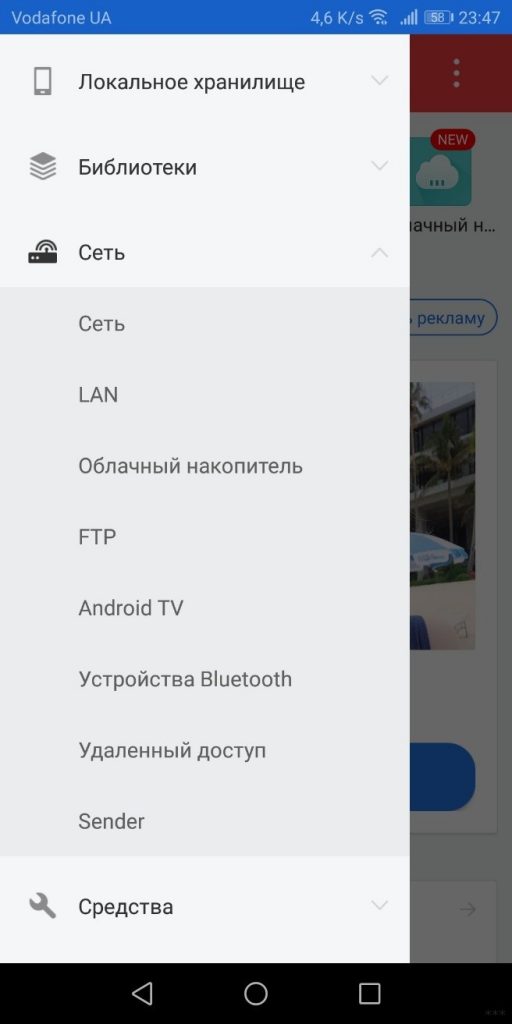
- Нажмите «Сканирование».
- Затем введите данные сервера, порта, имя пользователя и пароль.
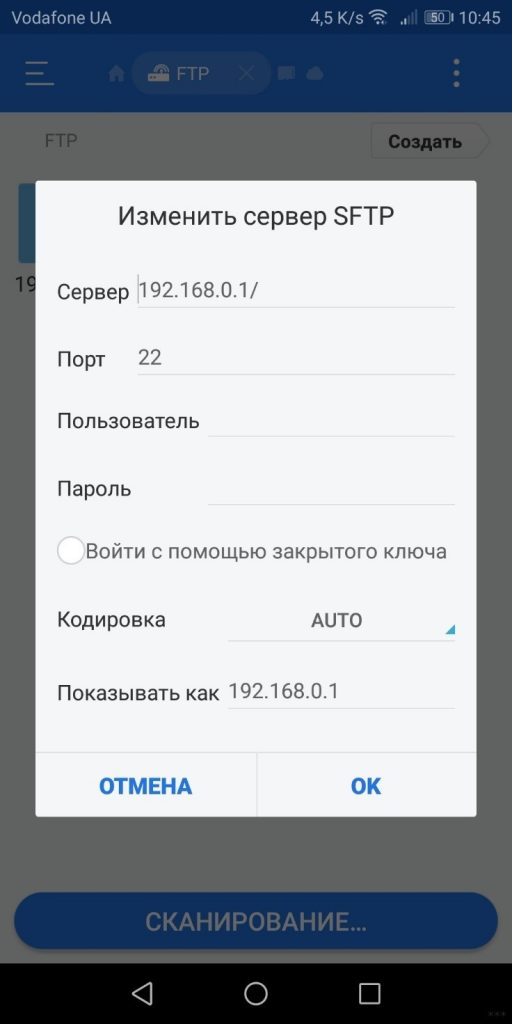
При правильных данных доступ станет открыт.
Создание на смартфоне Android
Чтобы открыть сетевой доступ к телефону, проще всего воспользоваться утилитой создания настроек одной кнопкой. Такой функционал есть в приложении FTP Сервер PRO для Андроид. Программа без рекламы, но платная. Радует, что цена не превышает стоимость бутылки Coca-Cola.
Создать FTP-сервер на Android можно так:
- Откройте приложение и переключитесь на вкладку Server.
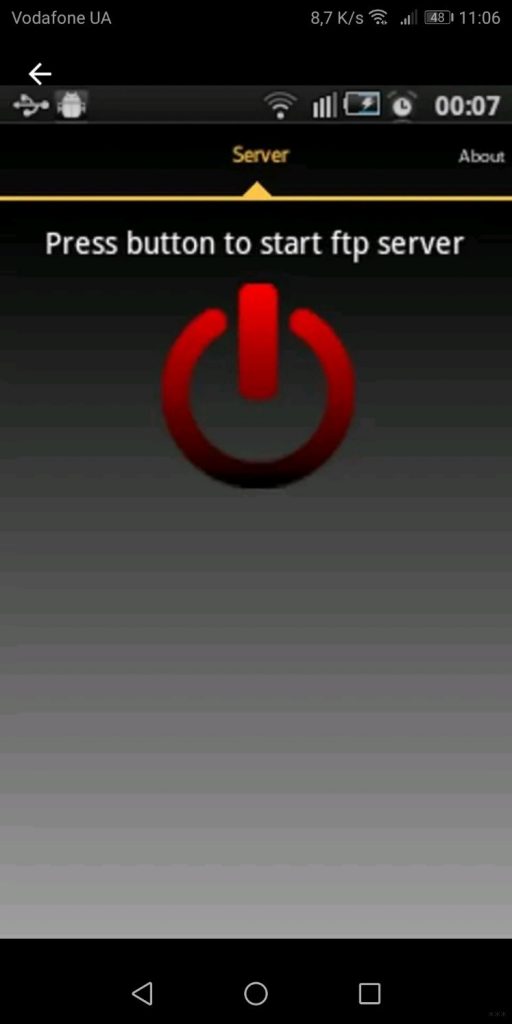
- Нажмите на красную кнопку и дождитесь автоматической настройки.
- Готово, сервер настроен на вход как с логином и паролем, так и без.
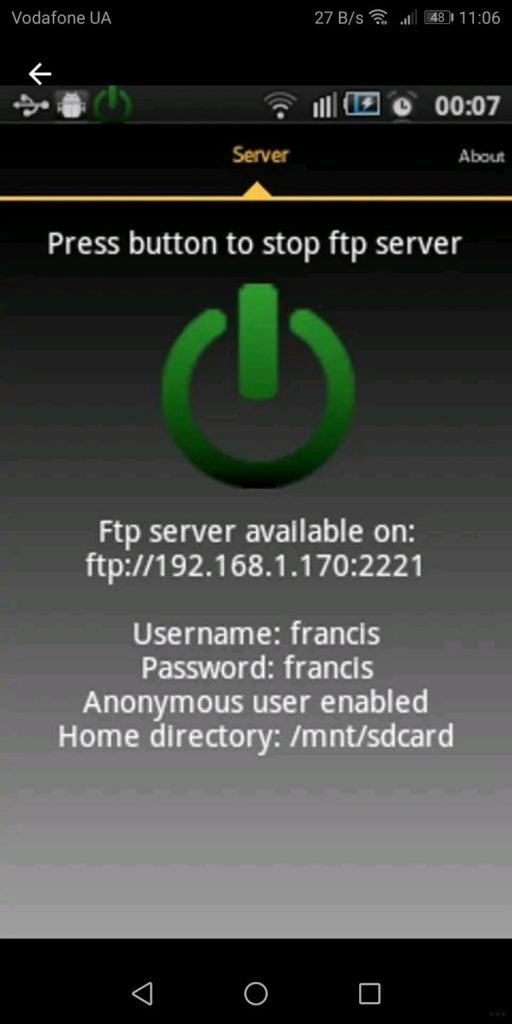
Чтобы присоединиться к нему с компьютера или с ноутбука по Wi-Fi, используйте любой FTP-клиент или продвинутый файловый менеджер:
- FileZilla.
- Total commander.
- WinSCP.
- CuteFTP.
Для установки соединения на примере FileZilla:
- Откройте приложение и нажмите Ctrl+S.
- В появившемся окне вводите данные подключения.
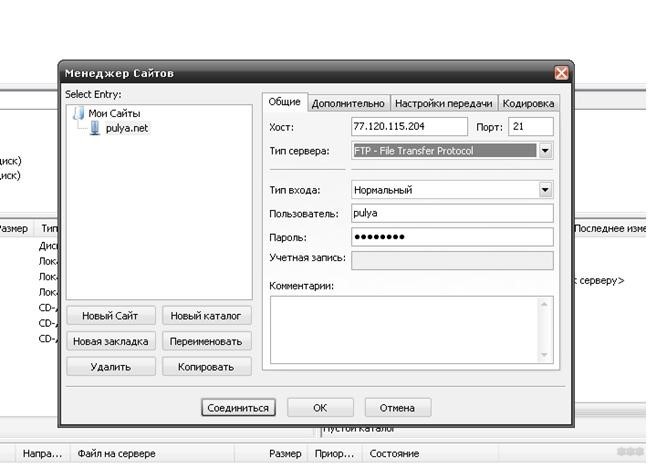
- В строке хост введите IP адрес и выставите 21 порт.
- При выборе типа входа «Нормальный» используйте логин и пароль.
- Выбрав «Анонимный», можно обойтись и без них.
- Нажмите «Соединиться».
Заключение
С помощью протокола передачи данных FTP можно настроить сервер на любом устройстве, в котором есть память и доступ к локальной сети или интернету. Также с любого устройства через FTP-клиент можно подключиться к серверу для работы с данными, что находятся на нем. Сервер легко создается на Android, а доступ к нему разрешен с устройств на Android, Windows, Linux, Mac OS.
Читайте также:


