Как сохранять вкладки в яндекс браузере при закрытии
Чаще всего при открытии браузера пользователи видят пустую стартовую страницу или же вкладку с наиболее посещаемыми сайтами. Но некоторые люди не знают, что работу в Интернете можно продолжать с того же самого места, где вы ее закончили в прошлый раз. Чтобы не приходилось вручную вбивать адреса сайтов, закрытых последними или же искать их в истории посещений, мы предлагаем вам ознакомиться с самыми простыми способами, позволяющими сделать интернет-серфинг более простым и удобным.
Google Crome
Чтобы в следующий раз при открытии браузера появились последние загруженные страницы, необходимо выполнить несколько несложных манипуляций.
Для начала нужно зайти в настройки браузера. Для этого придется нажать на кнопку в виде трех горизонтальных полос и там выбрать пункт «Настройки». Затем в открывшейся вкладке с настройками необходимо отыскать категорию «При запуске открывать». По умолчанию там отмечен пункт «Новую вкладку». Для внесения изменений отметить нужно пункт «Ранее открытые вкладки».
Opera
В браузере Opera сделать так, чтобы при каждом запуске браузера открывались ранее открытые вкладки, тоже не так уж и сложно. Здесь также надо зайти в настройки обозревателя, найти категорию «При запуске» и отметить «Продолжить с того же места».
Mozilla Firefox
Здесь нужно зайти в меню браузера через иконку, которая выглядит так же, как и в Chrome (3 горизонтальные полоски в правом верхнем углу веб-обозревателя). Там выбрать категорию «Настройки». В самой первой категории, которая называется «Основные», нужно найти пункт, где написано «При запуске Firefox». Рядом с ним есть строка с возможностью выбора необходимого подпункта. Клацнув на нее, пользователь увидит 3 доступных варианта, из которых нужно выбрать «Показать окна и вкладки, открытые в прошлый раз».
Яндекс.Браузер
В этом браузере нужно выполнить такие же манипуляции, как и в Chrome. Сначала заходим в настройки веб-обозревателя и ищем графу «С чего начать?». Там нужно отметить пункт «Восстановить вкладки, открытые в прошлый раз».
Safari
Браузер от Apple, впрочем, как и все последующие веб-обозреватели, требует от пользователей выполнения более сложных манипуляций, чем в предыдущих браузерах. В Safari все также возможность открывать загруженные ранее вкладки спрятана в настройках, поэтому первым делом пользователю нужно зайти в системные настройки. Находится эта категория в левом верхнем углу окна браузера. В настройках необходимо выбрать раздел «Основные». Здесь по умолчанию возле строки «Закрывать окна при завершении работы программы» стоит галочка. Выделение с этого пункта нужно снять, нажав на него. После этого пользователю нужно обратить внимание на пункт, расположенный немного ниже. Там браузер предлагает выбрать максимальное количество сохраняемых объектов. Если человек укажет в нем, например, 5, то веб-обозреватель сможет «запоминать» только 5 последних вкладок.
Internet Explorer
В правом верхнем углу окна веб-обозревателя есть иконка, которая имеет вид шестеренки. При нажатии на нее пользователь попадает в меню настроек. Там необходимо выбрать категорию «Свойства обозревателя». Затем откроется новое окно, где нужно найти вкладку «Общие», а там отыскать строку «Автозагрузка». Здесь нужно отметить пункт «Начинать с вкладок, открытых в предыдущем сеансе».
Microsoft Edge
Хоть это и новый обозреватель, который еще не обрел большой популярности, но мы все равно мы решили о нем рассказать. В Microsoft Edge тоже нужно зайти в меню, которое прячется под кнопкой в виде трех точек. Там уже необходимо выбрать категорию «Настройки». В открывшемся окне стоит обратить внимание на боковую панель и найти там пункт «Открыть с помощью». Под ним перечисляют все доступные варианты. Там нужно отметить подпункт «Предыдущие страницы».
Как часто у вас случалось в процессе работы в интернете случайно или по нелепой ошибке закрыть браузер? Наверняка не раз и не два. И несколько вкладок, которые у вас были открыты, разумеется были потеряны.
![]()
Конечно, если у вас открыта пара вкладок - это не проблема, вы их помните и быстро откроете заново. Однако, у большинства пользователей количество открытых вкладок обычно превышает 10-ть штук, часто даже в разы, и в этом случае вспомнить их все просто так уже не получится.
В этой развернутой статье просто и понятно рассказано как включить сохранение вкладок во всех популярных браузерах с картинками и примерами.
Кстати, вам может пригодиться и наша недавняя мини-инструкция, даже скорее совет, в котором мы рассказывали как быстро открыть только что закрытую вкладку в разных браузерах.
Безусловно, закрытые вкладки можно восстановить из истории посещений вашего браузера, но это лишние телодвижения, которые к тому же не каждый знает как совершить. Гораздо проще и удобнее поставить настройку в браузере, которая автоматически открывает все вкладки после закрытия (случайного или намеренного) браузера.
Пусть кому-то эта статья покажется очевидной, но наверняка найдется множество людей, которые хотят узнать как сохранить свои вкладки в различных браузерах при их закрытии. Как раз для них эта инструкция.
Не все из пользователей компьютеров знают, что во всех популярных нынче браузерах есть функция сохранения открытых вкладок при их закрытии, именно её то мы и будем включать в самых распространенных браузерах в этой статье.
Как сохранять вкладки при закрытии Google Crome
Первый на очереди - самый популярный в последнее время браузер от Google под названием Chrome.
Для того, что бы сохранить вкладки в хроме после закрытия браузера проделайте следующие действия.
1. Откройте настройки Chrome
Нажмите иконку в правом верхнем углу браузера и в выпадающем меню выберите пункт "Настройки".

2. Включите сохранение вкладок
Буквально во второй строке настроек нас ждет нужная нам опция. В графе "При запуске открывать" установите галочку на пункте "Ранее открытые вкладки".

Готово, теперь после перезапуска браузера все открытые ранее вкладки будут восстановлены, и вкладку с настройками можно закрыть.
Как сохранять вкладки при закрытии Opera
Далее рассмотрим, как не потерять открытые вкладки при закрытии Оперы. Для этого откройте настройки браузера и первом же пункте открывшейся страницы, который называется "При запуске", поставьте галочку напротив строки "Продолжить с того же места".

Теперь после закрытия браузера и последующего его открытия, все вкладки будут открыты как в предыдущем сеансе.
Как сохранять вкладки при закрытии Mozilla Firefox
Следующий на очереди браузер от компании Mozilla под названием Firefox. Что бы всегда сохранять открытые вкладки в Мозиле для работы с ними в следующем сеансе для начала откройте настройки браузера.
Во вкладке "Основные", практически в самом верху, найдите строчку "При запуске Firefox" и кликните на нее. В выпадающем меню найдите и выберите пункт "Открывать окна и вкладки, открытые в прошлый раз".

В результате этих действий открытые вкладки больше не потеряются при перезапуске или случайном выключении браузера.
Как сохранять вкладки при закрытии Яндекс Браузера
Для тех немногих, кто по какой-то причине пользуется этим браузером, тоже есть один параграф. Учитывая то, что Яндекс Браузер ничем кроме пары надстроек не отличается от Google Chrome, то и настройки сохранения вкладок у него идентичные.
Итак, если вы хотите сохранить открытые вкладки в Яндекс Браузере для последующей работы с ними в другом сеансе, то откройте его настройки кликом на иконку в правом верхнем углу

Во вкладке "Настройки" вы увидите графу "С чего начинать?". Поставьте в ней галочку напротив пункта "Восстановить вкладки, открытые в прошлый раз". А уж хотите вы открывать Яндекс, если вкладок нет, остается на ваше усмотрение.

Как сохранять вкладки при закрытии Safari
Для пользователей Сафари не все так однозначно, как для уже перечисленных выше браузеров. Данный браузер мы рассматриваем только на примере Mac OS, так как для Windows Сафари не поддерживается с 2012 года и вряд ли кто-то им пользуется.
Сохранение вкладок Safari в Mac OS
В операционной системе от Apple эта настройка находится не в браузере, а в "Системных настройках". Нажмите на иконку с яблочком в верхнем левом углу экрана и откройте вышеназванный пункт.

Далее откройте самый первый пункт настроек - "Основные"

и снимите галочку напротив строки "Закрывать окна при завершении работы программы". Так же в следующей строке рекомендуем вам установить максимальное количество (50) "недавних объектов", так как это напрямую влияет на количество сохраняемых вкладок Сафари.

Теперь открытые вкладки в Сафари будут сохраняться при закрытии браузера.
Как сохранять вкладки при закрытии Internet Explorer
Если данную настройку в браузере Safari мы рассматривали только для Mac OS, то в данном случае будет наоборот, и способ включения настройки для сохранения вкладок в Эксплорере мы будем рассматривать только для Windows. Почему то мы уверены, что Internet Explorer на макбуке не использует никто.
Итак, откройте браузер и в верхнем правом углу нажмите иконку с изображением шестеренки. В открывшемся меню нажмите на строчку "Свойства браузера".

В открывшемся окне нажмите вкладку "Общие", найдите строку "Автозагрузка" и установите галочку напротив пункта "Начинать с вкладок, открытых в предыдущем сеансе".

Теперь все вкладки, которые у вас были открыты ранее, откроются заново при следующем запуске браузера.
Как сохранять вкладки при закрытии Microsoft Edge
Не так давно всеми нами любимая корпорация Microsoft представила новый браузер - Microsoft Edge, который вошел в стандартную сборку Windows 10 и призван заменить морально устаревший Internet Explorer.
Для того, что бы включить сохранение открытых вкладок после закрытия браузера Microsoft Edge, в верхнем правом углу нажмите на иконку с изображением многоточия ". ", и в выпадающем меню выберите нижнюю строчку под названием "Настройки".

В открывшейся боковой панели настроек найдите строчку с текстом "Открыть с помощью", чуть ниже которой поставьте галочку напротив пункта "Предыдущие страницы".

Вот и всё, в результате браузер Edge при запуске будет открывать все те вкладки, с которыми вы его закрывали.
Чтобы выделить несколько вкладок, нажимайте на них по очереди, удерживая клавишу Ctrl (в Windows) или ⌘ (в macOS). Нажмите на любую из выделенных вкладок правой кнопкой мыши и выберите нужную команду (например, вы можете открыть несколько вкладок в новом окне или закрыть их).
Если вкладки расположены рядом, используйте клавишу Shift для быстрого выделения группы:
Удерживая Shift , нажмите на первую, а затем на последнюю вкладку группы, которую хотите выделить. Нажмите на любую из выделенных вкладок правой кнопкой мыши и выберите нужную команду.Чтобы снять выделение, нажмите на любую другую вкладку.
Управление вкладками
Примечание. Управление вкладками доступно только в Windows.Когда открыто много вкладок, в них трудно ориентироваться. Яндекс.Браузер предлагает работать с большим количеством вкладок в специальной панели, где вкладки отображаются в виде вертикального списка и группируются по окнам.
Чтобы открыть панель управления вкладками, на боковой панели нажмите значок или клавиши Ctrl + Shift + E в Windows.
Примечание. Значок появляется, если вы включили боковую панель и открываете более десяти вкладок. Чтобы добавить значок вручную, нажмите на боковую панель правой кнопкой мыши и выберите опцию Управление вкладками . Чтобы убрать значок, снимите отметку с опции Управление вкладками .Вы можете управлять вкладками через:
- Значки на панели управления
- Контекстное меню
Форма и расположение вкладок
Вкладки можно переместить в нижнюю часть окна браузера:
В блоке Вкладки нажмите Настройки внешнего вида вкладок .После этого вкладки переедут вниз. Чтобы переместить вкладки наверх, включите в настройках в разделе Настройки внешнего вида вкладок опцию Сверху .
Чтобы изменить форму вкладок:
В блоке Вкладки нажмите Настройки внешнего вида вкладок .Количество и размер вкладок
Количество вкладок в Яндекс.Браузере не ограничивается, хотя большое количество вкладок может перегрузить процессор и память компьютера.
Примечание. У пользователя может быть открыто одновременно несколько десятков вкладок. Чтобы не перегружать память и ресурсы компьютера, Браузер при запуске загружает не более десяти вкладок. Причем делает это последовательно, а не одновременно. Видео начинает воспроизводиться только на активной вкладке.Если у вас открыто более 50 вкладок в браузере, справа от них появляется значок горизонтальной прокрутки . Чтобы при большом количестве вкладок их размер не слишком уменьшался:
В блоке Вкладки включите опцию Ограничить минимальную ширину вкладки .В большом количестве вкладок трудно ориентироваться. Поэтому при наведении указателя мыши на заголовок вкладки Браузер показывает уменьшенный скриншот страницы. Если вы хотите отключить предпросмотр вкладок:
В блоке Вкладки отключите опцию Показывать миниатюры вкладок при наведении . Если вы случайно перейдете по одной и той же ссылке из внешнего приложения несколько раз, в Яндекс.Браузере откроется несколько одинаковых вкладок. Чтобы избежать этого, нажмите → Настройки → Интерфейс и включите опцию Не дублировать вкладки при переходе из внешних приложений .Синхронизация вкладок
После синхронизации устройств с вашим Яндекс ID вы сможете просматривать вкладки, которые открыты на другом компьютере, планшете или смартфоне. Эта возможность полезна в следующих ситуациях:
Если у вас есть два компьютера: домашний и рабочий. На рабочем компьютере вы просматривали сайт и не закрыли вкладку. Дома вам нужно открыть его и продолжить работу. Если у вас есть мобильное устройство и компьютер. На смартфоне или планшете вы нашли интересный сайт и хотите посмотреть его на большом экране. На всех устройствах (компьютер, смартфон, планшет) должен быть установлен Яндекс.Браузер. На всех устройствах должна быть включена синхронизация. При синхронизации на устройствах должен использоваться один и тот же Яндекс ID. В верхней части страницы перейдите на вкладку Другие устройства . Нажмите значок с количеством вкладок (, если открыто 3 вкладrb).Восстановить вкладки после переустановки
Если вы хотите после переустановки браузера сохранить вкладки на своих местах:
Нажмите Программы → Программы и компоненты → Удаление программы . В окне Удаление или изменение программы выберите программу Yandex. Включите синхронизацию, чтобы передать историю с сервера на компьютер. Нажмите на Умную строку и перейдите на появившуюся под ней вкладку Недавно закрытые .Если у вас была включена синхронизация, то после переустановки системы вы сможете получить доступ ко вкладкам, которые ранее были открыты на этом компьютере. Синхронизация привязана к имени устройства, которое, как правило, меняется во время переустановки ОС. Когда вы синхронизируете компьютер под новым именем, Браузер считает, что это новое устройство. Поэтому на вкладке Другие устройства появляется папка со старым названием компьютера. В ней вы можете посмотреть вкладки, которые были открыты в браузере до переустановки ОС. Для этого:
Откройте папку со старым названием компьютера. В блоке Открытые сайты вы увидите список вкладок, которые были открыты в Браузере до переустановки. Совет. Чтобы открыть все вкладки списка одновременно, нажмите заголовок блока Открытые сайты .Если после переустановки ОС имя компьютера осталось прежним, то папка не появится, так как браузер не будет считать компьютер новым устройством. Чтобы папка появилась:
Переименуйте компьютер: Панель управления → Система и безопасность → Система → Дополнительные параметры системы → Имя компьютера . Подождите, чтобы данные синхронизировались с сервером. Перейдите на вкладку Другие устройства и откройте папку со старым названием компьютера.Проблемы с вкладками
В блоке Синхронизация нажмите Настройки синхронизации . Убедитесь, что в блоке Что синхронизировать включена опция Открытые вкладки .Закрыть некорректно работающие вкладки или посмотреть статистику работы Браузера можно с помощью диспетчера задач. Чтобы открыть диспетчер задач, нажмите → Дополнительно → Дополнительные инструменты → Диспетчер задач или клавиши Shift + Esc .
Закройте браузер, нажав клавиши Ctrl + Shift + Q .
В блоке Производительность отключите опцию Использовать аппаратное ускорение, если возможно . Закройте браузер, нажав клавиши Ctrl + Shift + Q . Снова запустите браузер, чтобы изменения вступили в силу.Это могло произойти в одном из случаев:
Отключена опция При запуске браузера открывать ранее открытые вкладки в блоке → Настройки → Интерфейс → Вкладки . Вы закрыли браузер с несколькими окнами. После перезапуска браузер восстанавливает окно, которое было закрыто последним. Вкладки из другого окна не открываются.Чтобы получить доступ к пропавшим вкладкам:
- С помощью горячих клавиш
- Из Табло
- Из истории
Если вкладки пропали и вы не закрыли пустое окно браузера:
Нажмите Ctrl + Shift + T . Появится новое окно с пропавшими вкладками. Нажмите Ctrl + Shift + Q , чтобы закрыть висящие процессы браузера. Примечание. Вы можете восстановить вкладки только при первом перезапуске браузера после их исчезновения. При последующих перезапусках вкладки будут утеряны.Если вы закрыли браузер после исчезновения вкладок:
Вкладки недавно закрытых окон браузера объединены в группу Другое окно с указанием количества вкладок. Выберите нужное окно, и все сгруппированные вкладки откроются в новом окне браузера.
Чтобы перейти к полному списку открытых ранее вкладок, нажмите Показать всю историю .
Примечание. Вы можете восстановить вкладки только при первом перезапуске браузера после их исчезновения. При последующих перезапусках вкладки будут утеряны.Если вы закрыли браузер после исчезновения вкладок:
Нажмите строку с количеством вкладок из предыдущей сессии.Для перетаскивания окна браузера используется область Умной строки вне текстового поля. Указатель мыши должен иметь вид . Если при наведении указателя мыши на Умную строку вы видите курсор , сдвиньте указатель мыши правее.
Вызовите контекстное меню правой кнопкой мыши и выберите Печать . Выберите подключенный принтер. Интерфейс перейдет в режим печати.Горячие клавиши и жесты мыши для работы с вкладками
Горячие клавиши
Ctrl + Shift + Tab
Ctrl + нажать ссылку
Ctrl + Shift + нажать ссылку
Ctrl + Shift + Tab
Ctrl + нажать ссылку
Ctrl + Shift + нажать ссылку
Жесты мыши
Чтобы выполнять жесты, удерживайте правую кнопку мыши. Выполнив жест, отпустите кнопку.
Внимание. Если вы пользуетесь однокнопочной мышью в macOS, все жесты нужно выполнять, удерживая клавишу Ctrl и кнопку мыши. ","lang":>,"extra_meta":[>,>,>,>,>,>,>,>,>,>,>,>,>,>,>,>,>,>,>,>,>,>,>,>,>,>],"title":"Вкладки - Яндекс.Браузер. Справка","canonical":"https://browser.yandex.ru/help/search-and-browse/tabs.html","productName":"Яндекс.Браузер","extra_js":[[,"mods":,"__func137":true,"tag":"script","bem":false,"attrs":,"__func67":true>],[,"mods":,"__func137":true,"tag":"script","bem":false,"attrs":,"__func67":true>],[,"mods":,"__func137":true,"tag":"script","bem":false,"attrs":,"__func67":true>]],"extra_css":[[],[,"mods":,"__func69":true,"__func68":true,"bem":false,"tag":"link","attrs":>],[,"mods":,"__func69":true,"__func68":true,"bem":false,"tag":"link","attrs":>]],"csp":<"script-src":[]>,"lang":"ru">>>'>Действия с вкладками







Действия с группой вкладок
Чтобы выделить несколько вкладок, нажимайте на них по очереди, удерживая клавишу Ctrl (в Windows) или ⌘ (в macOS). Нажмите на любую из выделенных вкладок правой кнопкой мыши и выберите нужную команду (например, вы можете открыть несколько вкладок в новом окне или закрыть их).
Если вкладки расположены рядом, используйте клавишу Shift для быстрого выделения группы:
Удерживая Shift , нажмите на первую, а затем на последнюю вкладку группы, которую хотите выделить. Нажмите на любую из выделенных вкладок правой кнопкой мыши и выберите нужную команду.Чтобы снять выделение, нажмите на любую другую вкладку.
Управление вкладками
Примечание. Управление вкладками доступно только в Windows.Когда открыто много вкладок, в них трудно ориентироваться. Яндекс.Браузер предлагает работать с большим количеством вкладок в специальной панели, где вкладки отображаются в виде вертикального списка и группируются по окнам.

Чтобы открыть панель управления вкладками, на боковой панели нажмите значок или клавиши Ctrl + Shift + E в Windows.

Временем нажитые ссылки на полезные статьи и открытые страницы точно нет желания потерять при очередном закрытии веб-обозревателя или после его переустановки. Благо, что разработчики Яндекс браузера позаботились об этом и создали все необходимые функции, чтобы сохранить вкладки и закладки на компьютере на неограниченный срок. Встроенные технологии веб-обозревателя от Яндекса позволяют вернуться к тому же месту веб-сёрфинга, на котором завершён предыдущий сеанс. Присутствует и поддержка сохранения, переноса всех закладок даже после удаления браузера.

Как сохранить страницу в закладки в Яндекс браузере на компьютере
Есть масса способов, которые позволяют сохранить закладки Яндекс браузера на ПК.
Способ 1: специальной кнопкой на активной странице
Один из простейших путей, 2 клика и всё готово. Метод не вызывает особых трудностей даже у новичков, поэтому с него лучше и начать.
Между вторым и третьим шагом есть возможность выбрать место, куда поместится сохранённая ссылка. Есть несколько вариантов: «Панель закладок», «Несортированные закладки» и «Другие закладки». Если нужно добавить страницу на панель под адресной строкой, обязательно выбираем первый вариант.
Способ 2: через панель закладок
Способ немного сложнее, чем предыдущий, но не требует открытия ссылки на страницы, которые желаем добавить в избранное. У него другое обязательное условие, оно заключается в необходимости отображения «Панели закладок». Если под поисковой строкой браузера Яндекс не отображаются добавленные в закладки ссылки, нажимаем Ctrl + Shift + B. Эта комбинация горячих клавиш включает показ панели с закладками.
Как записать ссылку в закладки:
- Копируем ссылку с любого источника: текстового файла, социальной сети, адресной строки и т.п. Для этого выделяем её мышью, жмём правой кнопкой мыши (ПКМ) и выбираем «Копировать». Кстати, можем нажать ПКМ по ссылке на любом сайте и выбрать вариант «Копировать адрес ссылки».
- Кликаем ПКМ по «Панели закладок» (ниже «Умной строки») и активируем пункт «Добавить страницу».
- Указываем любое название, а в строку «Адрес» вставляем ссылку (ПКМ по ней и «Вставить»). Если строка непустая, перед вставкой очищаем её, выделив содержимое и нажав кнопку Del. Жмем «Сохранить».
Способ 3: добавление всех вкладок в закладки
В Яндекс браузере есть возможность сохранения сразу всех вкладок в закладки. Для них создаётся отдельная папка, а внутри уже размещается список ссылок. Использовать функцию можем только при наличии минимум двух вкладок. Максимальное количество ограничено только способностью компьютера их открыть.
Как выполнить перенос вкладок в закладки:
-
Запускаем все полезные страницы в Yandex browser и закрываем все случайные, ненужные вкладки.
Если основной директорией сохранения выбрали «Панель закладок», в ней появится соответствующая папка. Нажимая на неё один раз, открывается список всех только что сохранённых ссылок.
Способ 4: используя «Диспетчер закладок»
В Яндекс веб-обозревателе есть специальная страница для управления закладками. Очевидным является то, что на ней также можем создавать закладки, а не только их редактировать и удалять.
Запись ссылки в закладки на компе:
Способ 5: с помощью меню браузера
Текущий метод напоминает первый путь сохранения закладок, но реализуется несколько иначе.

- Переходим на полезный сайт (открываем страницу, если ранее этого не сделали).
- Нажимаем на меню браузера – это кнопка слева от «Свернуть» в правом верхнем углу.
- Наводим курсор на пункт «Закладки», а в выпадающем списке жмём на «Создать закладку».
- Выбираем папку для сохранения ссылки и жмём на «Готово».
Способ 6: посредством горячих клавиш
Это самый быстрый метод из всех, чтобы им воспользоваться нужно только применить одну из комбинаций клавиш.
Всего есть 2 подходящих набора клавиш для быстрых действий:
- Ctrl + Shift + D запускает создание папки со всеми вкладками, открытыми на текущий момент. Интересная черта функции заключается в том, что можем создать папку всего с одной открытой вкладкой. Аналогичное действие в третьем способе этого сделать не позволяет.
- Ctrl + D инициирует создание одной закладки, которая активна в текущий момент времени.
После нажатия клавиш ещё нужно указать название папки и место сохранения, а затем завершить процедуру кнопками «Сохранить» или «Готово».
Как записать сайт в закладки в мобильном браузере Яндекс
Метод сохранения на смартфоне единственный и он подразумевает разворачивания меню браузера на целевом сайте.
- Запускаем в браузере на телефоне нужный сайт.
- Нажимаем на кнопку с многоточием в нижнем правом углу.
Как сохранить закладки в файл в Yandex веб-обозревателе
Перед переустановкой браузера Яндекс или перед сменой компьютера стоит задуматься над переносом закладок. Их заново создавать долго и неэффективно. Лучший способ – сохранить все закладки в файл, а затем импортировать их в новый браузер.
Как выполнить экспорт/импорт закладок:
- Жмём сочетание клавиш Ctrl + Shift + O.
- В правом верхнем углу рабочей области жмём на три точки и выбираем «Экспорт закладок в файл HTML».
- Указываем место для записи и жмём на кнопку «Сохранить».
- В случае с переустановкой браузера дополнительных действий от нас не потребуется, но при желании установить закладки на другой компьютер, предварительно переносим на него файл. Можем использовать облако или флешку.
- Открываем другой браузер и нажимаем Ctrl + Shift + O.
- Снова кликаем по трём точкам, но на этот раз выбираем «Импорт закладок из файла HTML».
- Указываем путь и жмём «Открыть».
Почему не сохраняются закладки в Яндекс браузере
Причины и способы устранения:
- Вкладка не сохраняется в закладки Яндекс браузера из-за того, что ссылка уже добавлена в избранное. Веб-обозреватель блокирует повторное добавление той же самой страницы. Изучаем список закладок в поиске ссылки, которую безуспешно пытаемся добавить. Если её здесь нет, открываем всевозможные папки, скорее всего ссылка скрыта в одном из подразделов.
- Что-то сделали неправильно. Порой небольшая ошибка может привести к полному исчезновению результата. Рекомендуем попробовать заново или сменить способ.
- Очередное обновление веб-обозревателя Яндекс. Достаточно часто выходят крупные обновления браузера, в которых меняется интерфейс, расположение функций и способ их использования. Вполне возможно, что к моменту чтения материала какой-то метод перестал быть актуальным. Мы стараемся следить за материалом, поэтому напишите об этом в комментариях и воспользуйтесь другим способом.
- Браузер от Яндекса работает неправильно. Искать причину проблемы обычно бессмысленно, лучше всего – переустановить веб-обозреватель. На «Панели управления» находим «Программы и компоненты» и удаляем текущий браузер, предварительно сохранив закладки в файл. Скачиваем последнюю версию с сайта и устанавливаем её. Извлекаем закладки из файла в веб-обозреватель.
Как сохранить открытые вкладки в браузере от Яндекса
Для сохранения запущенных вкладок в долгосрочной перспективе обычно используются закладки. Однако, бывает такое, что загруженные страницы полезны всего несколько сеансов и всё это время нужно держать их открытыми. В таком случае имеет смысл сделать так, чтобы браузер открывал вкладки с прошлого сеанса. Альтернативный вариант предназначается для тех вкладок, которые нужны на постоянной основе и их каждый раз открывать с закладок не удобно. Здесь может помочь функция закрепления вкладок.
Способ 1: изменение параметров запуска
Как сделать, чтобы Яндекс браузер запускал открытые страницы с прошлой сессии:
Теперь если закрыть веб-обозреватель с двумя вкладками ВК, например, с ними он и загрузится в следующий раз.
Способ 2: фиксация полезных вкладок
Если вкладка нужна постоянно, её лучше закрепить. Независимо от поведения браузера при запуске, закреплённая страница останется открытой. Все фиксированные вкладки располагаются в левом крайнем положении панели и имеют небольшой размер, поэтому не мешают пользоваться веб-обозревателем Яндекс.
Что нужно делать:
Сохранение открытых страниц в Yandex browser после переустановки
На самом деле все вкладки останутся открытыми даже после переустановки браузера, если установлена настройка запуска заранее открытых ссылок. Единственное условие – в процессе деинсталляции нужно сохранить временные данные веб-обозревателя.
Яндекс веб-обозреватель откроется с ранее незакрытыми вкладками.
Как перенести вкладки и закладки с ПК на смартфон и наоборот
Существующие вкладки с закладками можем «перемещать» между разными устройствами, если они синхронизированы с одним и тем же аккаунтом.
Как открыть вкладки с телефона на компе:
На телефоне всё работает по аналогичному принципу:
Перенос закладок со смартфона на ПК:
- Открываем «Диспетчер закладок» комбинацией Ctrl + Shift + O.
- В меню слева выбираем «Смартфон» или другой соответствующий пункт.
- Запускаем сайт кликом левой кнопки мыши.
Как посмотреть и запустить закладки с компьютера на телефоне:
Вывод прост – в Yandex браузере есть все необходимые функции, чтобы сохранить закладки и вкладки на любой случай жизни. Создание закладки вообще не должно вызывать трудностей, но и на эти случаи здесь есть решение. Всех доступных возможностей веб-обозревателя от Яндекса достаточно, чтобы перенести закладки и вкладки на другое устройство, зарезервировать в файле или просто сохранить от потери навсегда. Осталось только подобрать сценарий, применимый в конкретном случае и воспользоваться им.
А вы знаете, что все открытые вкладки можно сохранять при закрытии браузера? Оказывается, один из моих знакомых об этом не знал и чтобы сохранить вкладки, он просто жестко выключал компьютер, удерживая несколько секунд кнопку питания. Зачем? Потому что, тогда Firefox ему говорил, что его работа завершена некорректно и предлагал восстановить вкладки последнего сеанса!
Я был удивлен до самых кончиков ушей и решил написать статью на эту тему. Я покажу, как сохранять текущие вкладки так, чтобы при закрытии браузера и последующем его открытии они полностью восстанавливались. Инструкция будет для браузеров Firefox, Chrome, Opera, Edge. Про Internet Explorer тоже скажу пару ласковых в конце статьи.
Начнем с Mozilla Firefox
Как восстановить вкладки при закрытии Firefox?
Заходим в Настройки, как показано на скрине.
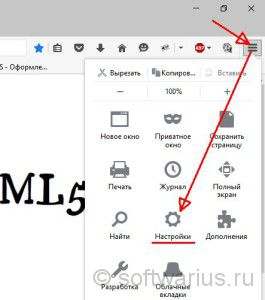
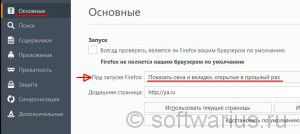
Как восстановить вкладки при закрытии Chrome?
Нажимаем три горизонтальные палочки в правом верхнем углу, кликаем на пункт Настройки.
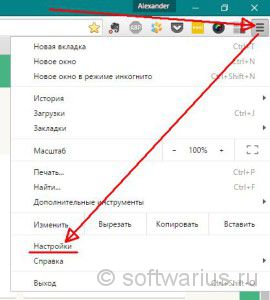
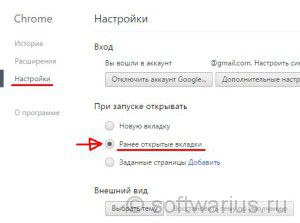
Как восстановить вкладки в браузере Opera?
Нажимаем верхнюю левую кнопку Оперы и в меню выбираем Настройки (можно нажать комбинацию клавиш Alt + P).
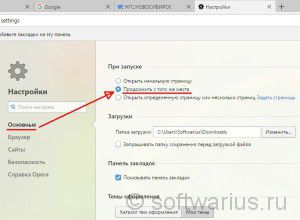
Как восстановить открытые вкладки в Edge?
В новом браузере от Microsoft тоже появилась возможность сохранять ранее открытые вкладки при запуске, чем мы и воспользуемся. Чтобы настроить ее, нажмите на три точки справа вверху и выберите Параметры.
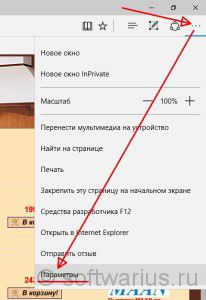
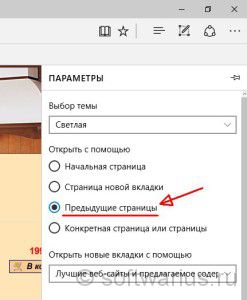
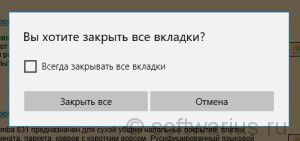
Как сохранять открытые вкладки в IE?
Шутка, но только наполовину)
На самом деле, Internet Explorer не умеет автоматически восстанавливать предыдущий сеанс работы, у него нет подобной настройки. Но можно восстанавливать прошлый сеанс вручную и сейчас я покажу, где эта опция прячется.
Допустим, вы закрыли IE в последний раз с пятью вкладками. Открываете его и видите одну домашнюю страницу. Что делать? Есть два способа:
Способ №1. Через новую вкладку
Открываем новую вкладку с помощью Ctrl + T либо мышкой:
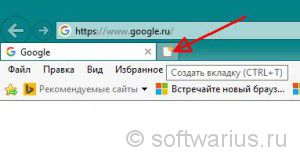
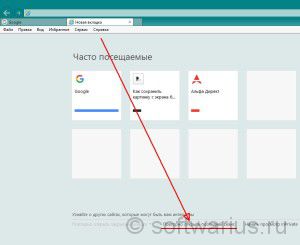
При нажатии на эту ссылку откроются ваши сайты из предыдущего сеанса работы.
Способ №2. Через меню
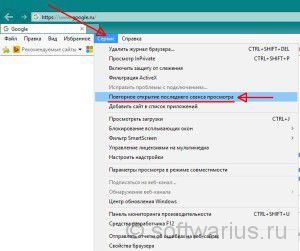
Примечание: если панель меню не отображается, то можно ее включить на постоянной основе либо вызывать только при необходимости.

Если вы, например, для экономии места не хотите видеть меню постоянно, то просто нажмите левую клавишу Alt и выскочит меню. Затем опять же идите в Сервис -> Повторное открытие последнего сеанса просмотра.
Читайте также:


