Программа для записи видео с экрана для linux
Запись видео с экрана – это не самая стандартная задача, но есть ряд пользователей, которым она очень помогает. Например, при создании уроков по программированию или ознакомительных роликов о дистрибутивах и приложениях. Также запись видео используют геймеры, чтобы сохранить яркие моменты и поделиться ими с друзьями и зрителями YouTube канала.
В Windows к этому подошли основательно и встроили программу прямо в операционную систему. С Linux ситуация обстоит похуже. В окружении рабочего стола GNOME можно вызвать запись комбинацией Ctrl + Alt + Shift + R, но по умолчанию получаются лишь короткие 30-секундные видео. Поэтому для этих целей лучше использовать отдельные программы.
Программы для записи экрана в Linux
В Linux существует не так много программ для записи экрана, но всё же выбор достаточен, от простых утилит и до продвинутых решений для записи и вещания.
Также немаловажным будет отметить то, что с аппаратным ускорением записи видео в Linux дела обстоят не лучшим образом. Лучше всего для этих целей использовать встроенную графику Intel, или дискретную Nvidia, некоторые программы способны получить преимущество от их аппаратных кодеков. А вот AMD даже в среде Windows далеко не всегда позволяет задействовать ускорение, что уж говорить про Linux. Поэтому для записи видео с экрана может потребоваться довольно производительный процессор, желательно с 4 ядрами и больше. Хотя для записи простых задач, вроде набора кода может подойти 2-ядерный процессор, в этом случае другой серьёзной нагрузки нет.
1. OBS Studio

Наиболее функциональным решением, позволяющим выполнить захват видео с экрана Linux является OBS Studio. Эта программа знакома многим пользователям не только Linux, но Windows с macOS. Она позволяет записывать видео с нескольких источников, в том числе с наложением картинки. Также возможна трансляция на все популярные платформы: YouTube, Twitch и другие.
Доступны кодеки Gstreamer, ffmpeg и x264. Что касается ffmpeg, то он путём нехитрых манипуляций способен задействовать аппаратное ускорение Nvidia NVENC. Запись звука ведётся сразу с нескольких источников и можно настроить громкость каждого по отдельности. К сожалению, плагины выполнены в формате DLL и не доступны на Linux.
Для установки OBS Studio можете воспользоваться командой:
sudo apt install obs-studio
2. SimpleScreenRecorder

Другим популярным решением является SimpleScreenRecorder (сокращённо SSR). Пусть вас не смущает название, в подборке есть и более простые утилиты. Интерфейс программы выполнен в виде нескольких страниц с уже выбранными настройками, но при желании вы можете их изменить, выбрать другой кодек, количество кадров в секунду и ряд других параметров.
Приятной особенностью программы является поддержка большого количества кодеков, в том числе с аппаратным ускорением Intel Quick Sync Video и Nvidia NVENC.
Но при выборе кодека надо быть внимательным, не все они способны обработать нестандартные разрешения. Всё дело в том, что изображение разбивается на блоки 4х4, 8x8 или 16x16. Следовательно, размер захватываемого изображения должен быть кратен этим значениям.
Устанавливается SimpleScreenRecorder командой:
sudo apt install simplescreenrecorder
3. Vokoscreen

Vokoscreen уже не может похвастаться богатством настроек, как OBS, и количеством кодеков, как SSR, но при этом имеет всё необходимое для большинства пользователей. Есть возможность выбрать участок экрана, количество кадров, настроить кодек. К слову о кодеках, программа поддерживает аппаратное ускорение Quick Sync.
К сожалению, у Vokoscreen наблюдаются проблемы с записью звука с микрофона. Программа иногда сбрасывает громкость до нуля.
Установить Vokoscreen можно консольной командой:
sudo apt install vokoscreen
4. Kazam

Если вам не хочется заморачиваться с настройками, то Kazam подойдёт как нельзя лучше. Присутствует самый минимум настроек, но даже этого многим достаточно для записи видео с экрана. В качестве контейнера выбран mp4, видео записывается кодеком h.264, а звук в mp3.
Для установки Kazam используйте команду:
sudo apt install kazam
5. Peek

Запись видео с экрана Linux выполняется в формате mp4 или webm с кодеком h.264 или vp9 соответственно. Если звук не важен, то смело используйте Peek и для захвата видео с экрана.
Установить Peek можно командой:
Sudo apt install peek
Выводы
В список попали не все лучшие программы для записи видео с экрана Linux. Некоторые из них не рассматривались, так как заметно уступают в удобстве использования или же привязаны к определённой программе.
Например, ffmpeg используется несколькими программами, но может быть запущен через консоль. Вряд ли найдутся такие пользователи, которые предпочтут удобный графический интерфейс команде с кучей параметров. Причём все параметры должны быть корректными.
Если же вам надо записать именно консоль, то воспользуйтесь утилитой Asciinema. Она записывает все действия консоли в собственном текстовом формате и в дальнейшем есть возможность встроить проигрыватель на сайт. Что довольно удобно для ведения блогов о программировании.
Стороной также обошли VLC. Да в этом медиаплеере огромное количество настроек и возможностей, в плане захвата видео в том числе. Но это не значит, что им удобно пользоваться. Как минимум вам придётся обрезать готовый файл, чтобы удалить кадры с плеером. В специализированных программах для этого используется отсроченный старт.
Ещё одним вариантом могут стать расширения для браузеров. Например, Screencastify для Chrome способен записывать и транслировать видео. Но это расширение, а не отдельная программа, поэтому в список оно не вошло.
А пользуетесь ли вы программами для записи видео с экрана? Удалось ли вам найти подходящее для ваших задач решение? Расскажите об этом в комментариях.
Запись экрана (также называется скринкаст) позволяют сохранить происходящее на экране в видео. Захват экрана можно делать как для всего рабочего стола, так и для отдельных окон или обозначенных областей.
В этой заметке будет рассказано о двух программах для захвата экрана в Linux. Если вам нужно записать экран для сохранения потокового видео, то обратите внимание на эту статью, в ней рассказано, как сохранить видео с YouTube и других сайтов.
Peek это очень простой и быстрый инструмент для создания скринкастов. Достаточно выбрать желаемую для записи область и нажать кнопку для начала записи, либо сочетание клавиш для запуска захвата экрана.

Программа умеет сохранять в такие форматы как:
Вы можете изменить сочетание клавиш для начала и остановки записи, по умолчанию это Ctrl+Alt+r.

Вы можете изменить частоту кадров (чем выше частота кадров, тем лучше качество видео в подвижных сценах, но и больше размер файла).
Программа также умеет записывать движение курсора мыши.
Но эта программа не умеет записывать звук.
Главный плюс программы — очень легко записать своё первое видео с экрана в Linux, не нужно ничего настраивать и изучать в программе.
Установка Peek в Debian, Linux Mint, Ubuntu и производные дистрибутивы:
Установка Peek в Arch Linux и производные дистрибутивы:
OBS Studio
Программа OBS Studio является более продвинутой, она умеет захватывать экран и звук, может выполнять живую трансляцию, а также содержит функции по монтированию видео.
OBS Studio работает не только на Linux, но и на Windows.

Особенности OBS Studio:
Установка OBS Studio в Debian, Linux Mint, Ubuntu и производные дистрибутивы:
Установка OBS Studio в Arch Linux и производные дистрибутивы:
Но у такой богатой функциональности есть и обратная сторона — глядя на интерфейс программы непонятно, что нужно нажать чтобы просто записать видео с экрана.
Если вам интересно, как пользоваться OBS Studio, то пишите об этом в комментариях и я подготовлю подробную инструкцию. Далее только шаги для быстрого старта.
Найдите вкладку «Источники» и нажмите знак + (плюс).

Если вы хотите записать область экрана, то выберите «Захват экрана». Если вам нужно записать не весь экран, то выполните масштабирование и передвиньте на нужную область красную рамку на рабочем столе OBS Studio.

Если вы хотите записать определённое окно, то выберите пункт «Захват окна». После ввода имени этого профиля, вам будет предложено выбрать, окно какого именно приложения вы хотите захватить.

Для начала записи нажмите кнопку «Начать запись».
Сделанные видео записи экрана отображаются во вкладке Сцены. Вы можете использовать различные переходы и фильтры для объединения разных сцен.
Как в OBS Studio сохранить отдельную сцену? Для сохранения записанного видео не нужно ничего делать — после записи файл уже размещён в текущей рабочей директории.
simplescreenrecorder
Ещё одна простая, но богатая функциями программа для записи всего экрана, области или определённого окна вместе со звуком в Linux.
В последнее время набирает популярность тенденция записывать свои действия на рабочем столе компьютера на видео. Это может понадобиться если вы показываете отличный результат в игре и хотите поделиться этим с друзьями или пересмотреть весь процесс потом, еще раз. Также это может пригодиться для съемки видеоуроков, когда вы хотите показать другим пользователям что и как нужно делать.
В Windows есть очень много утилит для решения такой задачи, но Linux в этом плане тоже не отстает. В этой статье мы рассмотрим программы для записи видео с экрана Linux.
1. SimpleScreenRecorder

SimpleScreenRecorder - это приложение, которое позволяет записывать все, что происходит на экране вашего компьютера. Можно снимать на видео как работу программ, так и игры. Программа проста в использовании, но имеет достаточное количество функций.
- Простой интерфейс на основе Qt;
- Можно записывать как весь экран, так и его часть;
- Запись приложений, использующих OpenGL;
- Хорошая аудио и видео синхронизация;
- Позволяет уменьшить частоту кадров видео для слабых машин;
- Поддержка паузы и восстановления записи;
- Показ статистики во время записи;
- Поддержка предварительного просмотра видео во время записи;
- Правильные настройки по умолчанию, обычно не нужно ничего менять.
2. RecordMyDesktop

RecordMyDesktop - это легкая и мощная программа для записи видео с экрана linux. Но она, как и предыдущая, предлагает много интересных возможностей. Например, выбор качества видео и аудио, интерфейс командной строки, и многое другое.
Кроме командной строки, есть отличный графический интерфейс, в котором можно настроить все параметры записи видео с экрана linux. Поддерживается съемка HD видео. Но у программы есть одно существенное ограничение, записывать видео можно только в форматах Theora video и Vorbis audio.
3. Vokoscreen

Vokscreen - это мощный инструмент для записи видео с экрана в Linux. Он поддерживает множество функций, а также имеет возможность записи видео в различных форматах.
- Запись всего экрана, только окна приложения или выделенной области;
- Позволяет получить доступ к веб-камере во время записи;
- Поддержка записи окна одного приложения;
- Увеличение выбранной области и многое другое.
4. ScreenStudio

Screenstudio - это мощная программа, позволяющая выполнять запись видео с экрана компьютера linux. Она позволяет пользователям записывать HD-видео. Работает в Linux и MacOS, вот ее основные возможности:
5. Kazam ScreenCaster
Kazam - это тоже простая, но мощная программа для захвата видео с экрана linux. Программа просто записывает все, что происходит на рабочем столе и сохраняет результат в файл. Возможно также подключение аудио устройства. Вы можете найти программу в официальных репозиториях или новую версию в PPA.
Программа имеет интересные возможности, которых нет в других продуктах. Вот некоторые из них:
- Сохранение записанного видео в VP8 или WebM;
- Поддержка экспорта видео на Youtube;
- Позволяет пользователям добавлять текст, например, название и описание;
- Простой пользовательский интерфейс.
6. Byzanz-record
Byzanz-record - неплохой инструмент для записи экрана linux. Он не имеет графического интерфейса и рассчитан на тех, кто любит работать из терминала. Может стать отличной альтернативой решений, описанных выше.
Он имеет некоторые исключительные особенности, например, вы можете создавать анимированные gif-файлы, записывать весь рабочий стол, одно приложение или выделенную область экрана.
Все функции доступны из командной строки, но пользователи, которые предпочитают использовать GUI могут воспользоваться апплетом для панели.
7. VLC Media Player
VLC - это больше чем просто программа для записи экрана. Это популярный, свободный видеоплеер с открытым исходным кодом, работающий под Windows, Linux и MacOS.
VLC поддерживает почти все аудио и видео форматы, а также имеет огромную функциональность. Одной из его многочисленных возможностей есть запись экрана в Linux. Вы можете использовать эту программу для решения многих других задач.
8. OBS (Open Broadcaster Software)
OBS - это свободный, кроссплатформенный проект с открытым исходным кодом для записи видео с экрана linux и создания потоков. Программа может работать на Windows, Linux, MacOS X. Она имеет несколько интересных особенностей:
- Поддерживает кодирование с использованием H264 и AAC;
- Поддерживает Intel QSV и NVENC;
- Поддерживает неограниченное количество источников видео;
- Запись в MP4 и FLV;
- Позволяет получить доступ к веб-камере и карте захвата во время записи видео;
- Поддерживает расширение возможностей с помощью плагинов;
- Разработчики могут использовать API для создания собственных плагинов.
Выводы
В наше время лучшие программы для записи видео с экрана linux могут понадобиться довольно часто. Но теперь вы знаете из чего выбирать и сможете выбрать самую лучшую программу. Вы использовали или знаете другие отличные программы для записи видео, не указанные здесь? Напишите в комментариях!
SimpleScreenRecorder — удобное приложение для записи происходящего на вашем экране.
SimpleScreenRecorder имеет простой и интуитивно понятный пользовательский интерфейс, все имеющиеся настройки уже выставлены по умолчанию, так что большинству пользователей нет никакой необходимости вносить в них какие либо изменения, за исключением указания пути сохранения файла записи.
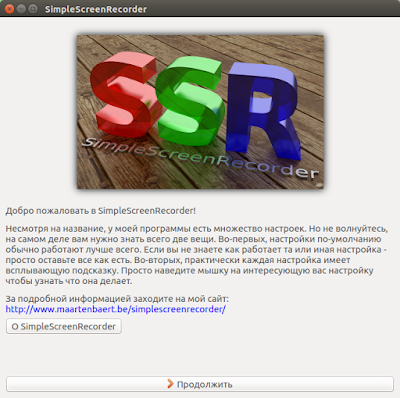
Характеристики SimpleScreenRecorder:
- Интерфейс на Qt.
- Быстрее VLC и ffmpeg/avconv.
- Запись целого экрана либо его части, запись OpenGL приложений напрямую (как это делает Fraps на платформе Windows).
- Более точная синхронизация видео со звуком (в сравнении с VLC и ffmpeg/avconv).
- Полная поддержка многопоточности.
- Остановка и возобновление записи по горячим клавишам или через индикатор приложения в трее.
- Отображение статистики во время записи: размер файла, время записи, частота кадров, битрейт и т.д..
- Предпросмотр записанного.
- Универсальные настройки по-умолчанию.
- Всплывающие подробные подсказки.
- Поддержка профилей.
Установка SimpleScreenRecorder
Откройте терминал, скопируйте и выполните следующие команды:
RecordMyDsqesktop
Программа RecordMyDesktop позволяет захватывать видео с вашего рабочего стола или его части. Программа очень проста в использовании и в большей части будет полезна тем, кто делает видеоподкасты.
К программе есть графическая оболочка как для Gnome (gtk-recordMyDesktop) так и для KDE (qt-recordMyDesktop), что позволяет ее использовать практически в любом графическом окружении.

- Программа записывает видео и звук с рабочего стола и сохраняет полученный результат.
- recordMyDesktop позволяет производить захват видео выбранной части рабочего стола.
- Можно задать качество видеопотока и звука.
- Захватить видео с рабочего стола можно как Compiz-эффекты, так и 3D-приложения запущенные через Wine.
- Можно организовать сжатие видео на лету.
- Есть возможность указать частоту дискретизации записываемого звука.
- При записи видео можно скрыть указатель мыши.
Установка RecordMyDesktop
RecordMyDesktop можно установить из Менеджера приложений поиском — gtk-recordMyDesktop или выполнить следующую команду в терминале:
Kazam
Kazam представляет легкий в использовании интерфейс для записи событий экрана и создания снимков экрана. Программа позволяет записывать видео с рабочего стола и одновременно несколько звуковых потоков, также позволяя управлять уровнями звука и записываемой областью экрана.
Имеется встроенная поддержка кодеков H264 и VP8
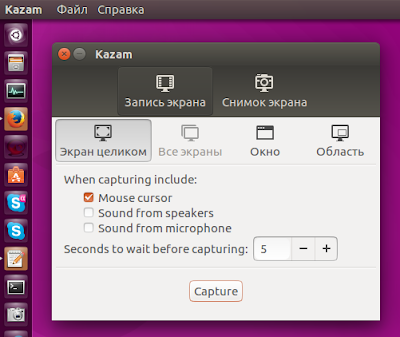
Основные возможности Kazam:
- Полная поддержкак GTK3.
- Поддержка записи звука с двух источников.
- Таймер отсроченного включения записи.
- Возможность задать количество кадров в секунду в пределах от 1 до 60.
- Возможность захвата курсора мыши.
- Функция записи произвольной области экрана.
- Позволяет снимать и сохранять скринкасты в форматах: VP8/WEBM; H264/MP4 и RAW/AVI
- Создание снимка экрана.
Установка Kazam
Kazam можно установить из Менеджера приложений поиском — Kazam или выполнить следующую команду в терминале:
Vokoscreen
Vokoscreen, это простое приложение, скринкастер для записи видео с экрана, основанное на ffmpeg. Vokoscreen может записывать видео неограниченной длины с хорошим качеством. Есть опция для выбора частоты кадров видео, а также поддерживается звуковое сопровождение. Vokoscreen может записывать весь экран, отдельное окно или выборочную область с возможностью паузы и возобновления записи.
Приложение работает в любом окружениями рабочего стола Linux: Unity, Gnome Shell, Cinnamon, Mate, KDE, Xfce и др. Этот скринкастер отлично подходит, чтобы записывать видео с компьютерных игр.

Некоторые возможности Vokoscreen:
- Запись всего экрана, отдельного окна или выделенной области.
- Опция магнификации (лупа).
- Запись видео с вебкамеры.
- Запись видео в форматах: AVI, MP4, FLV и MKV.
- Запись аудио в формат mp3.
- Опция скрытия/отображения курсора при записи.
Установка Vokoscreen
Vokoscreen можно установить из Менеджера приложений поиском — Vokoscreen или выполнить следующую команду в терминале:
Open Broadcaster Software (OBS)
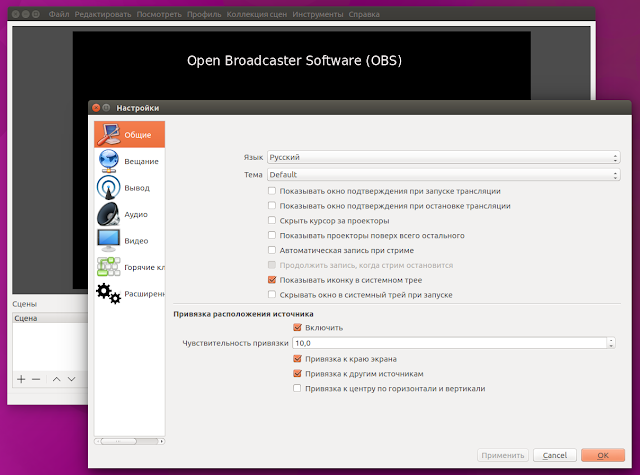
Установка Open Broadcaster Software
Откройте терминал, скопируйте и выполните данную последовательность команд:
Домашняя страница Open Broadcaster Software
ScreenStudio 3
ScreenStudio — небольшое Java (Java Swing) графическое приложение для записи происходящего на экране (скринкаст) и трансляции мультимедийного контента в сеть Интернет (скринкастинг).
Скринкастинг — тип подкастинга (широковещания), позволяющий передавать для широкой аудитории видео-поток с записью происходящего на компьютере пользователя (видео-захват экрана).

ScreenStudio имеет максимально простой пользовательский интерфейс, функции и настройки распределены по вкладкам, интегрируется в область уведомлений (трей), большинство возможностей обеспечивается FFmpeg (набор библиотек и утилита командной строки, позволяющая записывать, конвертировать и передавать цифровое аудио и видео в различных форматах), или avconv (конвертер из Libav, заменяющий ffmpeg в Ubuntu).
ScreenStudio позволяет производить запись происходящего на рабочем столе в любом качестве (со звуком или без), выбор форматов и качества реализованы как «профили». Запись можно сохранять в локальный видео файл, или в режиме реального времени транслировать на выбранный сервис (используемым сервисом автоматически определяется формат транслируемого видео файла).
Установка и запуск ScreenStudio 3
Выполните следующие команды в терминале:
Если вы нашли ошибку, пожалуйста, выделите фрагмент текста и нажмите Ctrl+Enter.
Читайте также:


