Как сделать подпись в outlook 2016
Если вы хотите увидеть, как это делается, посмотрите видеоролик ниже.
В диалоговомокне Выбор подписи для редактирования выберитеНовая подпись , а затем введите имя подписи.
В области Редактированиеподписи со составляете подпись. Вы можете изменять шрифты, цвета и размеры шрифтов, а также выравнивание текста. Если вы хотите создать более надежную подпись с маркерами, таблицами или границами, отформатируйте текст в Word, а затем скопируйте подпись и вкопируйте ее в поле Изменить подпись. Вы также можете использовать один из предварительно разработанных шаблонов для подписи. Скачайте шаблоны в Word, настройте их с учетом личных сведений, а затем скопируйте и вкопируйте в поле Изменить подпись.

Вы также можете добавить значки социальных сетей и ссылки в подпись или настроить один из предварительно разработанных temlates. Дополнительные сведения см. в документе Создание подписи на шаблоне.
Чтобы добавить изображения в подпись, см. добавление логотипа или изображения в подпись.
В разделе Выбор подписи по умолчанию настройте следующие параметры для подписи:
В поле Учетная запись электронной почты выберите учетную запись электронной почты, которая будет связываться с подписью. Можно использовать разные подписи для каждой учетной записи электронной почты.

Добавление логотипа или изображения в подпись
Если вы хотите добавить в подпись логотип компании или изображение, с помощью следующих действий:
В поле Выбор подписи для редактирования выберите подпись, в которая вы хотите добавить логотип или изображение.

Выберите значок изображения , найдите файл изображения и выберите Вставить.
Чтобы выбрать изображение, щелкните его правой кнопкой мыши и выберите рисунок. Выберите вкладку Размер и используйте параметры для настройки размера изображения. Чтобы сохранить пропорции изображения, не снимайте его.
Когда все будет готово, выберите ОК, а затем еще раз ОК, чтобы сохранить изменения в подписи.
Вставка подписи вручную
Выберите подпись в появившемся выпадающем меню. Если у вас несколько подписей, вы можете выбрать любую из созданных подписей.
Посмотрите, как это делается

Создание подписи

На вкладке Электронная подпись нажмите кнопку Создать.
Введите имя для подписи и нажмите кнопку ОК.
В поле Изменить подпись введите текст, который необходимо включить в подпись.
Чтобы отформатировать текст, выделите его, а затем с помощью кнопок форматирования и выбора стиля задайте нужные параметры.
Чтобы добавить другие элементы, кроме текста, щелкните в расположении, куда их нужно вставить, и выполните любые из указанных ниже действий.
Добавление электронной визитной карточки
Щелкните Визитнаякарточка , а затем выберите контакт в списке Поданных как. Затем нажмите кнопку ОК.

Щелкните вставитьгиперссылки , введите сведения или перейдите к гиперссылке, щелкните, чтобы выбрать ее, а затем нажмите кнопку ОК.

Щелкните рисунок, перейдите к рисунку, щелкните его и нажмите кнопку ОК. Обычно файлы изображений имеют расширения BMP, GIF, JPG или PNG.
Чтобы завершить создание подписи, нажмите кнопку ОК.
Автоматическая вставка подписи

В разделе Выберите подпись, используемую по умолчанию выберите в списке Учетная запись электронной почты учетную запись, с которой будет связана подпись.
Вставка подписи вручную

См. также
Отзывы о создании подписи Outlook документа

Актуальные Office (2013-2019)
Вариации Outlook, выпущенные в составе офисных пакетов 2013-2019 годов, имеют практически идентичный интерфейс, поэтому инструкция ниже подойдет для всех таких версий.



Outlook 2010
Теперь давайте посмотрим, как сделать подпись в электронной почте Outlook 2010
-
Запускаем Outlook 2010 и создаем новое письмо.



Outlook 2007
Многие пользователи считают версию офисного пакета Майкрософт 2007 года лучшей и по-прежнему продолжают ею пользоваться, несмотря на очевидную устарелость.
-
Запустите Аутлук. Воспользуйтесь пунктом меню «Сервис» и выберите вариант «Параметры».


Outlook 2003
Наконец, переходим к добавлению подписи в самой старой версии Аутлука.
-
Первый делом запускаем почтовый клиент и в главном меню переходим в раздел «Сервис», где выбираем пункт «Параметры».






Заключение
Итак, мы рассмотрели с вами как добавить подпись в Outlook. Результатом проделанной работы будет автоматическое добавление необходимой записи в конец письма. Благодаря этому более не потребуется каждый раз вводить один и тот же текст.

Отблагодарите автора, поделитесь статьей в социальных сетях.

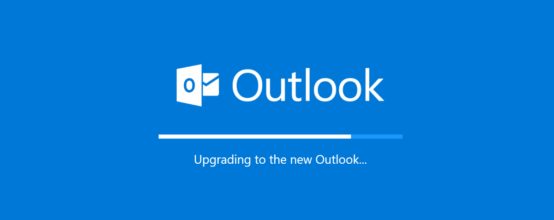
Как сделать или изменить подпись в Outlook
Процесс создания подписи в разных версиях Outlook немного отличается, поэтому в статье будут представлены инструкции для каждой из них отдельно. Версия программы, установленной на вашем компьютере, будет совпадать с версией пакета Microsoft Office.
Outlook 2007
- В панели быстрого доступа программы разверните вкладку «Сервис».

Разворачиваем раздел «Сервис»

Открываем параметры программы

Кликаем по кнопке «Подписи»

Кликаем по кнопке «Создать»

Пишем текст для дальнейшего его использования

Кликаем по кнопке в виде гор и солнца, чтобы добавить картинку

Выбираем аккаунт и варианты писем, для которых подпись будет добавляться автоматически


Кликаем по кнопке «Сохранить»

Еще раз нажимаем кнопку «Создать», чтобы создать еще подписи

Вставляем подпись вручную
Outlook 2010, 2013, 2016

Переходим к созданию письма
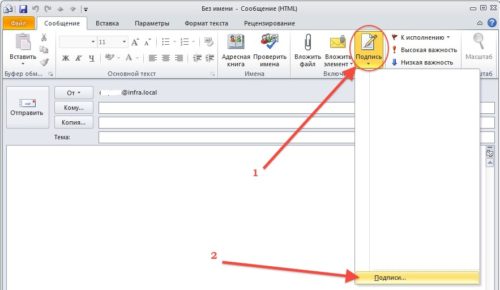
Нажимаем кнопку «Подписи…»

Нажимаем кнопку «Создать»

Пишем текст, который будет использоваться в роли подписи

Нажимаем на иконку в виде гор с солнцем
Выбираем аккаунт, на котором будет добавляться подпись, и условия, при которых она будет добавляться

Называем подпись так, чтобы потом не забыть, что в ней содержится

Нажимаем кнопку «Сохранить»


Во время создания письма нажмите кнопку «Подписи» и выберите подпись
Что делать, если кнопка «Подпись» неактивна?
Некоторые пользователи сталкиваются с тем, что кнопка «Подпись» неактивна, то есть её нельзя нажать, а из-за этого невозможно создать и вставить подпись. Возникает такая проблема в основном из-за изменения настроек Outlook, смены аккаунтов, названия почты или по другим причинам. Чтобы вернуть кнопку «Подпись» в рабочее состояние, выполните следующие действия:
-
Закройте программу Outlook.


Открываем программу «Выполнить»

Выполняем команду regedit

Переходим к папке LocalServer32

Изменяем значение файлов

Меняем значения файлов во второй папке
Как настроить ЭЦП
Outlook 2010, 2013, 2016

Разворачиваем меню «Файл»

Переходим к разделу «Параметры»

Переходим к пункту «Центр управления безопасностью»

Переходим к параметрам управлению безопасностью

Переходим к пункту «Защита электронной почты»



Нажимаем кнопку «Параметры»

Называем конфигурацию и выбираем алгоритмы

Указываем путь до сертификата


Нажимаем кнопку «ОК»

Переходим к вкладке «Параметры»

Шифруем и подписываем пиьсмо
Outlook 2007

Раскрываем вкладку «Сервис»

Открываем пункт «Центр управления безопасности»

Открываем подпункт «Защита электронной почты»

Включаем или отключаем параметры отправки зашифрованных писем

Используем кнопку «Параметры»

Называем шифрование и устанавливаем алгоритмы

Нажимаем кнопку «Выбрать» и указываем путь до сертификата


Нажимаем кнопку «ОК», чтобы сохранить внесенные изменения
Цифровая подпись в деловых письмах и рассылках часто используется как своего рода удостоверение либо же средство предоставления информации для обратной связи. Как правило, размещается она внизу тела письма и содержит такие данные как полное имя отправителя, его адрес, телефон и название компании. Также она может содержать логотип, рукописную подпись и некоторые другие элементы.
Но самое главное, что использование цифровой подписи позволяет сократить время, затрачиваемое отправителем на составление письма, избавляя его от необходимости вставлять личные данные в отправляемую корреспонденцию вручную.
Рассмотрим создание цифровой подписи на примере работы в самой последней версии почтового клиента Outlook 2016.

А затем в открывшемся окне нажмите Подпись -> Подписи.
Откроется окно «Подписи и бланки». Поскольку ранее никаких шаблонов не создавалось, оно будет пустым. Жмём в нём кнопку «Создать» и указываем имя будущей цифровой подписи. Оно может быть произвольным, важно только чтобы вы знали содержимое шаблона, дабы не запутаться, если подписей будет несколько.


Всё готово, сохраните настройки нажатием кнопки «OK».
Теперь вы можете вставлять личные данные в письма одним кликом, выбрав в выпадающем меню «Подпись» наименование ранее созданной вами подписи.

Использование такой упрощенной подписи не является, однако, гарантией для получателя, что письмо было написано и отправлено именно вами. Для надёжной защиты писем следует использовать записанное на флешку цифровое удостоверение, получить которое можно только в аккредитованном удостоверяющем центре.
Читайте также:


