Программа для записи телефонных разговоров на компьютер
Сейчас, когда большая часть деловых коммуникаций происходит онлайн, все тяжелее хранить в голове детали многочисленных видеозвонков и конференций. Поэтому успешные люди предпочитают полагать не на память и конспекты, а на записи встреч. К тому же, сделать качественную запись видеоконференции можно на любом устройстве – не важно, общаетесь вы с телефона или с компьютера. Из этой статьи вы узнаете, как записать видеоразговор на Windows, macOS, iOS и Android, сохраняйте – пригодится.
Как записать видеозвонок в Movavi Screen Recorder
Movavi Screen Recorder подходит для съемки экрана на macOS и Windows. У программы есть бесплатная пробная версия для тестирования возможностей, интерфейс качественно русифицирован, среди дополнительных полезных функций – конвертер и каттер для обрезки ненужных фрагментов записи.
- Скачайте подходящий для вашей операционной системы бесплатный установочный файл и установите программу Movavi Screen Recorder на компьютер.
- Настройте параметры захвата экрана, для чего запустите программу для созвонов, например, Skype или Zoom, и Movavi Screen Recorder, в котором нужно нажать Запись экрана и кликнуть на окно видеозвонка.
- Убедитесь, что иконки Системный звук и Микрофон в правом нижнем углу окошка подсвечены зеленым и запись ведется с аудио, если они перечеркнуты – звук не будет записываться.
- Нажмите на REC, чтобы сохранить удаленную встречу, вебинар либо видеоконференцию в виде файла AVI или MP4.
- Для управления процессом записи пользуйтесь кнопками Отмена, Пауза и Стоп.
- Часто после того, как видео записано, его нужно немного отредактировать: вырезать лишнее, сжать, конвертировать в более компактный или удобный для воспроизведения формат. Для этого в Movavi Screen Recorder в режиме предварительного просмотра предусмотрены «ножницы», а при сохранении – настраиваемый конвертер с поддержкой невероятного количества форматов и опций для сжатия ролика без видимой потери качества картинки и звука.
- Для сохранения результата после всех доработок и редактирований нажмите Экспорт → Сохранить.
Как записать разговор по видео при помощи QuickTime Player
QuickTime Player – программа, которая точно есть у всех пользователей macOS совершенно бесплатно. Когда нужно что-то вроде камеры, пишущей с экрана macBook, то нативного плеера будет вполне достаточно – интерфейс у него привычный, видео сохраняется в хорошем качестве, а для редактирования, если нужно, можно потом использовать какой-то сторонний инструмент.
- Откройте программу QuickTime Player на своем устройстве на операционной системе macOS – это нативный мультимедийный центр для всех компьютеров и лэптопов Apple, поэтому вы можете быть уверены, что он у вас уже установлен.
- Перейдите во встроенное меню функций по пунктам: Файл → Новая запись экрана, – чтобы отобразить инструменты записи.
- В меню Параметры внимательно изучите доступные опции и настройте место сохранения записи, формат, необходимость отображения курсора и совершаемых кликов.
- Нажмите на кнопку Запись в правой части меню, чтобы начать записывать происходящее на экране в видеофайл с разрешением, равным разрешению экрана по умолчанию, в параметрах это можно поменять на свое усмотрение.
- По завершении созвона остановите запись нажатием соответствующей кнопки, а программа автоматически откроет для просмотра папку с отснятым видеофайлом.
Как записать разговор онлайн через сервис Screen Capture
Как сохранить в Google Meet запись встречи
Многие зарубежные и даже российские компании выбрали в качестве основного средства корпоративного общения в период удаленной работы бесплатный сервис от Google – Meet. Инструмент интегрирован в Google для бизнеса, да и в целом довольно неплохо отвечает типовым требованиям распределенных команд. Он позволяет созваниваться в удобном интерфейсе и, что самое главное, умеет сам записывать видеовстречу на видео и сохранять ее в облако с доступом для тех, кому разрешит организатор звонка. Поэтому, если вы не скрываете того, что записываете, то в Google Meet вам удастся обойтись без дополнительных программ, нужно только согласовать с участниками видеоконференции свое право на запись и сделать все по инструкции.
- Откройте установленный на компьютере Google Meet и перейдите в меню Действия.
- Когда вы присоединитесь к звонку, нажмите в меню действий Запись → Записать → Начать.
- Все участники разговора увидят уведомление о том, что разговор записывается, после чего непосредственно срабатывает функция записи.
- Для завершения записи можно нажать Остановить или дождаться, пока разговор завершится или последний пользователь покинет видеовстречу.
- Готовое видео сохранится в папке Записи Meet на Google Диске организатора звонка, при этом и он и тот, кто инициировал запись, получат ссылки на просмотр и скачивание стрима.
Как записать видео разговор на iPhone
Не всегда важные звонки от клиентов, партнеров, коучей и клиентов застают вас за компьютером. Это не повод откладывать созвон, искать для него удобное время, сидеть у монитора в нужный час в томительном ожидании, и всё ради того, чтобы иметь возможность сохранить его на видео. У смартфонов есть все, что нужно для записи скринкаста буквально в пару касаний. И начнем с того, как сделать запись экрана со звуком на iPhone встроенными средствами без сторонних приложений с сомнительной репутацией.
- Начнем с добавления кнопки быстрого старта процесса записи скринкаста в Пункт управления: Настройки → Пункт управления → Настроить элем. управления → Зеленый плюсик возле кнопки Запись экрана.
- Откройте Пункт управления и зажмите серый значок Запись, после чего в открывшемся меню нажмите на Микрофон.
- Нажмите Начать запись, через 3 секунды все происходящее на экране – Skype, Zoom, WhatsApp, — начнет сохраняться в виде ролика со звуком с микрофона.
- Для остановки записи нужно коснуться красной строки состояния в верхней части экрана либо повторно нажать на Запись. Видео сохранится в памяти устройства, чтобы просмотреть, перейдите в приложение Фото.
Этот способ хороший потому, что позволяет обойтись без скачивания и установки сторонних приложений. Но при ведении записи видеозвонков на iPhone не забывайте, что со встроенных динамиков средствами операционной системы эти смартфоны звук не захватывают. Поэтому, если нужно писать разговор, то придется отключить наушники и пустить аудио через динамик, иначе на видео будет тишина и отголоски окружающих шумов.
Как записать видео разговор на Андроиде
В свежих версиях Android есть такой же, как в iOS, нативный инструмент для записи с экрана смартфона или планшета. Но возможностей у него не так много, даже в связке с базовым видеоредактором Google Фото. Поэтому те, кому часто приходится вести запись конференций, видеозвонков, вебинаров, предпочитают встроенному средству более сложные сторонние приложения, к тому же, доступные бесплатно.
AZ Screen Recorder
Один из ярчайших представителей категории программ для записи экрана для устройств на операционной системе Андроид. За возможность и записывать, и редактировать записанное в одном многофункциональном приложении AZ Screen Recorder любят стримеры, блогеры, коучи, онлайн-учителя и менеджеры. Буквально в несколько касаний рекордер запускает запись с параметрами 1080p, 12Mbps, 60FPS и по завершении предлагает ее обрезать, поработать со звуком, конвертировать или сжать записанное до компактных размеров под пересылку в мессенджере.
Три ключевых аргумента в пользу приложения: root не нужен, ограничений на длину записи нет, интегрированный модуль для съемки скриншотов
Rec. (Screen Recorder)
Еще один инструмент, который сможет прийти на помощь владельцам гаджетов на базе Android, причем, любой из поддерживаемых версий. По заявлению разработчика, все функции работают без root и прочих не самых безопасных вмешательств в прошивку смартфона или планшета. В целом, рекордер достаточно функциональный: есть встроенный редактор с базовыми возможностями для быстрого монтажа стрима, можно обрезать на записанной трансляции все лишнее, выбрать формат сохранения и качество, время записи не ограничено.
От упомянутого выше конкурента приложение для записи экрана на устройствах на базе операционной системы Android Rec. (Screen Recorder) отличается более простым интерфейсом и не таким широким спектром доступных возможностей, зато он стабильнее работает на бюджетных смартфонах, чаще обновляется и поддерживает ручную установку разрешения записи с экрана.
С инструментами понятно – десктопные программы и мобильные приложения позволяют вести запись трансляций, вебинаров, конференций, звонков в Skype и Zoom. При этом их много, есть даже варианты ничего не устанавливать, но записывать происходящее на экране из любого браузера, воспользовавшись онлайн-сервисом Screencapture или его аналогами. Очень полезно, когда у вас корпоративный компьютер с определенными ограничениями на самостоятельную установку не проверенного службой безопасности софта.
Остановимся также на этике вопроса ведения съемки видеовстреч. Любые видеозвонки и трансляции лучше записывать с ведома всех, кто в них участвует. В некоторых странах за нелегальную запись созвона по видео можно получить внушительный штраф или вовсе попасть под уголовную статью. Поэтому, во избежание неприятных последствий о запуске программы для записи экрана надо предупреждать. Разумеется, если вы записываете вебинар без чата обратной связи – предупредить не получится, но тут другой подводный камень – за тиражирование записи тоже могут наказать. Потому, если и пишете что-либо без спроса, никому это не показывайте.
Как выбрать программу для записи с экрана? Если записывать что-то с экрана нужно часто, а нативных возможностей разных операционных систем явно недостаточно, то желательно найти время на установку и базовое знакомство со сторонними программами. Например, у Movavi Screen Recorder специально для желающих познакомиться поближе есть отличная демоверсия практически без ограничений – все функции работают, каждую можно попробовать. Не нужно бояться, что вам будет сложно разбираться с новым для себя делом, на этот случай у вас есть наши детальные пошаговые инструкции с указанием важных нюансов и особых моментов. Пользуйтесь, а мы пока займемся подготовкой для вас следующей полезной статьи.
Free Video Call Recorder for Skype v. 1.2.21.922
Free Video Call Recorder for Skype позволяет достичь улучшенного качества видео с аудио, в любое время останавливая или начиная запись. Для работы необходимо выбрать подходящий режим, задав директорию для сохранения результата. Полученные файлы легко совмещаются с большинством плееров и портативных устройств, благодаря универсальным форматам. Free Video Call Recorder for Skype Для приостановки приложения следует нажать на кнопку паузы, либо же на стоп – для полного прекращения записи. Основные возможности Free Video Call Recorder for Skype Готовый…Наверняка многие пользователи телефонов оказываются в замешательстве при выборе и поиске специальной программы, позволяющей записывать телефонные разговоры. Ведь задача не в том, чтобы скачать и успешно установить нужную утилиту бесплатно на андроид. Проблемой является то, что запись звонка в большинстве программ происходит в одностороннем порядке. То есть записываться будет голос только одного участника разговора. Однако же, на нашем сайте предложены программы, лишенные данного недостатка. Более того, их можно скачать на свое мобильное устройство совершенно бесплатно.
Пожалуй, наилучшая программа для записи звонков – это полная версия программ rVoix или vRecorde. Они предназначены именно для пользователей смартфонов с логотипом зеленого инопланетянина. Данные утилиты одинаково хорошо позволяют осуществлять запись звонков вне зависимости от того, с каким устройством осуществляется связь (например, мобильным или стационарным телефоном). Облегченный интерфейс, красивый дизайн и довольно широкий функционал делают их лучшими из лучших.
Как правило, в данных программах запись звука можно осуществлять в mp3 или wav стереоформате. На сайте вы найдете и много других приложений, позволяющих оставлять важные беседы в памяти телефона. Использование приложений подобного рода поможет вам сохранить телефонный разговор и всю важную информацию. При желании аудиозапись легко можно воспроизвести или вырезать необходимый отрывок беседы.

Коммуникационная платформа для автоматизации контакт-центров, крупного и среднего бизнеса.
Windows | Русский язык: Есть | Only sale Red Call Recorder
Программа для записи телефонных разговоров на компьютер. Утилита позволяет записывать не только входящие, но и исходящие звонки. Для работы программы необходим "голосовой" модем (Voice Modem).
Windows | Русский язык: Нет (англ. интерфейс) | Shareware Jabra PC Suite
Приложение для обеспечения совместимости между гарнитурами Jabra и программными телефонами.
Windows | Русский язык: Нет (англ. интерфейс) | Бесплатно TRx Recorder
Программа для ручной записи телефонных разговоров в компьютер, через модем или переходник для звуковой карты. Кроме голоса, программа сохраняет время и продолжительность звонка, номер звонившего.
Windows | Русский язык: Нет (англ. интерфейс) | Shareware Express Dictate
Компьютерный речевой регистратор, который служит для записи и пересылки любого речевого распоряжения непосредственно с компьютера пользователя.
Windows | Русский язык: Возможно (многояз. интерфейс) | Shareware TelephoneCL
Телефон на голосовом dial-up модеме и телефонной линии; автоответчик и автонабор с воспроизведением в линию файла и текста (синтезация в звук); возможность записи разговоров в файл как автоматически, так и вручную. Адаптация к АТС и линии.
Windows | Русский язык: Есть | Shareware Звонилка
Программа предназначена для набора телефонных номеров с компьютера. Поддерживаются практически любые модели мобильных телефонов. Источником номеров могут быть Mozilla Firefox, MS Access, MS Word, MS Excel.
Windows | Русский язык: Есть | Shareware FaxAmatic
Программа, с помощью которой можно отправлять факсы через модем с одного компьютера или из локальной сети.
Windows | Русский язык: Нет (англ. интерфейс) | Shareware Modem Spy
Программа для записи телефонных звонков в файлы формата WAV. Утилита умеет работать в режиме диктофона, автоответчика или автоматически записывать все звонки. Modem Spy может проигрывать сохраненные записи через телефонную линию или компьютерные колонки.
Windows | Русский язык: Нет (англ. интерфейс) | Shareware
В вашей жизни так много звонков, что вы, возможно, захотите записать, онлайн-видео звонки по Skype со своей семьей, конференц-звонки с деловыми партнерами, ежедневные телефонные звонки с друзьями и так далее. Вы хотите сохранить много ценных моментов и важных данных для дальнейшего использования или использования. Однако, хотите ли вы записывать вызовы на устройстве Windows / Mac или iOS / Android, трудно найти подходящее программное обеспечение для ваших нужд. В этой статье мы познакомим вас с 5 отличными регистраторами звонков для записи Skype /Видео звонки в фейсбуке или телефонные звонки. Если вам просто нужно сохранить ваши заветные звонки, вы можете продолжить чтение, чтобы найти нужный регистратор звонков.
Как записывать звонки Skype / Facebook в Windows
Если вы хотите совершать видео / аудио звонки на компьютере со своими друзьями, членами семьи или коллегами, первым выбором будет Skype. Skype можно рассматривать как один из важнейших инструментов общения в повседневном чате. А в Skype очень удобно собирать всех, даже когда вы далеко друг от друга. Итак, в первой части этой статьи мы Skype в качестве примера, чтобы показать вам, как записывать онлайн-видео звонки, Таким же образом вы также можете записывать видеозвонки на Facebook и другое программное обеспечение для видеочата.
Screen Recorder
Aiseesoft Screen Recorder это самый легкий регистратор вызовов с лучшей функцией записи видео / аудио. Он будет захватывать любое видео или аудио, отображаемое на вашем ПК, и сохранять их в высоком качестве. Помимо записи онлайн видео / аудио звонков, он может помочь вам создавать видеоуроки, снимать игры, записывать видео с веб-камеры, делать снимки и сохранять песни и т. Д.
1 Скачайте и установите программу записи звонков на свой ПК, затем запустите ее и выберите Screen Recorder.

2 Перед записью видео / аудио звонков в Windows 8/7/10 / Vista, вы должны Полноэкранный or На заказ отрегулировать область записи.

3 башня Системное аудио и Микрофон чтобы лучше записывать звонки в скайпе.
4 Нажмите на REC начать запись видеозвонка в Skype. табуляция Остановить кнопка, чтобы остановить запись.
- Запись потокового аудио, онлайн аудио, микрофон голос свободно.
- Запись видео на экране с высоким качеством
- Сделайте скриншот на ПК с легкостью.
- Расширенные настройки для записи звука.
После завершения записи вызовов записанные видеовызовы будут автоматически сохранены в виде файла WMV или MP4 в соответствии с вашими настройками. Если ты хочешь записывать видеозвонки по Skype в Windowsэтот рекордер звонков может быть вашим лучшим выбором.
1. Этот инструмент для записи в Skype позволяет бесплатно захватывать любое видео, отображаемое на экране, например записывать видео с YouTube, музыкальные клипы, игры, потоковое видео и многое другое.
2. Во время воспроизведения записанного видеозвонка вы можете сделать снимок в любой момент, когда захотите.
3. Он обеспечивает аудио-рекордер, чтобы помочь вам напрямую записывать аудио-звонки.
4. Он оснащен функцией записи нескольких мониторов, чтобы помочь вам записывать видеозвонки. И вы можете выбрать запись видео-чата с веб-камеры.
Вы можете узнать шаги из видео ниже:

Как записать видео / аудио звонки на Mac
QuickTime Player
Как встроенная утилита записи экрана, QuickTime Player может легко записывать видео и аудио звонки на Mac OS X El Capitan.
1 Откройте QuickTime Player на Mac.
2 Нажмите «Файл» в левой части строки меню.

3 Выберите «Новая запись экрана» в раскрывающемся окне.
4 На экране появится новое активное окно, нажмите «красную точку», чтобы начать запись видеозвонка.
5 Если вы хотите завершить запись разговора, нажмите на «серую точку» там же.
1. Этот инструмент для записи в Skype позволяет бесплатно захватывать любое видео, отображаемое на экране, например записывать видео с YouTube, музыкальные клипы, игры, потоковое видео и многое другое.
2. Во время воспроизведения записанного видеозвонка вы можете сделать снимок в любой момент, когда захотите.
3. Он обеспечивает аудио-рекордер, чтобы помочь вам напрямую записывать аудио-звонки.
1. Он позволяет просматривать записанный контент, как только вы закончите видео и запись аудио звонков.
2. Вы можете захватывать звук с внутреннего микрофона или нет.
3. Записанные звонки могут быть сохранены только в виде файлов MOV.
Snagit для Mac
Snagit для Mac является премиальным инструментом для захвата экрана и записи экрана в Mac OS X El Capitan. Сочетание традиционных скриншотов, видео и редактирования изображений поможет вам поделиться важной информацией с другими.
1 Запустите это программное обеспечение для записи вызовов на вашем Mac.

3 Нажмите эту же кнопку, чтобы остановить процесс, когда видеозвонок закончен.
1. Он позволяет просматривать записанный контент, как только вы закончите запись видео и аудио звонков.
2. Вы можете захватывать звук с внутреннего микрофона или нет.
3. Записанные звонки могут быть сохранены только в виде файлов MOV.
Как записывать телефонные звонки на iPhone
По мере развития технологий мобильные устройства оснащаются все большим количеством функций. Если вы часто используете Skype на устройстве iOS для общения со своей семьей, друзьями и партнерами, такими как iPhone SE / 6/5/4 или iPad Pro / Air 2 / mini 4, iPod и другие, вам следует обратить внимание на следующую часть ,
Call Recorder
Call Recorder может помочь вам совершать и записывать внутренние и международные звонки с вашего iPhone SE / 6/5/4, iPad Pro / Air 2 / mini 4 и iPod touch 6/5 и более. Вы можете записывать звук на iPhone, и весь записанный аудиозвонок будет сохранен только на вашем iPhone и на вашем iPhone. Это гарантирует, что все ваши записи являются частными и не сохраняются на стороннем сервере.
1 Коснитесь значка «Запись звонка», чтобы открыть его на своем iPhone.
2 Как и в случае набора номера на iphone, вы можете напрямую ввести номер телефона или нажать кнопку «Контакты», чтобы найти нужный контакт.
3 Нажмите зеленую кнопку «Dial», чтобы начать запись вызова, и нажмите «END CALL», чтобы закончить запись.
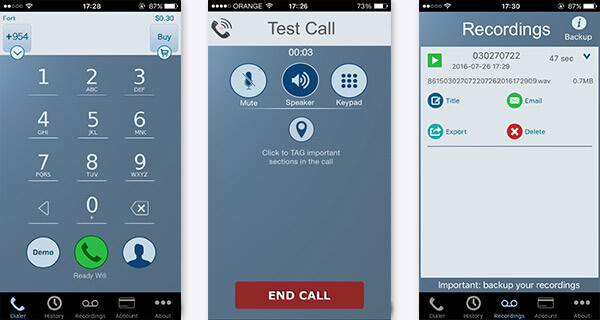
После этого аудио звонок, который вы только что положили, будет автоматически сохранен на вашем iPhone. Вы можете свободно воспроизводить, экспортировать, изменять заголовок и удалять его.
Этот регистратор вызовов не является полностью бесплатным, но он предлагает бесплатную установку и бесплатный тестовый вызов, чтобы позволить вам поэкспериментировать с приложением и убедиться, что вы удовлетворены качеством звука и процессом записи вызовов.
Как записывать телефонные звонки на Android
Screencast
Как и Screen Recorder, Screencast - это мощное приложение для записи экрана для Android, и вы можете легко получить его из Google Play. Это позволяет вам захватывать все действия на экране без рутирования вашего телефона Android. Поэтому, если вы часто совершаете видеозвонки в Facebook или ежедневно звоните на Android, вы можете использовать это приложение для записи.
1 Запустите этот видео / аудио рекордер звонков на вашем телефоне Android.
2 Перед записью звонка вы можете установить FrameRate, Size, Bitrate и т. Д.
3 Нажмите «Записать сейчас», чтобы начать запись видеозвонка, и нажмите «Стоп», чтобы завершить видео / аудиовызовы.
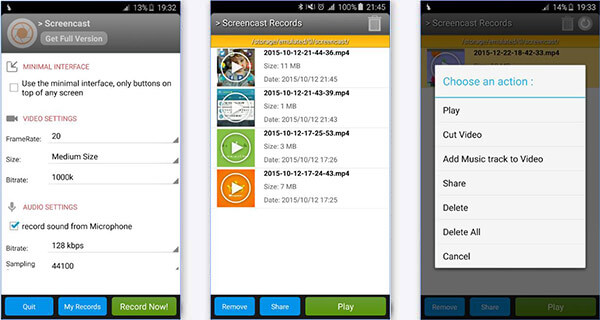
4 Записанное видео будет в формате MP4. Вы можете нажать кнопку «Play» для просмотра видеозвонка.
1. Вы можете использовать его без рута, но версия Android вашего телефона должна быть Lollipop или выше.
2. В папке «Screencast» вы можете легко удалить / поделиться / воспроизвести записанные видео.
3. Вам нужно получить полную версию, если вы хотите записывать видео высокого качества без ограничения по времени.
4. Эта Android-скринкаст не устраивает? Тогда попробуйте найти больше Android-скринкаст.
В этой статье мы в основном говорим о пяти регистраторах звонков, которые помогут вам записывать видео или аудио звонки. Если вы хотите сохранить важные звонки на вашем ПК / Mac или iOS / Android, вы можете легко найти подходящее программное обеспечение из них.
Вы также можете быть заинтересованы в: Лучший Skype Call Recorder Программное обеспечение.
Часто задаваемые вопросы о лучших регистраторах звонков
Какой Call Recorder записывает обе стороны?
Total Recall - это приложение для записи звонков для Android, которое позволяет записывать звонки как отправителя, так и получателя. С его помощью вы можете записывать как входящие, так и исходящие звонки на свой телефон Android.
Как вы говорите, если кто-то записывает вас?
Как активировать запись звонков на Android?
Если вы являетесь пользователем Google Voice, вы можете войти в свою учетную запись Google. Нажмите «Настройки» и нажмите «Звонки». Прокрутите вниз, чтобы найти параметры входящих вызовов и включить функцию записи вызовов на Android.
Что вы думаете об этом посте.
Рейтинг: 4.8 / 5 (на основе рейтингов 168)
14 декабря 2020 г. 17:22 / Обновлено Дженни Райан в Медиа-рекордер
Есть много бесплатных онлайн-рекордеров, таких как Screencast-O-Matic, на ваш выбор. Прочтите этот пост, чтобы найти лучший онлайн рекордер скринкаст.
Прочтите и получите 3 простых способа записи системного звука на Mac со звуковым цветком или без него. Здесь вы можете быстро записать внутренний звук во всех операционных системах Mac.
Чтобы помочь вам в записи экрана, в этой статье будут рекомендованы 5 лучших приложений для записи экрана для телефона Android.
Читайте также:


