Как отключить миксер новостей в браузере яндекс
Дзен от Яндекс – это увлекательный портал, который очень точно подбирает статьи, тексты, тесты и вопросы, которые так интересны пользователю. Удивительный алгоритмы помогают с высокой точностью определить, что хорошо для пользователя, а что ему вовсе не понравится. Именно поэтому пользователи часто во время работы могут залипнуть на просмотре и прокручивании станицы, которая находится прямо на главной странице Яндекса.
Так во время работы, написания проекта или же поиска информации, можно взять и с легкостью переключиться на просмотр новостных порталов. Так пользователь сам и не заметит, как отвлекся, работа прервалась и все из-за Дзена! На самом деле, можно отключить его на главной странице, ведь она чаще всего и зазывает пользователей, чтобы те посмотрели ту или иную статью. Главная страница – вот главная проблема во всех браузерах. А на самом деле, Дзен можно легко скрыть и отключить, чтобы обращаться к нему только в свободное от работы и труда время.
Что такое Дзен
Для начала стоит понять, что представляет собой Дзен. Это такой развлекательно – рекомендательный сервис от «Яндекс». Он автоматически формирует такую ленту интересных статей и тестов, которые пользователь с большой вероятностью хотел бы пройти. Формируется она на основе предпочтений.
Ленту сразу видно на главной страничке Яндекс, а также и в других браузерах. Он захватывает большие площади и новые браузеры. На Дзене очень много разных писателей, копирайтеров, которые пишут статьи и зарабатывают просмотром деньги.
Данный новостной сервис представлен швейцарской компанией Yandex Services AG. Работает он как и в мобильных браузерах, так и на ПК. Многие пользователи предпочитают смотреть н нём статьи, которые могут помочь им в жизни.
Зачем отключать Дзен
Отключить Дзен нужно тогда, когда его статьи мешают пользователю работать или же просто искать информацию. Это действительно так, потому что статьи и тесты попадают прямо на главную страничку браузера. Она автоматически мешает пользователю, потому что мозг устроен таким образом, чтобы замечать все интересное и необычное. Например, тот же самый Дзен. Именно поэтому желание отключить Дзен возникает по таким причинам как:
- отвлечение внимания на Дзене от работы;
- Большое количество публикаций, которые имеют низкое качество и неинформативное содержание.
Отключение поможет сэкономить многие ресурсы, которые в дальнейшем можно пустить на написание статей. Это достаточно просто и легко, но даже такое простое действие поможет пользователю, возможно, даже увеличит охваты и вовлеченность в работу.
На Дзене очень важны заголовки, потому что именно они привлекают большее внимание. Пользователь может на раз-два понять, что этот заголовок статьи его зацепил, из-за этого он отвлекся. Его фокус внимания автоматически начинает потихоньку рассеиваться.
Чаще всего заголовки содержат мало информации, какие сама статья. Сами статьи содержат мало информации из-за того, что оформляются по определённым правилам, которые как раз и помогают системе привнести данную статью на главную страничку пользователя. Такой бессмысленный просмотр информации тратит время, именно потому люди и хотят отключить его, убрать с главной странички.
Многие ошибочно думают, что, если они убрали Дзен, то у них автоматически удалятся и все подписки. На самом деле, это не так. Просто пользователь отключит отображение ленты обозревателя. Никто не удалит профиль. Он не будет виден на главной страничке, но при желании можно всегда обратиться на главную страничку Дзена, войти в свой профиль и уже посмотреть все интересующие подписки. Не стоит думать, что они автоматически удаляться. Это не так, хотя они не станут видны больше.
Обратите внимание! Подписки будут доступны, если только пользователь не принял радикальных действий и полностью не удалил Дзен или же свой профиль на нем. Это касается и телефона на системе Андроид или iOS, и компьютера на системе Windows.
Как отключить Дзен на главной странице браузера
Как говорилось ранее, Дзен присутствует практически на все площадках интернета, которые только могут быть в Рунете. Именно поэтому стоит рассмотреть все способы и все площадки, на которых можно отключить и убрать Дзен. Для начала необходимо рассмотреть основной браузер, а также то, как это сделать качественно на ПК.
В Яндекс. Браузере
Для начала необходимо посмотреть, как отключить Яндекс. Дзен на его основной платформе – на Яндекс Браузере. Для того чтобы убрать Яндекс Дзен, необходимо выполнить пару простых настроек на ПК, а именно:
Таким образом прямо в окне «Блоки на странице» можно деактивировать не только Дзен, но и другие разны сервисы, которые могут мешать пользователю просматривать свою информацию.
В Google Chrome
Также «Дзен» может отражаться и в Google Chrome, потому что данный информационный портал может влиять на то, что показывается пользователем. Если же также использовать расширение для визуализации закладок, то также автоматически Дзен-обозреватель будет активирован. Стоит рассмотреть отключение и в данном веб-браузере:
Таким образом Дзен автоматически исчезнет со страницы и из визуальных закладок того же самого Гугл Хрома. Чтобы радикально убрать Дзен, необходимо вовсе отключить визуальные закладки Яндекса.
В Опере
Отключение Zen в Опере также возможно. Дзен в этом браузере является первоначальной страничку, на которую попадает пользователь. Сделать отключение можно таким способом:
В Mozilla Firefox
Отключение Дзена в Mozilla FireFox точно такое же, как и в браузере Хром. Для этого необходимо в настройках найти визуальные закладки от Яндекса и перевести ползунок в неактивное состояние, тем самым отключить нужное.
Отключение чаще всего зависит от того, какая у пользователя версия браузера.
Как убрать Дзен на смартфоне
Чаще всего Дзен появляется также и на андроидах или же на устройствах системы iOS. На мобильных телефонах также можно убрать в обозревателе Яндекс Дзен из основного. Это достаточно просто, если выполнять такие шаги:
- Для начала необходимо открыть приложение Яндекса и тапаем на правую кнопку, которая располагается в нижнем углу экрана;
- Теперь кликаем на настройки. Их значок напоминает шестеренки;
- Теперь тапаем на настройки в группе «Общие» и тапаем на настройку ленту;
- Находим сервис с карточками;
- Деактивируем Дзен.
Такой способ не единственный, чтобы убрать дзен, также можно воспользоваться таким методом:
- В браузере находим настройки и тапаем на три точки;
- Нажмите на «Настройки»;
- Далее находим раздел с персональной лентой и тапаем на пункт «Отображать ленты рекомендаций». Таким образом мы деактивируем данный пункт. Это еще один простой способ, чтобы освободить экран от новостной ленты.
Как видно, даже на Андроид можно убрать Яндекс. Данный алгоритм работает и с системой Apple, если там установлен нужный браузер.
Как отключить Дзен в Яндексе с помощью приложений
Различные приложения – это такой дополнительный способ, альтернативный. Дело в том, что специальные утилиты могут одним махом взять и удалить все дополнительные расширения, в том числе и Дзен. Такими утилитами являются:
Обратите внимание! Пользователю необходимо быть осторожным, так как все подобные утилиты могут запросто содержать вирусы. Кто знает, что могли принести с кодами посторонние разработчики.
Если же пользователь не хочет использовать настройки браузеров, водиться с ними, то он может просто взять и активировать одну из утилит. Для начала необходимо скачать любую программу на выбор, после этого открыть её.
Если же в телефоне не хватает памяти, то необходимо удалить место для установки программы. Перед самой установкой программы необходимо сделать резервную копию, сохранить все нужные данные на всякий пожарный.
Как включить Дзен обратно
Включение работает точно по такому же принципу, как пользователь проводил отключение. Отключение заключается в том, что вернуть настройки немного сложнее, нежели отключить ту или иную функцию. Для того чтобы активировать Дзен обратно в Яндекс браузере, необходимо:
- Выбрать настройки в меню, которое располагается в правом верхнем углу;
- Теперь необходимо открыть настройки внешнего вида, там находится флажок в пункте показа Дзена;
- Тапаем на флажок, тем самым заново активируем показ новостей.
Как видно, активировать Дзен очень просто. Необходимо идти по обратному алгоритму вместо отключения. Если пользователь хотел деактивировать браузер, то теперь ему необходимо его снова активировать. Идем по такому же алгоритму, только в обратном порядке.
Обратите внимание! Если пользователь не находит необходимого флажка и настройки, то он может просто взять и обновить браузер. Это можно сделать через обновление утилиты на компьютере через этот же браузер и его настройки.
Если ничего не получилось
Если же у пользователя ничего не получилось, то ему необходим обновить браузер. Скорее всего просто не были еще добавлены настройки, которые отвечают за то, чтобы пользователь смог легко и просто добавить Дзен. Необходимо обновить браузер, в котором не получается активировать или деактивировать Дзен.
Также можно попробовать полностью перезапустить браузер – сначала его удалить, а после заново установить. Таким образом все настройки автоматически слетят, и пользователь получит полностью чистый браузер.
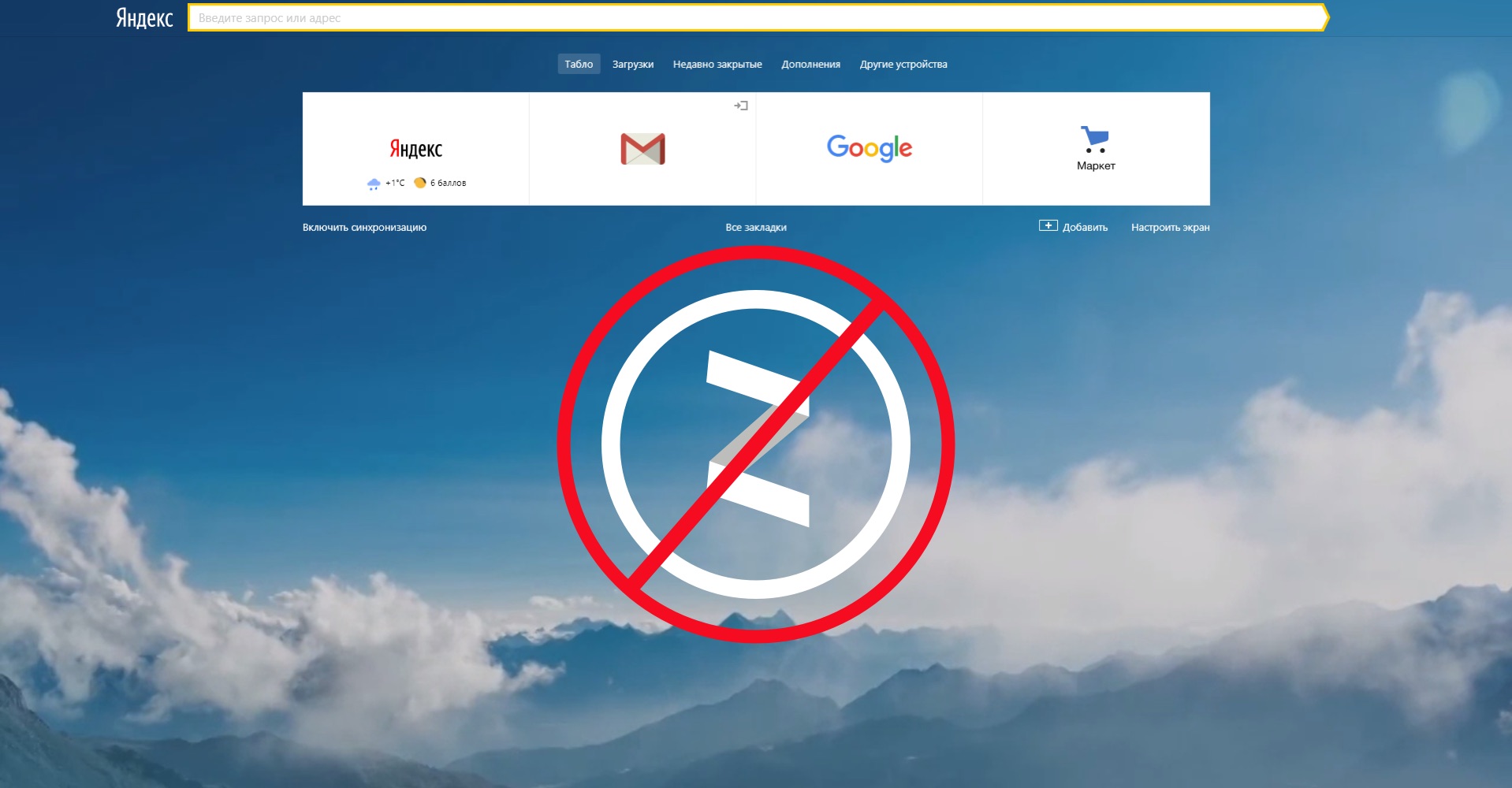
В этой статье мы покажем как отключить ленту новостей дзена на различных устройствах: iPhone, Android, Windows и Mac.
Содержание
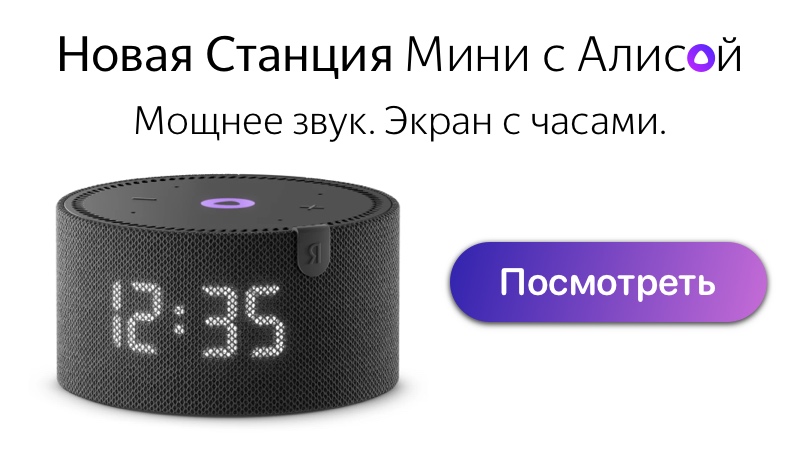
Когда вы впервые запускаете Яндекс.Браузер на компьютере, дзен отключен и вам предлагают его активировать.
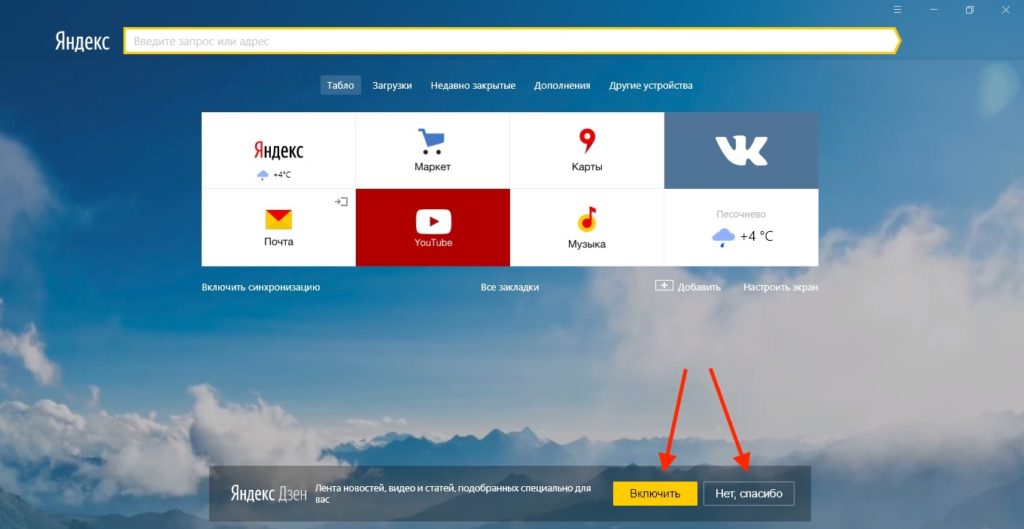
А вот на мобильных устройствах лента дзен в яндекс браузере по умолчанию включена.
Ранее мы писали о том как удалить источники из дзена. Если по какой-то причине вы хотите отключить ленту дзена, то для этого потребуется минимум усилий.
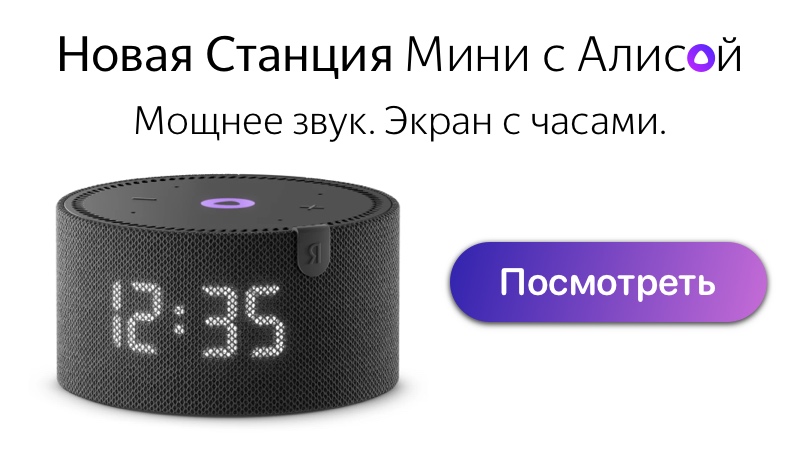
Как отключить Яндекс Дзен на компьютере с Windows или macOS
Настройки сохранятся автоматически. Теперь когда вы откроете новую вкладку в браузере, ленту новостей от Yandex вы не увидите. Если вы захотите снова активировать дзен, вам нужно будет поставить галочку обратно.
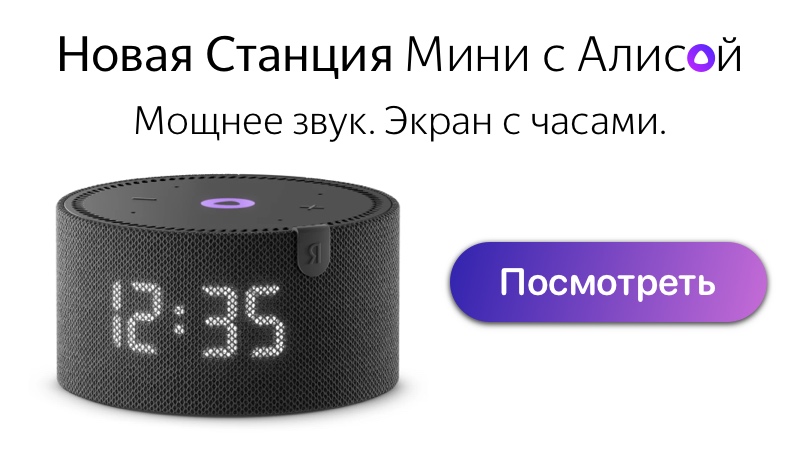
Как отключить Яндекс Дзен на айфоне или айпаде
Выключить дзен в Яндекс Браузере на iOS можно двумя способами.
Первый способ
Второй способ
Как отключить Яндекс Дзен на андроид телефоне или планшете
Выключить яндекс дзен на android устройствах тоже можно двумя способами.
Первый способ
Второй способ


Задавайте вопросы в комментариях, подписывайтесь на нашу рассылку и YouTube канал, чтобы получать новые статьи и видео.
При ранжировании сюжетов учитываются:
Если вы выбрали предпочитаемые источники новостей, именно у них будет приоритет при выборе заголовка сюжета.
Настроить отображение блока «Сейчас в СМИ»
Совет. Войдите с Яндекс ID, чтобы изменения сохранились независимо от настроек браузера.Настроить рубрики в блоке
Свернуть блок новостей
Наведите указатель мыши на заголовок Сейчас в СМИ .Вернуть новостной блок
Рядом с заголовком Сейчас в СМИ нажмите значок .
Расширенный новостной контекст в блоке «Сейчас в СМИ»
Для мобильных устройств в нижней части блока «Сейчас в СМИ» доступна кнопка Показать еще .
Кнопка работает для всех вкладок. Она открывает еще десять новостей, наиболее актуальных для выбранной рубрики ( «Главное» , «Видео» , «Экономика» и т. д.).
Для некоторых новостей показывается контекст: новые обстоятельства и комментарии о развитии ситуации. Отбирается самое важное, поэтому дополнения есть не у всех новостей.
При ранжировании сюжетов учитываются:
Если вы выбрали предпочитаемые источники новостей, именно у них будет приоритет при выборе заголовка сюжета.
Настроить отображение блока «Сейчас в СМИ»
Совет. Войдите с Яндекс ID, чтобы изменения сохранились независимо от настроек браузера.Настроить рубрики в блоке

Свернуть блок новостей

Вернуть новостной блок

Рядом с заголовком Сейчас в СМИ нажмите значок .
Расширенный новостной контекст в блоке «Сейчас в СМИ»
Для мобильных устройств в нижней части блока «Сейчас в СМИ» доступна кнопка Показать еще .
Кнопка работает для всех вкладок. Она открывает еще десять новостей, наиболее актуальных для выбранной рубрики ( «Главное» , «Видео» , «Экономика» и т. д.).
Для некоторых новостей показывается контекст: новые обстоятельства и комментарии о развитии ситуации. Отбирается самое важное, поэтому дополнения есть не у всех новостей.
Mixer копирует свои файл(ы) на ваш жёсткий диск. Типичное имя файла (*.*). Потом он создаёт ключ автозагрузки в реестре с именем Mixer и значением (*.*). Вы также можете найти его в списке процессов с именем (*.*) или Mixer.
Если у вас есть дополнительные вопросы касательно Mixer, пожалуйста, заполните эту форму и мы вскоре свяжемся с вами.
Скачайте эту программу и удалите Mixer and (*.*) (закачка начнется автоматически):
* SpyHunter был разработан американской компанией EnigmaSoftware и способен удалить удалить Mixer в автоматическом режиме. Программа тестировалась на Windows XP, Windows Vista, Windows 7 и Windows 8.
Функции

Удаляет все файлы, созданные Mixer.

Удаляет все записи реестра, созданные Mixer.

Программа способна защищать файлы и настройки от вредоносного кода.

Удаление гарантированно - если не справился SpyHunter предоставляется бесплатная поддержка.

Антивирусная поддержка в режиме 24/7 входит в комплект поставки.
Скачайте утилиту для удаления Mixer от российской компании Security Stronghold
Функции

Удаляет все файлы, созданные Mixer.

Удаляет все записи реестра, созданные Mixer.

Иммунизирует систему.

Удаление гарантированно - если Утилита не справилась предоставляется бесплатная поддержка.

Антивирусная поддержка в режиме 24/7 через систему GoToAssist входит в комплект поставки.
Наша служба поддержки готова решить вашу проблему с Mixer и удалить Mixer прямо сейчас!
Оставьте подробное описание вашей проблемы с Mixer в разделе Техническая поддержка. Наша служба поддержки свяжется с вами и предоставит вам пошаговое решение проблемы с Mixer. Пожалуйста, опишите вашу проблему как можно точнее. Это поможет нам предоставит вам наиболее эффективный метод удаления Mixer.
Как удалить Mixer вручную
Эта проблема может быть решена вручную, путём удаления ключей реестра и файлов связанных с Mixer, удалением его из списка автозагрузки и де-регистрацией всех связанных DLL файлов. Кроме того, отсутствующие DLL файлы должны быть восстановлены из дистрибутива ОС если они были повреждены Mixer.
Чтобы избавиться от Mixer, вам необходимо:
1. Завершить следующие процессы и удалить соответствующие файлы:
Предупреждение: вам необходимо удалить только файлы, контольные суммы которых, находятся в списке вредоносных. В вашей системе могут быть нужные файлы с такими же именами. Мы рекомендуем использовать Утилиту для удаления Mixer для безопасного решения проблемы.
2. Удалите следующие папки:
3. Удалите следующие ключи и\или значения ключей реестра:
Предупреждение: Если указаны значения ключей реестра, вы должны удалить только указанные значения и оставить сами ключи нетронутыми. Мы рекомендуем использовать Утилиту для удаления Mixer для безопасного решения проблемы.
Как предотвратить заражение рекламным ПО? Мы рекомендуем использовать Adguard:
4. Сбросить настройки браузеров
Mixer иногда может влиять на настройки вашего браузера, например подменять поиск и домашнюю страницу. Мы рекомендуем вам использовать бесплатную функцию "Сбросить настройки браузеров" в "Инструментах" в программе Spyhunter Remediation Tool для сброса настроек всех браузеров разом. Учтите, что перед этим вам надо удалить все файлы, папки и ключи реестра принадлежащие Mixer. Для сброса настроек браузеров вручную используйте данную инструкцию:
Для Internet Explorer
Если вы используете Windows XP, кликните Пуск, и Открыть. Введите следующее в поле Открыть без кавычек и нажмите Enter: "inetcpl.cpl".
Если вы используете Windows 7 или Windows Vista, кликните Пуск. Введите следующее в поле Искать без кавычек и нажмите Enter: "inetcpl.cpl".
Выберите вкладку Дополнительно
Под Сброс параметров браузера Internet Explorer, кликните Сброс. И нажмите Сброс ещё раз в открывшемся окне.
Выберите галочку Удалить личные настройки для удаления истории, восстановления поиска и домашней страницы.
После того как Internet Explorer завершит сброс, кликните Закрыть в диалоговом окне.
Предупреждение: В случае если это не сработает используйте бесплатную опцию Сбросить настройки браузеров в Инструменты в программе Spyhunter Remediation Tool.
Для Google Chrome
Найдите папку установки Google Chrome по адресу: C:\Users\"имя пользователя"\AppData\Local\Google\Chrome\Application\User Data.
В папке User Data, найдите файл Default и переименуйте его в DefaultBackup.
Запустите Google Chrome и будет создан новый файл Default.
Настройки Google Chrome сброшены
Предупреждение: В случае если это не сработает используйте бесплатную опцию Сбросить настройки браузеров в Инструменты в программе Spyhunter Remediation Tool.
Для Mozilla Firefox
В меню выберите Помощь > Информация для решения проблем.
Кликните кнопку Сбросить Firefox.
После того, как Firefox завершит, он покажет окно и создаст папку на рабочем столе. Нажмите Завершить.
Предупреждение: Так вы потеряте выши пароли! Рекомендуем использовать бесплатную опцию Сбросить настройки браузеров в Инструменты в программе Spyhunter Remediation Tool.
Читайте также:


