Программа для выбора dns сервера
DNS Benchmark – это бесплатная программа для поиска и анализа наиболее быстрых DNS-серверов. С помощью данной утилиты вы сможете найти самые быстрые и наилучшим образом подходящие вашему региону DNS-сервера, тем самым ускорив интернет соединение.
Вдруг не с того не с сего у вас стал медленно работать Интернет, и вы совсем не понимаете в чем дело? Даже после переустановки операционной системы скорость интернет соединения оставляет желать лучшего? Не стоит отчаиваться, проверьте, возможно провайдер выдает вам медленные DNS-сервера. Если так, то просто замените их на более быстрые и скорость открытия сайтов восстановится. Отыскать быстрые DNS для вашего региона проживания поможет бесплатная программа DNS Benchmark.
Как известно, браузер после того как вы ввели URL-сайта преобразует его в IP-адрес, чтобы отобразить его содержимое на экране вашего монитора. Делает он это преобразование с помощью Domain Name System (система доменных имен). DNS-сервера располагаются в разных местах, а их количество просто огромное. Некоторые из них, например, такие как у Google работаю очень быстро, а некоторые нормально, но есть и такие, которые сильно тормозят процесс преобразования. Найти наиболее быстрые DNS-сервера для определенного места положения поможет программа DNS Benchmark, которая сделает это быстро и автоматическом режиме.
После загрузки и первого запуска утилиты, необходимо выполнить обновление DNS-серверов в программе и их анализ, который поможет определить самые валидные для вашего региона сервера. О том, как это делается подробно рассказано здесь.
Помимо составления списка самых быстрых и качественных DNS-серверов, которые можно указывать при конфигурировании сети, утилита DNS Benchmark дает рекомендации своим пользователям, как улучшить работу Интернета. Не смотря на то, что все рекомендации даны исключительно на английском языке, их текст можно перевести с помощью бесплатных онлайн переводчиков. Кроме того, на нашем сайте есть статья о том, как пользоваться программой и как с помощью нее ускорить интернет.
Когда дело доходит до работы в Интернете, существует несколько факторов, которые могут напрямую влиять на время загрузки веб-сайта. Одним из основных элементов нашей связи является DNS, не зря он будет отвечать за перевод доменных имен в IP-адреса. Таким образом, он запрашивает у соответствующего сервера информацию, которую мы запрашиваем через наш браузер.
За автоматическое присвоение нам DNS отвечает наш интернет-провайдер. Тем не менее, это то, что мы можем изменить самостоятельно. Благодаря этому мы можем увеличить скорость работы в Интернете, а также надежность и стабильность соединения. Это то, что мы можем сделать из конфигурации системы или с помощью определенных программ, которые позволят нам изменить DNS в Windows 10).

Что такое DNS и для чего он нужен?
DNS - это аббревиатура от Система доменных имен, что на испанском языке переводится как система доменных имен. Его основное использование - перевод имени веб-страницы или домена в общедоступный IP-адрес, который идентифицирует компьютер, на котором находится страница, которую мы хотим увидеть.
Когда мы заходим в наш браузер, он запрашивает у DNS-сервера IP-адрес домена. С его помощью он проверяет информацию, соответствующую этому доменному имени, и дает браузеру IP. Как только эта информация будет получена, браузер покажет нам соответствующую веб-страницу. Чтобы избежать постоянных запросов к DNS-серверу, браузер отвечает за временное сохранение этой информации, таким образом, Интернет может обслуживаться без выполнения этого предварительного запроса.
В чем преимущества его изменения?
Использование DNS-сервера может положительно повлиять на наше интернет-соединение. Например, это может помочь нам получить доступ к заблокированным веб-сайтам, что позволит нам повысить безопасность, переключившись на более безопасные DNS-серверы. Вы также можете помочь нам обезопасить наших детей, заблокировав неприемлемые веб-сайты, например материалы для взрослых, выбрав сервер для семейного просмотра.
Используя соответствующий DNS, мы также сможем ускорить просмотр. Кроме того, мы находим еще один фактор, который необходимо учитывать, например защиту от фишинга. Сегодня это одна из величайших опасностей Интернета, поскольку через него могут быть украдены банковские реквизиты или учетные данные определенных Интернет-служб. Серверы можно менять вручную, но если мы хотим упростить процесс, существуют различные программы, которые значительно облегчат весь процесс.
Измените DNS на нашем компьютере с Windows 10
Если мы хотим изменить DNS на нашем ПК с Windows 10 вручную, мы должны войти в раздел конфигурации. Для этого мы должны нажать сочетание клавиш Windows + I. Оказавшись там, мы должны выбрать раздел, соответствующий «Cеть и Интернет ».
Далее в разделе «Изменить настройки сети» нажимаем «Изменить параметры адаптера». Позже мы щелкаем правой кнопкой по нашему соединению и вводим «Свойства». Теперь мы должны выбрать опцию «Протокол Интернета версии 4 (TCP / IPv4)» и нажать кнопку «Свойства».
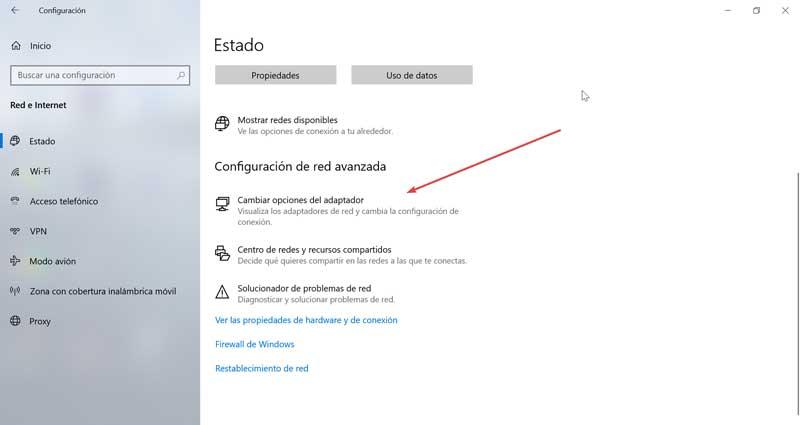
Затем во вкладке «Общие» мы должны активировать опцию «Использовать следующие адреса DNS-серверов». Наконец, мы вводим адреса нашего предпочтительного и альтернативного DNS-сервера (первичного и вторичного).
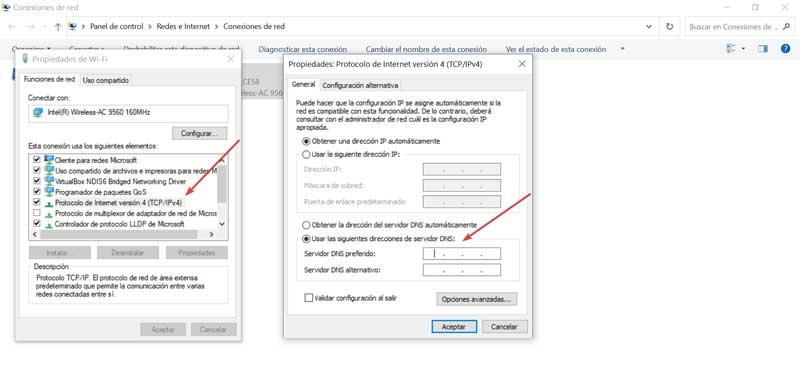
Для этого мы можем использовать общедоступный и бесплатный DNS, который можно использовать как в Европе, так и в нашей стране. Среди них сервер Google (8.8.8.8/8.8.4.4), OpenDNS Home (208.67.222.222/208.67.220.220) или Cloudflare (1.1.1.1/1.0.0.1) и другие.
Программы для смены DNS
Далее мы увидим серию программ, которые позволят нам изменить наш DNS для других в общественном достоянии. Все эти приложения полностью бесплатны или имеют бесплатную версию, поэтому мы можем попробовать их, чтобы увидеть, какое из них более эффективное и простое в использовании.
Изменить DNS-серверы, один из наиболее эффективных вариантов
Перед нами портативное и простое в использовании приложение, с помощью которого можно легко изменить наш DNS. Для этого он предоставляет нам два сервера, например Google и OpenDNS , возможно, самый популярный, и этого должно хватить для любого домашнего пользователя. Процесс выполняется в несколько щелчков мышью, выберите сетевой адаптер, выберите DNS и нажмите «Включить статический DNS».
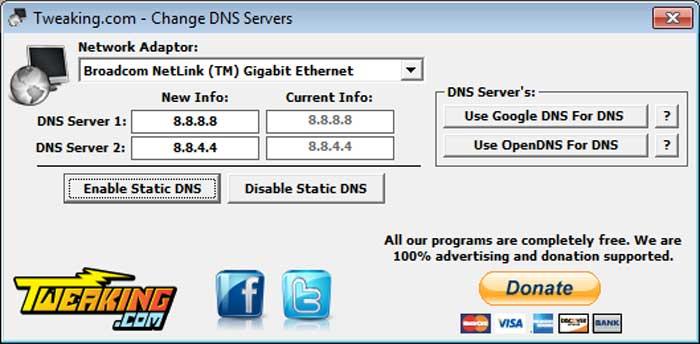
Его основным недостатком является то, что он предоставляет только эти два DNS-сервера, но это не повредило бы, если бы они включили еще несколько параметров. Мы также не можем редактировать их или добавлять собственные серверы. Если мы хотим вернуться к нашему DNS по умолчанию, мы можем использовать его снова, нажав «Отключить статический DNS». Все просто, так что пользоваться им может любой пользователь.
Мы можем бесплатно скачать Change DNS Servers с сайт разработчика.
DNS Jumper, самый популярный вариант
Сейчас мы говорим о небольшом и портативном приложении, которое не требует установки для работы. В нем мы находим список, где всего 45 DNS включены . Это также дает нам возможность добавлять наши собственные серверы или редактировать список для обновления адресов серверов. Его легко использовать, потому что нам нужно будет только выбрать сервер из списка и нажать «Применить DNS». Чтобы иметь лучший и быстрый доступ к программе, мы найдем ее внутри панели задач.
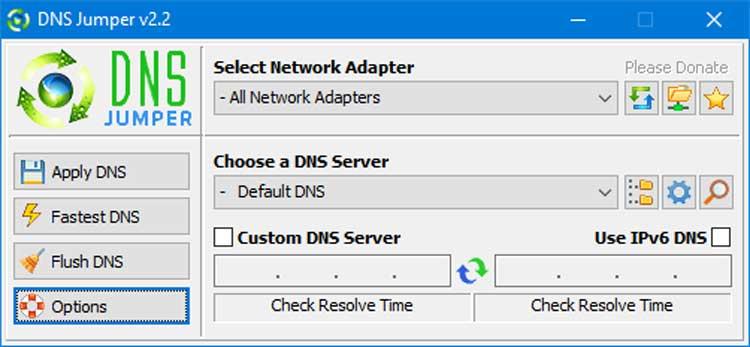
Одна из его ключевых особенностей - функция под названием Turbo Resolve , через который он сообщит нам, какие серверы в его базе данных предлагают нам самую высокую скорость, чтобы мы могли выбрать самый быстрый DNS в начале.
DNS Jumper - это совершенно бесплатное приложение, которое мы можем скачать с этой ссылке.
ChrisPC DNS Switch с 34 серверами на выбор
Эта программа позволит нам протестировать и настроить наши настройки DNS. У него есть бесплатная версия и платная версия. В бесплатной версии у нас будет 34 сервера на выбор. Необходимо будет только выбрать сетевой адаптер в раскрывающемся меню, затем изменить службу в другом раскрывающемся меню и нажать «Изменить DNS». Мы также можем изменить или восстановить DNS для одного или всех сетевых адаптеров нашего ПК, а также фильтровать службы по различным категориям, таким как обычные, безопасные, знакомые или анонимные, чтобы мы могли выбрать DNS-сервер, который лучше всего подходит для того, что мы ищем. .
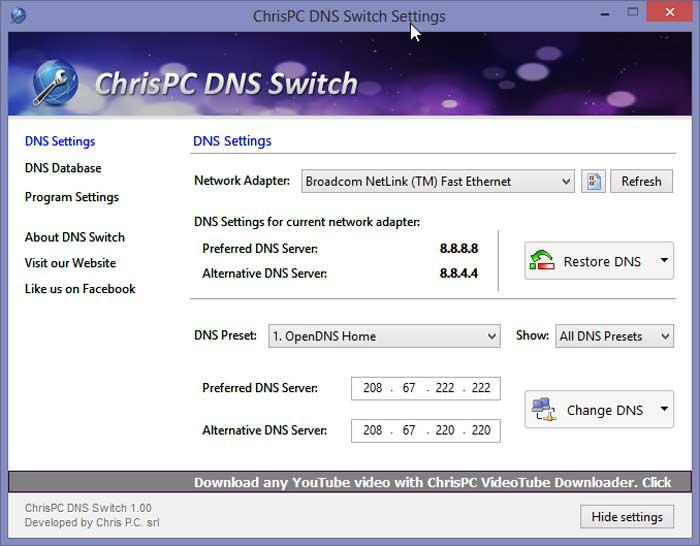
К сожалению, в бесплатной версии есть некоторые ограничения, поскольку мы не можем купить все DNS-серверы или редактировать серверы, или импортировать список серверов. Для выполнения этих задач необходимо приобрести версию Pro. В бесплатной версии также есть рекламный баннер и всплывающее окно с рекламой, которая появляется время от времени.
Мы можем скачать ChrisPC DNS Switch с их Веб-сайт.
QuickSetDNS, быстро меняйте и настраивайте DNS-серверы
Это простой инструмент, который позволит нам легко изменять DNS-серверы. Мы можем настроить DNS-серверы, которые мы хотим использовать, из пользовательского интерфейса, выбрав их из списка DNS-серверов, который мы можем определить ранее. В случае, если мы более продвинутые пользователи, мы можем определить серверы из командной строки , без необходимости показывать какой-либо пользовательский интерфейс.
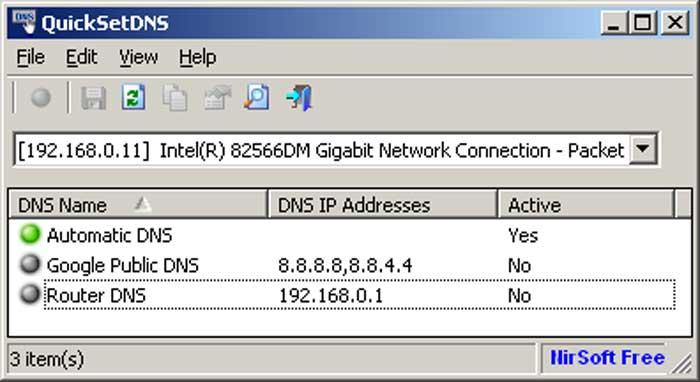
В его интерфейсе мы можем выбрать, использовать ли DNS по умолчанию, Google Public DNS или вставьте вручную. И именно здесь мы находим его основной отрицательный момент, поскольку он предлагает нам только альтернативу, такую как DNS, и не имеет дополнительных опций, которые могут пропустить многие пользователи. Что мы можем сделать, так это изменить их свойства, удалить любую запись из списка, искать элементы с помощью инструмента поиска и сохранять отчеты в текстовом, CSV, HTML или XML формате.
QuickSetDNS - бесплатное портативное приложение, поэтому его установка не требуется. Мы можем скачать его с здесь .
DNS Benchmark, узнайте лучшие DNS-серверы
Сейчас мы говорим об инструменте, который позволит нам узнать, какие DNS-серверы являются лучшими для нашего соединения. Когда мы открываем приложение, создается список DNS-адресов, которые наш компьютер будет использовать для разрешения доменных имен. Мы можем заказать эти адреса для тех, кто не отвечает. Из его интерфейса мы можем удалить определенные адреса или добавить новые вручную.
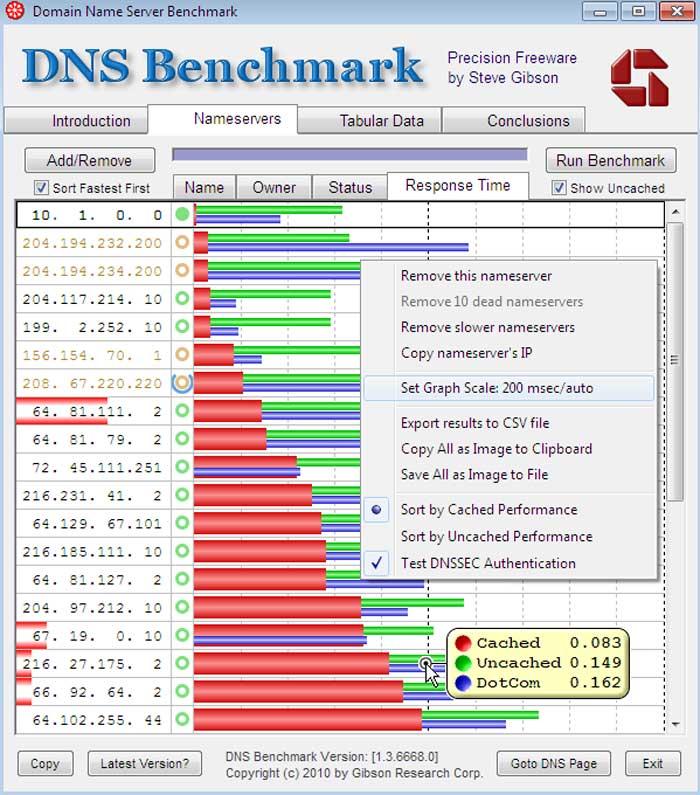
Мы можем улучшить скорость просмотра, добавив DNS-сервер, который не используется нашим интернет-провайдером, но доступен для общего пользования. Таким образом, приложение поможет нам знать и сравнивать его характеристики чтобы иметь возможность выбрать самый быстрый вариант, который нам подходит.
Мы можем бесплатно скачать DNS Benchmark с здесь .
Smart DNS Changer, рекомендуется для опытных пользователей
Это относительно простое в использовании приложение и некоторые уникальные особенности, которые заставляют учитывать его как инструмент для изменения DNS. Мы можем выбрать один из 10 DNS-серверов, которые он включает , дающее полезное описание функции, которую выполняет DNS. Это может быть блокировка вредоносных сайтов или сайтов с материалами для взрослых. Это также позволяет нам наши собственные серверы, особенно полезно знать все, что каждый сервер предлагает нам.
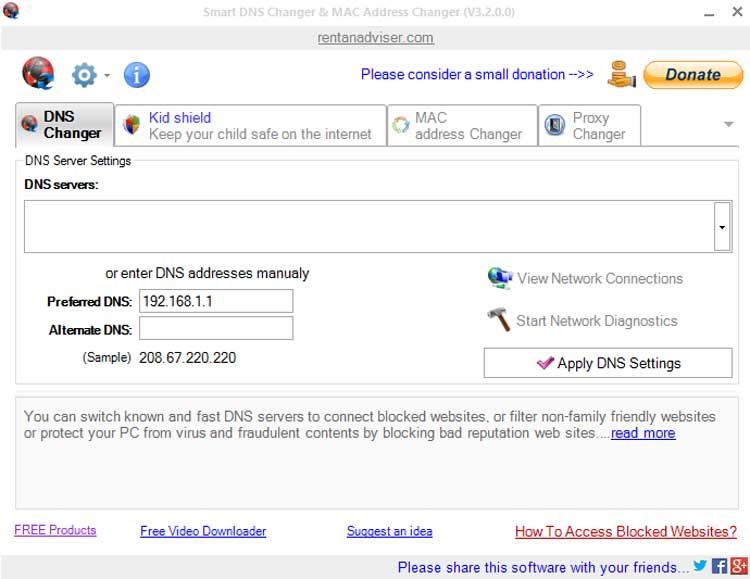
Однако это не идеальное приложение, так как у него есть небольшие недостатки. С одной стороны, нужно сказать, что его пользовательский интерфейс выглядит слишком загруженным и имеет рекламу внизу экрана. Он также не является портативным, поэтому нам придется установить его в нашей системе, чтобы использовать его.
Smart DNS Changer - это бесплатная программа, которую мы можем скачать с здесь .
Инструмент общедоступного DNS-сервера, идеальный для нерегулярного использования
Сейчас мы говорим о приложении, которое можно рассматривать как несколько базовое с точки зрения функций, но которое может быть полезно, если мы хотим лишь время от времени изменять DNS-адрес. Вам нужно будет только выбрать сетевой адаптер в раскрывающемся меню вверху, а затем выбрать сервер из его список из 12 доступных опций . Наконец, нажмите «Изменить», чтобы внести изменения.
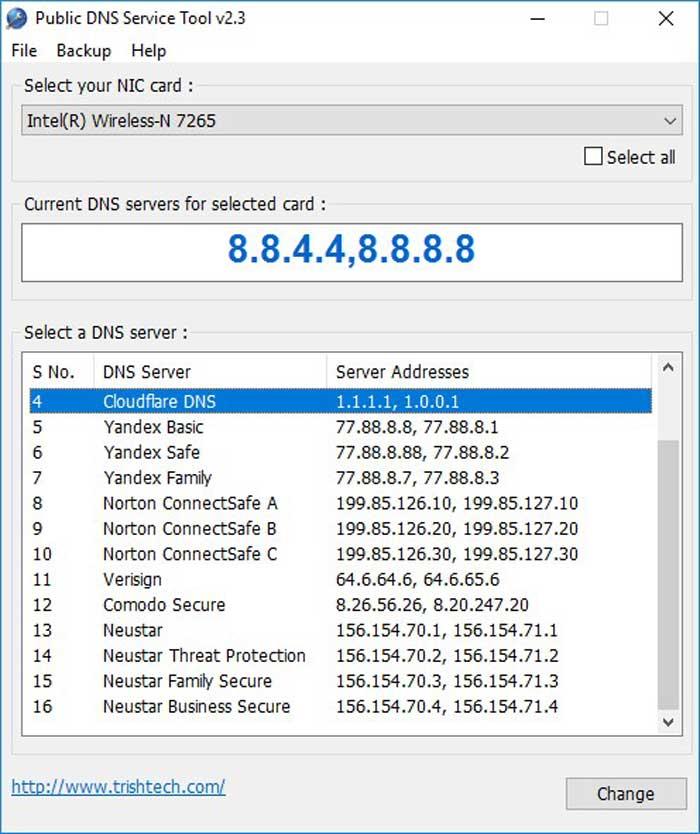
Программа позволит нам добавлять собственные серверы, и для этого нужно будет только отредактировать файл servers.ini, который мы найдем в папке программы. Это правда, что он не имеет более продвинутых функций, чем другие программы, такие как тест скорости или сравнение серверов, но это еще один интересный вариант, который стоит рассмотреть.
Public DNS Server Tool - это бесплатное и портативное программное обеспечение, поэтому оно не требует установки, необходимо только распаковать загруженный файл ZIP и запустить его. Мы можем скачать его бесплатно с этой ссылке.
DNS Perf, узнайте DNS-серверы, которые работают лучше всего
На этот раз мы говорим о полностью онлайн приложение, поэтому мы можем получить к нему доступ прямо из нашего веб-браузера. Чтобы использовать его, вам не нужно загружать какое-либо программное обеспечение. Его основная цель - информировать нас о DNS-серверах, которые работают быстрее в зависимости от того, где мы находимся и от типа подключения.
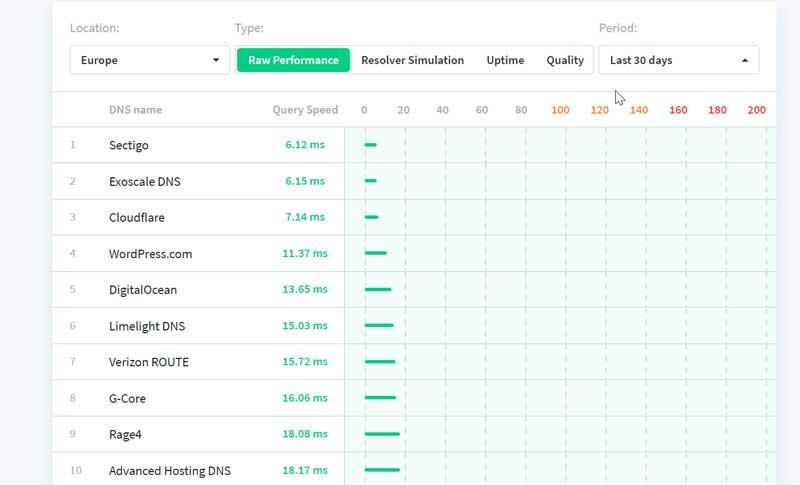
В тот момент, когда мы заходим на ваш веб-сайт, появляется список общедоступных DNS-серверов, которые расположены на компьютере в зависимости от времени ответа, от наименьшего к наибольшему. Все DNS-провайдеры тестируются каждую минуту из более чем 200 точек по всему миру с таймаутом в одну секунду. Все данные обновляются раз в час.
Чтобы получить доступ к услугам DNS Perf, достаточно зайти на его веб-сайт, нажав здесь.
NetSetMan, для изменения настроек DNS
На этот раз мы говорим об инструменте, который можно считать несколько отличным от остальных, поскольку он не был специально разработан для изменения настроек DNS. С другой стороны, у него есть интегрированные функции, которые помогут нам легко изменить нашу конфигурацию DNS. Приложение позволит нам получить нашу текущую конфигурацию с нашего ПК, где есть записи DNS.
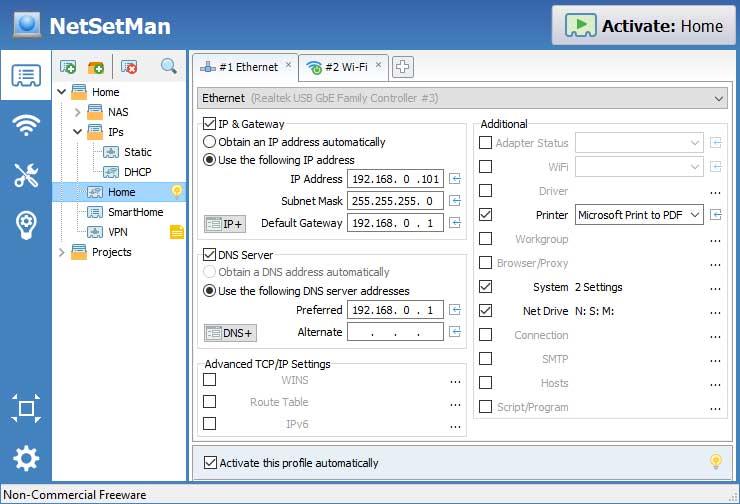
Позже мы сможем создать до 5 наборов дополнительных конфигураций , каждый из которых можно настроить на отдельном общедоступном DNS-сервере. Его главный недостаток заключается в том, что мы должны настраивать это вручную, что займет у нас больше времени. С другой стороны, если нам нужна программа, которая может управлять другими конфигурациями в дополнение к DNS, она может оказаться большим подспорьем.
У NetSetMan есть бесплатная версия, которую мы сможем скачать с ее Веб-сайт.
Какое программное обеспечение использовать и изменить DNS?
Как мы видим, в нашем распоряжении имеется большое количество программ, которые предлагают нам возможность быстро и легко изменять DNS автоматически, без необходимости выполнять эту работу вручную. Поскольку это полностью бесплатные варианты или бесплатные версии, мы можем протестировать их, чтобы увидеть, какая из них может быть более полезной и эффективной. Среди всех вариантов, которые мы предлагаем DNS Jumper может быть самым популярным вариантом, и мы не должны отказываться от него. Возможность выбора между 45 различными DNS означает, что мы можем пробовать среди большого количества вариантов, пока не найдем тот, который предлагает лучшую производительность. Кроме того, мы можем добавлять наши собственные серверы или редактировать список для обновления адресов серверов, что может быть очень полезно для более продвинутых пользователей.
У многих, наверное, используется DNS, предложенный провайдером. Однако вы же наверное слышали про открытие доступа к своим серверам Google? Да и другие проекты(OpenDNS, UltraDNS и т.д.) вполе себе существуют. Так давайте попробуем разобраться, зачем оно нам надо и есть ли вообще смысл рядовому юзеру пользоваться альтернативными DNS?
Речь пойдет о программе namebench(Win, Mac,*nix), которая представляет собой средство для тестирования текущих и выбора оптимальных DNS-серверов. Что любопытно, обошлось не без содействия корпорации Google.

Програмка определит DNS, использующиеся у вас по умолчанию(можно добавить любые вручную) и протестирует их наравне с публичными доступными серверами. Для определения оптимального именно для вас сервера берется история из вашего браузера. Поддерживаются Firefox, Chrome, Opera, Safari и IE. Так же можно скормить для теста Alexa Top 10000. Задаем параметры(чем больше количество запросов тем достовернее результат, теоретически), запускаем и оставляем на некоторое время в покое.
Ну и самое интересное, результаты тестирования:
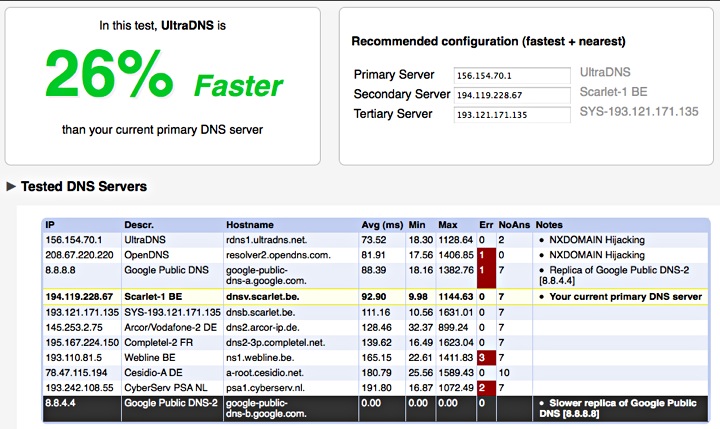


Итак, что же мы видим? В моем случае(в статье я использовал скриншоты со странички проекта) прирост в скорости отклика для лучшего из найденных серверов по сравнению с используемым(один крупный Московский провайдер) составил порядка 70..100% У кого-то может быть больше, у кого-то меньше. Но что это нам дает? Чисто субьективно могу сказать, странички стали открываться немного быстрее при прочих равных. А может быть это просто эффект плацебо. Интересно ваше мнение.
Медленный интернет — сколько боли и страданий в этих словах для среднестатистического обывателя. Многим пользователям просто не по карману высокоскоростные тарифы, цены на которые, мягко говоря, «кусаются». А ведь хочется и фильмы онлайн посмотреть в хорошем качестве без тормозов и пообщаться без вечных загрузок и лагов страниц в социальных сетях. Поэтому, мы предлагаем вам бесплатное, весьма простое и довольно эффективное решение проблемы медленного интернета. Конечно, это частичный выход из ситуации — данный метод не увеличивает скорость скачивания файлов, однако значительно уменьшает время загрузки страниц и видео в браузере.
Что такое DNS и почему он должен быть быстрым?
На данный момент существует 2 основных способа замены адреса DNS-сервера:
- Для ленивых — вы получите более быстрый интернет, чем имеете сейчас, причем без лишних заморочек, но этот способ не является слишком эффективным на данный момент.
2. Чуть более сложный в применении способ, который потребует от вас прямых рук, но результат приятно удивит.
Способ №1 — меняем DNS вручную в ОС Windows
- Находим вкладку Сеть и доступ к интернету в системном трее возле часов.
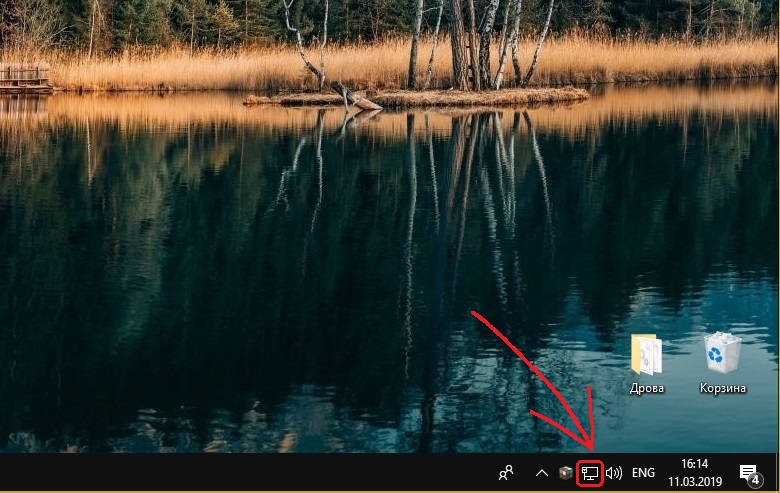
2. Кликаем по иконке правой кнопкой мышки и попадаем в контекстное меню, выбираем пункт Открыть «Параметры сети и Интернет».
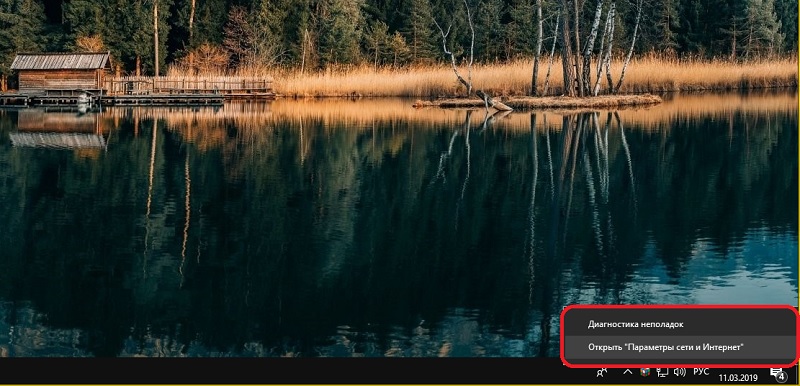
3. Заходим в пункт «Настройка параметров адаптера»
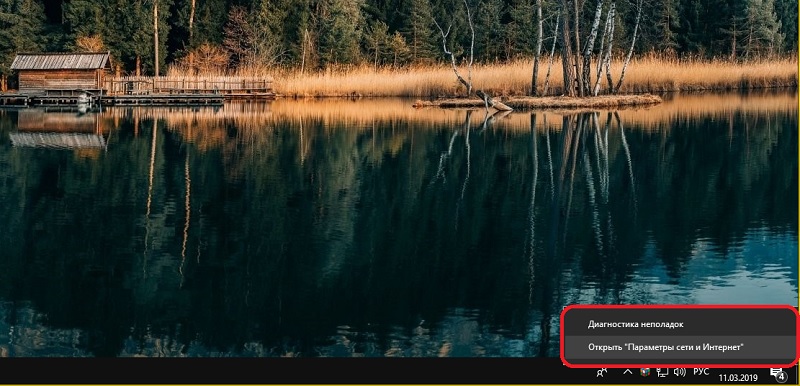
4. Кликаем дважды по иконке активного Интернет-соединения (если у вас так же как и у нас их несколько, в противном случае у вас будет одна иконка). Затем жмём по кнопке сведения и находим пункт DNS-серверы IPv4, записываем значения куда-нибудь.
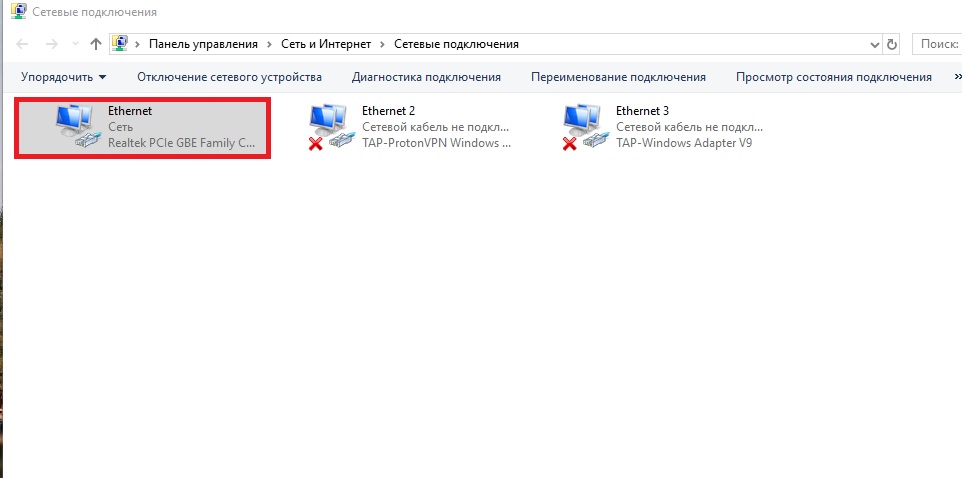
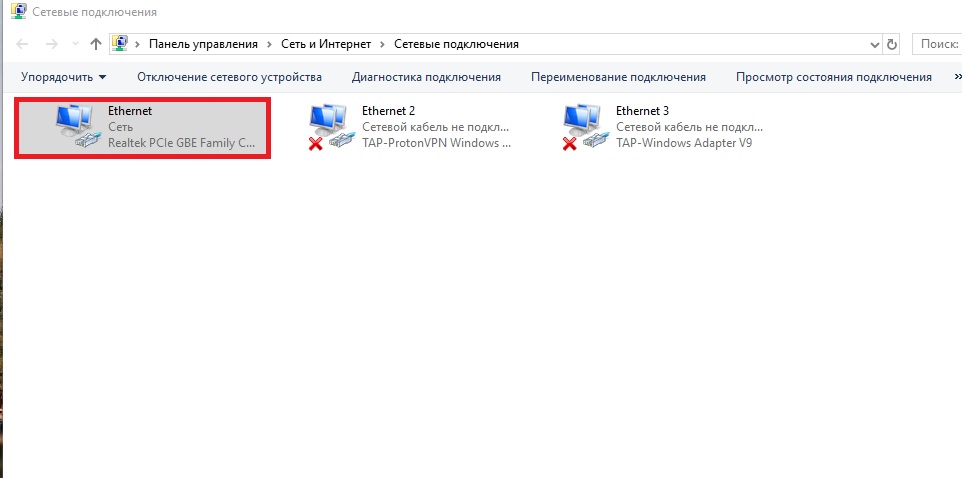
5. Закрываем пункт сведения и переходим в пункт свойства.
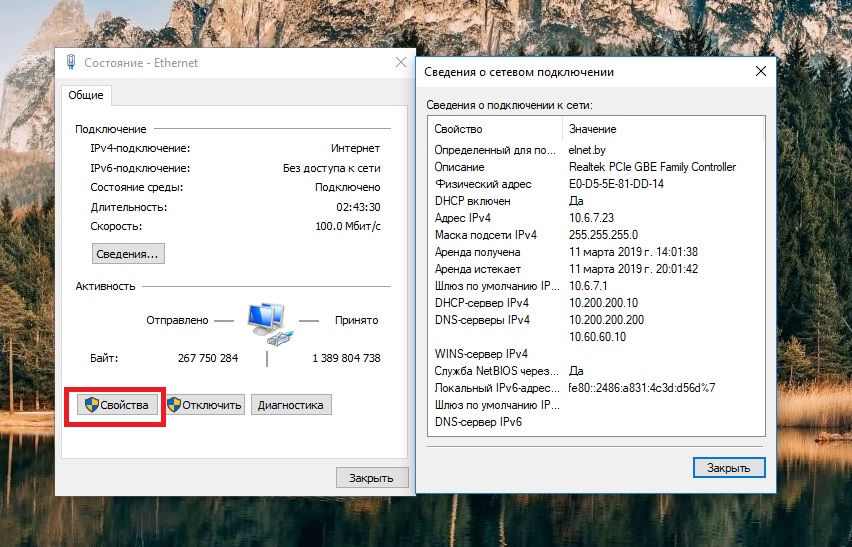
6. В свойствах находим строчку IP версии 4 (TCP/iPv4) и кликаем по ней 2 раза левой кнопкой мышки.
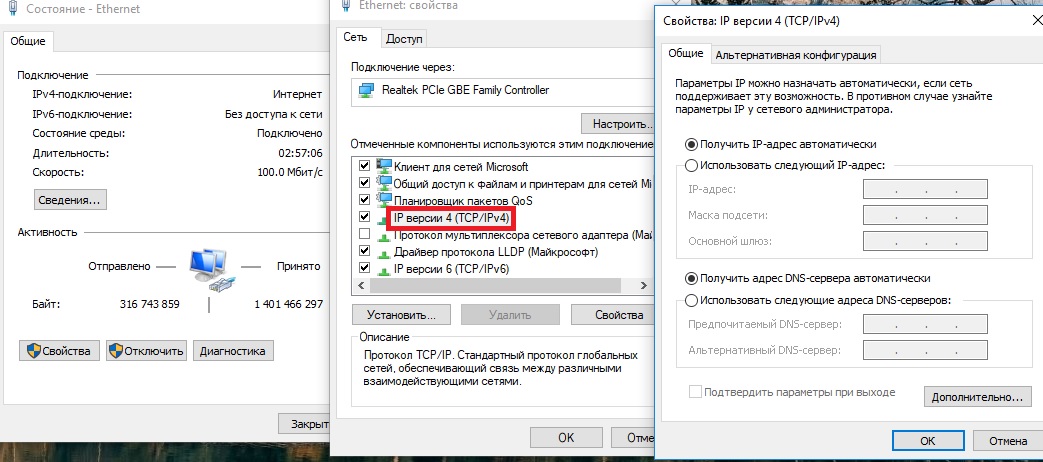
7. Ставим галочки на «Использовать следующие адреса DNS-серверов» и «Подтвердить параметры при выходе«, в поле «Предпочитаемый DNS-сервер» вводим значения 8.8.8.8 либо 1.1.1.1 (это универсальные DNS-сервера компании Google, в подавляющем большинстве случаев, они в разы быстрее «стоковых», предоставляемых провайдером). В строке «Альтернативные DNS-сервера» вводим одно из ранее записанных значений (пункт 4 сведения о сетевом подключении).
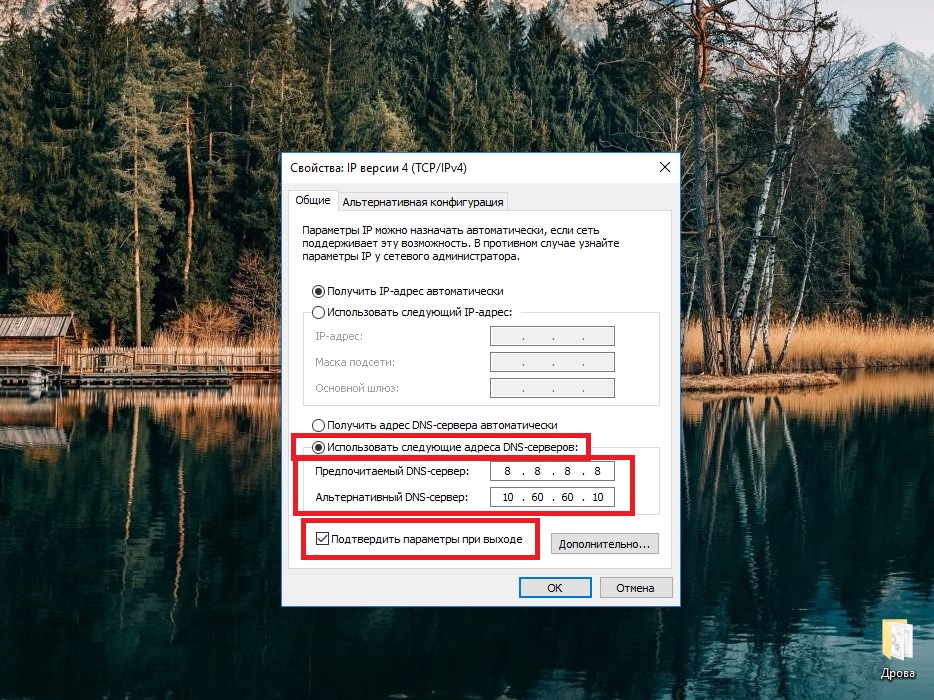
8. Жмём ОК и ОБЯЗАТЕЛЬНО перезагружаем ПК.
Способ №2 — находим самый быстрый DNS при помощи namebench
-
(это по праву лучший софт для подбора оптимального DNS-сервера от всё того же Google).
2. После того как программа скачана, открываем её двойным нажатием левой кнопки мышки (откроется следующее окно), жмём Extract.
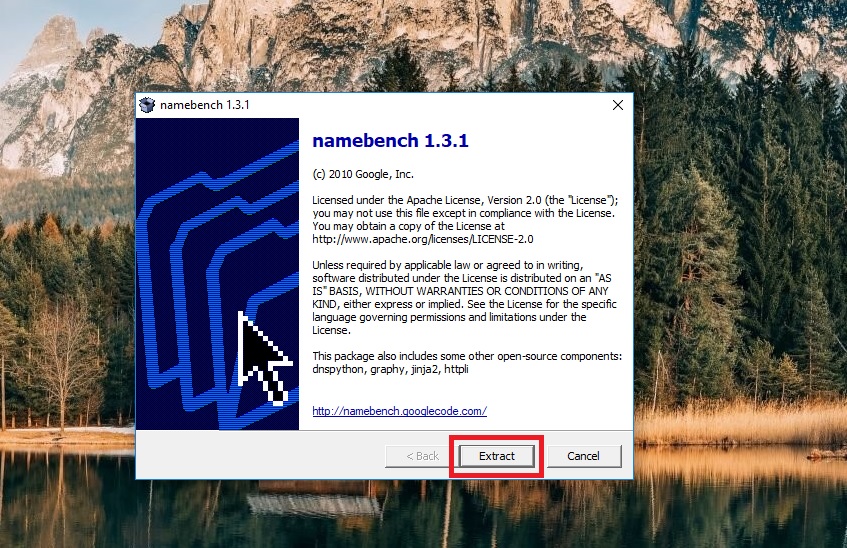
3. Программа открывается и мы видим следующее окно (жмём Start Benchmark)

4. После того как программа завершит свою работу, в браузере откроется таблица доступных DNS-серверов.

5. Красным и зелёным цветом помечены самые быстрые сервера (Основной и альтернативный). Вам осталось только перейти в свойства адаптера, затем в пункт DNS-серверы IPv4 (пункт 7, способ 1). И вставить значения, которые выдала программа в соответствующие поля. Основной = Предпочитаемый (помечен красным), и альтернативный (помечен зелёным).
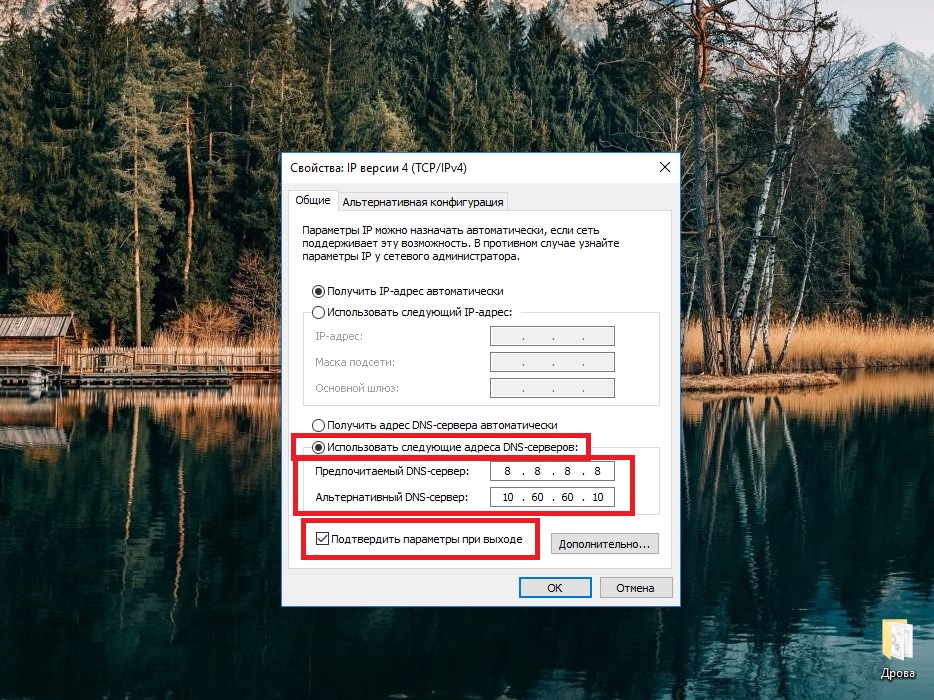
6. Перезагружаем ПК.
Собственно, аналогичные способы ускорения интернета заменой адресов DNS можно применять и на любых других системах, будь то десктопные Linux или Mac OS или мобильные Android и iOS. Спасибо за прочтение материала. И быстрого вам интернета!
Внимание! Если вы хотите получить совет по вопросам, связанным с покупкой и эксплуатацией гаджетов, выбором железа и ПО, советуем оставить заявку в разделе «Скорая помощь«. Наши авторы и эксперты постараются ответить как можно быстрее.
Читайте также:


