Программа для удаления звука из видео на айфон
21 сентября 2020
Несмотря на максимальную интуитивность операционной системы iOS, про некоторые ее полезные особенности многие даже не догадываются. Это, в том числе, касается и возможности удаления звука из видео без дополнительного софта — это можно сделать прямо через приложение «Фото». Про это и поговорим.
В тему:
Зачем вообще нужно удалять звук из своего видеоролика

Для удаления звука из записанного только что видеоролика может быть масса причин. К примеру, записанная аудиодорожка может отвлекать от просмотра, нарушать конфиденциальность участников или просто не соответствовать видеоряду. В каждому из этих случаев от нее есть смысл избавиться.
Это также важно, если вы снимаете творческий ролик. В дальнейшем вы сможете дополнить его музыкальной композицией, которая подходит под его общий замысел. Тем не менее, до финального монтажа еще достаточно времени, а слышать комментарии своего поведения в кадре не хочется уже сейчас.
Более того, у вас может быть необходимость передать ролик через электронную почту или мессенджеры друзьям или коллегам уже без звука. В этой и любых других ситуациях вам даже не понадобится дополнительный софт — с задачей справится и стандартное приложение «Фото».
Как удалить звук из видеоролика через программу «Фото»
Шаг 1. Откройте «Фото» и выберите видеоролик, звук из которого необходимо удалить.
Шаг 3. Нажмите на кнопку желтого цвета с изображением громкоговорителя в левом верхнем углу экрана — она будет показана только в том случае, если видеоролик записан со звуком.
Шаг 4. Кнопка поменяет изображение на перечеркнутый громкоговоритель — нажмите на кнопку «Готово», чтобы сохранить изменения.
После отключения звука подобным образом видеоролик можно передавать друзьям или коллегам любым удобным способом — они получат файл без аудиодорожки. Тем не менее, при необходимости вы сможете восстановить ее — для этого нужно нажать на указанную в предпоследнем шаге кнопку еще раз.

В iPhone имеется встроенный инструмент для редактирования роликов, но он не позволяет убрать звук, а значит, вам в любом случае потребуется обратиться к помощи сторонних приложений.
Способ 1: VivaVideo
Функциональный видеоредактор, с помощью которого можно быстро убрать звук из видео. Обратите внимание на то, что в бесплатной версии можно экспортировать ролик длительностью не более 5 минут.
- Загрузите VivaVideo бесплатно из App Store.
- Запустите редактор. В левом верхнем углу выберите кнопку «Редактировать».






Способ 2: VideoShow
Еще один функциональный видеореактор, с помощью которого можно убрать звук из видео буквально за одну минуту.




Аналогичным образом можно убрать звук из ролика и в других приложениях-видеоредакторах для iPhone.

Отблагодарите автора, поделитесь статьей в социальных сетях.

Порой вы хотите поделиться видео с друзьями, но сопровождающая звуковая дорожка или будет отвлекать, или, возможно, создает проблемы с конфиденциальностью. К счастью, есть быстрый способ убрать звук в видео с помощью приложения «Фото» на iPhone и iPad. Вот как это можно сделать.
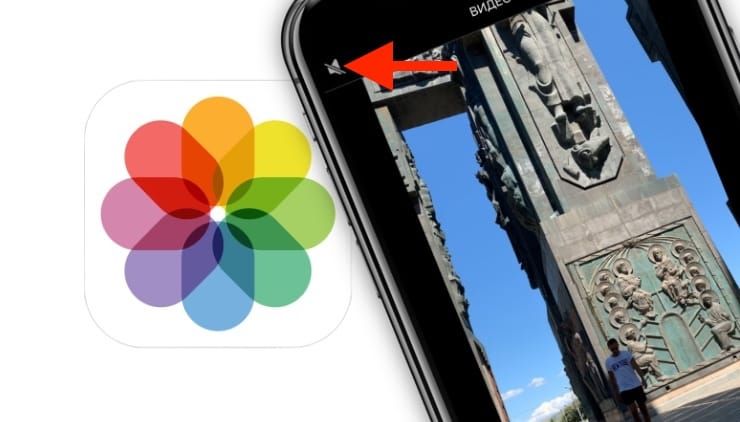
Как на iPhone или iPad убрать звук из видео
1. Откройте приложение «Фото» на своем iPhone или iPad. В разделе «Фотографии» найдите видео, которое нужно отключить, и коснитесь его миниатюры.
3. Если звук присутствует, то в верхнем левом углу экрана появится желтый значок динамика. Коснитесь его, чтобы отключить звук.
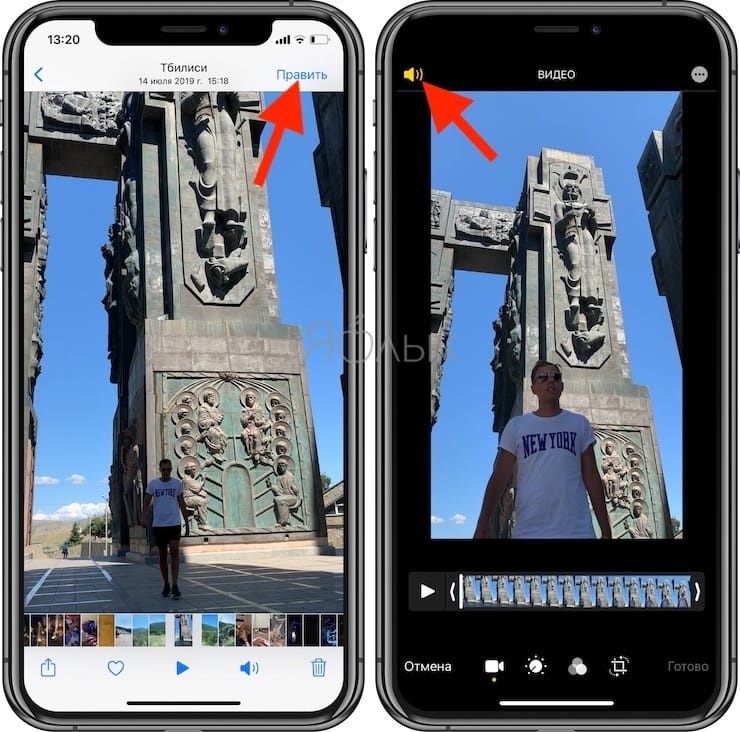
В отличие от других значков динамика в iOS и iPadOS, тут это не просто кнопка отключения звука. Нажатие на желтый динамик удаляет звуковую дорожку из самого видеофайла, так что видео уже будет без звука, когда вы им поделитесь.
Если звук для видео отключен, то значок динамика станет серым с диагональной чертой на нем.
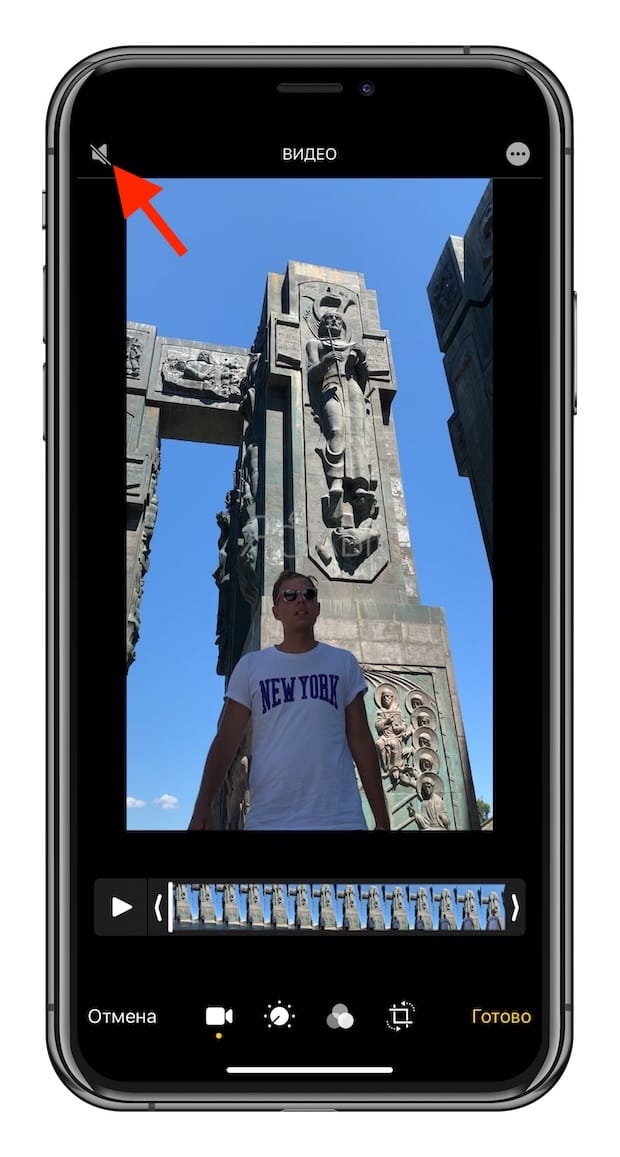
Нажмите «Готово», чтобы сохранить изменения в видео.
После отключения звука в видео вы увидите затененный значок динамика на панели инструментов приложения «Фото» при просмотре этого ролика. Это означает, что видео не имеет звуковой составляющей.
Если значок в этом месте представлен перечеркнутым динамиком, это может означать, что на вашем телефоне просто отключен звук. Включите его и убедитесь, что значок динамика все же полностью затенен, прежде чем поделиться видео.
Теперь вы можете делиться этим видео и быть уверенным, что при воспроизведении звука не будет.
Как восстановить удаленный звук на видео
Приложение «Фото» сохраняет исходные видео и фотографии, которые вы редактируете для возможной отмены изменений.


Каждый раз при создании Live Photo Ваш iPhone или iPad записывает короткую аудиодорожку. Это полезное дополнение к фотографиям может оказаться неуместным, если Вы попросту не знали о нём при съемке и в результате записали звуки, которые не хотели бы слышать в дальнейшем — ведь режим Live Photo на устройствах Apple включен по умолчанию. Кроме того, если смартфон не находится в бесшумном режиме, Вы можете попасть в неудобную ситуацию, просматривая свой фотоальбом в тихой комнате или в офисе. К счастью, Apple предусматривает возможность удалить звуковую дорожку во встроенном редакторе iOS. Кроме того, данным методом можно воспользоваться, чтобы удалить звук даже с любого видеоролика.
В случае с «живыми фотографиями» найдите и выберите на панели инструментов внизу значок Live Photo — он похож на «мишень». Откроется режим выбора титульного кадра.
Теперь в верхней части экрана найдите значок динамика и нажмите на него. Если он стал перечеркнутым и окрасился в серый цвет — можно нажать «Готово» и Ваша «живая фотография» сохранится в галерее уже без звуковой дорожки.
Если в вашем видео так много фонового шума или вы просто хотите удалить ненужный звук, вы можете удалить звуковую дорожку и отключить видео. Независимо от того, хотите ли вы оставить видео без звука или добавить новую звуковую дорожку, это зависит от вас. Что ж, эта статья покажет вам как удалить звук из видео на мультиплатформенности. Вы можете успешно удалить аудио из видео без потери качества в кликах.

Часть 1. Удаление звука из видео на Mac
Если вы хотите удалить звук из загруженных видео, вы можете использовать Adobe Premiere Pro, After Effects, iMovie, FFmpeg, iMovie и другие. Хотя некоторые инструменты отключения видео дороги или сложны в использовании. Тогда как насчет удаления звука из потокового онлайн-видео? К счастью, у вас есть еще один вариант - удалить звук из онлайн- и офлайн-видео.
1. Удалите звук из видео путем записи экрана без звука системы и микрофона.
2. Захват любого окна или экрана с настраиваемой областью.
3. Добавьте видео с веб-камеры во время записи экрана.
4. Нет ограничения по максимальному времени для записи видео.
Шаг 1. Бесплатно загрузите и установите WidsMob Capture на свой компьютер Mac. Введите регистрационный ключ или начните бесплатный след.
Шаг 2: нажмите Экран записи, Eсть Область экрана значок в первую очередь слева направо. Щелкните его три строки Еще икона. Выберите из Полноэкранный, Фиксированная область or Пользовательский регион , чтобы установить конкретную область для записи видео.

Шаг 3: выберите Настройки из раскрывающегося списка WidsMob Capture вверху.
В Общие раздел, вы можете установить настройки горячих клавиш и папку вывода.

Или вы можете перейти к запись окно для установки эффектов мыши и настройки частоты кадров / битрейта видео.

Шаг 4. Не забудьте отключить Аудио значок, похожий на микрофон. Действительно важно удалить звук из видео на Mac.
Шаг 5: нажмите красный REC значок, чтобы начать запись видео без звука. Вы можете приостановить и продолжить, чтобы пропустить нежелательный видеоклип.

Шаг 6: нажмите Остановить запись чтобы завершить процесс. Вы можете сохранить или поделиться записанным видео без звука.
Читайте также:


