Программа для создания второго рабочего стола на андроид
Мы привыкли работать на компьютерах в режиме многозадачности. Перед нами множество открытых окон, между которыми мы переключаемся в мгновение ока.
На смартфонах всё по‑другому. Хотя размеры экранов год от года растут, мы всё равно открываем только одно приложение за раз, как во времена первого iPhone. Но есть несколько приёмов, которые позволят вам преодолеть это ограничение.
1. Переключаемся между приложениями
Начиная с версии 7.0 Nougat и выше, в Android имеется удобный способ быстро переключаться между текущим и последними открытыми приложениями. Для этого дважды нажмите на квадратную кнопку «Недавние» на панели навигации, затем выберите программу.
В Android 9.0 Pie кнопок вы не найдёте. Вместо этого проведите по экрану снизу вверх до середины. Затем свайпните вправо или влево (вверх или вниз в MIUI), чтобы найти нужное приложение.
Есть и альтернативные способы переключения. Например, утилиты Edge Action и Floating Bar создают у края экрана плавающую кнопку, открывающую панель с часто используемыми программами.




2. Разделяем экран пополам
В Android также есть возможность разместить на экране сразу два приложения. Например, вы можете в нижней половине экрана открыть Google Docs, а в верхней — браузер, чтобы копировать нужный текст в свой документ, не тратя времени на переключение.
Чтобы открыть два приложения одновременно, нажмите на кнопку переключения программ (квадратик) на панели навигации. Перетащите одно приложение в верхнюю часть экрана. Затем просто нажмите на второе. Экран разделится: одна программа окажется сверху, другая — снизу.
В Android 9.0 Pie с жестами вместо кнопок процедура немного отличается. Проведите по экрану снизу вверх до края. Появятся открытые вами приложения — нажмите на нужное и удерживайте. Затем выберите опцию «Разделить экран». Откройте вторую программу, и экран разграничится пополам.
Перетаскивая разделитель между приложениями, вы можете выбрать, какая программа будет занимать на дисплее больше места. А если вы подтянете элемент до верхнего или нижнего края, вы выйдете из режима разделённого экрана.
3. Запускаем два приложения одним нажатием
Если вам пришлась по душе фишка из предыдущего пункта, вам пригодится Split Screen Launcher. Допустим, у вас имеется несколько пар программ, которые вы регулярно используете одновременно. Split Screen Launcher создаёт на домашнем экране ярлыки с выбранными приложениями. Нажимаете на ярлык — и обе программы запускаются в режиме разделённого дисплея. Очень удобно и быстро.


4. Смотрим видео в режиме «картинка в картинке»
Ещё одна полезная функция Android — режим «картинка в картинке». Она позволяет смотреть видео в отдельном плавающем окне, отображаемом поверх основного открытого приложения.
Большинство приложений переходят в режим «картинка в картинке» по нажатию клавиши «Домой» на панели навигации. В некоторых, например в том же VLC, эту опцию нужно предварительно включить в настройках.
5. Открываем приложения в окнах
Режим разделённого экрана — полезная штука, но его возможности довольно ограниченны. Открыть больше двух приложений одновременно нельзя.
Но можно пойти дальше и превратить свой Android в подобие Windows с её окнами. Есть несколько способов это сделать.
Способ первый не потребует от вас лишних телодвижений: просто установите приложение Floating Apps.
В нём есть встроенный браузер, просмотрщик документов, редактор заметок, калькулятор и прочие программы — всего 41 приложение. Они открываются в плавающих окнах, так что вы можете работать в многооконном режиме.
Казалось бы, еще совсем недавно на ранних версиях Андроид-устройств объем оперативной и внутренней памяти был настолько мал, что скачивание и установка большого количества игр и приложений была невозможна. По этой же причине создание нескольких рабочих столов было тоже строго регламентировано.
Сейчас же ситуация изменилась и пользователь могут покупать себе мобильные устройства с мощными характеристиками, и возможностью создавать неограниченное количество рабочих столов для размещения иконок программ и папок с документами и файлами. Тем, кто не знаком с такой процедурой, будет полезна информация, как можно создать и настроить комфортное рабочее пространство «под себя» и управлять главными экранами.
Как добавить рабочий стол на экран на Андроид
Способов добавления рабочих столов может быть несколько – все зависит от модели смартфона или планшета и текущей версии прошивки. Однако наиболее распространенными считаются два варианта.
Первый способ
Первый способ – универсальный. Он применяется на всех мобильных девайсах, а на некоторых вообще считается единственным. Алгоритм его исполнения выглядит следующим образом:

- Перейти на рабочий стол, желательно крайний от того, который требуется создать.
- Коснуться любого значка на выбор.
- Подождать 1-2 секунды, пока не появится возможность перемещать его в любую область экрана.
- Продолжая удерживать пальцем, перетащить иконку вправо (либо влево) до границы дисплея.
- Она автоматически переместится на пустой экран, который и будет считаться новым рабочим столом.
- Теперь останется только выбрать место для постоянного хранения ярлыка и убрать палец. Новое рабочее пространство создано.
Второй способ
Он действует на устройствах определенных производителей, например, Samsung. Процесс добавления в данном случае должен выполняться в такой последовательности:

- Перейти на рабочий стол, где хранятся иконки приложений.
- Выбрать пустую область и тапнуть по ней пальцем.
- Продолжая удерживать 1-2 секунды, дождаться появления уменьшенной копии.
- Сделать свайп влево, чтобы появилась иконка для создания рабочего стола (пустой экран со значком «+»).
- Коснуться его, чтобы он открылся.
- Все, новый рабочий стол создан, и на него можно переносить новые ярлыки.
Существует еще одна возможность добавить дополнительную область для хранения значков. Выглядит она так:

- Перейти на действующий рабочий стол и на свободном месте сделать «щипок» двумя пальцами.
- Перед глазами появятся уменьшенные копии экранов, которыми пользуется владелец гаджета.
- Выбрать тот, где имеется значок «+» и коснуться его.
На дисплее автоматически появится новый рабочий стол.
Как настроить главный экран
Каждый владелец мобильного устройства в процессе использования постоянно обращается к главному экрану. Для максимального удобства его использования необходимо правильно настроить «под себя». Реализовать подобную задачу и правильно организовать рабочее пространство помогают специальные приложения и лаунчеры. Вот несколько советов.
- Если использовать приложение «Muzei», можно установить на экран живые обои
- Чтобы избавиться от «статичности» главного экрана, целесообразно воспользоваться функционалом «Contextual App Folder». В зависимости от действия пользователя будут появляться определенные группы значков.
- Для оформления главного меню целесообразно использовать программу «Zooper Widget», которая позволит создавать разнообразные виджеты
- Чтобы на основной экран добавить поисковую строку и оформить ее по своему вкусу следует скачать приложение «Custom Search Bar Widget»
- А с помощью программы «WallMag» можно превратить основной фон рабочего стола в ленту новостей
Чтобы расширить возможности индивидуальной настройки главного экрана, стоит воспользоваться неограниченными возможностями магазина Google Play.
Как изменить количество рабочих столов
Лаунчеры помогают не только настроить главный экран и придать ему нестандартный вид, но и выполняют множество других функций. Одной из них является изменение количества рабочих столов в мобильном гаджете. Лучше всего для этой цели подходит оболочка «Trebuchet Launcher».
Устанавливая ее на свой смартфон, пользователь получает возможность:
- изменять количество рабочих столов;
- отключать панель поиска;
- отделять приложения от виджетов;
- включать и деактивировать функцию автоповорота;
- изменять размеры виджетов;
- выполнять сортировку приложения по дате, размеру и другим параметрам.
С помощью лаунчера можно также выполнять резервное копирование и восстановление.
Как упорядочить главные экраны
Главные экраны – это, по сути, рабочие столы, на которых пользователь размещает ярлыки папок с файлами и иконки приложений. Для удобства использования их можно упорядочить, воспользовавшись встроенными средствами. Для этого понадобится коснуться свободной области двумя пальцами и свести их вместе, а когда на экране появится меню рабочих столов, выбирать поочередно интересующие экраны и удерживая пальцем каждый из них, перемещать в нужную область.
Однако основной проблемой остается оптимизация пространства и правильное расположение значков на каждой странице. Для ее решения можно прибегнуть к следующим советам:
- Иконки нужно отсортировать в соответствии с частотой использования. Наиболее востребованные из них целесообразно поместить в панель «Избранное». Она обычно располагается в нижней части экрана и легко настраивается.
- Распределить значки категориям и для каждой выделить отдельную страницу.
- Сгруппировать ярлычки по принципу действия программ, например, чтение или прослушивание контента.
- Если иконок стало много, не обязательно создавать новый рабочий стол. Достаточно поместить их в папки с оригинальным названием. К примеру, значки от соцсетей и мессенджеров можно объединить в папку «Общение»
- Расположить ярлыки по алфавиту (по дате загрузки, размеру приложения и т. п.)
Стремясь упорядочить главные экраны, каждый владелец гаджета может ориентироваться на собственные вкусы и потребности. Главное, стремиться к поддержанию порядка, и стараться не захламлять рабочее пространство. Для этого иконки редко используемых игр и приложений, а также программ, потерявших актуальность, целесообразно вовремя удалять.
Как убрать лишний рабочий стол
Наконец, пришло время разобраться, как удалить с экрана смартфона или планшета лишний рабочий стол. Обычно в процессе очистки памяти мобильного девайса от устаревших игр или потерявших актуальность приложений с главного экрана один за другим начинают исчезать ярлыки этих программ. В результате на рабочем столе может остаться всего одна или две иконки. Использовать для дальнейшего хранения целую страницу нерационально, поэтому становится очевидным, что значки нужно перенести на другой экран, а ее удалить. Как и в предыдущем варианте (при добавлении) сделать это можно несколькими способами.
Вариант 1

- Перейти на рабочий стол, который подлежит уничтожению.
- Коснуться свободной области экрана.
- Удерживать палец до тех пор, пока не появятся все существующие страницы.
- Выделить нужную копию и нажать на значок с изображением крестика. Рабочий стол будет удален.
Вариант 2
Проблемы и решение
Сегодня добавить, удалить и настроить рабочий стол под силу даже неопытному пользователю. Но часто в процессе выполнения этих действия могут возникнуть проблемы. Решение наиболее типичных находится ниже.
idisplay
версия: 4.3.0
Последнее обновление программы в шапке: 07.06.2018

Краткое описание:
Программа для расширения рабочего стола.
Описание:
Если вам недостаточно рабочего пространства на настольном компьютере или ноутбуке, и вы планируете приобрести вторичный монитор, не спешите тратить свои денежки, ведь может оказаться, что он у вас уже есть. Вместо второго дисплея вы можете использовать смартфон или планшет под управлением ОС Google Android, нужно лишь установить на него приложение.
у меня даже не запустилась для установки. вирус .
ЗЫ: скачал с сайта на прямую, установилось.
ЗЗЫ: так же с маркета необходимо качать андроидную часть софта для iDisplay, здесь она не выложена. в маркете платная.
ЗЗЗЫ: у меня работает, только не вижу применения для нее, так только. побаловаться.
выкладываю. клиентская часть для андроида.
я по вафле цеплялся. там tcp/ip протокол используется.
Acer liquid 2.2. Работает но с глюками
Задумка очень хорошая. Работает по вайфаю, ввел на телефоне ip компьютера и порт 53422. Телефон как расширение рабочего стола по вертикали (не так как мы привыкли к широким дисплеям а узкий и высокий) Перетащил аимп, довольно прикольно смотрится, но тормозит, мышка долго катается после того как я ей водить перестал. Довольно глючная, постоянно вылетает то сервер то программа. Очень понравилось что при вождением пальцем по экрану смартфона - мышка передвигается. Короткий тап - левый щелчок, долгий - правый щелчок. Остается убрать тормоза и глюки и будет отличная софтина. Я вот думаю как правильно им организовать передачу? Сжимать на ПК картинку и передавать как потоковое видео? и как свеститормоза к минимуму? В принципе рок плеер спокойно и без напряга проигрывает mpeg4 c размером соответствующим мобильному дисплею. Остается передавать сжатое видео клиенту на подобии рок плеера)))
У когото получилось запустить видеоролик.
из-за ограничений видеоплаты данную видеозапись можно воспроизвести только на одном из ваших мониторов.. блаблабла
Должно быть очень удобно к 22-32" подставить экран смарта в 4", и смотреть на результат расширения монитора.
На компьютере удобно работать с несколькими задачами, поскольку он поддерживает несколько окон одновременно.
К счастью, Google ввел такую функцию в Android N и улучшил ее в Android O. Как насчет старых телефонов Android? Многооконные приложения могут удовлетворить ваши потребности.
Можете ли вы представить, что простое приложение может разделить экран на две части, и вы можете одновременно открыть два приложения на экране?

В этом посте мы расскажем о 8 лучших многооконных приложениях для пользователей Android.
Многооконные приложения для Android
1. Android Windows Manager
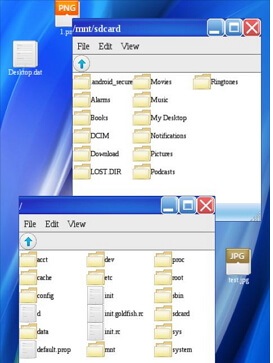
1. Поверните экран Android на рабочий стол Windows.
2. Откройте несколько окон на экране Android.
3. Управляйте своими файлами между двумя или более окнами.
1. Это многооконное приложение не может разделить экран.
2. Вы не можете использовать два приложения, кроме Диспетчера файлов одновременно.
2. Создатель разделенного экрана
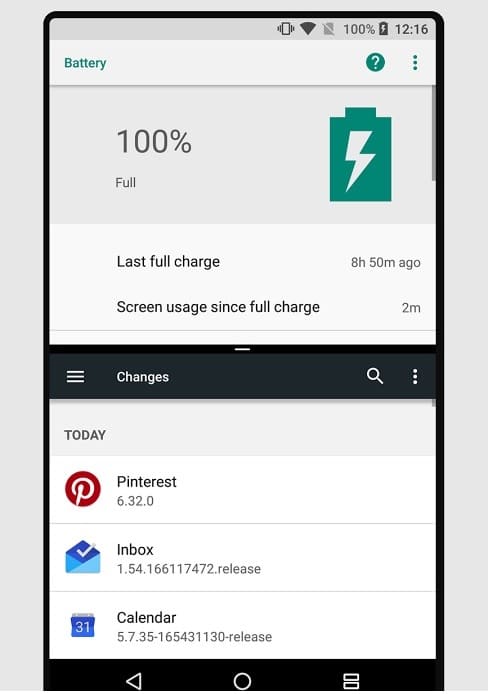
1. Запустите два приложения в многооконном режиме.
2. Делайте разные вещи на каждой части экрана.
3. Бесплатно скачать в Play Store.
4. Совместим с различными старыми телефонами Android.
1. Некоторые пользователи сообщили, что это многооконное приложение не стабильно на Android.
3. Многооконный лаунчер
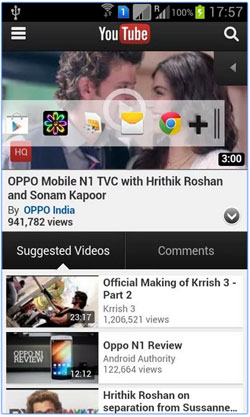
1. Имитация экрана компьютера Mac на телефоне Android.
2. Добавьте более одного приложения на главном экране.
3. Легко переключайтесь с одного приложения на другое.
4. Бесплатно скачать с покупкой в приложении.
1. Пользователи должны просматривать рекламу в бесплатной версии или обновить ее до профессиональной версии.
4. Многооконный разделенный экран
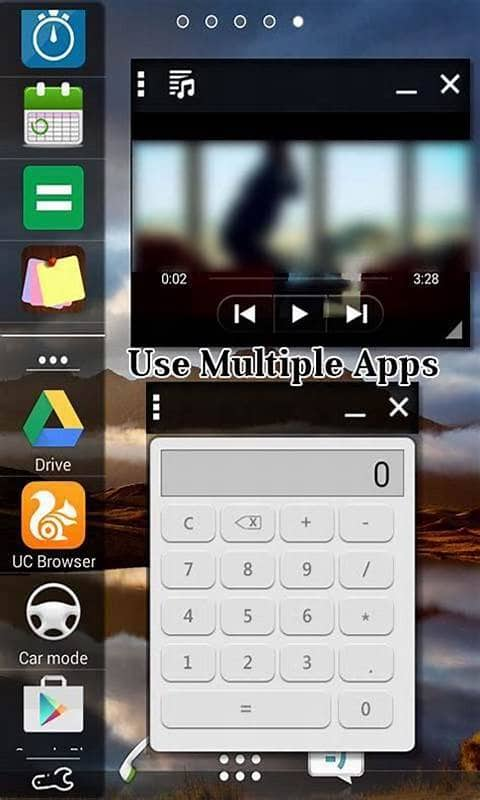
1. Отобразите значки приложений в левой части экрана.
2. Откройте два приложения на экране одновременно.
3. Используйте несколько приложений одновременно на одном экране.
1. Иногда это приводит к зависанию приложений.
5. Многооконный менеджер
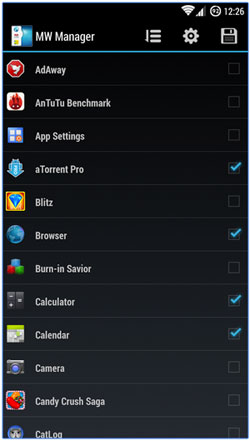
1. Управление более чем одним окном на устройстве Android.
2. Откройте два приложения одновременно на разделенном экране.
3. Бесплатно скачать в Google Play.
1. Это многооконное приложение доступно только для рутованного телефона Android.
2. Операция немного сложная.
6. Многооконный

1. Добавьте свои приложения на боковую панель.
2. Запустите несколько приложений на экране из боковой панели.
3. Предложите 6 тем бесплатно.
4. Доступно как для рутованных, так и для некорневых Android-устройств.
1. Это многооконное приложение для Android пожирает ваше хранилище.
7. Мульти Экран
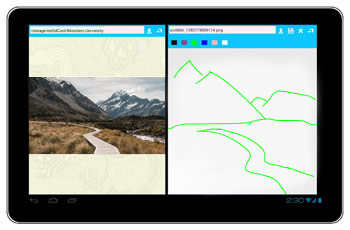
1. Разделите домашний экран на две части.
2. Запустите два приложения на главном экране и используйте их одновременно.
3. Поддержка как портретного режима, так и ландшафтного режима.
4. Не требует root-доступа.
1. Это приложение недоступно в Google Play.
8. Экраны - Многооконный менеджер
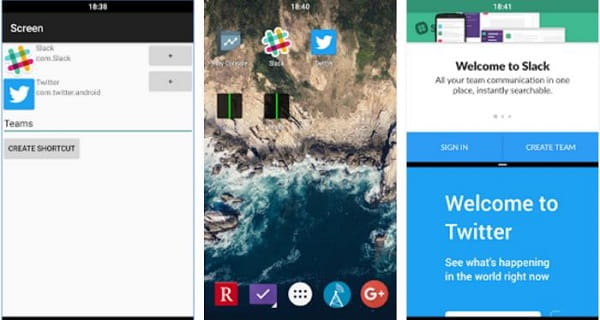
1. Быстро войдите в режим разделения экрана.
2. Отображение выбранных приложений на экране одновременно.
4. Отрегулируйте размер каждой части на разделенном экране.
1. Это может замедлить работу вашего телефона.
Бонусный совет: как восстановить данные Android-приложения
Некоторые многооконные приложения требуют, чтобы пользователи рутировали свои смартфоны; однако любая ошибка может привести к потере данных. Поэтому мы рекомендуем вам использовать инструмент восстановления данных для вашего устройства Android, например, Android Восстановление данных.
- Восстановление данных из внутренней памяти и SD-карты быстро.
- Поддержка фотографий, видео, аудио и других данных приложения.
- Восстановите утерянные данные приложения Android на компьютере.
- Не прерывать существующие данные на вашем телефоне Android.
- Выборочное извлечение определенных файлов или возврат всех потерянных данных.
Короче говоря, Android Data Recovery - лучший способ вернуть данные вашего приложения с любого устройства Android от крупных производителей.
Как восстановить данные приложения Android

Шаг 1 Установка Android Data Recovery

Шаг 2 Предварительный просмотр потерянных данных приложения

Шаг 3 Восстановление данных приложения с Android
Наконец, установите флажки рядом с файлами, которые вы хотите восстановить, и нажмите кнопку Восстановить. Через несколько секунд вы можете найти потерянные данные приложения на ваших жестких дисках.
Многооконное приложение для устройств Android - это умный способ повысить эффективность, поскольку оно позволяет выполнять многозадачные функции одновременно. Теперь вы должны использовать как минимум 8 таких утилит, чтобы одновременно открывать несколько приложений на вашем телефоне Android согласно нашим обзорам.
Что вы думаете об этом посте.
Рейтинг: 4.5 / 5 (на основе голосов 54)
19 ноября 2018 года 13:00 / Автор: Эндрю Миллер в Приложение
Все еще мало знаете о iOS 10 Split View? Из этого поста вы можете узнать, как использовать разделенный экран в Safari на iPad Pro / Air 2 / mini 4.
Как легко разделить большой фильм на маленькие части? В этой статье представлен лучший разделитель видео, который поможет вам разделить видео на Windows / Mac.
Какое программное обеспечение для зеленого экрана лучше всего подходит для редактирования видео на зеленом экране? В этой статье перечислены лучшие бесплатные и платные программы для зеленого экрана, которые помогут вам заставить работать зеленый экран.
Читайте также:


