Если удалить айтюнс с компьютера удалятся ли резервные копии
В этой статье приведены сведения о том, как полностью удалить программу iTunes и другие связанные с ней программные компоненты с компьютера под управлением ОС Windows 7, Windows 8 или Windows 10.
В некоторых редких случаях может потребоваться удалить программу iTunes и связанные компоненты перед повторной установкой iTunes или перед установкой iTunes из магазина Microsoft Store. Если переустановить iTunes рекомендовали специалисты AppleCare либо об этом сказано в статье базы знаний или в окне служебного оповещения, выполните приведенные ниже действия.
Медиафайлы, приобретенные в iTunes Store, или песни, импортированные с CD-дисков, по умолчанию сохраняются в папке «Моя музыка». Они не будут удалены при удалении iTunes. Хотя вероятность потери какой-либо из медиатек iTunes при выполнении следующих действий крайне мала, рекомендуется регулярно создавать резервные копии медиатеки iTunes.
Если требуется загрузить или установить iTunes из магазина Microsoft Store, обратитесь за помощью в Microsoft. Узнайте, что делать, если не удается обновить или установить iTunes для Windows и вы загрузили программу с веб-сайта Apple.
Удаление программы iTunes и связанных компонентов
Если требуется помощь в удалении этих компонентов, выполните следующие действия:
Удалите программу iTunes и связанные компоненты в следующем порядке:
- iTunes
- Apple Software Update
- Apple Mobile Device Support
- Bonjour
- Apple Application Support (32-разрядная версия)
- Apple Application Support (64-разрядная версия)
В некоторых системах могут отображаться две версии Apple Application Support или iTunes. Это ожидаемое поведение. Если отображаются две версии, удалите обе.
Не удаляйте эти компоненты в другом порядке или не в полном составе. Это может привести к непредвиденным последствиям. После удаления компонента может быть предложено перезагрузить компьютер. Не перезагружайте компьютер до завершения удаления всех компонентов.

Проверьте, что программа iTunes и связанные с ней компоненты полностью удалены
В большинстве случаев удаление программы iTunes и связанных с ней компонентов с панели управления приведет к удалению всех вспомогательных файлов, относящихся к этим программам. Однако в редких случаях такие файлы могут остаться на компьютере. После удаления iTunes и соответствующих компонентов, следуйте указанным ниже действиям для нахождения и удаления всех дополнительных вспомогательных файлов.
Если используется 32-разрядная версия Windows, переходите к шагу 13.
Если используется 64-разрядная версия Windows, продолжайте с шага 8.

Установите повторно программу iTunes и связанные с ней компоненты.
Убедившись, что программа iTunes удалена полностью, перезагрузите компьютер (если перезагрузка еще не выполнена). Затем загрузите последнюю версию iTunes для ПК с ОС Windows.
- Если вы используете Windows 10, загрузите последнюю версию iTunes из магазина Microsoft Store.
- Если вы используете другую версию Windows, загрузите и установите последнюю версию с веб-сайта Apple.
Если это не решит проблему, обратитесь за помощью.
- Если вы загрузили iTunes из магазина Microsoft Store, обратитесь в службу поддержки Microsoft.
- Если вы загрузили iTunes с веб-сайта Apple, обратите в службу поддержки Apple.

- Убедитесь, что программа iTunes и программа обновления iPod Updater закрыты.
- Нажмите и удерживайте клавиши Control, Alt и Delete на клавиатуре.
- Выберите «Запустить диспетчер задач».
- Щелкните вкладку «Процессы».
- Найдите в списке iPodService.exe.
- Щелкните iPodService.exe и нажмите кнопку «Завершить процесс».
- Закройте диспетчер задач.
Информация о продуктах, произведенных не компанией Apple, или о независимых веб-сайтах, неподконтрольных и не тестируемых компанией Apple, не носит рекомендательного или одобрительного характера. Компания Apple не несет никакой ответственности за выбор, функциональность и использование веб-сайтов или продукции сторонних производителей. Компания Apple также не несет ответственности за точность или достоверность данных, размещенных на веб-сайтах сторонних производителей. Обратитесь к поставщику за дополнительной информацией.
Если вы хотите получить больше места на ПК или управлять поврежденной резервной копией iTunes на Mac, эта страница покажет вам полное руководство (3 способа) для удаления резервной копии iTunes на компьютере.
Резервное копирование iTunes обеспечивает безопасность ваших данных и позволяет избежать потери файлов.
Однажды вы можете столкнуться с проблемой:
«Мой компьютер с Windows 7 работает медленно, потому что резервные копии iTunes занимают больше места на моем диске C».
«Моя резервная копия iTunes повреждена, и ее невозможно открыть в iTunes».
«В iTunes есть много версий резервных копий iPhone, и я очень запутался».
Когда вы сталкиваетесь с такими проблемами, вы должны сделать что-то:
Удалить резервную копию iTunes с вашего компьютера.

Удалить iTunes Backup
Это то, что мы покажем вам в следующем описании.
Статья немного длинная, но заслуживает вашего терпения.
Часть 1. Зачем удалять резервную копию iTunes
Перед тем, как вы выполните какие-либо действия с резервной копией iTunes, мы кратко расскажем о резервной копии iTunes, также называемой резервной копией iPhone.
Когда вы копируете и сохраняете информацию на своем устройстве iOS с помощью USB-кабеля в iTunes, вы сохраняете резервную копию на своем компьютере (Mac или PC), который отличается от iCloud (хранит данные в облаке).
Резервная копия хранится на вашем компьютере в виде файла библиотеки. Вы можете найти папку, но не можете ее открыть, кроме как восстановить резервную копию на iPhone.
Способы удаления резервной копии iTunes зависят от причин удаления резервной копии iTunes.
Без сомнения, удаление резервных копий iTunes поможет вам:
- Удалите ненужные файлы резервных копий iTunes на вашем компьютере, чтобы ускорить работу компьютера.
- Удалить поврежденную или поврежденную резервную копию iTunes.
- Удалите запутанную резервную копию iTunes, например, несколько версий резервной копии для iPhone.
- Сотрите старую резервную копию iPhone для новой резервной копии iPhone.
Поскольку мы узнаем причины, по которым многие из вас удаляют резервную копию iTunes. Теперь перейдем к средствам удаления резервной копии iPhone.
Часть 2. Как удалить резервную копию iTunes
Удалить резервную копию iPhone в iTunes (Самый простой)
Когда вы делаете резервную копию iPhone в iTunes, вы напрямую найдете историю резервного копирования в iTunes.
Тем не менее, вы можете удалить резервную копию iPhone из iTunes напрямую.
Шаг 1 Для пользователей Mac: запустите iTunes, выберите iTunes и выберите «Настройки».
Для пользователей Windows: запустите iTunes, выберите «Редактировать», чтобы выбрать «Настройки» напрямую.
Для пользователей Windows 7 и 8 с iTunes 12.4 или более поздней версии: строка меню по умолчанию.
Для пользователей Windows 7 и 8 с более ранней версией iTunes 12.4, нажмите значок «Меню» в верхнем левом углу iTunes, чтобы выбрать «Показать строку меню».
Шаг 2 Нажмите «Устройства», и вы увидите список резервных копий на этом компьютере с iTunes. Они отмечены версией iOS с датой резервного копирования.
Шаг 3 Выберите одну резервную копию iPhone и нажмите «Удалить резервную копию».
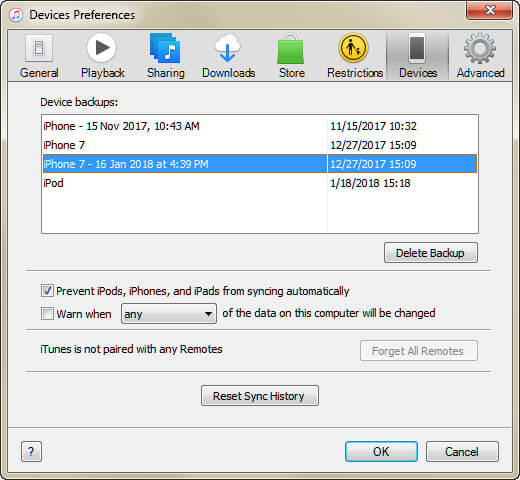
Удалить резервную копию iTunes на компьютере (Windows и Mac)
«Я удаляю iTunes со своего Mac из-за ошибки iTunes, но резервная копия все еще остается. Где на моем Mac хранятся резервные копии iPhone? Как мне удалить резервную копию с моего компьютера?»
Если вы также столкнулись с проблемой, просто воспользуйтесь приведенными ниже способами, чтобы удалить папку резервной копии с вашего Mac и ПК.
Для пользователей Mac, удаляющих резервную копию iTunes:
Нажмите значок поиска в строке меню, введите:
/ Library / Application Support / MobileSync / Backup / и нажмите Return.
Для пользователей Windows, удаляющих резервную копию iPhone:
Нажмите Пуск в Windows 7.
Нажмите увеличительное стекло в верхнем правом углу Windows 8.
Нажмите панель поиска рядом с кнопкой «Пуск» в Windows 10.
Введите% appdata%, нажмите Return и дважды щелкните эти папки: Apple Computer> MobileSync> Backup.

Затем вы можете свободно удалить папку резервного копирования iTunes, как вам нравится.
Стереть резервную копию iPhone из iCloud
«Я сделал резервную копию своего iPhone с помощью iTunes. Я поставил галочку напротив iCloud в разделе« Автоматическое резервное копирование. Где резервные копии и как их удалить? »
Если вы выберете этот способ для резервного копирования iPhone, то здесь вы можете удалить резервную копию из iCloud через устройство iOS, Mac и ПК.
Удалить резервную копию iPhone на iCloud на iPhone iPad iPod
Для пользователей iOS 11/12: перейдите в «Настройки»> «Коснитесь своего имени»> «iCloud»> «Управление хранилищем»> «Резервное копирование»> «Выберите резервную копию устройства» и нажмите «Удалить резервную копию».
Для iOS 11.3 или более поздней версии перейдите в «Настройки»> «Коснитесь своего имени»> «iCloud»> «Хранилище iCloud»> «Управление хранилищем»> «Возьмите резервную копию устройства и удалите ее».
Для iOS 11.2 или более ранней версии перейдите в «Настройки»> «Основные»> «Хранилище и использование iCloud»> «Управление хранилищем», чтобы выбрать резервную копию и нажмите «Удалить резервную копию».
Удалить резервную копию iPhone с iCloud на Mac
Перейдите в меню Apple> Системные настройки> iCloud> Управление> Выбрать резервные копии и нажмите Удалить.
Удалить резервную копию iPhone через iCloud на компьютере с Windows
В Windows 10: выберите меню «Пуск»> «Все приложения»> iCloud> iCloud> «Хранилище»> выберите резервную копию из списка и нажмите «Удалить».
В Windows 8.1: перейдите в Пуск> щелкните стрелку вниз в нижнем левом углу> щелкните iCloud> Хранилище> выберите резервную копию и нажмите Удалить.
В Windows 8: нажмите «Пуск»> «iCloud»> «Хранилище»> «Удалить резервную копию».
В Windows 7: выберите меню «Пуск»> «Все программы»> iCloud> iCloud> «Хранилище»> выберите резервную копию и нажмите «Удалить».
Вау, удаление резервной копии iTunes кажется легкой, но требующей осторожности задачей.
«Места хранения резервных копий iTunes по умолчанию находятся на моем диске C. Однако я удаляю старые резервные копии iTunes, новая добавленная резервная копия все равно будет замедлять работу моего компьютера. Есть ли способ изменить расположение резервной копии iTunes?»
Просто продолжайте читать в следующей части.
Часть 3. Как изменить расположение резервной копии iTunes
Для изменения местоположения резервной копии iTunes лучше создать резервную копию старой папки резервных копий в новом месте назначения. Просто откройте папку резервного копирования iTunes (упомянутую выше), скопируйте и вставьте их в новое место.
Шаг 1 Перейдите к исходной папке резервного копирования iTunes на вашем компьютере.
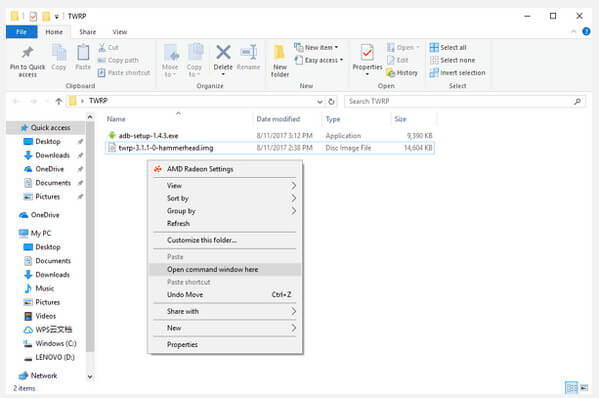
Шаг 2 Во всплывающем окне введите команду:
mklink / J "% APPDATA% \ Apple Computer \ MobileSync \ Backup" "D: \ Backup"
D: \ Backup - это новое место на диске и имя файла резервной копии iTunes.
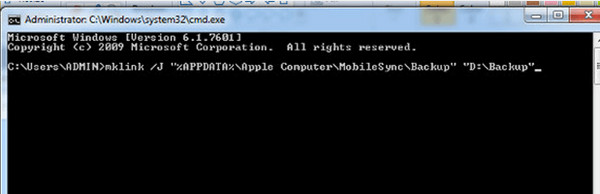
Шаг 3 Затем вы увидите новый ярлык папки с именем Backup в исходном месте.
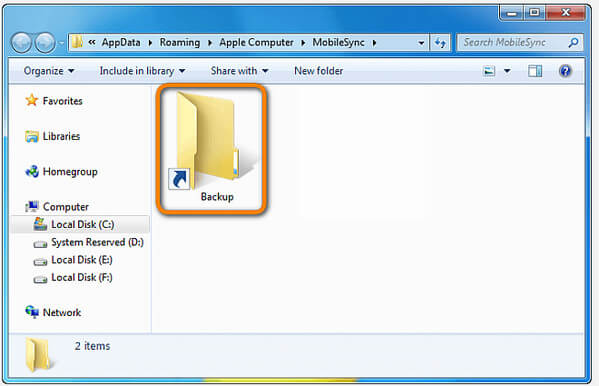
Теперь вы можете удалить старые файлы резервных копий iTunes, существующие в папке MobileSync.
Подключите ваш iPhone к компьютеру, чтобы сделать резервную копию iPhone и проверить местоположение, чтобы увидеть, если они были перемещены в другие места.
Изменение расположения резервной копии iTunes освобождает больше места для диска C.
Но все же некоторые из вас могут иметь проблему:
«Я хочу удалить некоторые данные в файле резервной копии iTunes, а не все данные. Есть ли способ?»
Это означает, что вы можете выборочно удалять типы данных из файлов резервных копий iTunes.
Например, вы можете удалить отдельные или массовые музыкальные файлы из резервной копии iTunes.
Для полного решения этой проблемы лучше выбрать альтернативу iTunes для резервного копирования и выборочного восстановления данных.
Пожалуйста, перейдите к последней части для резервного копирования и восстановления файлов iPhone.
Часть 4. Как сделать резервную копию и восстановить iPhone, используя альтернативу iTunes
Если вы хотите выборочно выполнять резервное копирование и восстановление данных на iPhone, iOS Data Backup & Restore окажет вам большую услугу.
Сделайте заметки в качестве примера здесь, чтобы узнать больше о резервное копирование и восстановление заметок iPhone
Заключение
На этой странице представлено полное руководство по удалению резервной копии iTunes. Кроме того, вы можете найти альтернативу iTunes, если считаете, что iTunes не идеален для резервного копирования и восстановления.
Теперь твоя очередь. Дайте мне знать, оставив комментарий ниже.
Когда вы восстанавливаете или обновляете свой iPhone 8 / X, но получаете код ошибки 4005/4014/4013 в iTunes, вам следует прочитать этот пост, чтобы удалить ошибки iTunes.
После удаления резервной копии iTunes iPhone все еще работает медленно? Прочтите этот пост, чтобы найти причины и решение для ускорения iPhone.
Когда вы используете iTunes для резервного копирования iPhone, вы можете столкнуться со многими проблемами, такими как изменение расположения резервной копии iTunes, восстановление файлов из резервной копии iTunes, повреждение резервной копии iTunes и многое другое. Здесь полное руководство предоставит вам все решения быстро и правильно.
iTunes, без сомнения, является одним из часто используемых инструментов для резервного копирования iPhone. Чем больше вы его используете, тем больше проблем вы встретите. Подобно:
"Где мне найти резервную копию моего iPhone?"
«Как мне изменить место хранения резервной копии на моем iPhone?»
"Что хранится в iTunes?"
"Как сделать резервную копию iPhone?"
"Есть ли в iTunes резервное копирование музыки?"
Конечно, и вы можете столкнуться с большим количеством вопросов, кроме вышеперечисленного.

Долгое, но общее руководство требует от вас большего терпения.
Мы также собираем простой список этого руководства, чтобы вы могли быстро найти интересную часть.
Теперь давайте посмотрим.
Часть 1. Резервное копирование iPhone в iTunes (как и что)
Как сделать резервную копию iPhone в iTunes
Резервное копирование в iTunes очень просто.
Вам нужно подготовить компьютер с последней версией iTunes, iPhone и USB-кабелем.
Шаг 1 Запустите iTunes на своем компьютере. Вам лучше убедиться, что ваш iTunes является последней версией, на случай отсутствия каких-либо функций для последней версии iPhone X / 8 и т. Д.
Шаг 2 Подключите iPhone к компьютеру, щелкните значок iPhone в верхнем углу, перейдите к «Сводка» и нажмите «Создать резервную копию сейчас» в разделе «Резервные копии» (выберите «Этот компьютер»).

Тогда вам просто нужно подождать. Время резервного копирования в iTunes зависит от данных на вашем iPhone.

Конечно, вы можете сделать резервную копию вашего iPad iPod таким образом.
1. iTunes выполняет принудительное резервное копирование типов данных iPhone, а не выборочно.
2. iTunes также позволяет зашифровать резервную копию с помощью пароля. Вам просто нужно нажать кнопку «Зашифровать резервную копию iPhone» и ввести пароль. Когда вы восстановите свою резервную копию позже, вам также нужно будет ввести пароль.
Какие данные сохраняет резервная копия iTunes
Тогда возникает вопрос:
"Есть ли в iTunes резервное копирование музыки?"
«Делает ли iTunes резервную копию истории чата WhatsApp?»
Не только музыка, iTunes также создает резервные копии других данных, практически всех данных вашего устройства, за исключением следующих:
• Контент из iTunes и магазинов приложений или PDF-файлы, загруженные непосредственно в iBooks (вы можете создать резервную копию этого контента, используя функцию «Передача покупок» в iTunes.)
• Контент, синхронизируемый из iTunes, например импортированные файлы MP3 или компакт-диски, видео, книги и фотографии.
• Фотографии, уже хранящиеся в облаке, например My Photo Stream и iCloud Photo Library.
• Настройки Touch ID
• Информация и настройки Apple Pay.
• Данные об активности, состоянии и связке ключей (для резервного копирования этого содержимого необходимо использовать зашифрованное резервное копирование в iTunes.)
Узнав способ резервного копирования iTunes и тип данных, всплывает вопрос:
«Где мне найти резервную копию iTunes?»
Конечно, найдите резервную копию iTunes на компьютере.
Часть 2. Расположение резервной копии iTunes (навигация и изменение)
Для пользователей Mac:
Нажмите на строку меню поиска, введите:
/ Library / Application Support / MobileSync / Backup / и нажмите Return, чтобы найти резервную копию iTunes на Mac.
Если вы делаете конкретную резервную копию, запускаете iTunes, выбираете «Настройки», нажимаете «Устройства», нажимаете контрольную кнопку мыши на нужную резервную копию и выбираете «Показать в Finder», чтобы найти местоположение резервной копии iTunes.

Для пользователей Windows:
Вы можете перейти непосредственно к: \ Users \ (имя пользователя) \ AppData \ Roaming \ Apple Computer \ MobileSync \ Backup \.
Кроме того, вы можете следить за средствами ниже:
Шаг 1 Найдите панель поиска:
В Windows 7 нажмите Пуск.
В Windows 8 нажмите увеличительное стекло в верхнем правом углу.
В Windows 10 щелкните панель поиска рядом с кнопкой «Пуск».
Шаг 2 Введите% appdata%> Return> Откройте папки (Apple Computer> MobileSync> Backup).

1. iTunes по умолчанию сохраняет резервную копию вашего iPhone в расположении диска C. Но вам разрешено изменить расположение резервной копии iTunes вручную.
2. Если ваша резервная копия iTunes повреждена, просто удалите папку свободно.
3. iTunes сохранит резервную копию iPhone в файле библиотеки, и вы не сможете открыть ее напрямую. Если вы хотите просмотреть или извлечь резервную копию iTunes, просто перейдите к следующей части.
Часть 3. Восстановление iTunes Backup (Просмотр и Извлечение)
В этой части вы легко сможете восстановить iPhone из резервной копии iTunes.
Восстановить все данные из резервной копии iTunes (стереть существующие данные на iPhone)
Тем не менее, подготовьте свой iPhone, компьютер, который синхронизировался с iPhone через iTunes раньше, USB-кабель.
Шаг 1 Подключите iPhone к компьютеру, щелкните значок iPhone и перейдите к «Сводка».
Шаг 2 Нажмите Восстановить резервную копию в разделе Резервное копирование и восстановление вручную, и вам просто нужно дождаться процесса восстановления.

1. Все существующие данные вашего iPhone будут заменены восстановленной резервной копией iTunes.
2. Вы должны восстановить все данные без выбора.
Там нет бесплатного обеда.
Свободный способ полностью сотрет предыдущие данные.
Таким образом, некоторые из вас могут получить вопрос:
«Можно ли выборочно восстановить данные iPhone из резервной копии iTunes?»
«Как я могу извлекать заметки только из резервной копии iTunes без iPhone?»
Используйте этот метод ниже, чтобы удовлетворить ваши требования.
Просмотр и извлечение файлов из резервной копии iTunes (выборочно без очистки данных iPhone в настоящее время)
Для получения выборочных файлов из резервной копии iTunes вам просто понадобится FoneLab - iTunes Backup Recovery и компьютер, синхронизированный с iPhone через iTunes.
- Доступ и просмотр типов данных резервного копирования iTunes на компьютере.
- Извлеките резервную копию iPhone из iTunes на компьютер или внешний диск.
- Восстановление фотографий, SMS, контактов, истории звонков, музыки, плейлистов, заметок и почти всех других потерянных данных из файлов резервных копий iTunes.
- Поддерживайте все устройства iOS, синхронизированные с iTunes на вашем компьютере, такие как iPhone X / 8/7, iPad Pro, iPod и т. Д.
Шаг 1 Загрузите и установите программу резервного копирования iTunes на компьютер, где сохранены файлы резервных копий iTunes. Запустите этот инструмент iTunes Backup Recovery, вы увидите основной интерфейс, как показано ниже.

Шаг 2 Нажмите второй режим восстановления - Восстановление из файла резервной копии iTunes, Все файлы резервных копий на вашем локальном диске будут отсканированы и перечислены.
Из интерфейса вы замечаете, что какая-то резервная копия с изображением блокировки рядом с именем резервной копии. Эти помеченные резервные копии изображений защищены паролем. Если вы хотите сканировать такие резервные копии, вам нужно ввести пароль, чтобы разблокировать его. Если забыли пароль iTunes? Исправь это сейчас же.

Шаг 3 Нажмите на название файла резервной копии, который вам нужен, и нажмите Начать сканирование.
Через несколько секунд вы можете найти все данные в файле резервной копии

Шаг 4 Нажмите на название определенного файла, и вы можете просмотреть его в главном интерфейсе. Делая это, вы можете быть уверены, что сможете получить именно то, что вам нужно.
Проверьте, что вы хотите, и нажмите Recover Кнопка для извлечения данных из iTunes резервного копирования на компьютер.

Не только восстановить из iTunes, вы также можете восстановить iPhone из резервной копии iCloud. Проверьте это видео ниже:

После того, как вы извлечете резервную копию iTunes на свой компьютер, вы можете легко переносить данные на новый iPhone.
Бонусные советы - iTunes VS iCloud
Использовать iTunes для резервного копирования iPhone легко с компьютером, но проблематично, если ваш компьютер, синхронизированный с iPhone, вышел из строя и все файлы резервных копий исчезли. Таким образом, некоторые из вас могут рассмотреть iCloud для резервного копирования iPhone.
iTunes или iCloud?
Проверьте еще один ниже.
1. Резервное хранилище: iCloud Backup хранит ваши резервные копии в iCloud, а iTunes хранит резервные копии на вашем Mac и ПК.
2. Место хранения: iCloud предлагает бесплатные 5 ГБ и до 2 ТБ с деньгами, а хранилище iTunes зависит от вашего Mac / ПК.
3. Шифровать: iCloud всегда зашифровывает вашу резервную копию, в то время как iTunes делает по умолчанию.
4. Средства: iCloud выполняет резервное копирование из любого места с помощью Wi-Fi, а iTunes выполняет резервное копирование на ПК / Mac с помощью USB-кабеля.
5. Тип данных: iCloud создает резервные копии почти всех данных, кроме следующих:
• Данные, которые уже хранятся в iCloud, например контакты, календари, заметки, «Мой фотопоток» и библиотека фотографий iCloud.
• Данные, хранящиеся в других облачных сервисах, таких как Gmail и Exchange mail.
• Информация и настройки Apple Pay.
• Настройки Touch ID
• Музыкальная библиотека iCloud и содержимое App Store (если оно все еще доступно в iTunes, App или iBooks Store, вы можете нажать, чтобы повторно загрузить уже приобретенный контент.)
Пока iTunes выполняет резервное копирование данных, см. над частью.
Заключение
В этой статье рассказывается о том, как сделать резервную копию iTunes, как создать резервную копию iPhone, найти места для резервного копирования iTunes и выполнить восстановление из резервной копии iTunes. Когда вы добавите эти решения в свою проблему, вы подтвердите, что можете хорошо управлять резервным копированием iTunes.
Дайте мне знать, оставив комментарий ниже.
Что вы думаете об этом посте.
Рейтинг: 4.8 / 5 (на основе голосов 181)
14 декабря 2020 г. 11:23 / Обновлено Луиза Уайт в iOS Recovery
Как восстановить данные iPhone или отключенный iPhone без iTunes? В этой статье рассказывается, как восстановить iPhone без iTunes.
Когда вы восстанавливаете или обновляете свой iPhone 8 / X, но получаете код ошибки 4005/4014/4013 в iTunes, вам следует прочитать этот пост, чтобы удалить ошибки iTunes.
Выполните эти действия, чтобы перенести информацию на свое новое устройство, а затем удалить личную информацию со старого устройства.

Прежде чем продавать, передавать или обменивать свое устройство с доплатой, следует перенести свою личную информацию на новое устройство, а затем удалить ее со старого устройства.
Не удаляйте вручную контакты, календари, напоминания, документы, фотографии и другую информацию iCloud, когда выполнен вход в учетную запись iCloud с использованием вашего идентификатора Apple ID. Это приведет к удалению содержимого с серверов iCloud и всех устройств, подключенных к учетной записи iCloud.
Если iPhone, iPad или iPod touch все еще у вас
Выполните эти действия, чтобы перенести информацию на свое новое устройство, а затем удалить личную информацию со старого устройства.
Перенос информации на новое устройство
Если вы используете iOS 11 или более позднюю версию и у вас появилось новое устройство iPhone, iPad или iPod touch, можно воспользоваться функцией «Быстрое начало» для автоматического переноса данных со старого устройства на новое. Если вы используете iOS 10 или более раннюю версию, воспользуйтесь iCloud, iTunes или Finder для переноса данных на новое устройство.
Если ваш номер телефона изменится вместе с новым устройством, добавьте дополнительные доверенные номера телефонов в свою учетную запись, чтобы не потерять доступ. Если у вас больше нет доступа к старому номеру телефона, можносгенерировать код двухфакторной аутентификации на вашем старом устройстве, если это необходимо.
Удаление личной информации со старого устройства
При удалении информации с iPhone, iPad или iPod touch блокировка активации для функции «Найти [устройство]» отключается.

Если iPhone, iPad или iPod touch уже не у вас
Если описанные выше действия были выполнены не полностью и устройства у вас уже нет, сделайте следующее.

Отправка устройства Android в компанию Apple для обмена с доплатой
Перед отправкой устройства Android в компанию Apple для обмена с доплатой необходимо выполнить следующие действия.
- Резервное копирование данных.
- Сотрите данные с устройства.
- Извлеките все SIM-карты, карты памяти, чехлы и защитные пленки для экрана.
Если вам нужна помощь, обратитесь к производителю устройства.

Дополнительная информация
-
либо выполните восстановление из резервной копии. .
- Узнайте, что делать в случае утери либо кражи iPhone, iPad или iPod touch.
- Сведения о блокировке активации.
- Независимо от модели или состояния устройства, мы можем превратить его во что-нибудь хорошее для вас и для планеты. Узнайте, как сдать iPhone, iPad или iPod touch по программе Apple Trade In в счет оплаты нового устройства или на утилизацию.
При выборе команды «Стереть контент и настройки» с устройства будут стерты все данные, в том числе сведения о кредитных и дебетовых картах в Apple Pay, фотографии, контакты, музыка и приложения. Службы iCloud, iMessage, FaceTime, Game Center и другие также будут отключены. При стирании данных с устройства его содержимое не будет удалено из хранилища iCloud.
Читайте также:


